
Brian Curtis
0
1948
483
Oto szybki sposób na zapisanie artykułu lub strony internetowej. Wystarczy wysłać SMS-a do tego adresu URL i zapisać stronę internetową jako plik PDF na koncie Dysku Google, aby przeczytać później.
Możesz teraz skonfigurować tę wygodną automatyzację w zaledwie kilku krokach! Zacznijmy.
Krok 1: SMS-y do Arkuszy Google za pomocą IFTTT
Nie musisz rejestrować się w żadnej płatnej usłudze, aby zapisać strony do czytania w trybie offline. Pierwszym krokiem będzie skonfigurowanie automatyzacji, abyś mógł wysłać SMS-a URL do Arkuszy Google. Zrobisz to, włączając aplet IFTTT.
Najpierw przejdź do IFTTT (utwórz konto IFTTT, jeśli go nie masz), kliknij Moje aplety, i wtedy Nowy aplet.
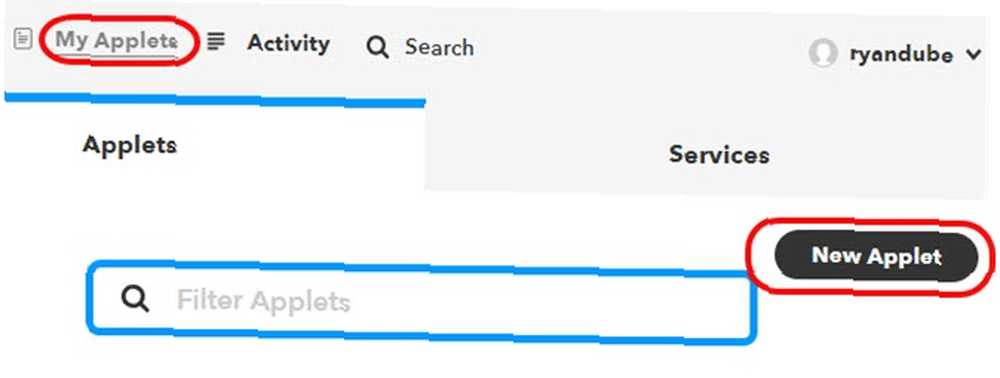
Kliknij To, a następnie wpisz SMS w polu wyszukiwania.
Wybierać SMS.
Wybierz Wyślij IFTTT wiadomość SMS oznaczoną tagiem.
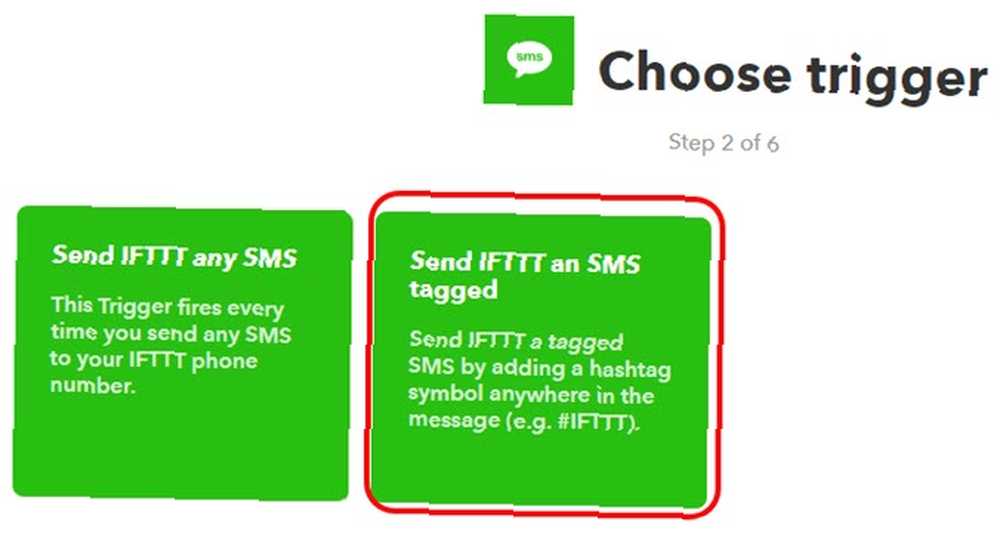
Następnie wpisz #Zapisz stronę w polu Tag.
Informuje to IFTTT o uruchomieniu apletu za każdym razem, gdy wysyłasz IFTTT wiadomość SMS, w której używasz znacznika #savepage w wiadomości.
Nie martw się o numer telefonu, na który chcesz wysłać wiadomość, otrzymasz ten numer dalej.
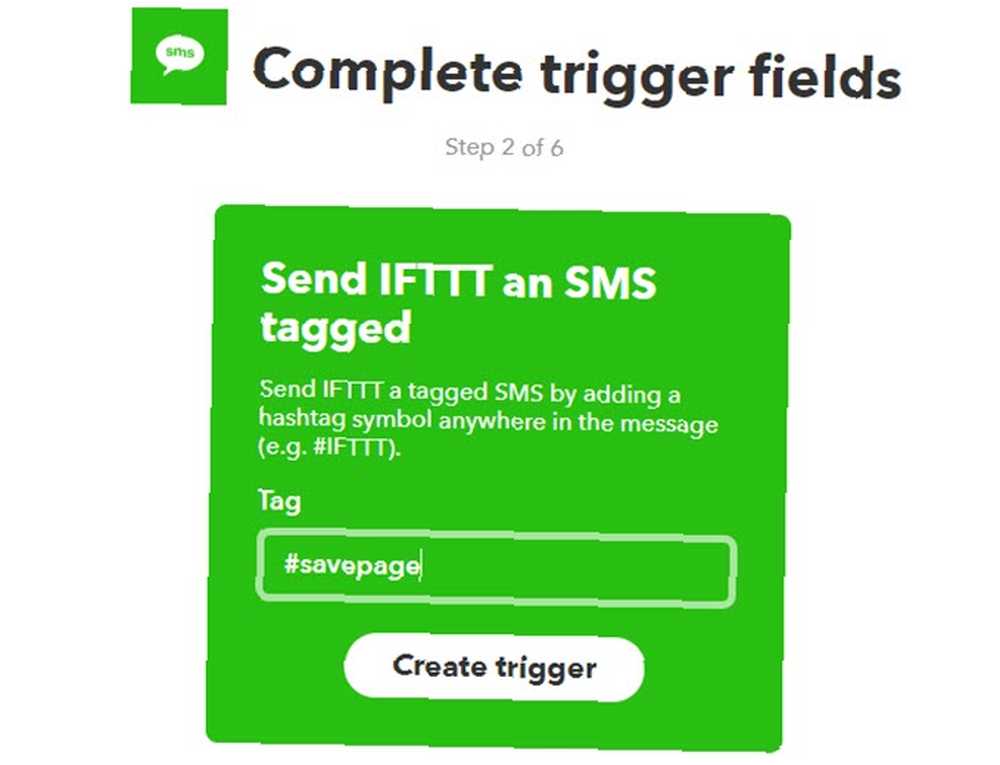
Prawie skończyłeś ten krok. Kliknij Utwórz wyzwalacz, a następnie na następnej stronie kliknij Że.
Spowoduje to wyświetlenie strony wyszukiwania akcji.
Napisz nowe pole do arkusza kalkulacyjnego Google, w którym będzie przechowywany adres URL strony internetowej, którą chcesz zapisać.
Szukać “Pościel” i wybierz Pościel akcja.
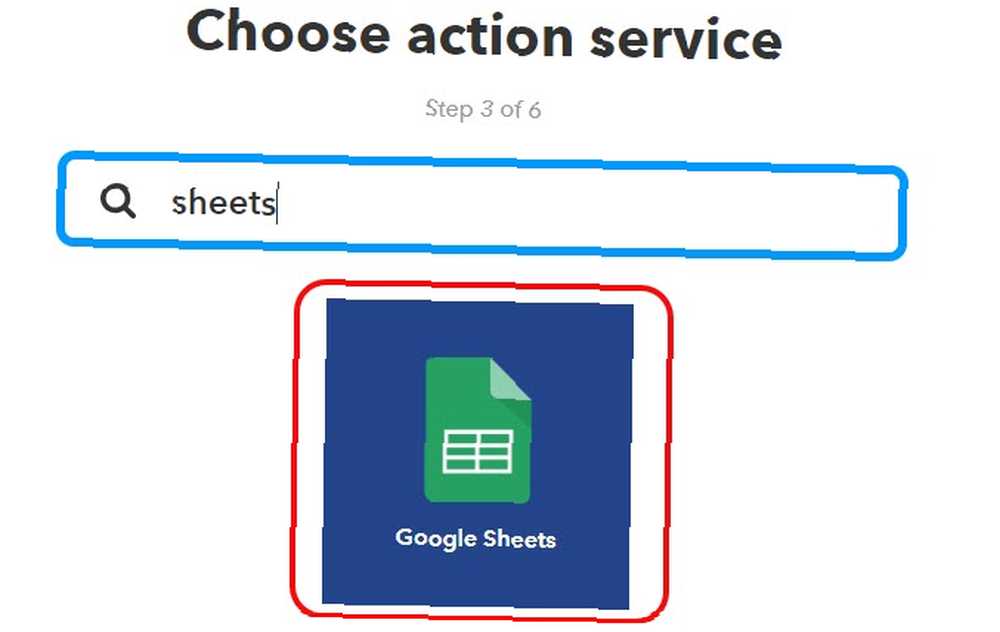
Na następnej stronie wybierzesz Zaktualizuj komórkę w arkuszu kalkulacyjnym.
Mówi to IFTTT, że za każdym razem, gdy wysyłasz SMS-a rozpoczynającego się od #savepage, chcesz, aby IFTTT aktualizował określoną komórkę w arkuszu kalkulacyjnym na Twoim koncie na Dysku Google. Zawsze potrzebna do odczytu Dysk Google to idealne połączenie internetowych narzędzi do przechowywania plików i zarządzania dokumentami. Wyjaśniamy, jak najlepiej korzystać z Dysku Google w trybie online i offline, samodzielnie i we współpracy z innymi. .
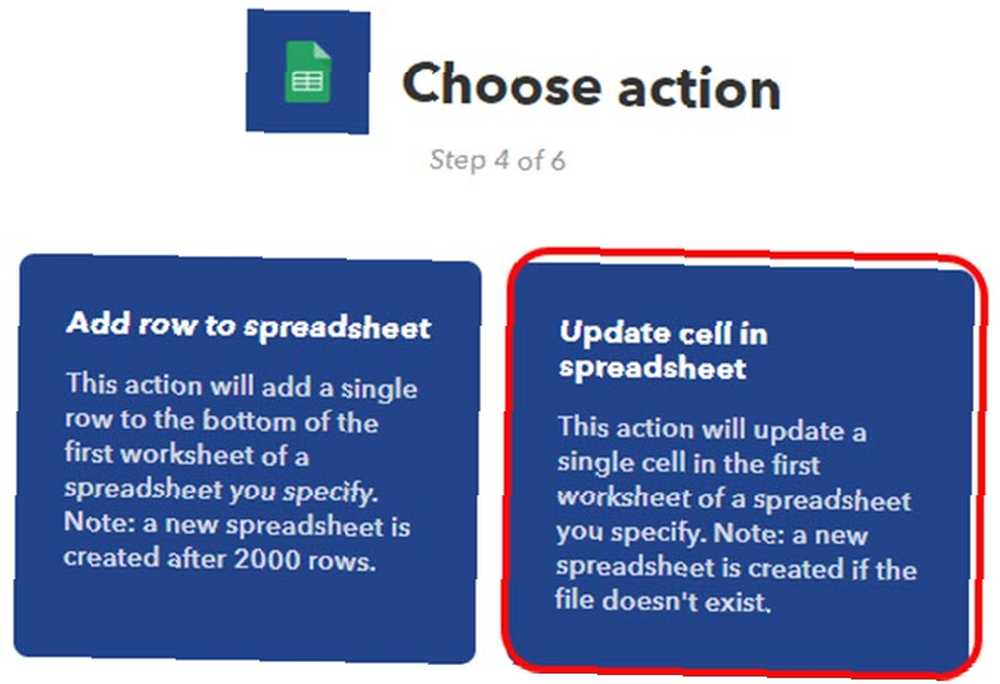
Na następnej stronie znajdziesz szczegółowe informacje na temat tej akcji.
Skonfiguruj pola na następnej stronie w następujący sposób.
- Ścieżka folderu dysku: IFTTT / SMS
- Nazwa arkusza kalkulacyjnego: Magazyn artykułów
- Która komórka: A2
- Wartość: Wiadomość
Zanim klikniesz Stwórz, wejdź na swoje konto na Dysku Google, utwórz katalog IFTTT / SMS i utwórz arkusz kalkulacyjny, w którym będzie przechowywany adres URL, który wyślesz.
Spraw, by arkusz kalkulacyjny wyglądał tak:
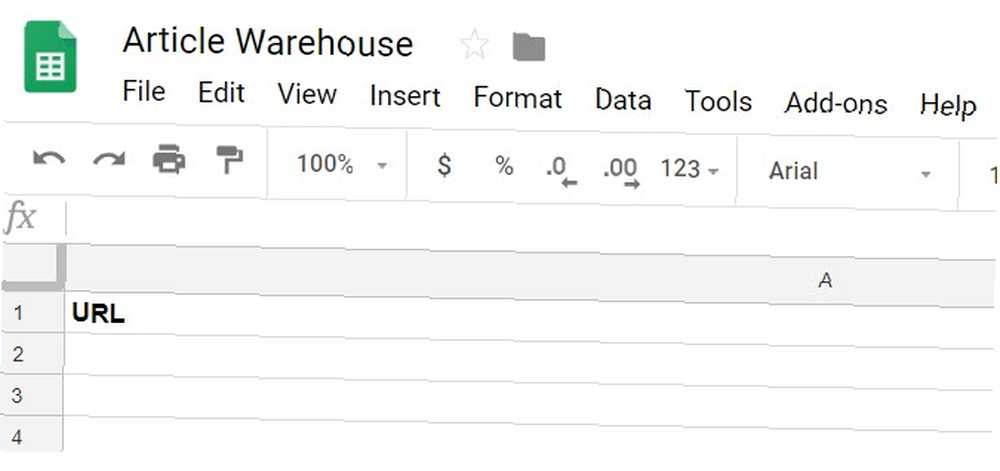
Podaj nazwę arkusza kalkulacyjnego dokładny nazwa zdefiniowana w Nazwa arkusza kalkulacyjnego pole.
Jak widać, komórka A2 jest pusta i gotowa na przyjęcie wartości adresu URL, który zamierzasz wysłać do IFTTT przez SMS.
Teraz z powrotem na IFTTT kliknij Stwórz.
Zanotuj numer telefonu na który należy wysłać SMS, aby zapisać strony internetowe, które chcesz przeczytać później.
Krok 2: Zapisz adres URL na Dysku Google
Teraz masz zautomatyzowany system wysyłania wiadomości SMS na adres URL, który chcesz zapisać w Arkuszu Google.
Następnie musisz utworzyć skrypt Google, aby przekonwertować ten adres URL na plik PDF i zapisać go w specjalnej wersji “MyArticles” folder na koncie Google Drive. Nie martw się, napisaliśmy dla Ciebie skrypt i jest to bardzo proste.
Najpierw utwórz nowy katalog na koncie Dysku Google o nazwie “MyArticles”. Kliknij go prawym przyciskiem myszy i wybierz Uzyskaj link do udostępnienia.
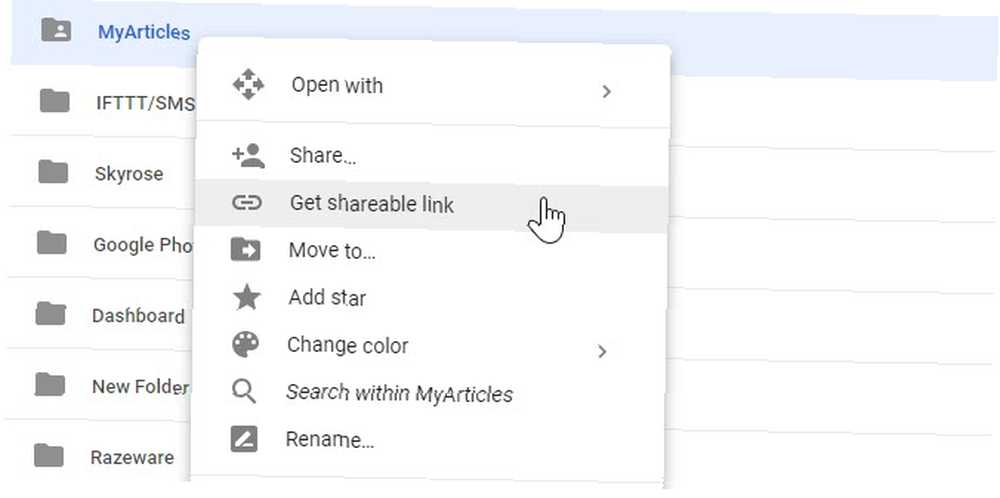
Wklej to do notatnika i odłóż na bok. Będziesz potrzebować specjalnego identyfikatora na końcu tego linku później.
Teraz wróć do arkusza Google hurtowni artykułów, który utworzyłeś powyżej.
Aby utworzyć nowy skrypt Google, kliknij Przybory i wtedy Edytor skryptów. Zmień nazwę tego projektu na ZapiszURL. Następnie wklej poniższy skrypt w Code.gs:
function myFunction () var ss = SpreadsheetApp.getActiveSpreadsheet (); var sheet = ss.getSheetByName ('Sheet1'); var range = sheet.getRange (2,1); var data = range.getValue (); var URLtext = data.substring (10, data.length) var response = UrlFetchApp.fetch (URLtext); var htmlBody = response.getContentText (); var blob = Utilities.newBlob (htmlBody, 'text / html'). getAs ('application / pdf'). setName (Date () + '_MyArticle.pdf'); var folder = DriveApp.getFolderById ("") var file = folder.createFile (blob); Oto, jak działa ten skrypt, krok po kroku:
- Pobiera adres URL przechowywany w komórce A2 (właśnie to “getRange (2,1)” robi)
- Usuwa pierwsze 10 znaków, “#Zapisz stronę” z ciągu adresu URL
- Pobiera stronę internetową z Internetu
- Konwertuje stronę internetową do formatu PDF
- Zapisuje plik PDF na określonym dysku.
W skrypcie zamień “” z identyfikatorem folderu z pliku notatnika zapisanego powyżej.

Zapisz ten skrypt, klikając ikonę zapisywania na dysku.
Krok 3: Uruchom skrypt przy aktualizacji arkusza
Chcesz, aby skrypt był uruchamiany za każdym razem, gdy zmienia się arkusz kalkulacyjny. Zmiana w arkuszu kalkulacyjnym oznacza, że wysłałeś nową wiadomość SMS z nowym adresem URL do zapisania.
Aby to zrobić, w oknie edytora skryptów kliknij Edytować i wtedy Wyzwalacze bieżącego projektu.
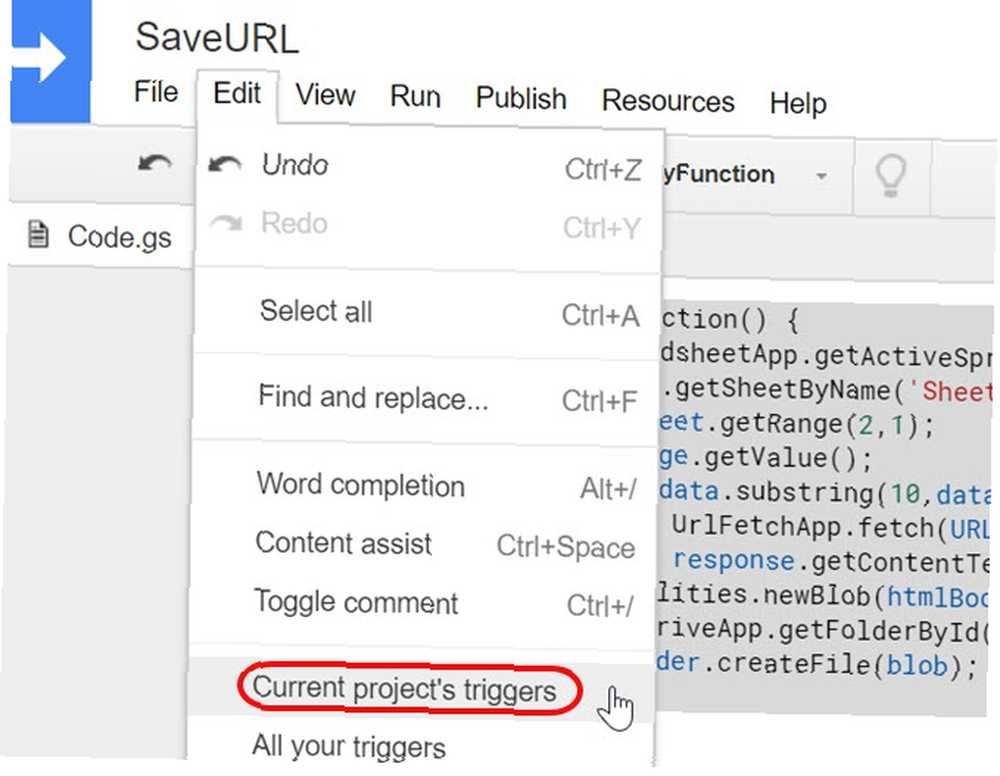
Zobaczysz, że nie ma jeszcze żadnych wyzwalaczy dla tego projektu.
Kliknij niebieski link, Kliknij tutaj, aby dodać teraz.
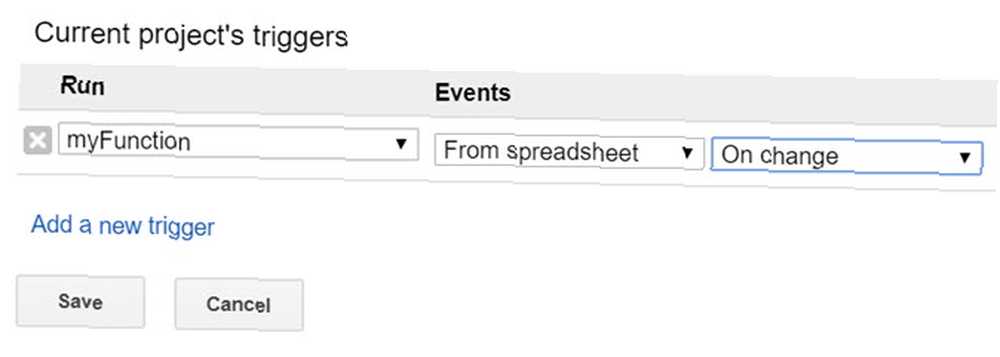
Skonfiguruj wyzwalacz, ustawiając “Biegać” do myFunction, i “Wydarzenia” do Z arkusza kalkulacyjnego, i Po zmianie.
Teraz cały projekt jest gotowy i gotowy do przetestowania!
Krok 4: Testowanie skryptu
Na telefon komórkowy wyślij SMS-a na numer telefonu podany powyżej. Pamiętaj, aby dołączyć “#Zapisz stronę” przed adresem URL.
Wystarczy skopiować adres URL z okna przeglądarki telefonu komórkowego i wkleić go do wiadomości SMS.
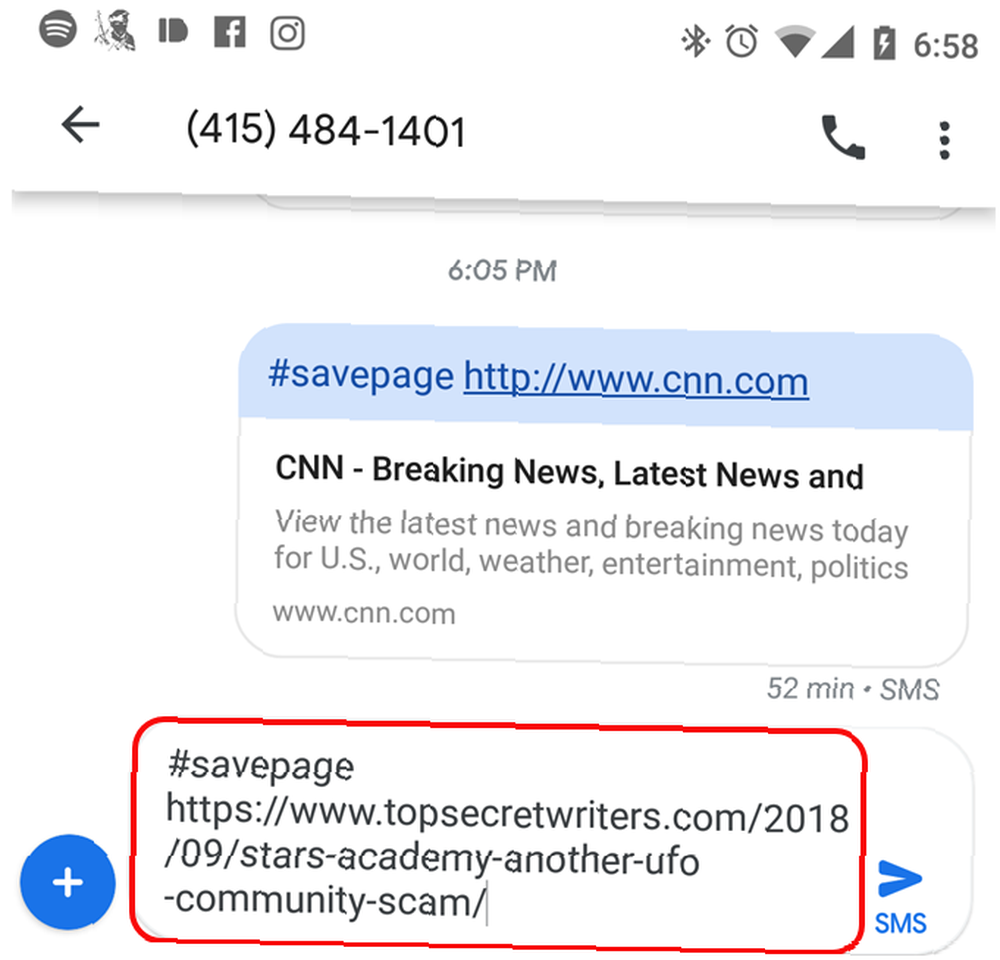
Następnie sprawdź, czy IFTTT działa poprawnie.
Przejdź do swojego konta IFTTT, kliknij aplet utworzony dla tego projektu i sprawdź, kiedy był ostatnio uruchamiany.
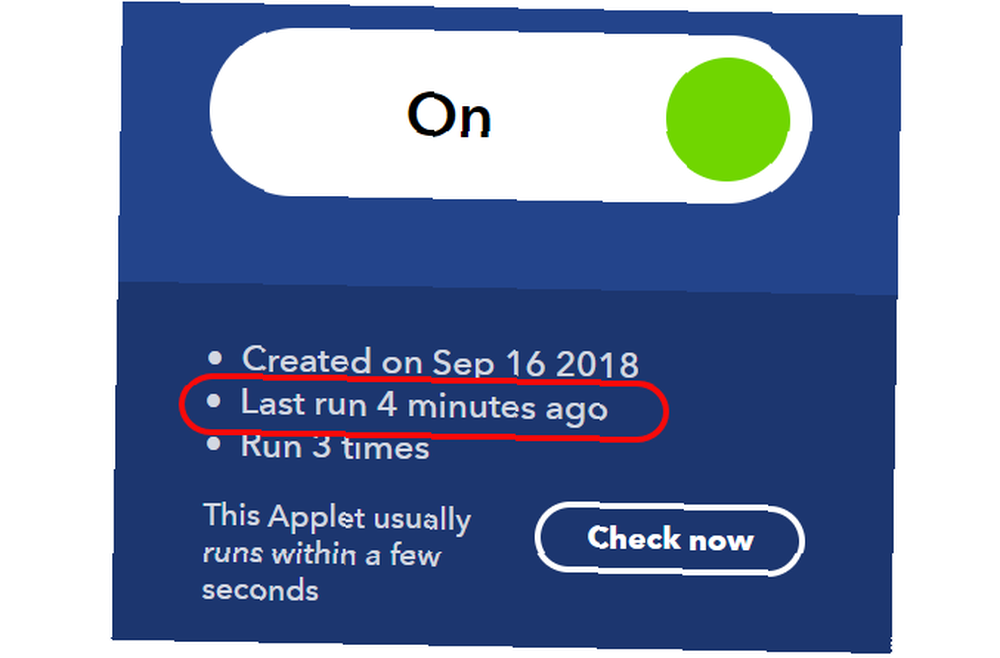
Jeśli wszystko działało poprawnie, powinno niedawno działać.
Po upewnieniu się, że aplet IFTTT działa, przejdź do swojego konta Dysk Google i sprawdź folder utworzony dla artykułów.
Powinieneś zobaczyć nowy plik PDF pojawił się w ciągu ostatnich kilku minut.
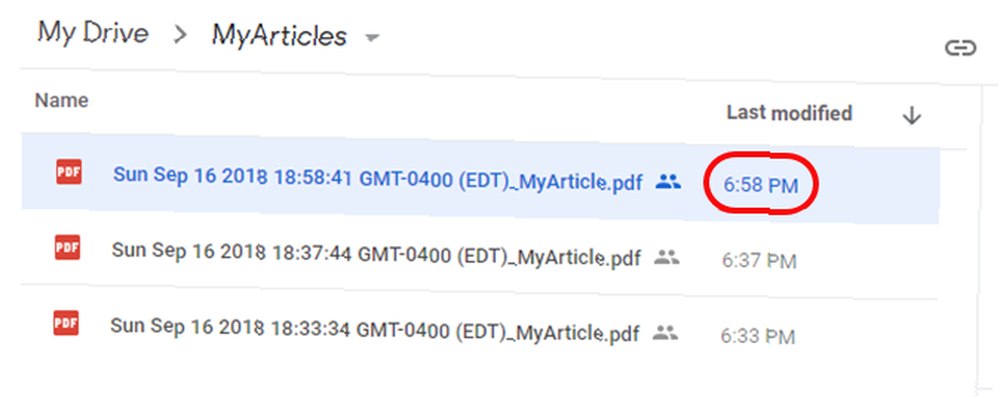
Otwórz plik PDF i upewnij się, że zapisano właściwą stronę internetową.
Zauważysz, że obrazy ze strony nie są zawarte w wersji PDF.
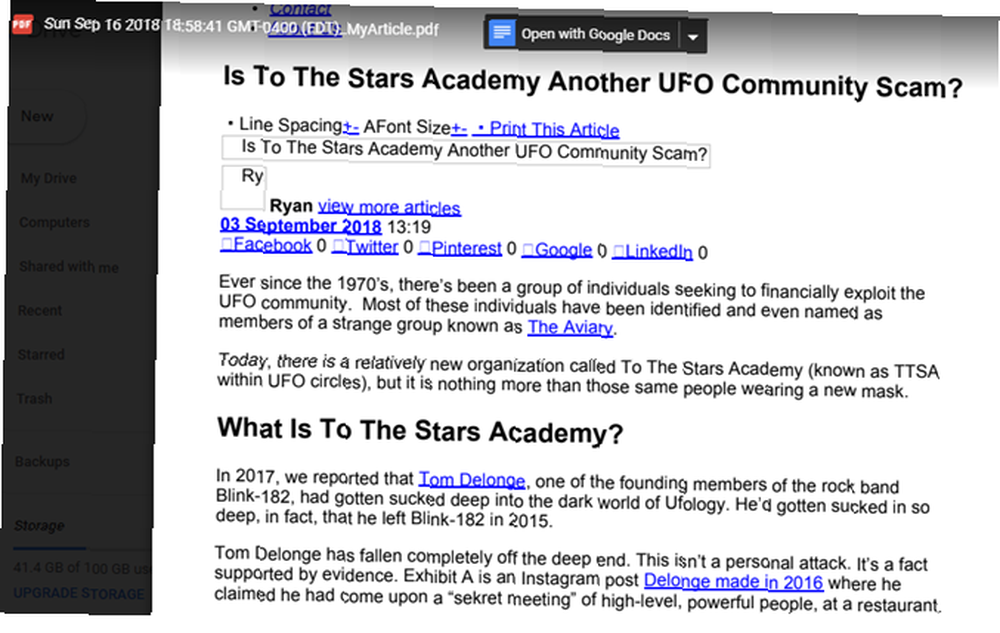
Zapisywanie informacji online przez SMS
Pominięcie obrazów jest korzystne z kilku powodów.
To znacznie zmniejsza rozmiar pliku PDF przechowywanego na dysku. Pozwala także skupić się na zapisywaniu tekstu, który chcesz przeczytać później, a także sprawia, że proces przeglądania i czytania jest mniej rozpraszający.
Jest to bardzo skuteczny sposób szybkiego zapisywania prac naukowych w Internecie, wiadomości, które chcesz przeczytać później, lub dowolnego innego tekstu w Internecie, który chcesz szybko zapisać.
To był tylko jeden przykład. Istnieje wiele innych przykładów zwiększania produktywności za pomocą Google Scripts. 3 Pewne sposoby na zwiększenie wydajności dzięki Google Scripts. 3 Pewne sposoby na zwiększenie wydajności dzięki Google Scripts. Możliwe jest wykonywanie wszelkiego rodzaju naprawdę fajnych automatyzacji za pomocą Google Scripts. nie musisz nawet tworzyć ich od zera. Zwiększ swoją produktywność w duży sposób. także.











