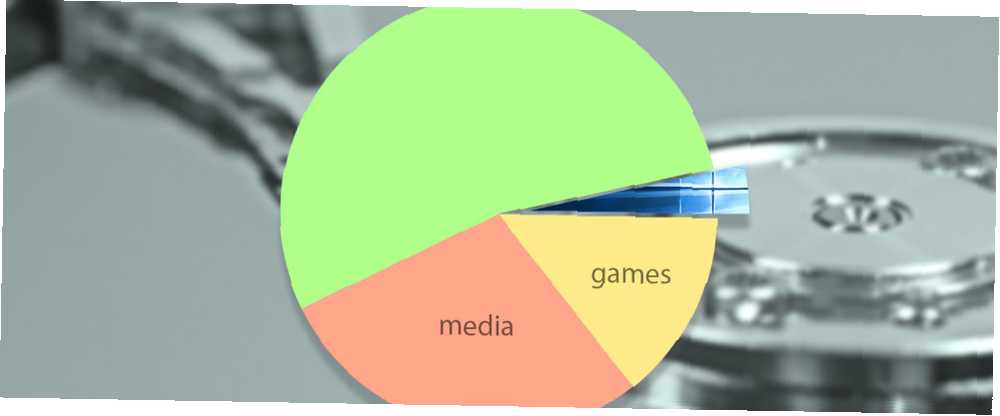
Mark Lucas
0
5046
398
Czy wiesz, że niektórzy użytkownicy systemu Windows są dumni z usuwania systemu operacyjnego z powrotem? To prawda; celem jest stworzenie niewielkiego pakietu instalacyjnego Windows, który można przechowywać niemal wszędzie. W przypadku innych urządzeń, których używają, dyktuje rozmiar systemu operacyjnego.
Istnieją narzędzia, których można użyć do usunięcia systemu Windows 10 z powrotem. Niektóre narzędzia usuwają bloatware. Inni cofają pozornie bezużyteczne usługi, które dotyczą tylko określonych okoliczności.
Zobaczmy, jak ograniczyć instalację systemu Windows 10 do minimum.
Ile miejsca potrzebuje system Windows 10?
Podczas uruchamiania Windows 10 był mniejszy niż jego poprzednik, Windows 8. Od tego czasu status się zmienił, ale o tym za chwilę.
Okres programowania między dwoma systemami operacyjnymi dał Microsoftowi czas na usprawnienie niektórych aspektów kodu, dokonanie przejścia i wprowadzenie nowych funkcji w celu zmniejszenia obciążenia systemu operacyjnego. Pomimo pojawienia się systemu Windows 10 ze zdrową ilością nowych funkcji, ciężar ten działał na urządzeniach mobilnych o ograniczonej pojemności.
Jednak niektóre cięcia nie były natychmiastowymi hitami wśród użytkowników komputerów stacjonarnych i laptopów. Chociaż sensowne było usunięcie takich funkcji, jak domyślne tworzenie obrazu odzyskiwania dla urządzeń mobilnych (przy jednoczesnym skróceniu czasu uruchamiania o kilka sekund), osoby korzystające z laptopów lub komputerów stacjonarnych prawdopodobnie wolałyby, aby pozostały nienaruszone.
To powiedziawszy, sprowadza się do preferencji użytkownika. Mam dysk twardy 1 TB i dysk SSD 128 GB zainstalowany w moim laptopie. System operacyjny jest zainstalowany na dysku SSD, więc uruchamia się szybciej niż Usain Bolt wyskakujący z bloków, ale mam też dodatkową przestrzeń potrzebną na wszelkie kopie zapasowe odzyskiwania. Użytkownik z jednym dyskiem twardym 64 GB zainstalowanym na tablecie raczej nie poczuje tego samego.
Windows 10 zwiększa rozmiar
Aktualizacja systemu Windows 10 maja 2019 r. Przyniosła niepożądane wiadomości. Firma Microsoft wykorzystała aktualizację, aby zwiększyć rozmiar instalacji systemu Windows 10 z 16 GB dla wersji 32-bitowej i 20 GB dla wersji 64-bitowej do 32 GB dla obu wersji.
Drastyczny wzrost wielkości dotyczy zmiany w procesie aktualizacji systemu Windows 10. Wcześniej aktualizacja musiała czekać na wystarczającą ilość miejsca na urządzeniu hosta do pobrania i zainstalowania. Aktualizacja systemu Windows 10 maja 1903 r. Stale rezerwuje 7 GB miejsca na dysku, aby zapewnić, że przyszłe aktualizacje będą mogły zostać ukończone bez winy.
Większość użytkowników komputerów stacjonarnych i laptopów nie znajdzie problemu z rozmiarem. Ale użytkownicy mobilni z ograniczoną przestrzenią dyskową z pewnością będą, szczególnie biorąc pod uwagę, że pamięć na wielu urządzeniach mobilnych jest prawie niemożliwa do zastąpienia lub uaktualnienia.
Co to oznacza dla użytkowników systemu Windows 10 korzystających z urządzeń o mniejszej pojemności?
Niestety pozostaniesz w systemie Windows 10 w wersji 1809 do końca jego obsługiwanego życia. Wsparcie to kończy się 12 maja 2020 r. Istnieje również dział obsługi długoterminowej w 1809 r., Który dostarcza poprawki błędów i aktualizacje zabezpieczeń do stycznia 2024 r., A następnie poprawki bezpieczeństwa tylko do stycznia 2029 r..
Biorąc pod uwagę, że maj 2020 r. Jest już za niespełna rok, a użytkownicy nie zrobili nic złego, Microsoft powinien rozważyć zaoferowanie każdemu rozszerzonemu wsparciu użytkownika.
Jak system Windows 10 oszczędza miejsce?
W swoim wydaniu Microsoft z dumą ogłosił, że Windows 10 “wykorzystuje wydajny algorytm kompresji do kompresji plików systemowych.” Kompresja systemu operacyjnego powróciła “około 1,5 GB miejsca dla 32-bitowego i 2,6 GB miejsca dla 64-bitowego systemu Windows.”
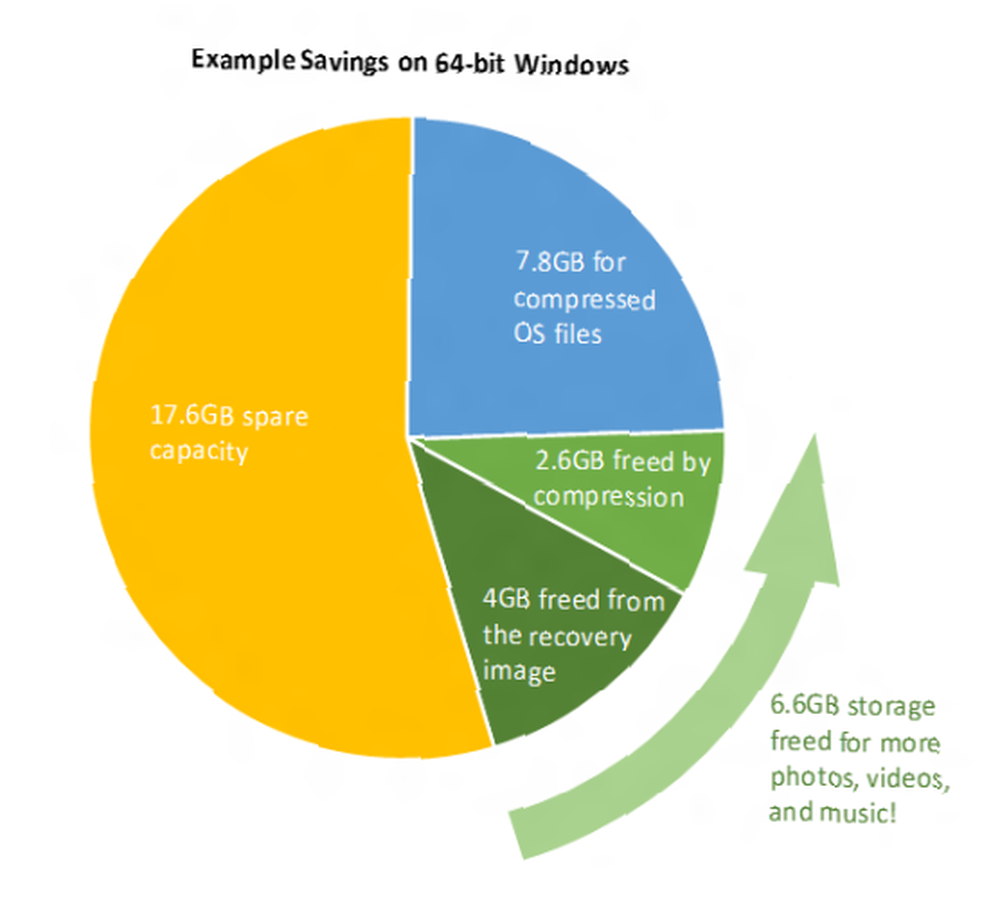
System Microsoft współpracuje z twoim sprzętem. Zamiast kompresować znormalizowaną listę plików, system Windows 10 wykorzystuje ilość zainstalowanej pamięci RAM, aby określić, jak często plik może zostać przywołany. Podobnie, jeśli twój system ma szybki procesor, Windows 10 skompresuje więcej plików, oferując dalsze oszczędności miejsca.
Kompaktowy system operacyjny i WIMBOOT
Część kompresji systemu Windows 10 dla mniejszych urządzeń wynika z aktualizacji do WIMBOOT (Windows Image Boot). WIMBOOT pierwotnie występował w systemie Windows 8.1, “dzięki czemu specjalnie przygotowane urządzenia z systemem Windows 8.1 mają wszystkie zalety wydajnego algorytmu kompresji bez uszczerbku dla szybkości reakcji.” Jednak tylko niewielka liczba urządzeń z systemem Windows 8.1 została przygotowana przez WIMBOOT.
To zmieniło się w Windows 10. Algorytm kompresji WIMBOOT jest całkowicie zintegrowany z Windows 10. Ma też nową nazwę: CompactOS. Największą potencjalną oszczędnością CompactOS jest wyeliminowanie partycji odzyskiwania, która zajmuje około 4 GB miejsca. Jednak gdy producenci dołączają niestandardową partycję odzyskiwania, często jest ona wyposażona w nadmuchiwane oprogramowanie i kradnie jeszcze cenniejsze miejsce na dysku.
Chcesz dowiedzieć się więcej? Oto, w jaki sposób oszczędzasz jeszcze więcej miejsca na dysku dzięki CompactOS na Windows 10 Jak zaoszczędzić więcej miejsca na dysku dzięki Compact OS na Windows 10 Jak zaoszczędzić więcej miejsca na dysku dzięki Compact OS na Windows 10 Co jeśli możesz łatwo i trwale zaoszczędzić do 6,6 GB miejsce na dysku na dowolnym urządzeniu z systemem Windows 10? Możesz to zrobić dzięki Compact OS, a my pokażemy Ci, jak to zrobić. .
Zmniejszenie rozmiaru instalacji systemu Windows 10
Spójrzmy na kilka innych łatwych metod zmniejszenia śladu instalacyjnego systemu Windows 10.
1. Usuń Bloatware
Windows 10 jest wyposażony w rozsądną (lub nierozsądną) ilość nadęku. Niektóre wstępnie zainstalowane aplikacje systemu Windows 10 to Microsoft 3D Builder, Candy Crush Saga, Groove Music, Money, Weather, Music, Sport i tak dalej. Większość użytkowników systemu Windows 10 będzie mieć alternatywne preferencje dla tych aplikacji. Niemniej Microsoft łączy je.

Ponadto ich usunięcie jest czasochłonne i zwraca tylko ułamek miejsca.
Szczegółowo opisaliśmy, jak usunąć niezliczone aplikacje typu bloatware dla systemu Windows 10. Jak łatwo usunąć oprogramowanie typu bloatware z systemu Windows 10. Jak łatwo usunąć oprogramowanie typu bloatware z systemu Windows 10. System Windows 10 ma własny zestaw wstępnie zainstalowanych aplikacji. Spójrzmy na metody, których możesz użyć, aby usunąć nadmuchiwane oprogramowanie na komputerze i debiutować system Windows 10. lub możesz dowiedzieć się, jak wyczyścić menu Start z nadmuchiwanego oprogramowania, korzystając z jednej z sugestii Tiny Sieber. Jak łatwo usunąć Bloatware z systemu Windows 10 Jak to zrobić Łatwo usuwaj bloatware z systemu Windows 10 System Windows 10 ma własny zestaw wstępnie zainstalowanych aplikacji. Spójrzmy na metody, których możesz użyć, aby usunąć nadmuchiwane oprogramowanie na swoim komputerze i wypróbować system Windows 10., aby wykonać pracę za Ciebie!
2. Zmniejsz lub usuń Hiberfil.sys
Windows 10 pojawia się w systemie z domyślnie włączoną hibernacją. Niekoniecznie jest to zła rzecz, szczególnie dla osób z dużą ilością miejsca do przechowywania. Hiberfil.sys to plik pamięci hibernacji, który śledzi parametry systemu. Plik przechowuje kluczowe ustawienia wymagane przez system operacyjny do szybkiego przywrócenia ze stanu hibernacji.
Rozmiar pliku hiberfil.sys odnosi się bezpośrednio do ilości zainstalowanej pamięci RAM systemu. Może również zajmować do 75% tej kwoty. Na przykład, jeśli masz 8 GB pamięci RAM, plik hiberfil.sys może zużyć do 6 GB pamięci (miejsce na dysku twardym, a nie pamięć RAM). Im więcej pamięci RAM, tym więcej miejsca zajmie plik hiberfil.sys.
Chcesz to wyłączyć?
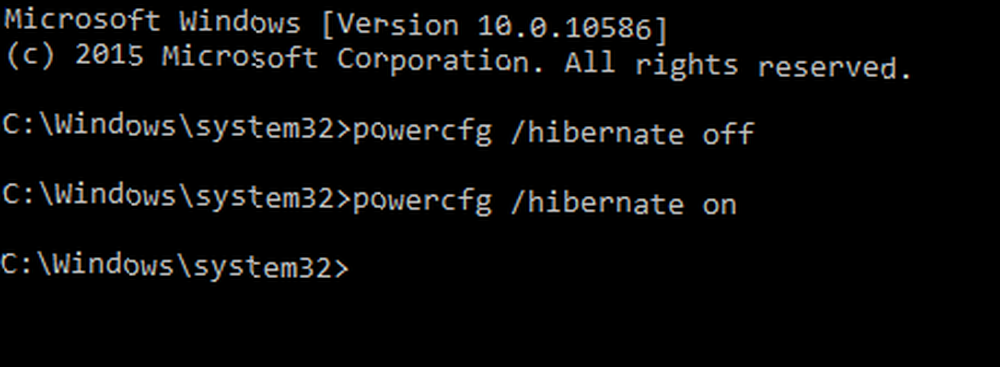
- Rodzaj wiersz polecenia na pasku wyszukiwania w menu Start kliknij prawym przyciskiem myszy Najlepsze dopasowanie i wybierz Uruchom jako administrator.
- Teraz wprowadź powercfg / hibernacja wyłączona. To jest to; hibernacja jest wyłączona.
- Aby ponownie włączyć, wprowadź powercfg / hibernacja włączona. Znowu to wszystko.
Po wyłączeniu hibernacji plik hiberfil.sys powinien natychmiast zniknąć, zwalniając miejsce.
3. Dostosuj pamięć plików stronicowania
System Windows ma wbudowaną funkcję o nazwie Plik stronicowania. Działa to trochę jak zwolnienie pamięci wirtualnej. Czy Twoja pamięć wirtualna jest zbyt niska? Oto jak to naprawić! Czy Twoja pamięć wirtualna jest zbyt niska? Oto jak to naprawić! Problemy z pamięcią komputera mogą z czasem spowolnić komputer. Oto jak ustawić rozmiar pamięci wirtualnej i zwiększyć wydajność. .
Twój system ma ustawioną ilość zainstalowanej pamięci RAM. Nie można przekroczyć ilości pamięci RAM zainstalowanej w systemie. Zainstalowana kwota jest limitem. Jednak zdarzają się sytuacje, w których twój system porównuje ilość zainstalowanej pamięci RAM.
Gdy tak się stanie, system Windows spróbuje użyć pliku stronicowania, aby zaoferować tymczasową ulgę. Niektóre ważne informacje przechowywane obecnie w pamięci RAM zostaną tymczasowo przeniesione do pliku na dysku twardym. Ponieważ pamięć dysku twardego jest znacznie wolniejsza niż superszybka pamięć RAM (nawet dyski SSD są wolniejsze), przywołanie tej informacji trwa dłużej. Zwiększa także zużycie dysku, ponieważ system wykonuje więcej operacji odczytu / zapisu.
Możesz kontrolować rozmiar pliku stronicowania lub całkowicie go usunąć.
Zmierzać do Panel sterowania> System i zabezpieczenia> System. W panelu po lewej stronie wybierz Zaawansowane ustawienia systemu. Wybierz zaawansowane patka. Pod Występ, Wybierz Ustawienia.

Udaj się do zaawansowane patka. Powinieneś teraz zobaczyć panel pamięci wirtualnej. Wybierz Zmiana.
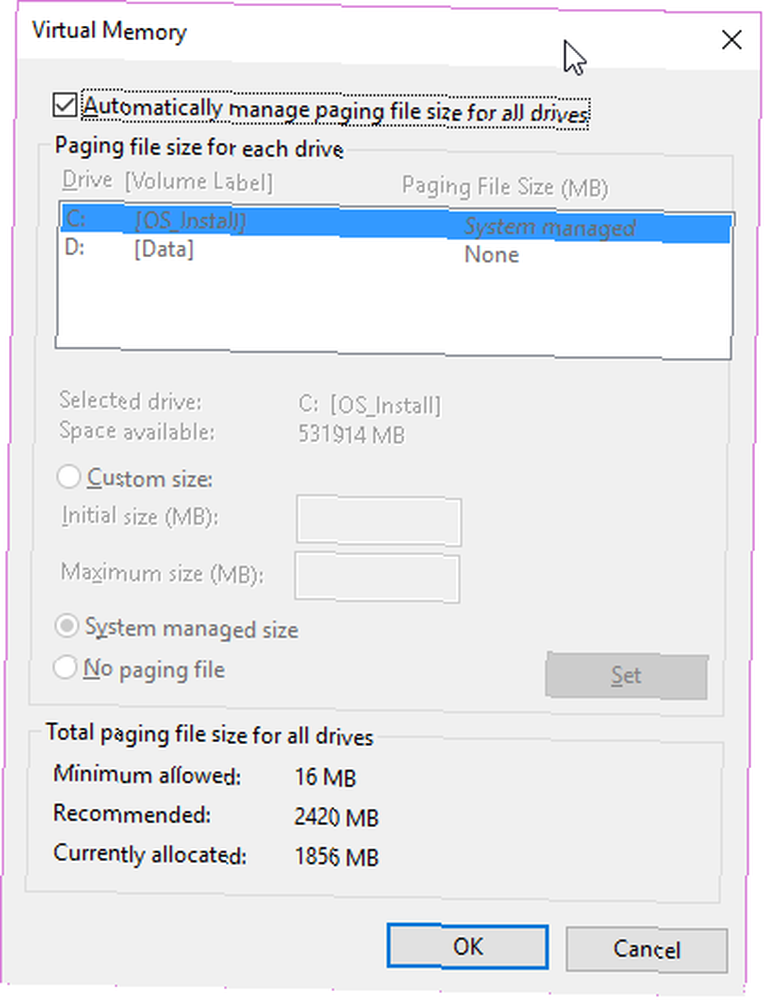
Masz teraz trzy opcje:
- Niestandardowy rozmiar
- Rozmiar zarządzany przez system
- Brak pliku stronicowania
Możesz wyeliminować plik stronicowania, ale nie radziłbym tego. Mimo że plik stronicowania istnieje, niekoniecznie zajmuje miejsce, zwłaszcza jeśli nie używasz całej pamięci RAM dostępnej dla systemu. Jeśli chcesz, zmniejsz rozmiar pliku stronicowania.
4. Windows.old
Kiedy Microsoft wydaje ważną aktualizację, Windows 10 tworzy folder Windows.old. Folder Windows.old zawiera stare ustawienia systemowe, na wypadek gdyby coś poszło nie tak z nową wersją. To przydatny system. Ale folder Windows.old może znajdować się na dysku twardym przez dziesięć dni, zajmując cenne miejsce, zanim w końcu sam się zniszczy. W pewnym momencie, z różnych powodów, skończyło się na trzech plikach Windows.old, zajmujących ogromną ilość miejsca.
Możesz usunąć folder Windows.old ręcznie. Jednak pojawia się ostrzeżenie, że po jego zniknięciu nie wraca, ponieważ zwykle jest zbyt duży, aby wysłać go do Kosza. Jeśli z jakiegokolwiek powodu musisz wrócić do poprzedniej wersji systemu Windows 10, w ciągu dziesięciu dni nie usuwaj Windows.old. Zawiera ustawienia systemu i stare pliki, a usunięcie bez odpowiedniej kopii zapasowej może prowadzić do różnego rodzaju problemów.
Przynajmniej możesz płakać i być na mnie zły, a ja bym tego nie lubił.
Zwolnij miejsce na dysku
Najlepszym sposobem na usunięcie pliku Windows.old jest wbudowane narzędzie Oczyszczanie dysku Windows Jak usunąć stare pliki Windows Update Jak usunąć stare pliki Windows Update Wciąż jest jedna część Windows Update, która wymaga Twojej uwagi: stare pliki, które są pozostawione. Mogą zajmować dużo miejsca. .
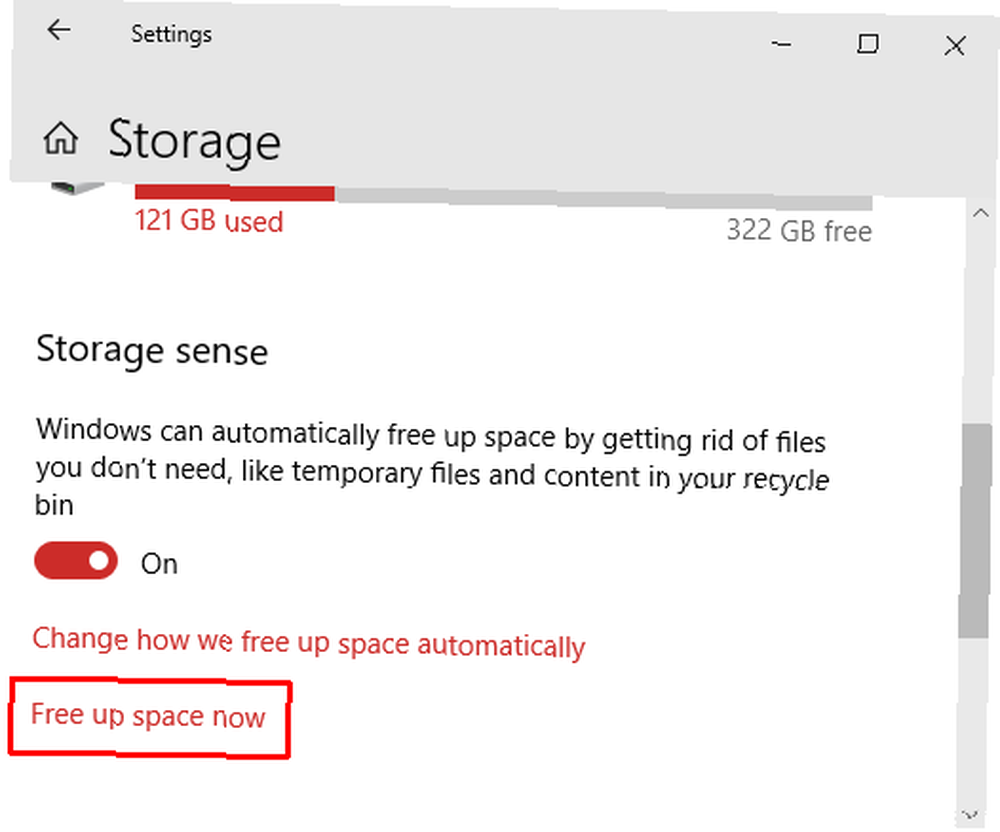
Rodzaj uwolnić w pasku wyszukiwania menu Start i wybierz opcję Najlepsze dopasowanie. Pod Sens przechowywania, Wybierz Zwolnij teraz miejsce. System Windows 10 automatycznie obliczy liczbę plików tymczasowych, które można usunąć, w tym folder Windows.old. Pamiętaj, aby sprawdzić Czyszczenie Windows Update pudełko. Możesz także usunąć Pliki dziennika aktualizacji systemu Windows, ponieważ mogą zająć dodatkowe miejsce.
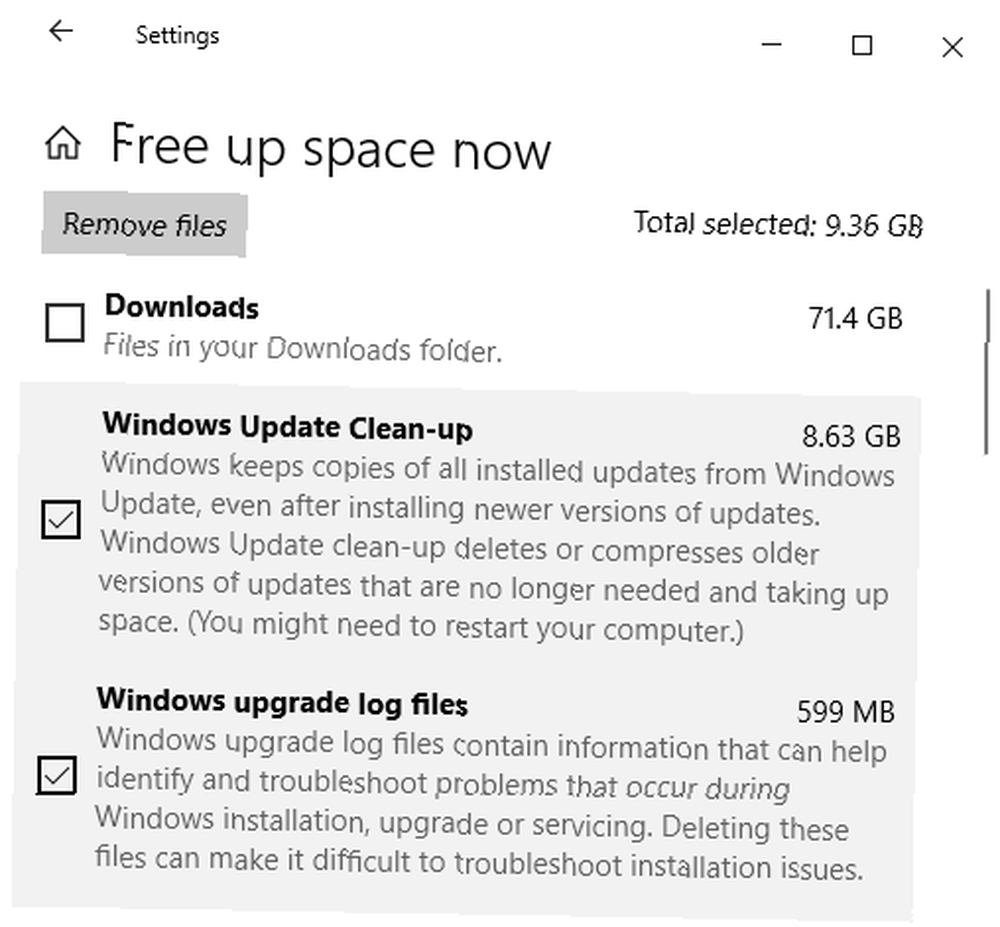
Zmniejsz przestrzeń systemu Windows 10, używając WinReducer EX-100
WinReducer EX-100 to narzędzie innej firmy, którego można użyć do dalszego zmniejszenia rozmiaru instalacji systemu Windows 10. WinReducer to znane narzędzie dla minimalistów instalujących system Windows. Pozwala na usunięcie instalacji, usunięcie usług i programów narzędziowych według własnego uznania.
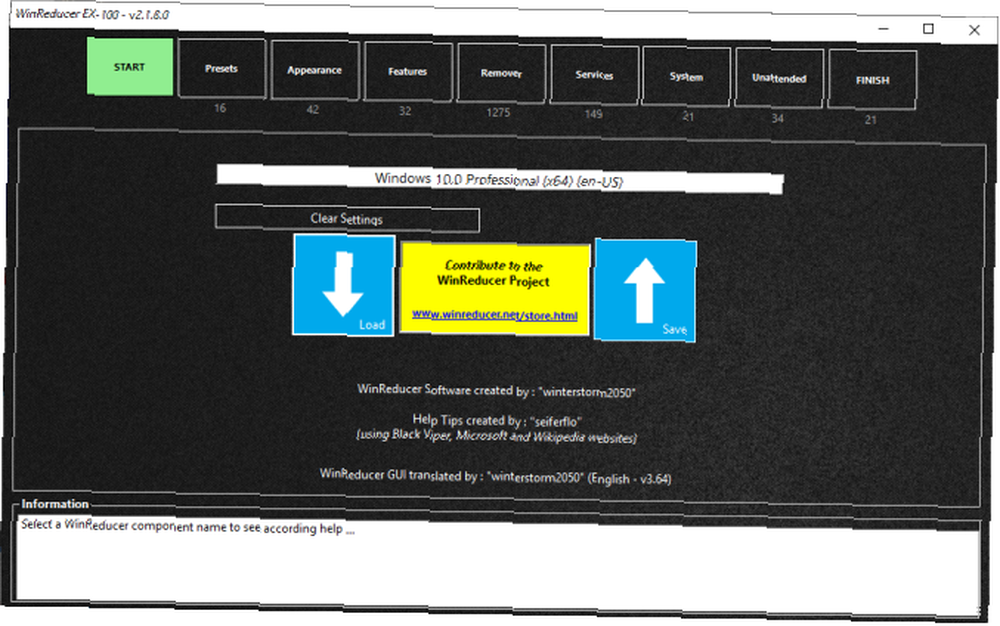
Upewnij się tylko, że wiesz, co usuwasz. Niektóre usługi Windows są zależne od innych. Po instalacji może się okazać, że coś, co uważasz za niewinne, jest niezbędne do uruchomienia narzędzia. WinReducer EX-100 zawiera mnóstwo przydatnych podpowiedzi i panel informacyjny, który daje przegląd. Ale jeśli nie masz pewności, przeszukaj internet, aby dowiedzieć się, czy usunięcie narzędzia spowoduje uszkodzenie systemu Windows 10.
Radziłbym początkującym osobom z ograniczeniem instalacji systemu Windows 10 trzymać się ustawień wstępnych WinReducer pod pierwszą zakładką.
Pobieranie WinReducer dla Windows 10 32-bit | 64-bitowy (oba bezpłatne)
Windows 10 nie może być mniejszy
Od aktualizacji z 1903 r. System Windows 10 wymaga płaskiego 32 GB miejsca. Jeśli Twoje urządzenie ma dysk twardy o pojemności 32 GB, nie ma możliwości stworzenia wystarczającej ilości miejsca dla systemu Windows 10 1903. Niestety nic nie wskazuje na to, aby wymagania dotyczące rozmiaru zmniejszyły się w przyszłości. Co więcej, nawet na urządzeniu z większą przestrzenią dyskową możesz usuwać dodatkowe aplikacje, niszczyć programy typu bloatware, utrzymywać pliki tymczasowe w czystości i nie tylko, ale nadal będziesz miał problem z zapisaniem więcej niż 4 GB.
Windows 10 nie zmniejsza się. Mimo że Microsoft usprawnia tworzenie oprogramowania, wraz ze wzrostem wymagań dotyczących systemu operacyjnego, jego rozmiar również rośnie. Aby uzyskać więcej informacji na ten temat, zobacz, jak zarządzać zarezerwowaną pamięcią masową w systemie Windows Jak zarządzać zarezerwowaną pamięcią masową systemu Windows 10 w celu uzyskania wiarygodnych aktualizacji Jak zarządzać zastrzeżoną pamięcią masową systemu Windows 10 w celu uzyskania wiarygodnych aktualizacji Zarezerwowaną pamięć masową w systemie Windows 10 można aktualizować bezproblemowo. Oto jak nim zarządzać i dlaczego warto go wyłączyć. .
Nie masz pewności, której wersji systemu Windows 10 potrzebujesz? Zapoznaj się z przeglądem każdej dostępnej wersji systemu Windows 10 Każda pojedyncza wersja systemu Windows 10, którą musisz wiedzieć o każdej pojedynczej wersji systemu Windows 10, którą musisz wiedzieć o systemie Windows 10, jest dostępna w ponad 10 różnych wersjach. Porównujemy je wszystkie i wyjaśniamy, do czego służą i kim są ich zamierzeni użytkownicy. .











