
Michael Fisher
0
4446
56
Czytelnik pyta:Chciałbym zaplanować tworzenie kopii zapasowych MediaFire na Windows 8.1 Pro, 64-bit. Moja wersja MediaFire to najnowsza wersja (1.4.29.10845).
Skontaktowałem się z MediaFire w sprawie tego problemu, ale niestety powiedzieli, że nie mieli oficjalnego sposobu na zaplanowanie kopii zapasowej lub synchronizacji.
Aby to wyjaśnić, chcę mieć możliwość zaplanowania tworzenia kopii zapasowej / synchronizacji, aby zaczęła się o określonej godzinie w nocy, a następnie zatrzymała się rano. Mam do przesłania około 150 do 200 gigabajtów danych i wolę zaplanować, niż pozwolić na ciągłe działanie.
Odpowiedź Kannona:
Chciałbym zaplanować tworzenie kopii zapasowych MediaFire na Windows 8.1 Pro, 64-bit. Moja wersja MediaFire to najnowsza wersja (1.4.29.10845).
Skontaktowałem się z MediaFire w sprawie tego problemu, ale niestety powiedzieli, że nie mieli oficjalnego sposobu na zaplanowanie kopii zapasowej lub synchronizacji.
Aby to wyjaśnić, chcę mieć możliwość zaplanowania tworzenia kopii zapasowej / synchronizacji, aby zaczęła się o określonej godzinie w nocy, a następnie zatrzymała się rano. Mam do przesłania około 150 do 200 gigabajtów danych i wolę zaplanować, niż pozwolić na ciągłe działanie.
To jest możliwe! I nie będzie nawet wymagać instalacji żadnego oprogramowania inny niż klient pamięci w chmurze. Przedstawiona tutaj metoda działa dla wszystkich aplikacji do przechowywania danych w chmurze, choć wymaga niewielkiej adaptacji, aby móc z nią pracować inny usługi przechowywania w chmurze. To wymaga tylko odrobiny refleksji. Ale w każdym razie, ponieważ zapytałeś o MediaFire, kroki opisane w tym przewodniku skupią się wyłącznie na kliencie w chmurze. Dla ciekawskich MediaFire oferuje około 1 terabajta pojemności pamięci w chmurze za 2,50 USD miesięcznie. Oferuje również 50 GB miejsca na Androida za darmo.
Trwa debata na temat najlepszej aplikacji do przechowywania w chmurze. Preferuję Mega (wcześniej MegaUpload), ale MediaFire oferuje solidną alternatywę. Oboje zostali zbanowani przez PayPal 5 popularnych usług i firm zablokowanych przez PayPal 5 popularnych usług i firm zablokowanych przez PayPal Bitwa PayPal kontra BitTorrent zawsze rozgrywa się w mojej głowie jak showdown na Dzikim Zachodzie: „Nie chcemy twojego rodzaju w naszym miasto - mówi PayPal, podnosząc broń. Nawiasem mówiąc, kobiety krzyczą, mężczyźni chowają się ....
Podobnie jak większość rozwiązań w chmurze, klient stacjonarny MediaFire automatycznie rozpocznie tworzenie kopii zapasowej danych zaraz po uruchomieniu programu, podczas gdy klient działa w tle. Podobnie jak większość aplikacji do tworzenia kopii zapasowych w chmurze, możesz ręcznie skonfigurować oprogramowanie, aby działało o określonych porach dnia, a nie przez cały dzień. Aby to zrobić, potrzebujesz dwóch składników oprogramowania: klienta pulpitu MediaFire i programu Windows Tasks Scheduler, który jest fabrycznie zainstalowany.
Ta metoda działa dla prawie wszystkich klientów w chmurze, takich jak Dropbox (nasz przewodnik po Dropbox Nieoficjalny przewodnik po Dropbox Nieoficjalny przewodnik po Dropbox Jest więcej do Dropbox niż myślisz: możesz go użyć do udostępniania plików, tworzenia kopii zapasowych danych, synchronizowanie plików między komputerami, a nawet zdalne sterowanie komputerem.) lub Sugarsync. Jednak Harmonogram zadań systemu Windows nie będzie zabijać zadania. Najlepiej nadaje się do uruchamiania tak zwanych partia pliki, które mogą zabijać zadania. Zacznijmy od stworzenia skryptu zabijania.
Krok pierwszy: Tworzenie skryptu zabijania
Niestety Harmonogram zadań systemu Windows nie może zabijać aplikacji - może je tylko uruchamiać. Na szczęście tworzenie skryptu zabijania jest bardzo łatwe. Najpierw utwórz pusty dokument .txt na pulpicie, klikając prawym przyciskiem myszy i wybierając Nowy z menu kontekstowego. Następnie wybierz Dokument tekstowy. Nazwij ten plik zgodnie z potrzebami. Następnie otwórz dokument tekstowy za pomocą programu do edycji tekstu, takiego jak Notatnik lub Sublime Text 2 Wypróbuj Sublime Text 2 na potrzeby wieloplatformowego edytowania kodu Wypróbuj Sublime Text 2 na potrzeby międzyplatformowego edytowania kodu Sublime Text 2 to program wieloplatformowy edytor kodu, o którym dopiero niedawno słyszałem i muszę przyznać, że jestem pod wrażeniem pomimo etykiety beta. Możesz pobrać pełną aplikację bez płacenia ani grosza… .
Wstaw następujący wiersz do pliku tekstowego:
TASKKILL / F / IM "mf_watch.exe"
Będzie to wyglądać tak:

Następnie zapisz plik tekstowy z dołączonym .bat na końcu nazwy pliku. Jeśli nie wiesz, jak to zrobić, wybierz Zapisz jako z menu pliku, a następnie wybierz zapisać. Plik stanie się wtedy tak zwany “partia” file Zanurz swoje palce w programowaniu plików wsadowych dla systemu Windows Zanurz swoje palce w programowaniu plików wsadowych dla systemu Windows Dlaczego nudzą Cię proste, powtarzalne zadania? Jeśli nie możesz delegować, wprowadzaj innowacje! W systemie Windows możesz tworzyć proste małe programy, zwane plikami wsadowymi, które zajmą się tymi męczącymi zadaniami. . Dwukrotne kliknięcie pliku zabije aplikację do przechowywania danych w chmurze MediaFire.
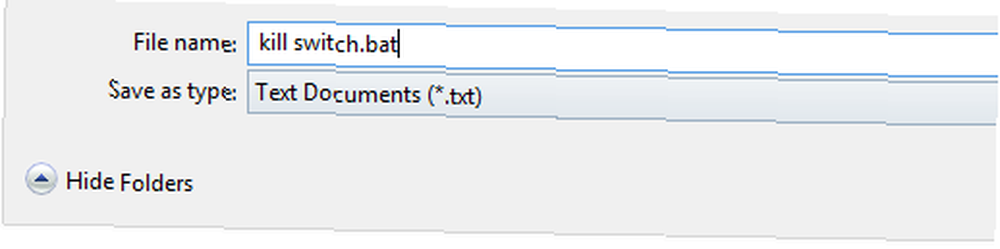
Zwykle umieszczam takie elementy na pulpicie, aby ułatwić dostęp, ale równie łatwo możesz umieścić te elementy w folderze dokumentów. Nie sugeruję umieszczania pliku w folderze Programy, ponieważ może to spowodować niezamierzone konsekwencje. Nazwij to czymś interesującym (np. Kill switch.bat), a następnie umieść w niezapomnianym, dostępnym miejscu. Jeśli kiedykolwiek przeniesiesz lub usuniesz ten plik, utracisz możliwość planowania przesyłania.
Po umieszczeniu go w sejfie i niezapomniany, lokalizację, kliknij plik prawym przyciskiem myszy, przejdź do Nieruchomości, a następnie wybierz Detale patka. Następnie zanotuj ścieżkę folderu wraz z nazwą pliku.

Krok drugi: Konfigurowanie harmonogramu zadań systemu Windows
Harmonogram zadań systemu Windows może inicjować niektóre zadania o określonych porach dnia i nocy. W tym kroku zaplanujesz dwa oddzielne zadania: Pierwsze zadanie włączy klienta chmurowego MediaFire. Drugie zadanie zabije usługę.
Zaplanuj uruchomienie MediaFire
Najpierw przejdź do paska wyszukiwania systemu Windows i wpisz polecenie Zaplanuj zadania. Następnie wybierz Zaplanuj zadania. To otwiera Harmonogram zadań).

Po otwarciu Harmonogramu zadań wybierz Utwórz podstawowe zadanie z Akcja patka. Wystarczy podać nazwę i opis (nie ma znaczenia, jak go nazwiesz i jak jest opisany). Następnie kliknij Dalej> na dole ekranu.

Po drugie, wybierz czas, w którym chcesz uruchomić klienta MediaFire jako Spust. Po uruchomieniu program rozpocznie tworzenie kopii zapasowej plików. Następnie wybierz Dalej>.
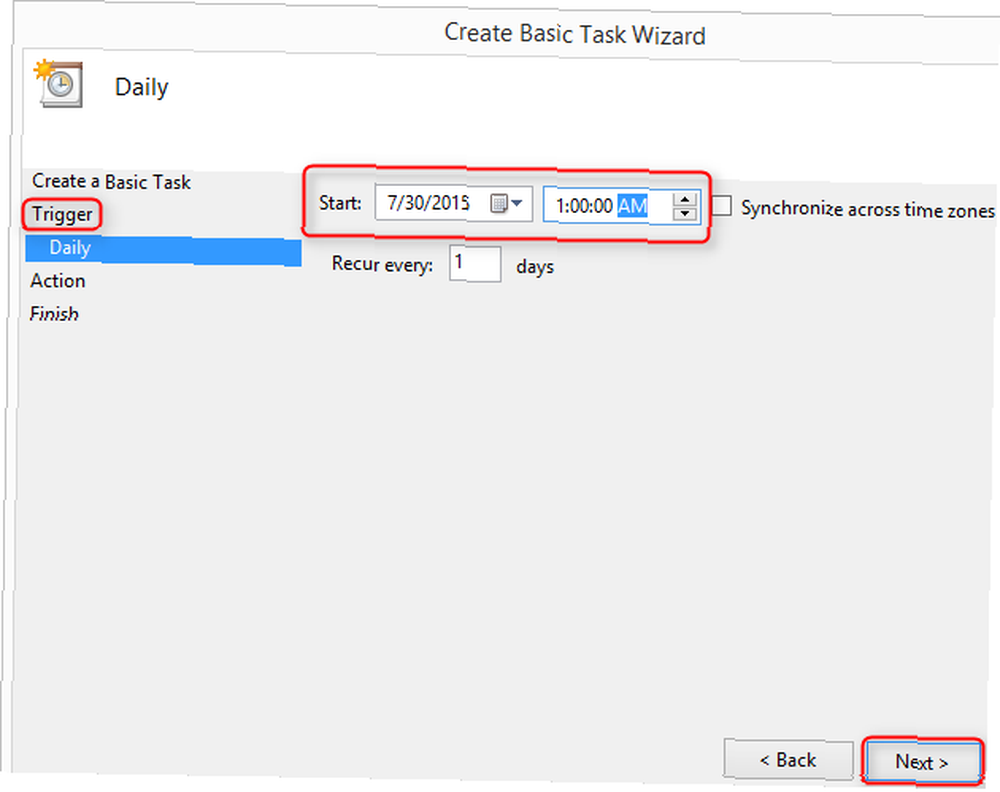
Następnie musisz podać, co zrobi zadanie po uruchomieniu. W takim przypadku uruchomi plik wykonywalny klienta pulpitu MediaFire (mf_watch.exe). Aby zaoszczędzić ci trochę czasu, nazywa się mf_watch.exe, który znajduje się w twoim katalogu użytkownika, w miejscu wymienionym na zrzucie ekranu poniżej. Aby wprowadzić plik mf_watch.exe, wybierz Paść się a następnie przejdź do pliku wykonywalnego klienta w chmurze. Wreszcie wybierz Dalej>.
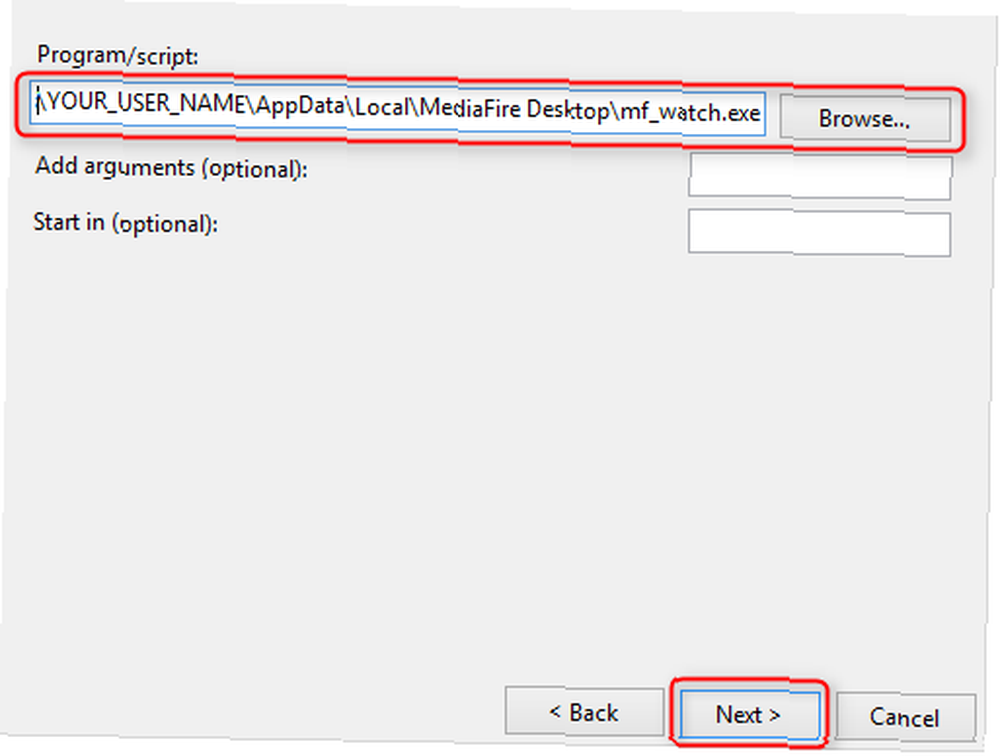
Następnie kliknij ostatnie menu (a następnie kliknij koniec) i skończyłeś z tym krokiem.
Zabij usługę MediaFire
Powtórz kroki użyte do utworzenia zaplanowanej kopii zapasowej. Najpierw uruchom Harmonogram zadań i utwórz zadanie podstawowe. Różnica polega na tym, że po wybraniu czasu (poniżej Spust), wybierz, kiedy chcesz, aby MediaFire przestał tworzyć kopię zapasową danych.
Ponadto wybierzesz lokalizację, w której zapisałeś plik wsadowy, zamiast lokalizować aplikację MediaFire, jak to miało miejsce w poprzednim kroku.
Będziesz chciał zaznaczyć to pole Otwórz okno właściwości tego zadania po kliknięciu przycisku Zakończ, co pozwala na uruchomienie skryptu z uprawnieniami administratora. Bez tego kroku są szanse, że program MediaFire będzie nadal działał w tle.
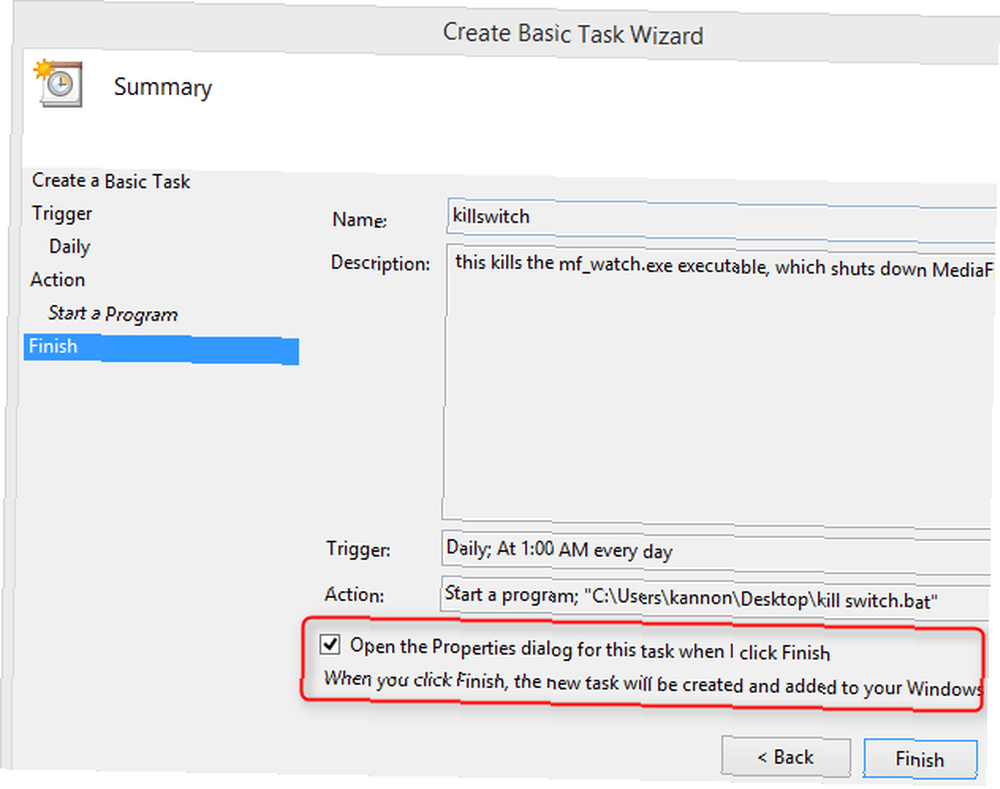
The Okno dialogowe właściwości pojawi się po kliknięciu przycisku Zakończ. Upewnij się, że wybierasz Uruchom niezależnie od tego, czy użytkownik jest zalogowany i zaznacz pole dla Uruchom z najwyższymi uprawnieniami.

Ostatnie kroki
Warto rozważyć trzy ostatnie kroki: Wyłącz tryb uśpienia i hibernacji na komputerze z systemem Windows. Oto jak wyłączyć tryb uśpienia i hibernacji Opcje zasilania i tryby uśpienia systemu Windows 7 wyjaśnione Opcje zasilania i tryby uśpienia wyjaśnione systemu Windows 7 Po uruchomieniu systemu Windows 7 jedną z zalet sprzedaży Microsoftu było to, że został on zaprojektowany, aby zapewnić dłuższą żywotność baterii. Jedną z głównych funkcji, które użytkownicy zauważą, jest to, że ekran przyciemnia się przed… na twoim komputerze.
Ponadto powinieneś skonfigurować Mediafire, aby nie uruchamiał się podczas uruchamiania. Najpierw otwórz aplikację MediaFire. Następnie przejdź do Menu ustawień (który znajduje się w prawej górnej części klienta MediaFire). Wybierz Preferencje…

Następnie odznacz Uruchom MediaFire podczas uruchamiania systemu.












