
Michael Fisher
0
3809
1158
Eksplorator Windows - znany jako Eksplorator plików w systemie Windows 8 - to aplikacja, w której prawdopodobnie spędzasz dużo czasu. Nawet maniacy Windows, którzy unikają używania jakiegokolwiek innego programu Microsoft, zwykle używają Eksploratora Windows zamiast menedżera plików innych firm. Ale chociaż spędzamy czas na dostosowywaniu przeglądarki za pomocą rozszerzeń, często nie myślimy o zhakowaniu naszego menedżera plików. Istnieje wiele sposobów dostosowania Eksploratora Windows, aby zarządzanie plikami było szybsze i bardziej wydajne.
Nie będziemy zastanawiać się nad wbudowanymi opcjami Eksploratora Windows 3 Proste sposoby na ulepszenie Eksploratora Windows 7 3 Proste sposoby na ulepszenie Eksploratora Windows 7 Eksplorator Windows to aplikacja do zarządzania plikami, która obsługuje pulpit systemu Windows i pasek zadań i umożliwia dostęp do plików . Bez ładnego interfejsu graficznego sterowanie komputerem byłoby znacznie bardziej skomplikowane. To… tutaj - tylko najciekawsze sposoby, w jakie możesz zejść z utartych szlaków i robić rzeczy, które nie są oczywiste.
Dodaj kopię do folderu i przenieś do folderu
Z szybkim włamaniem do rejestru Co to jest rejestr systemu Windows i jak go edytować? Co to jest rejestr systemu Windows i jak go edytować? Jeśli musisz edytować rejestr systemu Windows, wprowadzenie kilku szybkich zmian jest łatwe. Nauczmy się, jak pracować z rejestrem. , możesz dodać “Skopiuj do folderu” i “Przenieś do folderu” wpisy do menu kontekstowego Eksploratora Windows. Będziesz mógł kliknąć prawym przyciskiem myszy pliki lub foldery i wybrać opcje Kopiuj do folderu lub Przenieś do folderu. Wybranie jednej z tych opcji spowoduje otwarcie okna, w którym możesz wybrać preferowany folder docelowy, upraszczając proces kopiowania i przenoszenia plików.
Aby to zrobić, po prostu pobierz plik .reg dla preferowanej opcji ze strony Seven Forums - Add_Copy_To_Folder.reg lub Add_Move_To_Folder.reg - i kliknij go dwukrotnie. Windows doda informacje do rejestru i wyświetli opcje w menu kontekstowym.

Edytuj swoje menu Wyślij do
Menu Wyślij do umożliwia kliknięcie plików lub folderów prawym przyciskiem myszy i łatwe wykonanie na nich operacji. Domyślnie możesz wysłać dokument na pulpit, skompresować go, wysłać komuś e-mailem i więcej. Ale nie jesteś ograniczony tylko do opcji, które domyślnie pojawiają się tutaj. Twoje menu Wyślij do jest w rzeczywistości tylko folderem i możesz je otworzyć, aby łatwo dodać własne niestandardowe skróty i usunąć skróty, które już tam istnieją.
Aby otworzyć folder Send To w systemie Windows 7 lub 8, naciśnij klawisz Windows + R, aby otworzyć okno dialogowe Uruchom, wpisz shell: sendto i naciśnij klawisz Enter. Po otwarciu folderu skopiuj skróty, których chcesz użyć do folderu. Jeśli chcesz usunąć skróty z menu Wyślij do, po prostu usuń je z folderu.
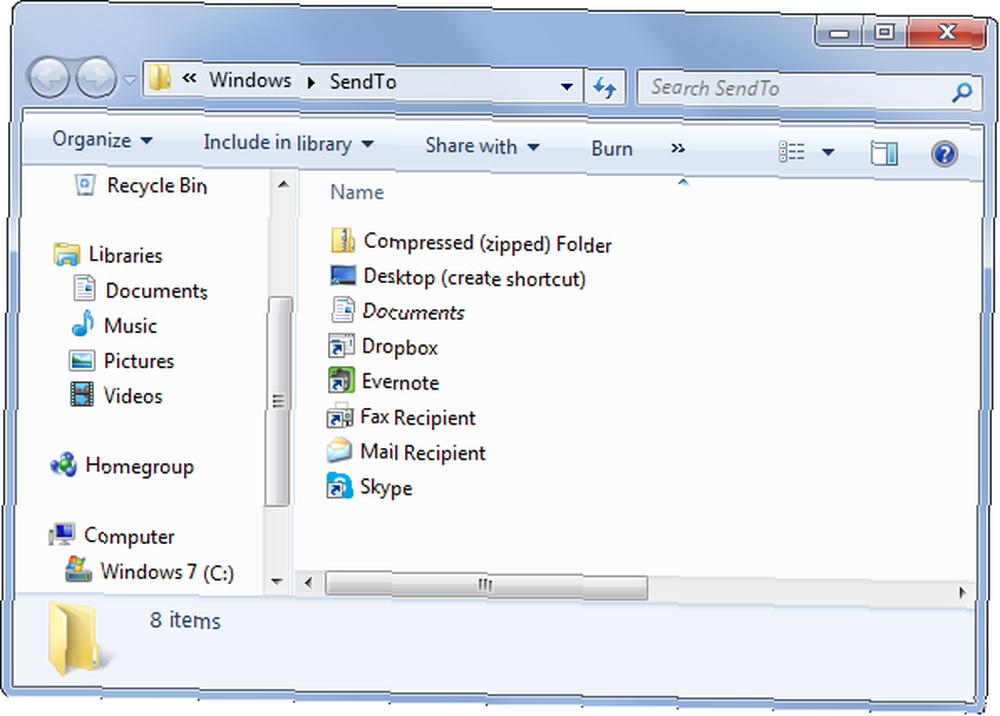
Dostosuj menu kontekstowe
Menu kontekstowe Eksploratora Windows lub menu klikane prawym przyciskiem staje się z czasem niepotrzebne, gdy instalujesz coraz więcej oprogramowania. Zwykle możesz odinstalować powiązane programy, aby pozbyć się ich pozycji menu po kliknięciu prawym przyciskiem myszy, ale co zrobić, jeśli wolisz pozostawić je zainstalowane? Możesz użyć narzędzia, takiego jak CCleaner, aby usunąć opcje, których nie używasz z menu po kliknięciu prawym przyciskiem myszy, dzięki czemu jest ono bardziej minimalne i mniej zagracone.
CCleaner nie wyświetla wszystkich pozycji menu kontekstowego - sprawdź naszą listę sposobów usuwania pozycji menu kontekstowego Usprawnij system Windows 7, usuwając wpisy w menu kontekstowym Uczyń system Windows 7 szybszym, usuwając wpisy w menu kontekstowym Menu kontekstowe systemu Windows 7 mogą z czasem być zapełnione, wypełnione z różnymi opcjami spośród różnych zainstalowanych programów. Co gorsza, źle zachowane pozycje menu kontekstowego mogą dodawać opóźnienia przed pojawieniem się menu kontekstowego, spowalniając… więcej informacji.
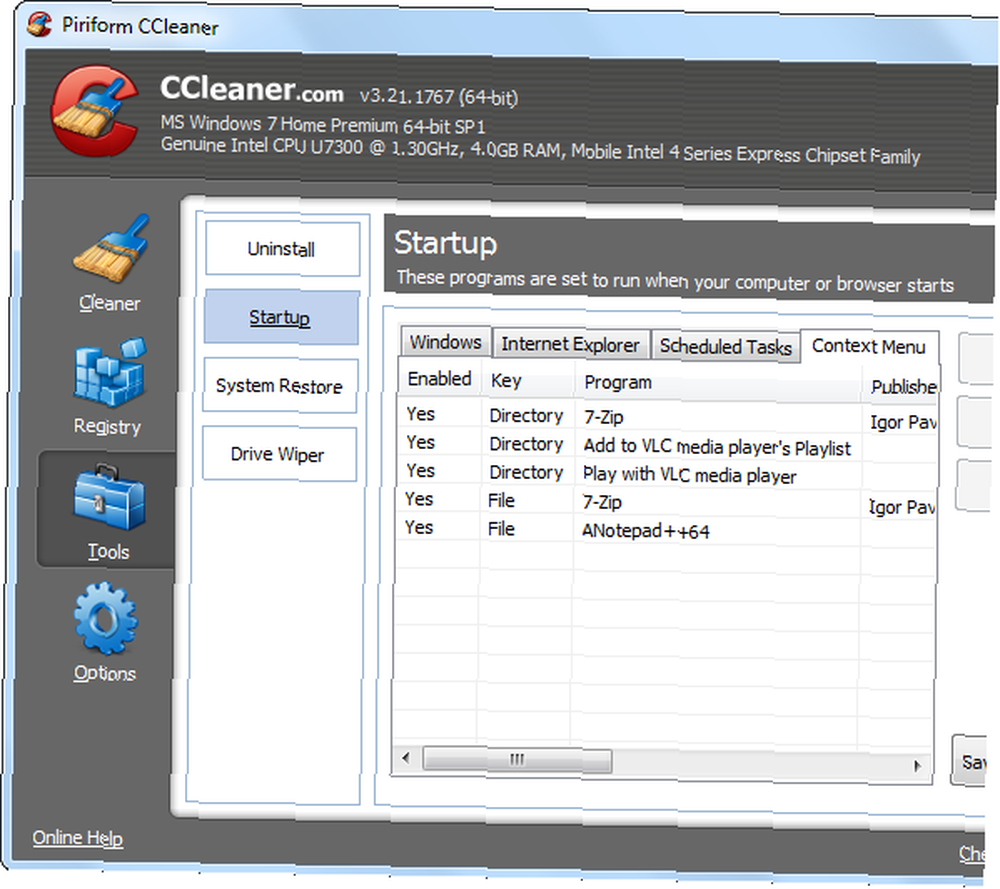
Jeśli wolisz dodać niestandardowe skróty do menu kontekstowego, możesz to zrobić za pomocą programu takiego jak FileMenu Tools, który wcześniej omówiliśmy Uczyń menu kontekstowe pliku bardziej przydatnym z FileMenu Narzędzia Uczyń menu kontekstowym pliku bardziej użyteczny z FileMenu Narzędzia Jak niedawno opisał Chris, Windows ma dość rozdrażnienia. Zdecydowanie jedną z tych irytujących osób, które najbardziej mnie denerwują, jest menu prawym przyciskiem myszy. To bestia, która wydaje się zmieniać i… .
Zmień domyślny folder
W systemie Windows 7 Eksplorator Windows otwiera się do folderu Biblioteki przy każdym otwarciu. Ale może nie używasz bibliotek Zmodyfikuj biblioteki systemu Windows 7 i 8 Pracuj dla siebie Zmodyfikuj biblioteki systemu Windows 7 i 8 dla siebie Biblioteki, znalezione w Windows 7 i 8. to więcej niż lista sugerowanych folderów do zapisywania dokumentów, muzyki i zdjęć i wideo. Dostosowywanie bibliotek to nie tylko poprawianie w celu dostosowania - za pomocą…, a może po prostu częściej używasz innego folderu.
Microsoft nie udostępnia tej opcji, ale możesz łatwo zmienić domyślny folder Eksploratora Windows na preferowany. 3 Zaawansowane porady i wskazówki dotyczące korzystania z Eksploratora Windows 3 Zaawansowane porady i wskazówki dotyczące korzystania z Eksploratora Windows Eksplorator Windows to domyślny menedżer plików systemu Windows. W zeszłym tygodniu przedstawiłem ci 3 proste sposoby ulepszenia Eksploratora Windows 7, modyfikując funkcje i wykorzystując go w pełni. W tym artykule… edytując skrót Eksploratora Windows na pasku zadań. Po każdym uruchomieniu Eksploratora Windows zobaczysz wybrany folder. Chcemy, aby folder Pobrane był folderem domyślnym, dając ci łatwy dostęp do ostatnio pobranych plików, ale powinieneś wybrać folder, którego używasz najczęściej.
Aby to zrobić, kliknij prawym przyciskiem myszy skrót Eksploratora Windows (lub Eksploratora plików) na pasku zadań, kliknij prawym przyciskiem myszy Eksploratora Windows na wyświetlonej liście skoków i wybierz Właściwości. Dodaj ścieżkę preferowanego folderu na końcu pola Skrót.
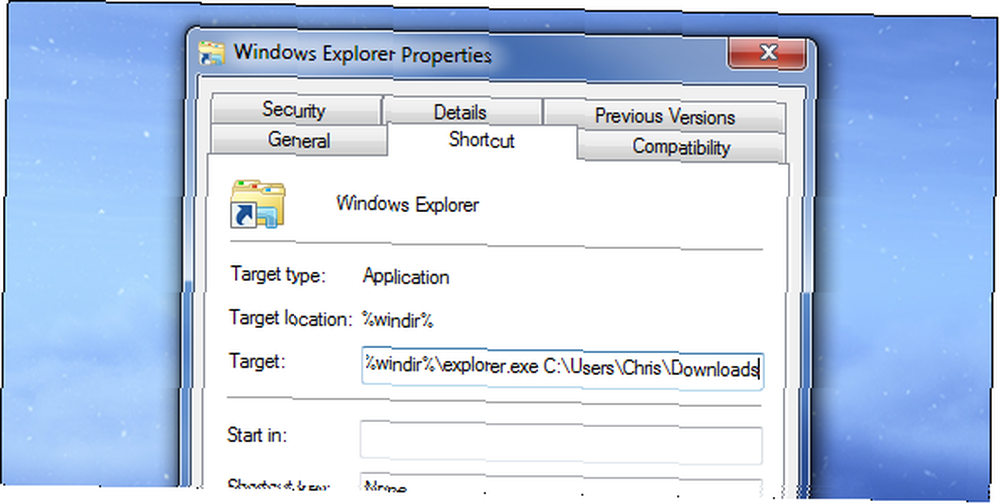
Dodaj karty
Wyszukiwarka Apple'a pobiera karty w systemie OS X Mavericks, a menedżerowie plików Linuksa mieli karty od dłuższego czasu. Ale Eksplorator Windows wciąż nie ma kart, nawet w systemie Windows 8. Internet Explorer był ostatnią dużą przeglądarką, która otrzymywała karty, i wygląda na to, że Windows Explorer będzie ostatnim dużym menedżerem plików, który pobierze karty - jeśli kiedykolwiek to zrobi.
Chociaż możesz zastąpić Eksploratora Windows menedżerami plików z kartami, nie musisz przełączać się do nowego menedżera plików. Zabawne i przydatne alternatywy dla Eksploratora Windows. Zabawne i przydatne alternatywy dla Eksploratora Windows. Eksplorator Windows w Windows 8 jest teraz podstawa pulpitu Windows. Bez względu na to, z ilu alternatywnych programów tweaker korzysta Windows, większość ludzi wydaje się trzymać… tylko z powodu tej małej funkcji. Narzędzia innych firm, takie jak QTTabBar, mogą dodawać karty do Eksploratora Windows 3 Narzędzia do dodawania przeglądania na kartach do Eksploratora Windows 3 Narzędzia do dodawania przeglądania na kartach do Eksploratora Windows Przeglądanie na kartach to funkcja, z którą po raz pierwszy spotkałem się 10 lat temu w poprzednim wcieleniu Firefoksa, Firebird. Od tego czasu karty pojawiły się w prawie każdej dziedzinie związanej z interfejsami użytkownika. Ułatwiają…, umożliwiając otwieranie kilku folderów w tym samym oknie przeglądania plików.
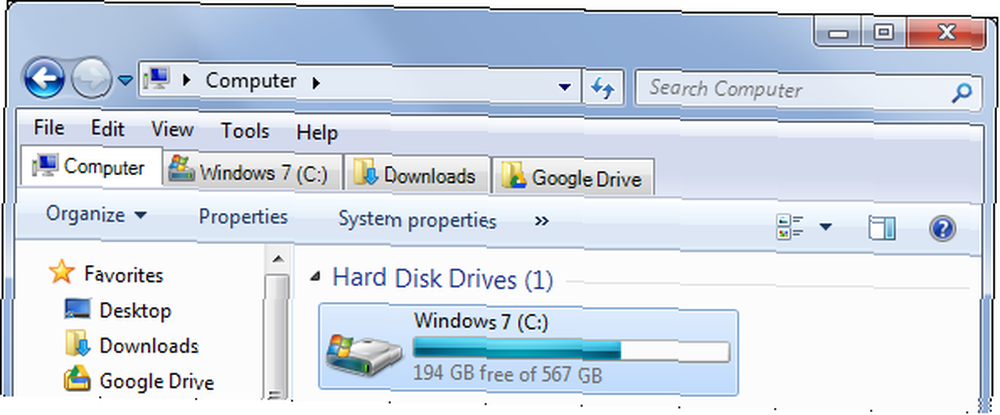
Popraw kopiowanie plików
Okno dialogowe kopiowania plików w systemie Windows 7 i wcześniejszych wersjach systemu Windows nie jest zbyt dobre. Jest powolny, ma problemy z rozwiązywaniem konfliktów plików i nie pozwala na wstrzymanie operacji na plikach. Jeśli wystąpi konflikt plików lub inny problem, okno dialogowe kopiowania plików zatrzyma się na swoich ścieżkach i zaczeka na twoje dane wejściowe, zamiast kontynuować i zajmować się konfliktami później. Windows 8 poprawił to, ale nie musisz aktualizować do Windows 8 tylko po to, aby uzyskać lepsze kopiowanie plików.
Aby uzyskać ulepszone okno dialogowe kopiowania plików 6 sposobów szybszego kopiowania plików w systemie Windows 10 6 sposobów szybszego kopiowania plików w systemie Windows 10 Zastanawiasz się, jak szybciej skopiować pliki? Oto najlepsze sposoby na przyspieszenie transferu plików w systemie Windows. , po prostu zainstaluj TeraCopy i włącz opcje integracji z Eksploratorem. Za każdym razem, gdy kopiujesz lub przenosisz pliki w Eksploratorze Windows - albo metodą przeciągnij i upuść, albo skopiuj i wklej - TeraCopy podejmie działanie i zamiast tego wykona kopiowanie plików. To skutecznie eliminuje kiepskie okno dialogowe kopiowania plików systemu Windows i zapewnia znacznie lepsze. Możesz wyłączyć integrację w przyszłości, jeśli chcesz korzystać ze standardowego okna dialogowego kopiowania plików.
TeraCopy dodaje się również do menu kontekstowego jako opcję, więc możesz go uruchomić tylko wtedy, gdy chcesz i używać standardowego okna dialogowego kopiowania plików przez większość czasu, jeśli wolisz.
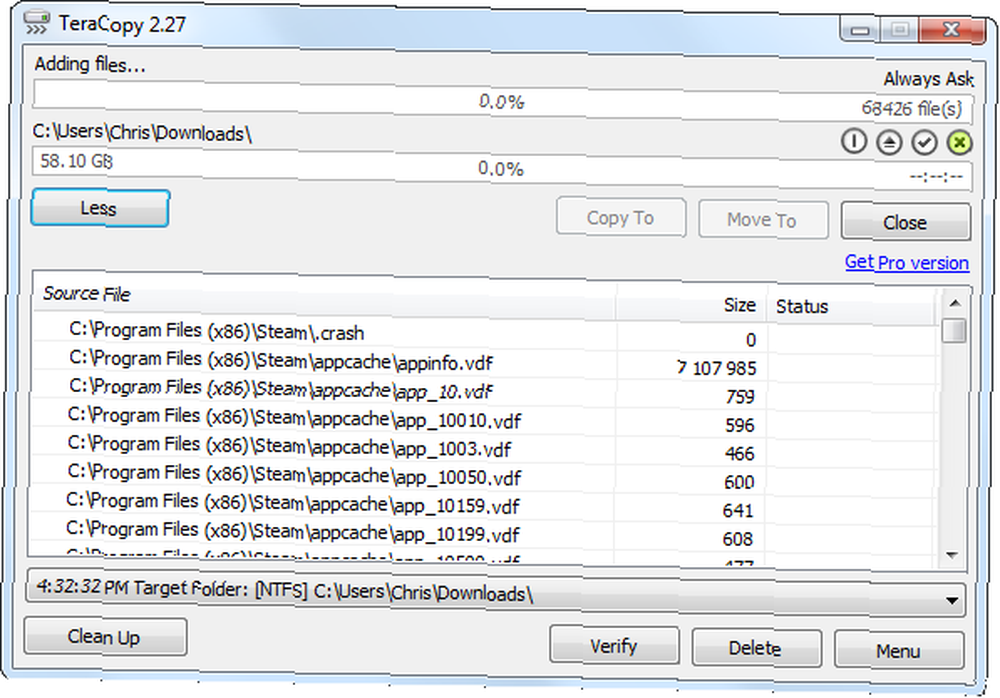
Czy masz jakieś inne przydatne wskazówki dotyczące hakowania w Eksploratorze Windows? Pozostaw komentarz i udostępnij je!











