
Joseph Goodman
0
2636
188
Problemy z Wi-Fi to jedne z najbardziej frustrujących problemów. Biorąc pod uwagę, że wiele współczesnych systemów komputerowych opiera się na połączeniu internetowym, odcięcie się od Internetu może znacznie obniżyć wydajność pracy.
Czytaj dalej, aby dowiedzieć się, jak rozwiązać 10 najczęstszych problemów z Wi-Fi w systemie Windows 10.
Uwaga: Omówiliśmy wiele innych problemów z systemem Windows 10, które możesz napotkać w innym miejscu witryny. Zapoznaj się z naszym kompletnym przewodnikiem rozwiązywania problemów z aktualizacją Fall Creators Update Kompletny przewodnik po aktualizacji Fall Creators Update 10 Rozwiązywanie problemów Kompletny przewodnik po Windows Fall Creators Update Rozwiązywanie problemów Czy natknąłeś się na błąd Windows 10 Fall Creators Update? Znalazłeś odpowiednie miejsce do szukania poprawek. Oto rozwiązania najczęstszych problemów. jeśli jeszcze tego nie zrobiłeś.
1. Wi-Fi jest podłączone, ale nie masz Internetu
Czasami system Windows twierdzi, że masz połączenie z Internetem i że połączenie jest bezpieczne, ale nie będziesz mieć dostępu do Internetu. Zwykle przyczyną problemu jest wadliwy stos TCP / IP, adres IP lub pamięć podręczna programu rozpoznawania nazw klientów DNS.
Po pierwsze, spróbuj uruchomić natywny system Windows Rozwiązywanie problemów z siecią narzędzie. Znajdziesz to w Ustawienia> Aktualizacja i zabezpieczenia> Rozwiązywanie problemów> Połączenia internetowe.
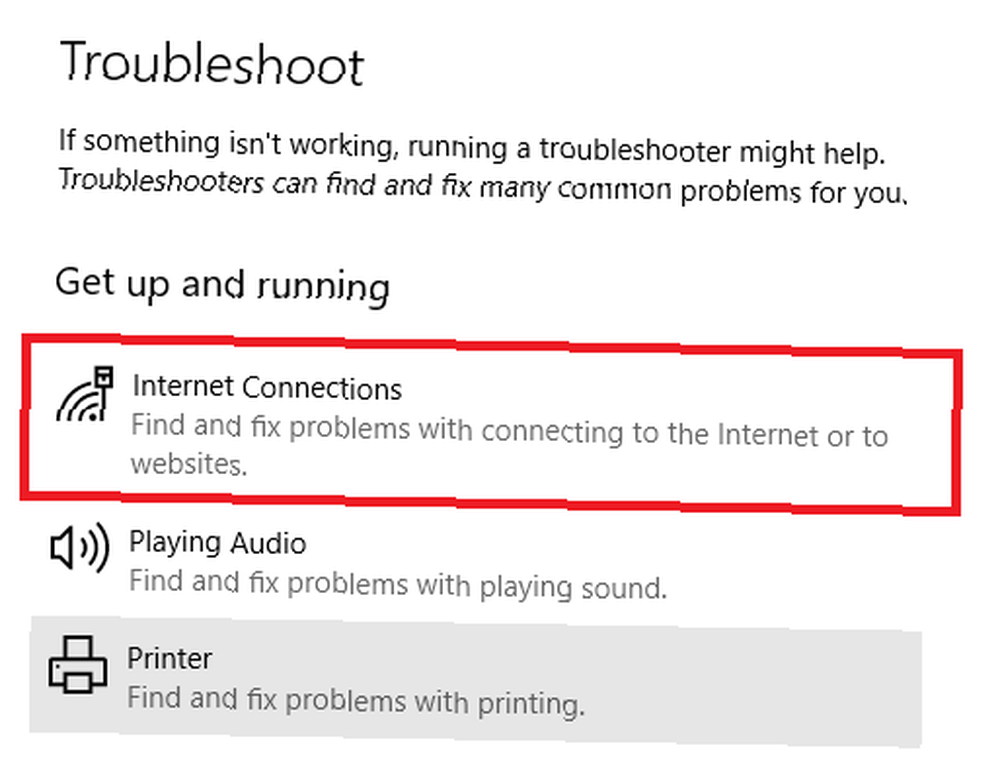
Jeśli to nie zadziała, otwórz Wiersz polecenia i wpisz następujące polecenia. naciśnij Wchodzić po każdym poleceniu:
- netsh winsock reset
- ipconfig / release
- netsh int ip reset
- ipconfig / renew
- ipconfig / flushdns
Jeśli to nie zadziałało, wypróbuj te wskazówki dotyczące połączenia z Wi-Fi, ale nie ma połączenia z Wi-Fi, ale brak dostępu do Internetu w systemie Windows? Oto poprawka! Masz połączenie z Wi-Fi, ale nie masz dostępu do Internetu w systemie Windows? Oto poprawka! Widzisz irytujący błąd „podłączony, ale nie ma internetu” na komputerze z systemem Windows? Wykonaj poniższe czynności, gdy nie masz dostępu do Internetu. kwestia.
2. Windows 10 nie łączy się z Wi-Fi
Jeśli zobaczysz komunikat, który czyta Windows 10 nie może połączyć się z tą siecią podczas próby nawiązania połączenia sieciowego winna jest prawdopodobnie karta sieciowa.
Najlepszym rozwiązaniem jest odinstalowanie sterownika karty sieciowej i umożliwienie Windowsowi jej ponownej instalacji automatycznie.
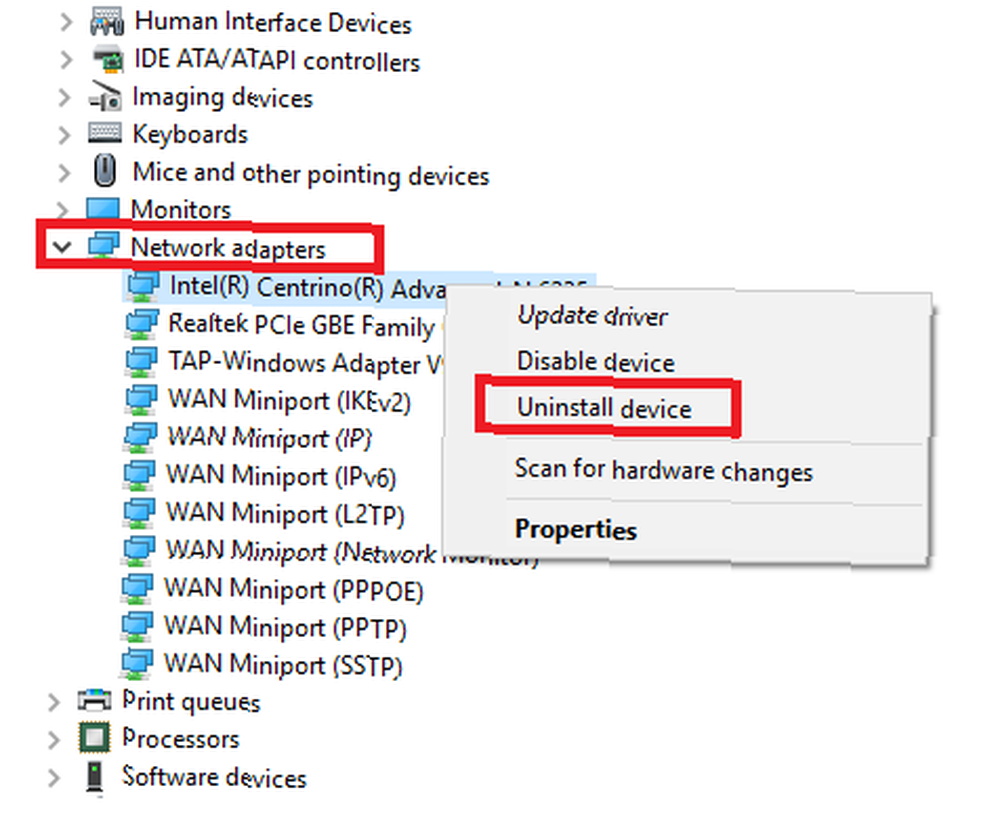
Wykonaj poniższe kroki, aby zakończyć proces:
- naciśnij Klawisz Windows + X i kliknij Menadżer urządzeń.
- Kliknij kartę sieciową prawym przyciskiem myszy i wybierz Odinstaluj.
- Jeśli pojawi się monit, kliknij Usuń oprogramowanie sterownika dla tego urządzenia.
- Uruchom ponownie komputer, a system Windows automatycznie ponownie zainstaluje sterownik.
3. Wi-Fi nie ma prawidłowej konfiguracji IP
Jeśli widzisz Wi-Fi nie ma prawidłowej konfiguracji IP wiadomość, powinieneś zacząć od wprowadzenia czterech poleceń sieciowych, które wymieniliśmy wcześniej.
Jeśli problem będzie się powtarzał, możesz wykonać dwa kolejne kroki.
Zmień nazwę sieci i hasło
Niektórzy użytkownicy zgłosili, że zmiana nazwy i hasła sieci rozwiązała problem.
Dokładne instrukcje różnią się w zależności od routera, ale zazwyczaj musisz połączyć się z routerem za pomocą kabla Ethernet, wprowadzić adres IP routera w przeglądarce, zalogować się do portalu urządzenia i zlokalizować odpowiednie pola. Upewnij się, że używasz odpowiedniego rodzaju zabezpieczeń Wi-Fi WEP, WPA lub WPA2: Jak powiedzieć, jaki rodzaj zabezpieczeń Wi-Fi to WEP, WPA lub WPA2: Jak powiedzieć, jaki rodzaj bezpieczeństwa to Wi-Fi router bezprzewodowy tak bezpieczny, jak myślisz? Oto, jak dowiedzieć się, jaki typ protokołu bezpieczeństwa ma router Wi-Fi. po zmianie tych informacji.
Ustaw szerokość kanału sieci Wi-Fi
Nie wymagając zbyt dużej wiedzy technicznej, routery mogą nadawać swoje sieci na różnych kanałach. Jeśli zbyt wiele routerów w bliskiej odległości korzysta z tego samego kanału, fale radiowe mogą być zaśmiecone 4 powody, dla których Wi-Fi jest tak wolny (i jak to naprawić) 4 powody, dla których twoje Wi-Fi jest tak wolny (i jak to naprawić ) Czy kiedykolwiek pytałeś: „dlaczego moje Wi-Fi jest takie wolne”? W tym artykule wyjaśniono szybkie i łatwe sposoby przyspieszenia połączenia internetowego Wi-Fi. .
Zaloguj się do portalu routera i zlokalizuj ustawienie kanału. Jeśli to możliwe, ustaw na Automatyczny. Jeśli nie ma ustawienia automatycznego, wypróbuj kilka różnych kanałów i sprawdź, czy problem zniknął.
4. Jak znaleźć hasło Wi-Fi w systemie Windows 10
Jeśli kupiłeś nowy router (lub zostałeś wydany przez ISP), zawsze powinieneś poświęcić czas na zmianę domyślnej nazwy i hasła sieci. Jest to dobra praktyka z punktu widzenia bezpieczeństwa.
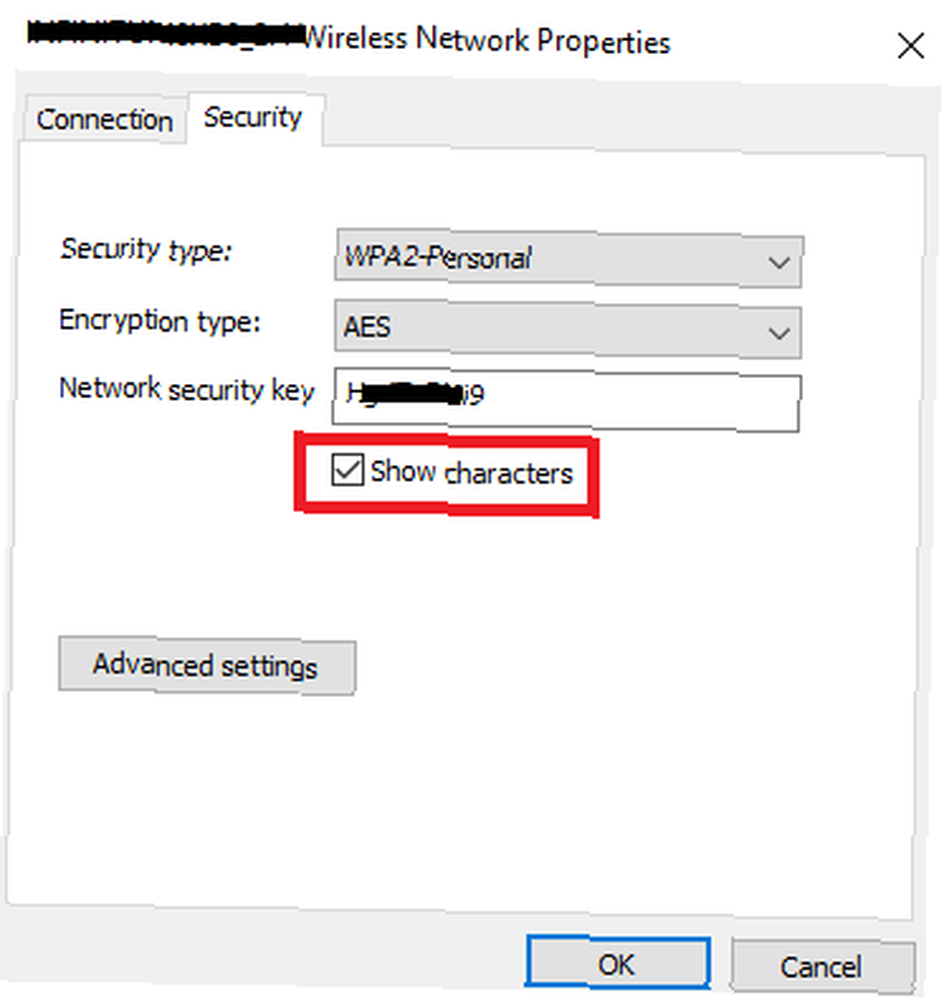
Ale co jeśli zapomnisz utworzone przez siebie hasło? Możesz zresetować router, ale jest mniej drastyczne rozwiązanie. Możesz znaleźć zapisane hasła Wi-Fi w systemie Windows 10 Jak znaleźć zapisane hasła Wi-Fi dla poprzednich sieci w systemie Windows 10 Jak znaleźć zapisane hasła Wi-Fi dla poprzednich sieci w systemie Windows 10 Jeśli chcesz zapamiętać hasło Wi - Sieć, z którą kiedyś się połączyłeś, oto bezproblemowy sposób na znalezienie jej w mniej niż minutę. .
Wystarczy wykonać następujące czynności:
- Kliknij prawym przyciskiem myszy Sieć ikona na pasku zadań.
- Wybierać Otwórz sieciowe ustawienia internetowe.
- W nowym oknie kliknij Zmień opcje adaptera.
- Kliknij połączenie Wi-Fi prawym przyciskiem myszy i wybierz Status.
- Kliknij Właściwości bezprzewodowe.
- Kliknij na Bezpieczeństwo patka.
- Zaznacz pole wyboru obok Pokaż znaki.
5. Problemy ze sterownikiem Wi-Fi w systemie Windows 10
Wyjaśniliśmy już, jak usunąć i ponownie zainstalować sterownik Wi-Fi wcześniej w tym artykule, ale istnieje kilka innych kroków, które możesz wypróbować, jeśli masz problemy ze sterownikiem Wi-Fi w systemie Windows 10. Mianowicie możesz spróbuj zaktualizować sterownik lub przywrócić go do poprzedniej wersji.

Aby zaktualizować sterownik Wi-Fi, wykonaj następujące czynności:
- Kliknij prawym przyciskiem myszy Menu Start.
- Kliknij Menadżer urządzeń.
- Rozwiń menu rozwijane poniżej Karty sieciowe.
- Kliknij kartę prawym przyciskiem myszy i wybierz Nieruchomości.
- Kliknij na Kierowca patka.
- Wybierz albo Uaktualnij sterownik lub Przywróć sterownik.
Jeśli system Windows nie może automatycznie znaleźć zaktualizowanego sterownika, powinieneś być w stanie go znaleźć na stronie producenta.
6. Nie znaleziono sieci Wi-Fi
Jeśli urządzenie z systemem Windows nie może znaleźć Twojej sieci Wi-Fi, wykonaj kilka podstawowych czynności sprawdzających w celu rozwiązania problemów przed przejściem dalej. Czy router jest włączony? Czy jesteś w zasięgu sieci?
Jeśli odpowiedź na oba te pytania brzmi „tak”, następnym krokiem jest próba aktualizacji i / lub ponownej instalacji sterownika karty sieciowej. Pokazaliśmy już, jak to zrobić.
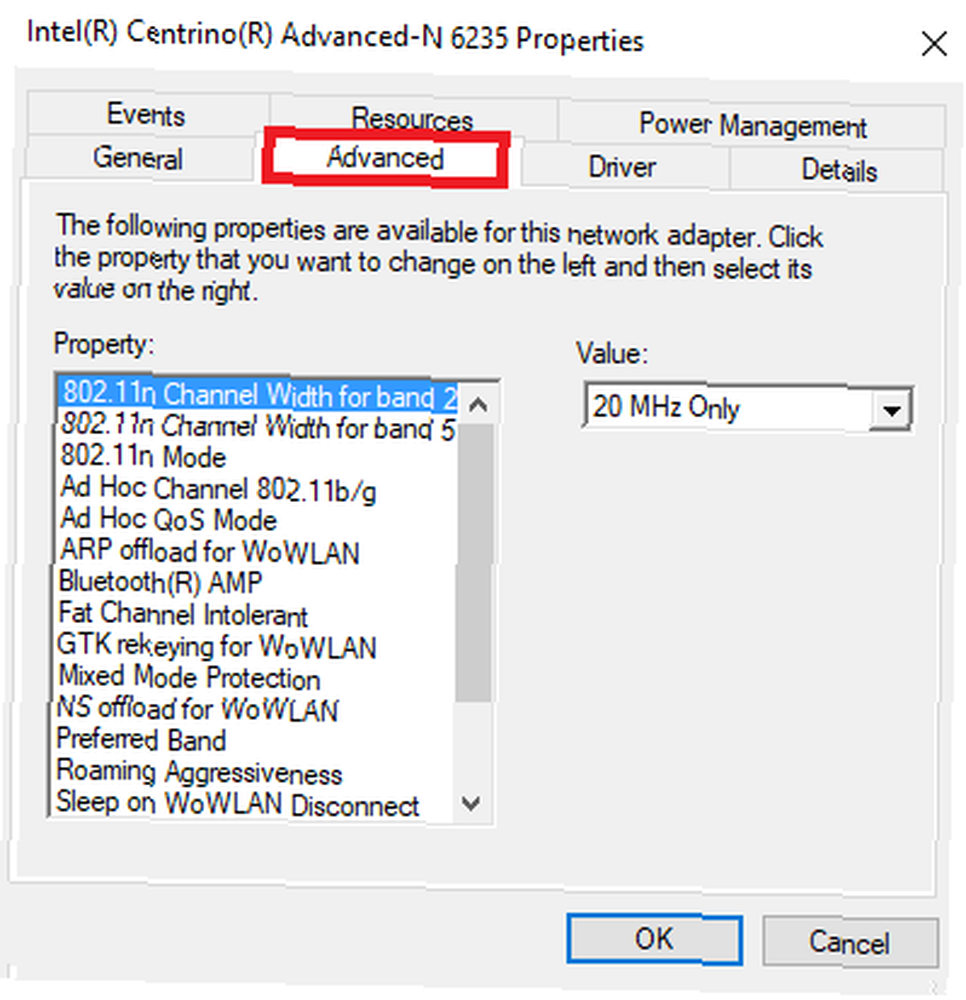
Na koniec możesz spróbować zmienić region karty Wi-Fi. Jest to łatwe, wystarczy skorzystać z poniższego przewodnika:
- naciśnij Klawisz Windows + R..
- Rodzaj devmgmt.msc i naciśnij Wchodzić.
- Rozwiń Karty sieciowe Sekcja.
- Kliknij prawym przyciskiem myszy nazwę karty sieciowej.
- Wybierać Nieruchomości.
- Kliknij na zaawansowane patka.
- Atrakcja Kraj i region.
- Wybierz wpis zgodnie z Twoją lokalizacją.
Uwaga: Nie wszystkie karty sieciowe mają dostęp do właściwości Kraj i region.
Aby uzyskać więcej informacji na temat standardów i typów Wi-Fi Najczęstsze standardy i typy Wi-Fi Wyjaśnione Najczęstsze standardy i typy Wi-Fi Wyjaśnione Mylone przez różne używane standardy Wi-Fi? Oto, co musisz wiedzieć o IEEE 802.11ac i jego poprzednikach. , sprawdź nasz pomocny przewodnik.
7. Zapomnij o sieci Wi-Fi w systemie Windows 10
Czasami potrzebujesz urządzenia, aby zapomnieć o sieci Wi-Fi. Być może masz nowy router lub po prostu usuwasz stare sieci, z którymi kiedyś się łączyłeś, ale z których już nie korzystasz.
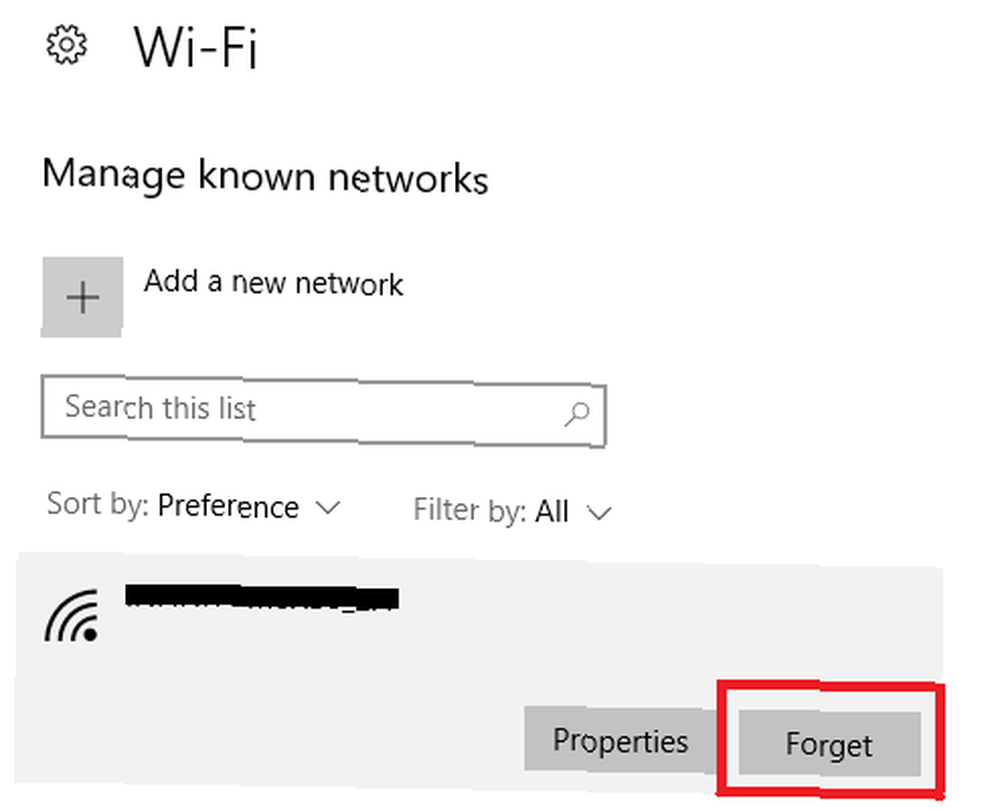
Zapomnienie sieci Wi-Fi w systemie Windows 10 jest łatwe:
- Otworzyć Menu Start i kliknij Ustawienia.
- Kliknij Sieć i Internet.
- Wybierać Wi-Fi z menu po lewej stronie ekranu.
- Kliknij Zarządzaj znanymi sieciami.
- Podświetl nazwę sieci, którą chcesz zapomnieć.
- Kliknij Zapomnieć.
8. Windows 10 ciągle przerywa połączenie Wi-Fi
Jeśli stwierdzisz, że system Windows 10 wielokrotnie przerywa połączenie Wi-Fi bez ostrzeżenia (i masz pewność, że nie ma żadnych problemów z routerem), przyczyną problemu mogą być ustawienia zarządzania energią karty sieciowej.
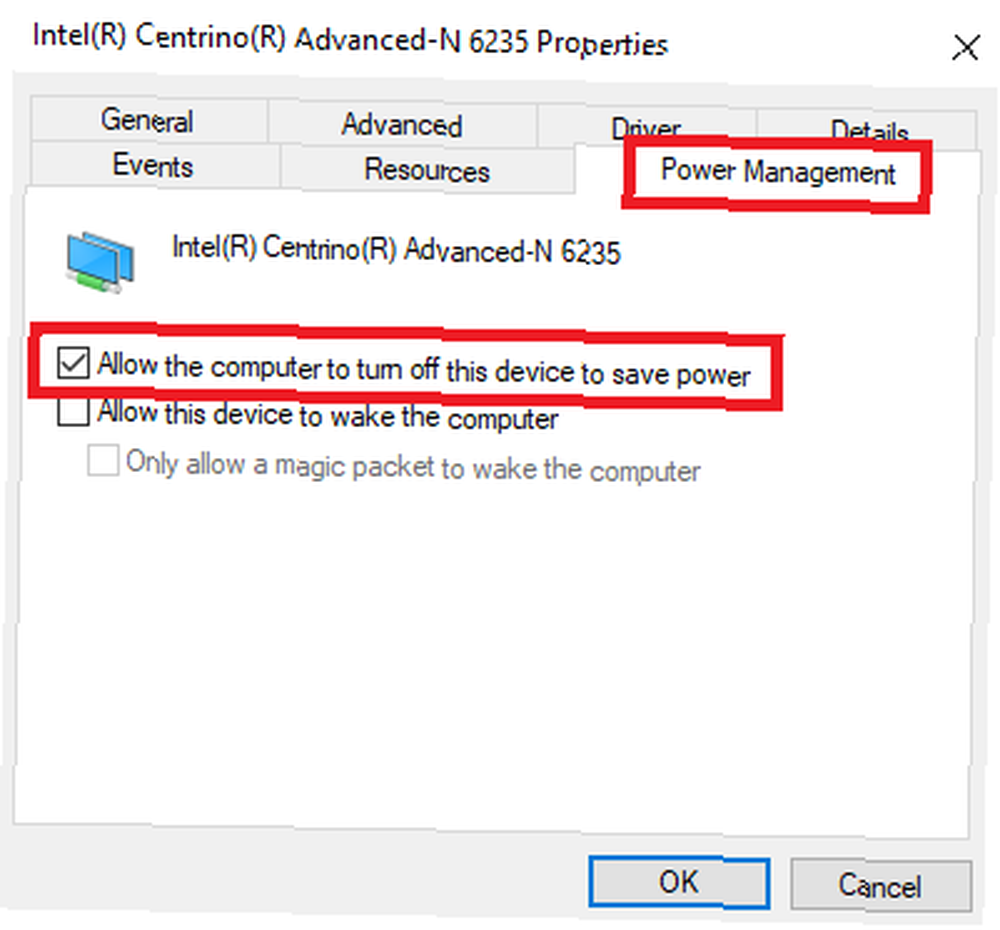
Musisz odwołać uprawnienie, które pozwala Windowsowi wyłączyć adapter w celu oszczędzania energii. Aby to zrobić, musisz ponownie powrócić do Menedżera urządzeń:
- Kliknij prawym przyciskiem myszy Menu Start i wybierz Menadżer urządzeń.
- Rozwiń listę poniżej Karty sieciowe.
- Kliknij kartę sieciową prawym przyciskiem myszy.
- Wybierz Nieruchomości.
- Kliknij na Zarządzanie energią patka.
- Odznacz pole wyboru obok Pozwól komputerowi wyłączyć to urządzenie, aby oszczędzać energię.
9. Zapora sieciowa uniemożliwia połączenie z siecią
System Windows jest wyposażony we wbudowaną aplikację zapory. Zezwala lub blokuje ruch przychodzący i wychodzący, aby chronić Cię przed złośliwymi treściami. Czasami jednak może blokować dostęp do Internetu dla całego komputera.
Oczywiście nie jest to zachowanie domyślne. Być może przypadkowo zmieniłeś ustawienie, nie zdając sobie z tego sprawy, lub nieuczciwa aplikacja przesłoniła istniejące zasady.
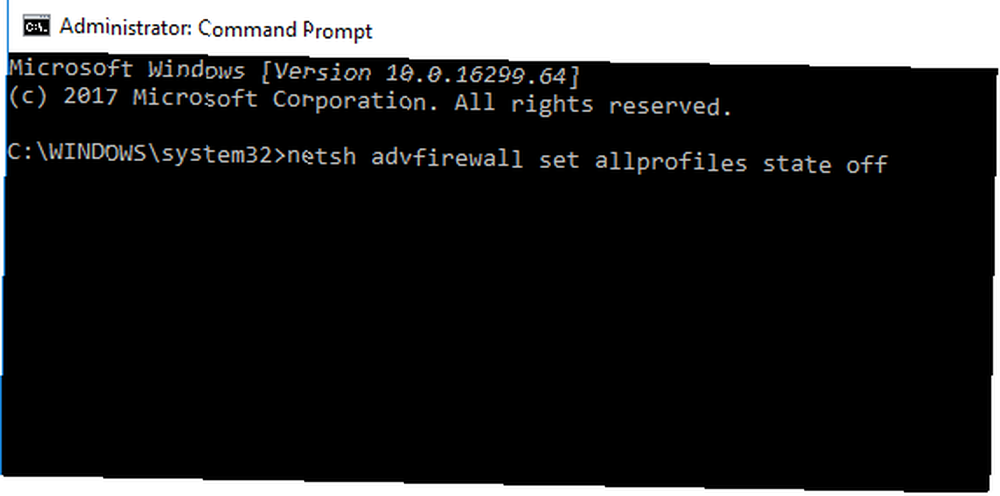
Na szczęście bez względu na przyczynę łatwo to naprawić. Poniższe rozwiązanie działa zarówno dla rodzimej aplikacji zapory, jak i dla wszystkich uruchomionych aplikacji zapory innej firmy:
- Otworzyć Menu Start i wpisz Wiersz polecenia.
- Kliknij prawym przyciskiem myszy górny link i wybierz Uruchom jako administrator.
- Rodzaj Polecenie netsh advfirewall ustawia stan wszystkich profili i naciśnij Wchodzić.
- Sprawdź, czy dostęp do Internetu działa.
Aby ponownie włączyć zapory ogniowe, wróć do wiersza polecenia i wpisz netsh advfirewall ustaw stan allprofiles na.
10. Twój program antywirusowy uniemożliwia połączenie z siecią
Podobnie jak w przypadku zapory, Twój program antywirusowy może również powodować problemy z połączeniem.
Możesz sprawdzić, które aplikacje antywirusowe są zainstalowane na twoim komputerze, przechodząc do strony Centrum bezpieczeństwa Windows Defender. Możesz go znaleźć na liście Wszystkie aplikacje w menu Start.
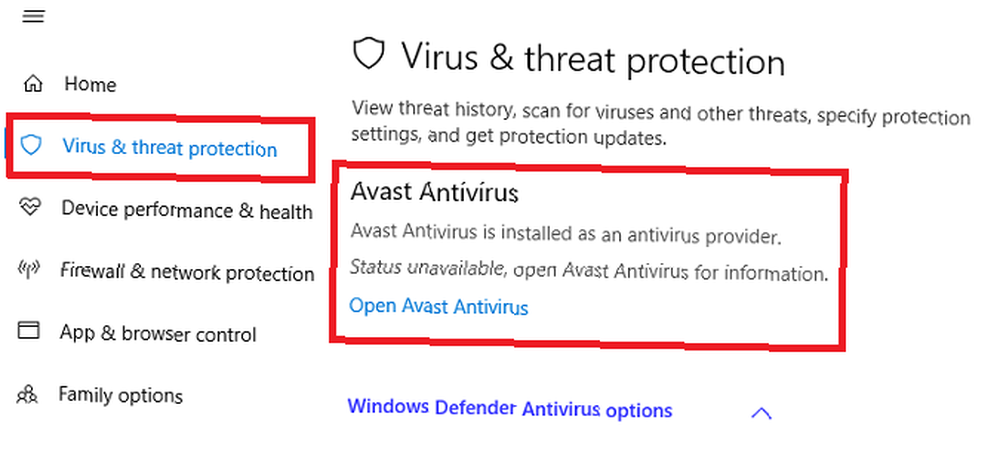
Po otwarciu aplikacji rozwiń panel po lewej stronie i kliknij Ochrona przed wirusami i zagrożeniami. Poinformuje Cię, które aplikacje są aktywne i zapewni skrót do interfejsów aplikacji.
Uzyskaj dostęp do interfejsu wszystkich uruchomionych aplikacji i tymczasowo wyłącz usługę.
Czy masz problemy z Wi-Fi w systemie Windows 10?
W tym artykule przedstawiliśmy Ci 10 najczęstszych problemów z Wi-Fi w systemie Windows 10, a następnie wyjaśniliśmy kilka rozwiązań, które możesz wypróbować. Oczywiście wiele rzeczy może się nie udać, których nie omówiliśmy.
Czy jesteś ciekaw Wi-Fi 6 Co to jest Wi-Fi 6 i czy potrzebujesz nowego routera? Co to jest Wi-Fi 6 i czy potrzebujesz nowego routera? Nadchodzi nowy standard łączności bezprzewodowej. Ale czym jest Wi-Fi 6? A czy powinieneś uaktualnić do routera Wi-Fi 6? , co to jest, a jeśli potrzebujesz nowego routera? Mamy odpowiedzi:











