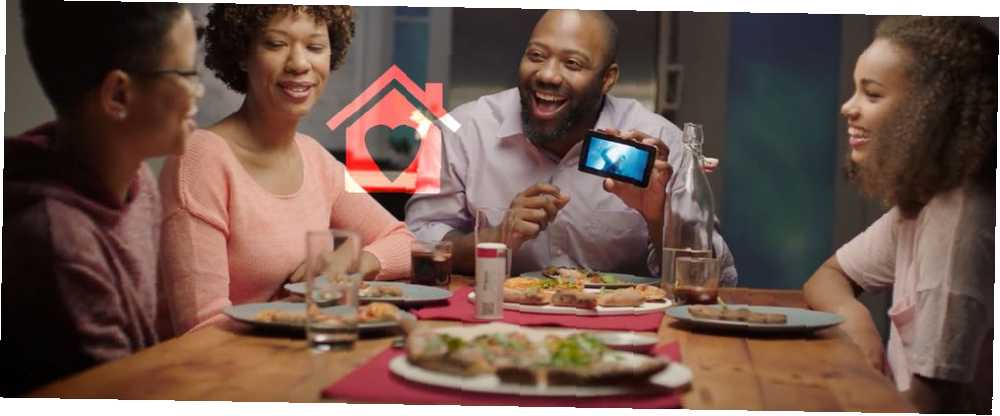
Gabriel Brooks
0
3983
62
Często zdarza się, że rodziny chcą korzystać z tych samych aplikacji, grać w te same gry i oglądać te same filmy. Ale nie chcesz za nie płacić wiele razy.
Biblioteka rodzinna Google rozwiązuje problem. Umożliwia dzielenie się dużą ilością zakupów ze Sklepu Play z resztą rodziny, w tym filmów, książek i gier. Ułatwia także konfigurowanie kalendarza rodzinnego, utrzymywanie list współpracy i udostępnianie zdjęć. 12 niesamowitych funkcji Google Photos, których nie znasz 12 niesamowitych funkcji Google Photos, których nie wiedziałeś o Google Photos to dobrze znana usługa, ale zawiera wiele małych sztuczek. Oto 12 świetnych funkcji Zdjęć, które mogłeś przegapić. .
Rzućmy okiem na to, co musisz wiedzieć o Bibliotece rodzinnej i jak zacząć.
Jak działa Biblioteka rodzinna Google Play
Biblioteka rodzinna to usługa Google ułatwiająca udostępnianie zakupionych aplikacji, filmów i programów TY oraz książek innym członkom gospodarstwa domowego.
W ramach procesu konfiguracji musisz utworzyć grupę rodzinną złożoną z maksymalnie pięciu osób (plus ciebie), a ta grupa rodzinna ułatwia udostępnianie również w innych aplikacjach.
Oprócz sklepu Google Play, obecnie współpracuje z Kalendarzem, Keep i zdjęciami, ale w przyszłości może potencjalnie zostać rozszerzony na inne aplikacje Google.
Główną korzyścią dla Biblioteki rodzinnej jest to, że jeśli w domu są osoby korzystające z tej samej płatnej aplikacji Jak uzyskać płatne aplikacje na Androida za darmo, Legalnie Jak uzyskać płatne aplikacje na Androida za darmo, legalnie Czy w Sklepie Play są płatne aplikacje, które chcesz, ale nie możesz sobie pozwolić? Nie martw się Możliwe jest przechwycenie tych aplikacji za darmo. lub chcą obejrzeć ten sam film, nie muszą już płacić indywidualnie. Dzięki poręcznym elementom sterującym możesz upewnić się, że udostępniane przez Ciebie rzeczy są odpowiednie dla wieku wszystkich członków Twojej rodziny.
Kilka innych rzeczy, które musisz wiedzieć:
- Wszyscy potrzebują konto Google jeśli mają zostać dodane do grupy rodzinnej.
- Nie każdą płatną aplikację można udostępniać, zwłaszcza jeśli kupiłeś go przed lipcem 2016 r.
- ty nie można udostępniać zakupów w aplikacji.
- Biblioteka rodzinna używa wspólna metoda płatności, i możesz to ustawić tak, aby akceptować większość zakupów.
- Nie ogranicza się to do członków rodziny. Mógłbyś używaj go z przyjaciółmi lub koledzy z pracy.
- Możesz tylko być w środku jedna grupa na raz.
- Możesz przełączaj grupy tylko raz w okresie 12 miesięcy.
Skonfiguruj bibliotekę rodzinną
Aby rozpocząć konfigurowanie Biblioteki rodzinnej, otwórz aplikację Sklep Play w telefonie. Przesuń pasek boczny od lewej krawędzi ekranu i wybierz Konto.
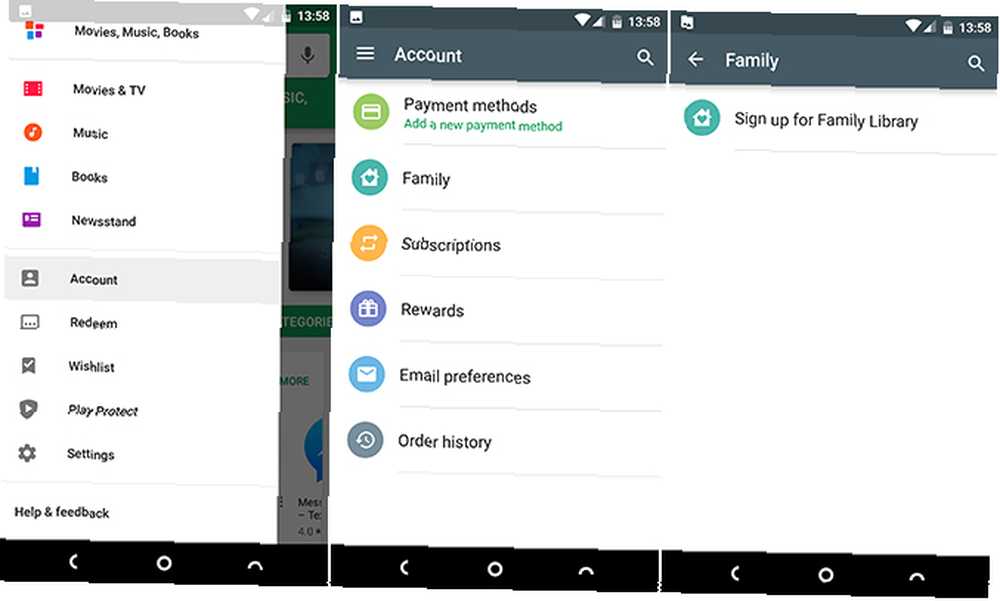
Wybierz Rodzina, następnie Zarejestruj się w bibliotece rodzinnej. Kliknij kilka kolejnych ekranów, które wyjaśniają kilka podstawowych szczegółów dotyczących usługi. Następnie po wyświetleniu monitu wybierz metodę płatności rodzinnej. Twoja karta zostanie udostępniona wszystkim członkom twojej grupy rodzinnej.
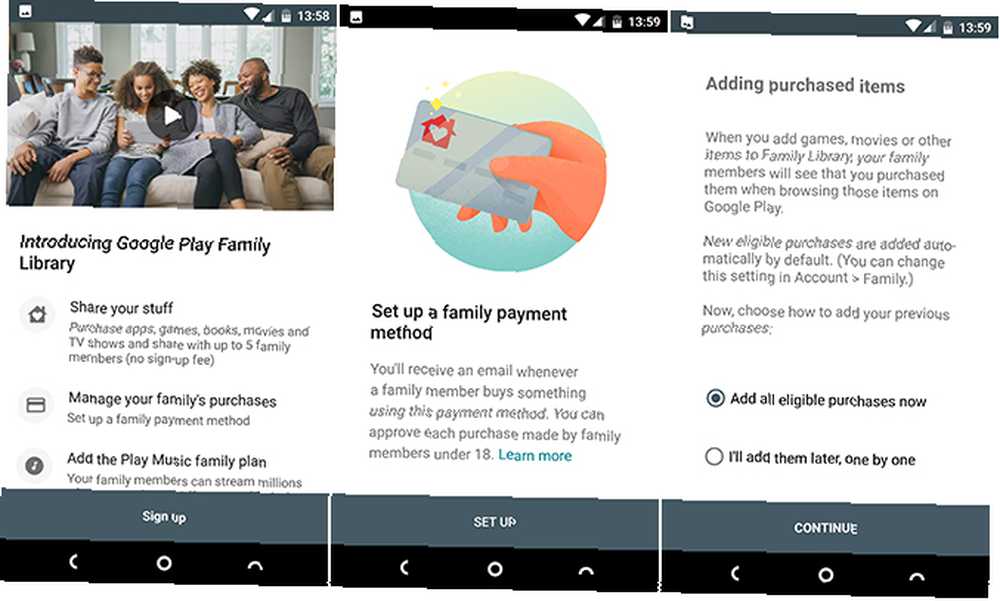
Następnie wybierz, czy dodać zakupione produkty do konta rodzinnego. Możesz dodać wszystko zbiorczo lub dodać je pojedynczo (jeśli chcesz udostępnić tylko wybrane elementy). Na koniec zaproś niektórych członków rodziny i gotowe.
Dodaj członków rodziny
Aby dodać członków rodziny, kliknij dalej kiedy zobaczysz Zaproś swoją rodzinę ekran podczas instalacji. Lub ze Sklepu Play, wybierz Konto> Rodzina> Zarządzaj członkami rodziny.
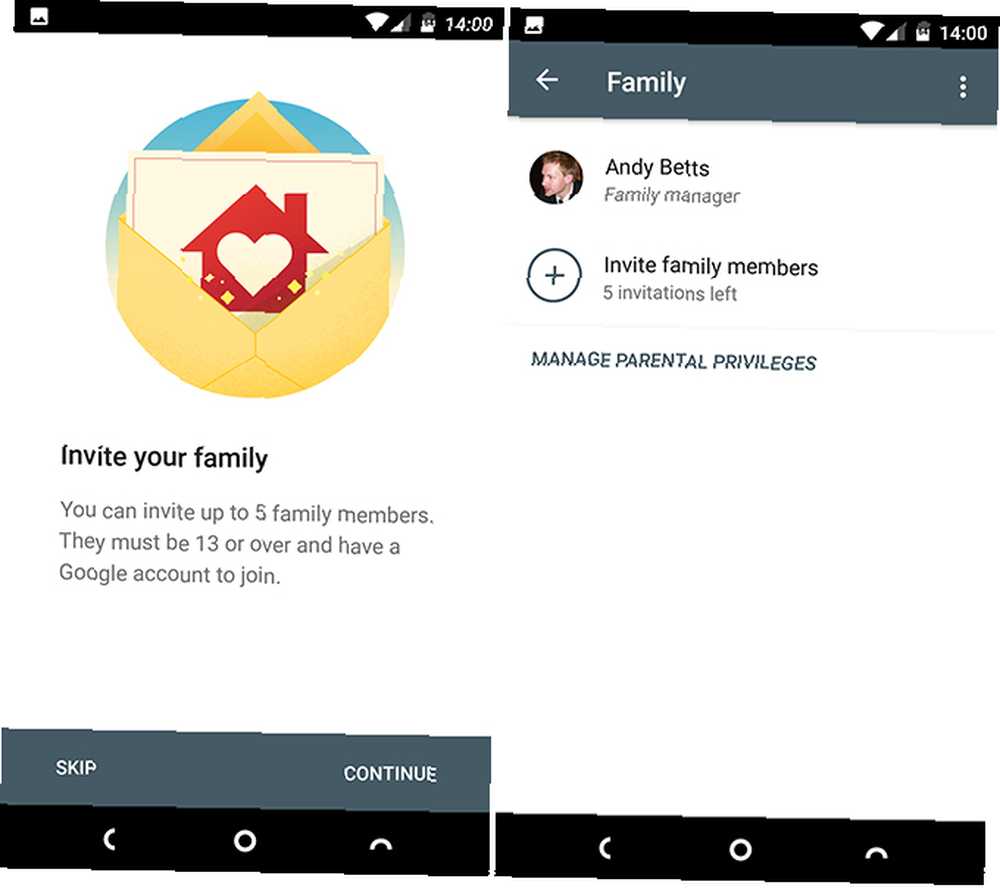
Aby móc dodawać nowych członków do rodziny, musisz potwierdzić metodę płatności, która obejmuje wprowadzenie kodu CVC na odwrocie karty kredytowej.
Po zakończeniu możesz wysłać do pięciu zaproszeń do osób, które chcesz dodać do grupy rodzinnej. Twoje kontakty są na liście, więc wybierz dowolne, które chcesz dołączyć, lub po prostu wpisz ich adres e-mail w polu Dodaj odbiorców. Osoby mogą należeć tylko do jednej grupy na raz. Po zakończeniu naciśnij Wysłać.
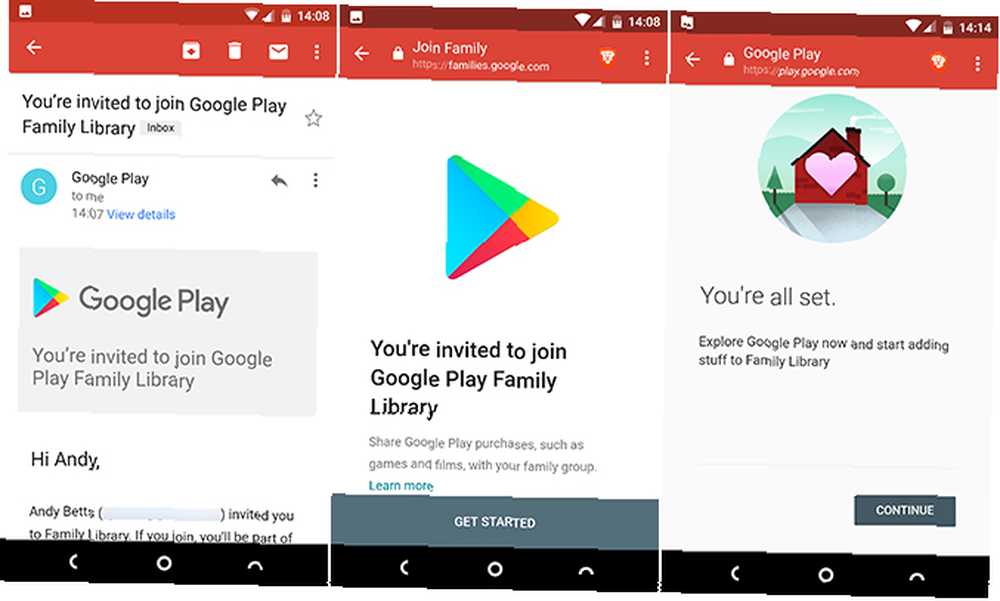
Twoi odbiorcy otrzymają zaproszenie i muszą je zaakceptować, zanim będą mogli uzyskać dostęp do grupy. Po zaakceptowaniu przejdą również prosty proces konfiguracji, który obejmuje opcję udostępnienia własnych zakupionych produktów grupie rodzinnej.
Zarządzaj grupą rodzinną
W Sklepie Play przejdź do Konto> Rodzina> Zarządzaj członkami rodziny.
Jako osoba, która utworzyła grupę, masz przypisaną rolę Menedżera rodziny. Kran Zarządzaj uprawnieniami rodzicielskimi, i możesz nadać jednej osobie w swojej grupie rolę rodzica. Oznacza to, że będą mogli zatwierdzać zakupy dokonane przy użyciu metody płatności Family Group.
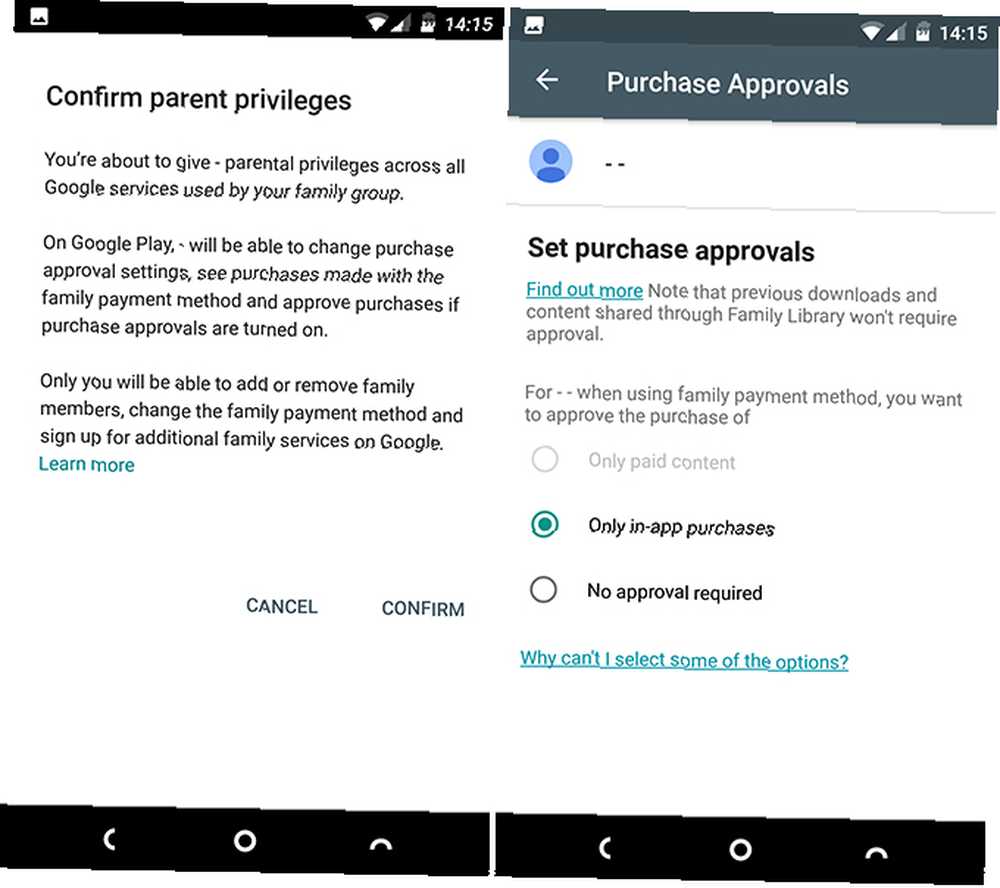
Możesz kontrolować, kto ma i nie potrzebuje zgody na kupowanie rzeczy, dotykając każdego imienia w Zarządzaj członkami rodziny ekran.
Domyślnie każda osoba poniżej 18 roku życia (zgodnie z wiekiem ustawionym na koncie Google) wymaga zatwierdzenia wszystkich zakupów. Osoby powyżej 18 roku życia potrzebują zgody tylko na zakupy w aplikacji. Możesz to zmienić dla każdej osoby, a nawet ustawić na Bez zgody Jeśli chcesz.
Usuń członków rodziny
Jeśli chcesz przestać korzystać z Biblioteki rodzinnej, możesz usunąć swoją grupę. W Sklepie Play przejdź do Konto> Rodzina> Zarządzaj członkami rodziny, następnie naciśnij przycisk menu z trzema kropkami w prawym górnym rogu.
Wybierz Usuń grupę rodzin, następnie uderzył Kasować i po wyświetleniu monitu wprowadź hasło. Pamiętaj, że możesz przełączać grupy rodzinne tylko raz w dowolnym okresie 12 miesięcy.
Co możesz udostępnić?
Korzystanie z Biblioteki rodzinnej i należącej do niej grupy rodzin pozwala udostępniać wiele zakupionych aplikacji i treści. Umożliwia także udostępnianie notatek, kalendarzy i zdjęć.
Aplikacje, filmy, programy telewizyjne i książki
Biblioteka rodzinna umożliwia kontrolę nad udostępnianymi treściami, dzięki czemu dzieci nie będą na przykład automatycznie uzyskiwać dostępu do wszystkich filmów.
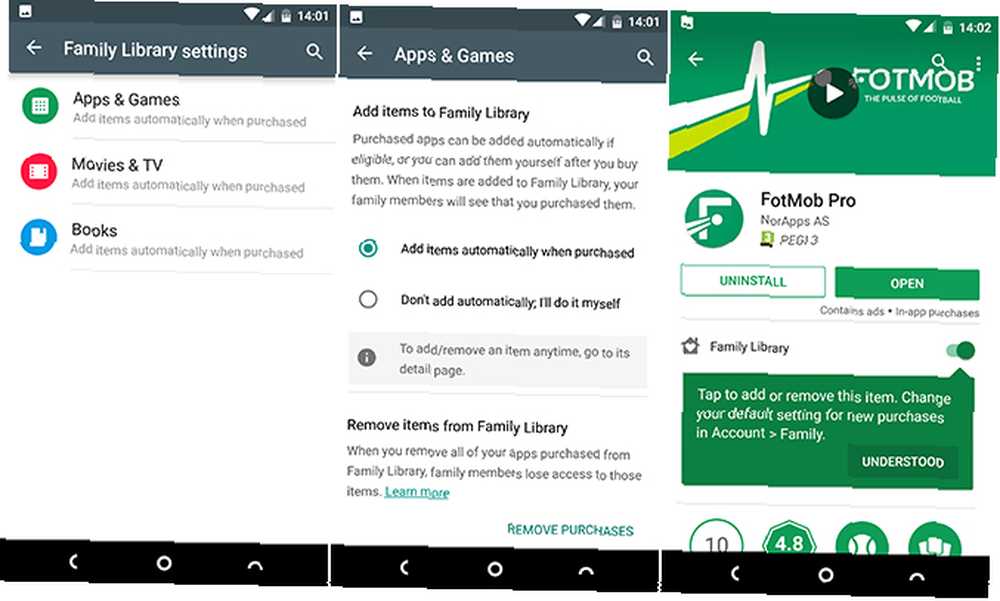
Najpierw przejdź do Konto> Rodzina> Ustawienia Biblioteki rodzinnej. Tutaj możesz ustawić, czy chcesz udostępniać swoje płatne aplikacje i gry, filmy i programy telewizyjne oraz książki, czy też zrobić to ręcznie. Możesz także usunąć udostępnioną zawartość za pośrednictwem tych ekranów.
Aby wyświetlić całą udostępnianą zawartość, przesuń pasek boczny w Sklepie Play i wybierz Biblioteka rodzinna. Twoje aplikacje, filmy i książki są wymienione tutaj. Stuknij jeden i włącz lub wyłącz udostępnianie za pomocą przełącznika w sekcji Biblioteka rodzinna opisu elementu.
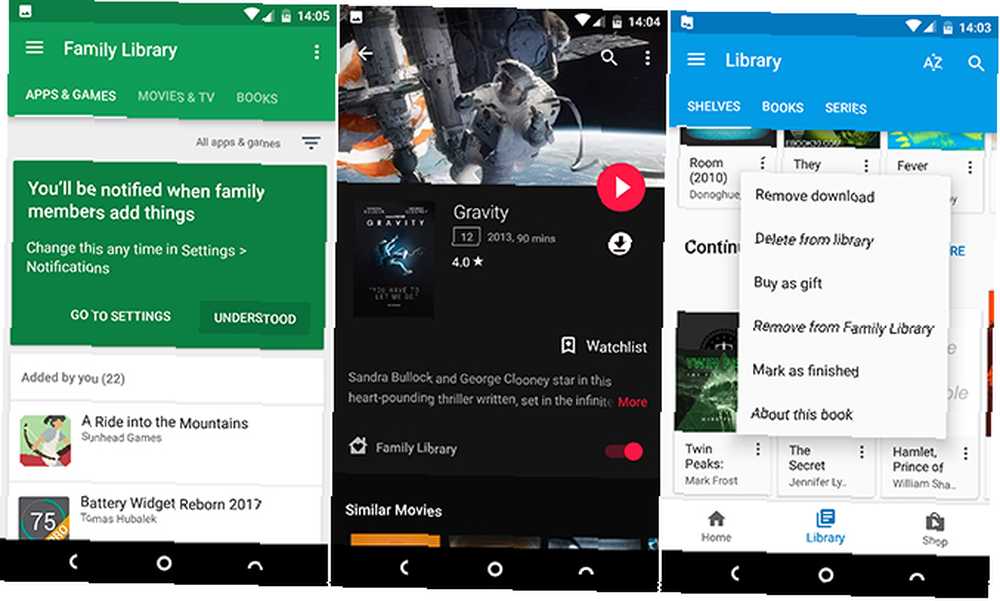
Możesz także zmienić ustawienia udostępniania w poszczególnych aplikacjach dla każdego rodzaju treści. Na przykład wybierz Usuń z biblioteki rodzinnej udostępnić książkę za pośrednictwem aplikacji Książki Play. Wykorzystaj w pełni książki Google Play, dodając swoje ulubione eBooki. Uzyskaj więcej z książek Google Play, dodając swoje ulubione eBooki. Książki Google Play to nie tylko eBooki zakupione od Google; możesz łatwo przesyłać własne e-booki ePub lub PDF zsynchronizowane z Książkami Play. .
Muzyka
Jeśli korzystasz z Muzyki Google Play 7 fajnych rzeczy, które możesz zrobić z Muzyką Google Play 7 fajnych rzeczy, które możesz zrobić z Muzyką Google Play W tym artykule przedstawimy Ci kilka fajnych rzeczy, które możesz zrobić z Muzyką Google Play, które są dla początkujących. weterani mogą nie być tego świadomi, ale powinni z nich skorzystać. usługa przesyłania strumieniowego, możesz udostępnić dostęp maksymalnie pięciu innym członkom rodziny. Najpierw musisz uaktualnić do planu rodzinnego, a następnie dodać osoby za pomocą konfiguracji Biblioteki rodzinnej.
Nie możesz udostępniać muzyki kupionej bezpośrednio w Google Play innym osobom w Bibliotece rodzinnej.
Kalendarze
Po skonfigurowaniu Biblioteki rodzinnej nowy Kalendarz rodzinny jest tworzony w Kalendarzu Google. Każdy, kto dołączy do Twojej grupy rodzinnej, również uzyska dostęp do tego kalendarza, a także będzie mógł dodawać własne spotkania i przypomnienia.
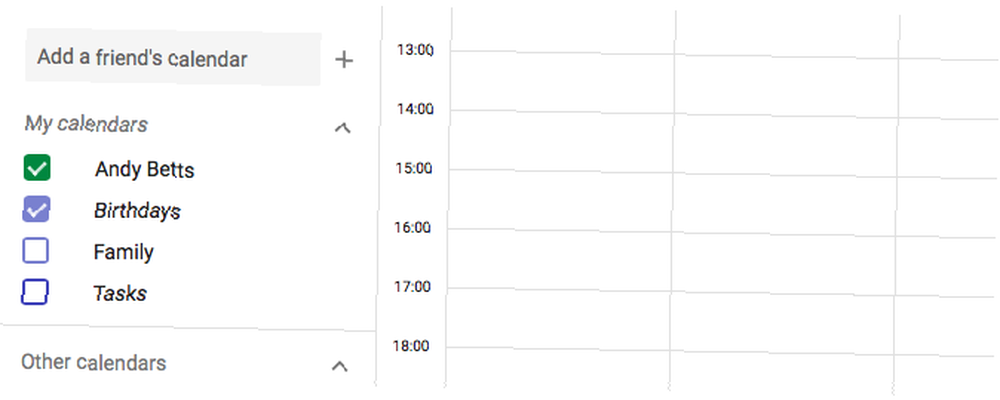
Jeśli kalendarz rodzinny nie wyświetla się automatycznie w aplikacji na telefonie, zaloguj się na calendar.google.com i wybierz go w obszarze Moje kalendarze na pasku bocznym.
Notatki
Google Keep Jak korzystać z Google Keep, aby zaplanować prawie każde wydarzenie Jak korzystać z Google Keep, aby zaplanować prawie każde wydarzenie Masz duże wydarzenie do zaplanowania? Google Keep może pomóc Ci udostępnić planowanie, oznaczyć materiały i zapewnić bezpieczne miejsce do organizowania wszystkiego bez obaw. współpracuje również z twoją grupą rodzinną. Możesz dzielić się notatkami i listami ze wszystkimi, choć musisz to robić ręcznie, z osobna.
Aby to zrobić, otwórz Keep i wybierz element, który chcesz udostępnić. Naciśnij przycisk menu w prawym dolnym rogu ekranu i wybierz Współpracownik z listy. Na następnym ekranie zobaczysz swoją grupę rodzin na liście. Po prostu dotknij go, aby dodać, a następnie naciśnij Zapisać. (Możesz także wpisać adresy e-mail, aby udostępnić notatki i listy innym osobom).

Twoja grupa będzie teraz wyświetlana na liście Współpracowników. Uderz w X przycisk, aby go ponownie usunąć.
Zdjęcia
Inną aplikacją, która może współpracować z Twoją grupą rodzinną, są Zdjęcia Google Jak sprawić, by Zdjęcia Google działały dla Ciebie dzięki tym wskazówkom Jak sprawić, by Zdjęcia Google działały dla Ciebie dzięki tym wskazówkom Zdjęcia Google mogą być bardzo oczekiwanym rozwiązaniem do zarządzania wszystkimi Twoimi zdjęcia. Ale czy jest najlepszy wśród wszystkich internetowych witryn do udostępniania zdjęć? .
Jest prostszy niż inne usługi, skutecznie dodając opcję Grupy rodzinnej do menu Udostępnij. Mimo to jest to dobry sposób na łatwe pokazanie najbliższym przyjaciołom i rodzinnym zdjęciom, które chcesz, aby zobaczyli. Umieszcza zdjęcia na swoim koncie Zdjęć i może je łatwo komentować za pośrednictwem Internetu lub aplikacji.
W tym celu potrzebujesz co najmniej dwóch innych osób plus siebie w swojej grupie.
Wybierz obrazy, które chcesz udostępnić, naciskając długo pierwszy, a następnie stukając, aby dodać więcej zdjęć. Uderz w Dzielić i wybierz grupę rodzin z listy, która się otworzy. Dodaj wiadomość, jeśli chcesz, a następnie naciśnij Wysłać.
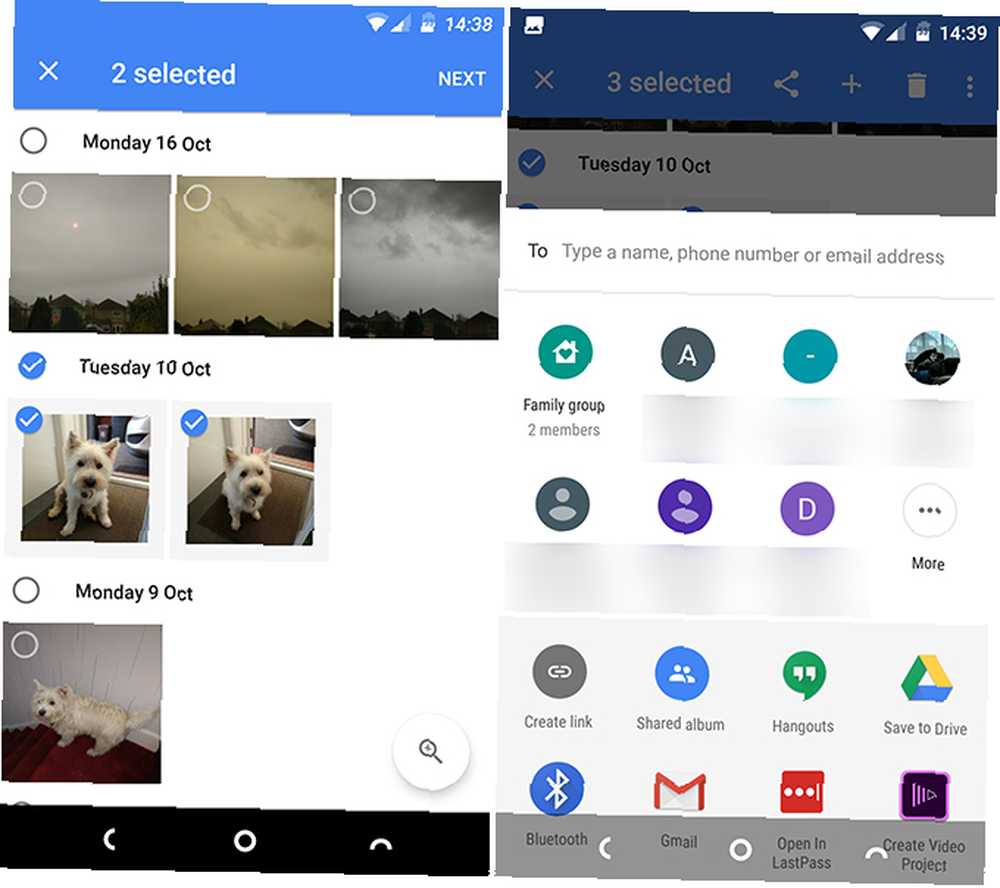
Aby zarządzać udostępnianymi zdjęciami, wybierz Dzielenie się zakładka w Zdjęciach Google. Aby udostępnić obraz lub grupę obrazów, dotknij go. Naciśnij przycisk menu w prawym górnym rogu i wybierz Opcje udostępniania, następnie ustaw Dzielić przełącz na Poza pozycja.
Inne usługi udostępniania
Ponieważ wydajemy coraz więcej na treści cyfrowe i subskrypcje, plany rodzinne stają się coraz bardziej popularne. Apple oferuje usługę udostępniania rodziny Konfigurowanie udostępniania rodziny i udostępniania aplikacji, muzyki i innych zakupów w iTunes Konfigurowanie udostępniania rodziny i udostępniania aplikacji, muzyki i innych zakupów w iTunes Prawdopodobnie Ty i członkowie Twojej rodziny macie osobne konta iTunes do kupowania aplikacji i muzyki, ale nie ma powodu, aby płacić za te same aplikacje wiele razy. na urządzenia Mac i iOS, Amazon pozwala ci dzielić członkostwo Prime 10 Niesamowitych korzyści Amazon Prime, które prawdopodobnie przeoczyłeś 10 Niesamowitych korzyści Amazon Prime, które prawdopodobnie przeoczyłeś Bezpłatna dwudniowa wysyłka to dopiero początek. Oto niektóre znaczące korzyści z subskrypcji Amazon Prime, o których możesz nie wiedzieć. i Spotify Czy Spotify Premium jest wart swojej ceny premium? Czy Spotify Premium jest wart swojej ceny premium? Czy Spotify Premium jest wart swojej ceny premium? Dowiedz się, jakie oferty Premium i czy warto uaktualnić z Spotify Free. a Netflix oferuje pakiety dla całej rodziny.
Wersja Google jest szczególnie atrakcyjna, ponieważ jest darmowa. Nawet jeśli nie musisz z niego dużo korzystać, nie ma powodu, aby się nie rejestrować.
Czy korzystasz z Biblioteki rodzinnej? Jakie były twoje dotychczasowe doświadczenia? Opowiedz nam o tym w komentarzach poniżej.











