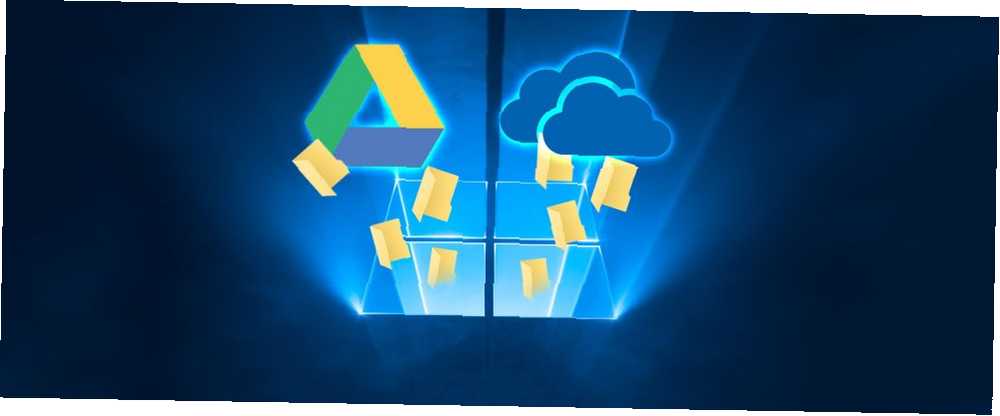
Gabriel Brooks
0
1818
38
Przeczytałeś więc nasze ostrzeżenia o tym, co może się stać, jeśli nie utworzysz kopii zapasowej plików. Ci faceci nie utworzyli kopii zapasowych swoich plików, a teraz spójrz, co się stało. Ci faceci nie utworzyli kopii zapasowych swoich plików, a teraz spójrz, co się stało, jeśli to wszystko, czego nauczyłem się w tych wczesnych latach pracy z komputerami (i ludźmi, którzy ich używają), to, jak ważne jest nie tylko oszczędzanie ważnych rzeczy, ale także… i zdecydowałem, że nie chcesz cierpieć tak samo los? Świetny! Jeśli nie, to zdecydowanie polecam przeczytanie naszego artykułu na temat tego, dlaczego powinieneś regularnie wykonywać kopie zapasowe. 5 podstawowych faktów dotyczących tworzenia kopii zapasowych każdy użytkownik systemu Windows powinien wiedzieć. 5 podstawowych faktów dotyczących tworzenia kopii zapasowych każdy użytkownik systemu Windows powinien wiedzieć. Jeśli zastanawiasz się, co, jak często i gdzie należy wykonać kopię zapasową plików, mamy proste odpowiedzi. .
W tym momencie twoje dwa kolejne pytania będą co wykonać kopię zapasową i gdzie wycofać się. Odpowiedzieliśmy już na pierwsze pytanie, kiedy omówiliśmy, które pliki należy utworzyć, a które zignorować. Kopia zapasowa 101: pliki i foldery systemu Windows, które należy zawsze wykonać kopię zapasową Kopia zapasowa 101: pliki i foldery systemu Windows, którą należy zawsze wykonać kopię zapasową Czy tworzysz kopię zapasową właściwych rzeczy? Pokażemy Ci, które pliki i foldery zawsze powinieneś wykonać kopię zapasową i gdzie je znaleźć w systemie Windows. . Ten artykuł będzie częściowo obejmować to ostatnie pytanie.
Jednym dogodnym miejscem do przechowywania kopii zapasowych jest usługa przechowywania w chmurze. Jeśli wybierzesz tę trasę, zalecamy Dysk Google lub OneDrive. Ale te dwa nie są równe! Odpowiedni dla Ciebie zależy od tego, co zamierzasz wykonać kopię zapasową.
Tworzenie kopii zapasowej na Dysku Google
Pojemność przechowywania
Darmowa wersja Dysku Google do 15 GB przestrzeni dyskowej, ale to miejsce jest również udostępniane Gmailowi, Zdjęciom Google i Dokumentom Google. Jeśli masz mnóstwo e-maili z dużymi załącznikami, których nigdy nie usuwasz, możesz poświęcić większość miejsca na elementy inne niż Dysk.
Nieograniczone zdjęcia
Zaletą konta magazynu Google jest to, że zdjęcia nie są wliczane do limitu 15 GB, o ile przesyłasz je za pośrednictwem Zdjęć Google i wybierasz “Wysoka jakość” zamiast “Oryginalna jakość.” (Jeśli prześlesz zdjęcia bezpośrednio na Dysk Google, będą one przechowywane w oryginalnej jakości i będą wliczane do limitu miejsca chyba że w szczególności zmienisz ustawienie w narzędziu Google do tworzenia kopii zapasowych i synchronizacji).
Integracja z Dokumentami Google
Dysk Google integruje się również bezpośrednio z Dokumentami Google, co oznacza, że dokumenty, arkusze kalkulacyjne i prezentacje przechowywane na Dysku Google można konwertować na formaty Dokumentów Google i wyświetlać / edytować w Internecie.
Ceny dodatkowego miejsca do przechowywania
Jeśli chcesz przekroczyć podstawowe 15 GB przestrzeni dyskowej, Google pobiera 2 USD / mc, aby zwiększyć ją do 100 GB, 10 USD / mc, aby zwiększyć ją do 1 TB, a nawet o 100 USD / m za 10 TB. To rozsądna cena, jaką trzeba zapłacić za tyle miejsca, ile kosztuje cały dysk twardy, który jest hostowany i utrzymywany przez Google i dostępny z dowolnego miejsca.
Obawy dotyczące prywatności
Być może najbardziej przekonującym powodem rezygnacji z Dysku Google jest obawa, że Google szpieguje Twoje dane. Nie jest tajemnicą, że Google analizuje wszystkie dane, które może zdobyć, aby budować profile i maksymalizować przychody z reklam. Ale nie możesz zrezygnować. Jedyne, co możesz zrobić, to sobie z tym poradzić lub skorzystać z innej usługi.
Kiedy wybrać Dysk Google?
- Masz dużo zdjęć i nie masz nic przeciwko przechowywaniu ich w nieoryginalnej jakości.
- Potrzebujesz jak najwięcej miejsca tak tanio, jak to możliwe.
- Korzystasz z Dokumentów Google jako głównego pakietu biurowego.
- Nie masz nic przeciwko obawom o prywatność związanym z Google.
Tworzenie kopii zapasowej w OneDrive
Pojemność przechowywania
Darmowa wersja OneDrive oferuje 5 GB przestrzeni dyskowej które można rozszerzyć polecając znajomych do serwisu. Za każdym razem, gdy znajomy loguje się w OneDrive po raz pierwszy przy użyciu Twojego kodu polecającego, oboje dostajesz dodatkowe 0,5 GB do limitu miejsca. Możesz rozwinąć do 10 GB całkowitej pamięci tą drogą.
Integracja z OneNote
Jeśli korzystasz zarówno z OneDrive, jak i OneNote na tym samym koncie Microsoft, mają one ten sam limit miejsca - chyba że korzystasz z płatnej wersji OneNote i nie zapisujesz swoich notatników w trybie offline (“lokalnie przechowywane”).
Warto o tym pamiętać, ponieważ notebooki OneNote mogą zająć sporo miejsca, jeśli załadujesz je zdjęciami, klipami internetowymi, załącznikami itp. Jeśli nie będziesz ostrożny, możesz z łatwością przekroczyć 1 GB lub więcej i zjeść wolna pojemność.
Integracja z Office Online
Dokumenty Office przechowywane w OneDrive można otwierać, edytować i udostępniać w bezpłatnym pakiecie internetowym Microsoft: Word Online, Excel Online i PowerPoint Online. Dostęp do notesów OneNote można również uzyskać za pośrednictwem OneNote Online.
Jeśli pracujesz sam, nie ma to większego znaczenia - możesz wybierać między Office Online a Dokumentami Google w zależności od osobistych preferencji. Ale jeśli regularnie masz do czynienia z formatami DOCX, XLSX lub PPTX (do szkoły, pracy itp.), To lepiej jest z OneDrive i Office Online.
Zaawansowane funkcje plików
OneDrive ma dwie zmieniające życie funkcje, o których należy wiedzieć:
- Historia plików: Każdy plik przechowywany w OneDrive, bez względu na to, czy jest to plik pakietu Office, czy nie, ma wszystkie zmiany śledzone przez 30 dni i możesz przywrócić zmiany do dowolnej z tych migawek w dowolnym momencie.
- Pliki na żądanie: Zamiast przechowywać dwie kopie każdego pliku - jedną na komputerze, drugą na serwerach OneDrive - możesz oznaczyć pliki jako “tylko online,” co utrzymuje je na serwerach OneDrive, ale nie na komputerze, a jednocześnie jest w stanie uzyskać do nich dostęp w razie potrzeby.
Google ma funkcję Kopia zapasowa i synchronizacja, która oferuje coś podobnego do funkcji Pliki na żądanie, ale nic nie konkuruje z Historią plików - a w przypadku kopii zapasowych Historia plików jest prawdopodobnie jedną z najbardziej przydatnych funkcji. Aby dowiedzieć się więcej, zobacz nasz szybki przewodnik po OneDrive Szybki przewodnik po OneDrive w systemie Windows 10 Szybki przewodnik po OneDrive w systemie Windows 10 Czy OneDrive może zastąpić Dysk Google lub Dopbox? To zależy. Aby pomóc Ci podjąć decyzję, powiemy Ci wszystko o najlepszych funkcjach OneDrive i o tym, jak to skonfigurować. .
Ceny dodatkowego miejsca do przechowywania
Aby dodać więcej miejsca do przechowywania w OneDrive, możesz zapłacić 2 USD miesięcznie za płaskie uaktualnienie do Całkowita pojemność 50 GB lub zapłacić 7 USD miesięcznie (lub 70 USD rocznie) za usługę Office 365 Personal, która ją podwyższa Łączna pojemność 1 TB oraz Word, Excel, PowerPoint i Outlook.
Kiedy wybrać OneDrive?
- Regularnie pracujesz z dokumentami Office.
- Korzystasz z OneNote i chcesz zachować inne dane w tej samej usłudze.
- Wiesz, że skorzystasz z funkcji Historia plików.
- Z Twoimi danymi ufasz Microsoft bardziej niż Google.
Inne sposoby tworzenia kopii zapasowych plików systemu Windows
Niezależnie od tego, co wybierzesz, w naszym artykule na temat tworzenia kopii zapasowych plików w chmurze znajdziesz instrukcje, jak zacząć z nich korzystać. Jak wykonać kopię zapasową komputera z systemem Windows w chmurze Jak wykonać kopię zapasową komputera z systemem Windows w chmurze Przechowywanie w chmurze jest wygodne do tworzenia kopii zapasowych danych . Ale czy powinieneś używać Dropbox, Dysku Google, OneDrive lub Crash Plan? Pomożemy Ci podjąć decyzję. .
Ale może chmura nie jest dla Ciebie najlepszą opcją. Lepiej jest przechowywać kopie zapasowe na zewnętrznym dysku danych 7 Co należy wiedzieć przy zakupie dysku danych do kopii zapasowych 7 Co należy wiedzieć przy zakupie dysku danych do kopii zapasowych Zastanawiasz się nad zakupem dysku do przechowywania kopii zapasowych plików? Oto, co musisz wiedzieć, jeśli chcesz podjąć świadomą decyzję. lub chmura / zewnętrzne hybrydowe urządzenie NAS 7 Powodów, aby używać NAS do przechowywania danych i kopii zapasowych 7 Powodów, aby używać NAS do przechowywania danych i kopii zapasowych Zewnętrzne dyski twarde świetnie nadają się do przechowywania danych, ale korzystanie z sieci ma wiele innych zalet zamiast tego podłączony dysk. Oto wszystko, co musisz wiedzieć. . Aby dowiedzieć się więcej, zapoznaj się z naszym najlepszym przewodnikiem po kopiach zapasowych w systemie Windows 10 Przewodnik po Ultimate Windows 10 do tworzenia kopii zapasowych Przewodnik po Ultimate Windows 10 do tworzenia kopii zapasowych danych Podsumowaliśmy każdą opcję tworzenia kopii zapasowych, przywracania, odzyskiwania i naprawy, jaką mogliśmy znaleźć w systemie Windows 10. Użyj nasze proste wskazówki i nigdy więcej nie rozpaczaj nad utraconymi danymi! jak również nasze najlepsze oprogramowanie do tworzenia kopii zapasowych dla systemu Windows Najlepsze oprogramowanie do tworzenia kopii zapasowych dla systemu Windows Najlepsze oprogramowanie do tworzenia kopii zapasowych dla systemu Windows Twoje dane są delikatne - wystarczy jeden mały wypadek, aby stracić wszystko. Im więcej kopii zapasowych wykonasz, tym lepiej. Przedstawiamy najlepsze darmowe oprogramowanie do tworzenia kopii zapasowych dla systemu Windows. .
Czy przechowujesz kopie zapasowe w chmurze? Jeśli tak, jakiej usługi przechowywania w chmurze używasz? Jeśli nie, gdzie zamiast tego pójdziesz? Daj nam znać w komentarzach poniżej!











