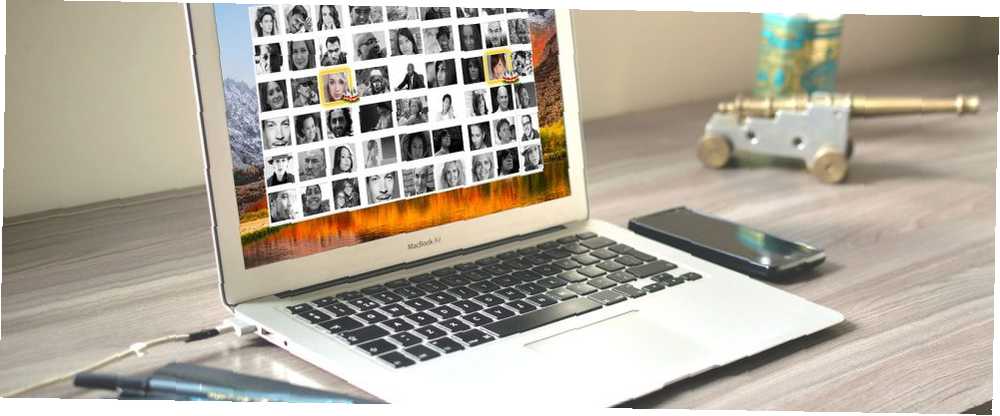
Edmund Richardson
0
859
72
Uwielbiam inteligentne foldery w Finderze 8 inteligentnych folderów, których potrzebujesz na komputerze Mac (i jak je skonfigurować) 8 inteligentnych folderów, których potrzebujesz na komputerze Mac (i jak je skonfigurować) Inteligentny folder Mac pozwala grupować podobne pliki z całego twoja maszyna. Oto jak z nich korzystać i kilka świetnych przykładów na początek. na Macu? Z przyjemnością dowiesz się, że kilka innych aplikacji Mac obsługuje inteligentne grupowanie. Inteligentne foldery, albumy, listy odtwarzania itp. To szybko dostępne widoki, które wyświetlają wyniki wyszukiwania spełniające określone kryteria. Możesz ich użyć do szybkiego filtrowania elementów. Aby rozpocząć, przygotowaliśmy kilka niestandardowych inteligentnych zestawów.
Inteligentne albumy na zdjęciach
Możesz tworzyć inteligentne albumy w aplikacji Zdjęcia, klikając Plik> Nowy inteligentny album. W wyświetlonym oknie dialogowym zobaczysz trzy menu rozwijane z rzędu. Wybierz odpowiednie opcje w nich, a masz warunek, aby odfiltrować zdjęcia, które chcesz.
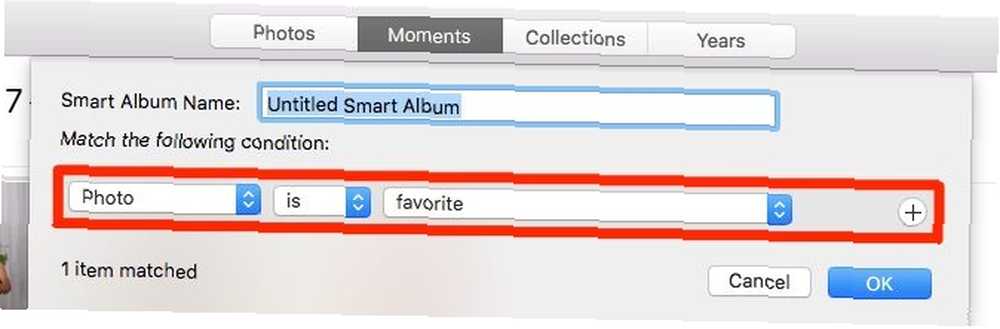
Jeśli chcesz dodać więcej warunków filtrowania, kliknij Plus aby rozpocząć, kliknij przycisk obok istniejącego warunku. Pamiętaj, aby zmienić Każdy pole, jeśli chcesz, aby filtr zbierał tylko elementy spełniające wszystkie kryteria. Dodaj odpowiednią nazwę inteligentnego albumu, aby ułatwić identyfikację, a następnie naciśnij dobrze przycisk, aby zakończyć.
Nowy inteligentny album pojawi się pod Moje albumy na pasku bocznym. Możesz przeciągać i upuszczać inteligentne albumy w folderach, aby je uporządkować. Przejdźmy teraz do tych albumów, które możesz chcieć stworzyć.
Uwaga: Proces tworzenia inteligentnych grup w Kontaktach i inteligentnych skrzynek pocztowych w Mail jest mniej więcej taki sam. Dlatego w kolejnych sekcjach nie przeprowadzimy Cię ponownie przez cały proces.
1. Zdjęcia, które nie zostały zsynchronizowane z iCloud
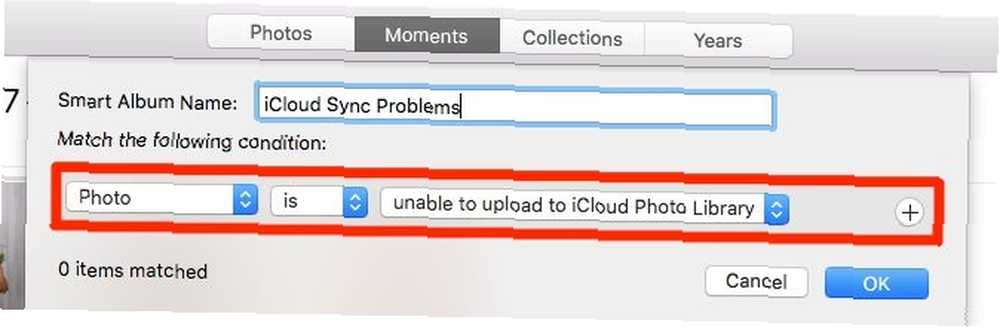
Synchronizacja w iCloud może czasami powodować problemy, pozostawiając ci pomieszanie zdjęć zsynchronizowanych z iCloud i innymi, które tego nie zrobiły. Ten inteligentny album pomoże Ci zidentyfikować ten ostatni we wszystkich albumach. Podczas tworzenia pozostaw pierwsze dwa menu rozwijane w spokoju. Ustaw trzeci na nie można przesłać do biblioteki zdjęć iCloud.
2. Ulubione zdjęcia w określonych albumach

Kiedy ty “lubić” lub ulubione zdjęcie, pojawi się pod Biblioteka> Ulubione. Jeśli ta sekcja wydaje się zatłoczona i nie możesz znaleźć tego, czego szukasz, ten filtr zawęża wyszukiwanie. Wyświetla zdjęcia oznaczone jako ulubione z wybranego albumu.
Podczas tworzenia inteligentnego albumu pozostaw domyślny warunek (Zdjęcie jest ulubione) w obecnej postaci i dodaj do niej ten drugi: Album to [Nazwa]. Zamień [Nazwa] na album, z którego chcesz wyświetlić ulubione.
3. Twoje zdjęcia z określoną osobą
Wyobraź sobie, że chcesz usunąć osobę ze swoich cyfrowych wspomnień, usuwając zdjęcia przedstawiające tę osobę. Możesz znaleźć zdjęcia tej osoby za pomocą tego następnego inteligentnego albumu.
Utwórz album, ustawiając swój warunek na Osoba jest lub Osoba obejmuje a następnie nazwisko osoby, której zdjęcia chcesz izolować.
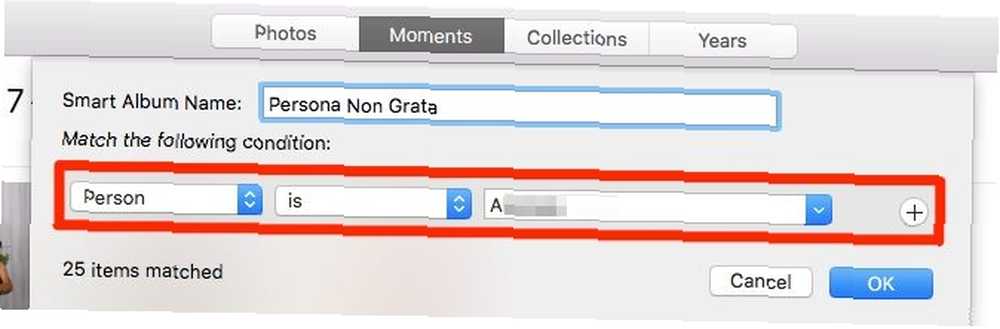
Będziesz musiał wybrać nazwisko osoby z trzeciego menu rozwijanego, ale nie pojawi się tam, jeśli wcześniej nie dopasujesz jej do twarzy. Aby to zrobić, odwiedź stronę Ludzie sekcji na pasku bocznym, najedź kursorem na odpowiednią twarz i dodaj do niej nazwę za pomocą Nazwa opcja.
Powiedzmy, że chcesz podarować komuś książkę ze zdjęciami lub kalendarz z kilkoma wybranymi zdjęciami waszej dwójki. Aby znaleźć zdjęcia do wyboru, skonfiguruj inteligentny album z filtrem twarzy, tak jak powyżej. Ale tym razem dodaj drugi warunek: Osoba to [Twoje imię].
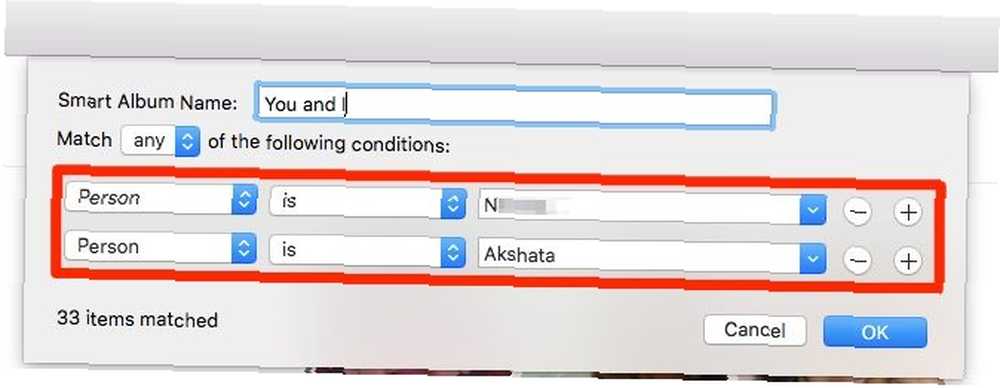
Inteligentne grupy w kontaktach
Kliknij Plik> Nowa inteligentna grupa aby rozpocząć tworzenie nowej inteligentnej grupy kontaktów i skonfigurować warunki filtrowania kontaktów.
4. Kontakty z nadchodzącymi urodzinami lub rocznicami
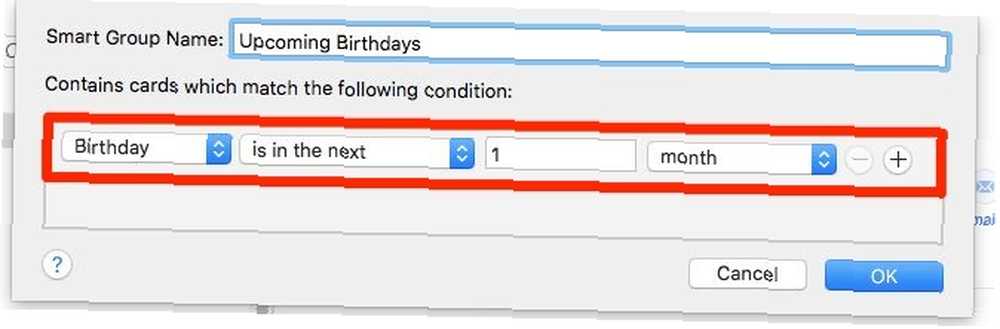
Dawanie prezentów i planowanie imprez jest o wiele łatwiejsze, jeśli pamiętasz urodziny i rocznice z dużym wyprzedzeniem. Niech aplikacja Kontakty Ci przypomni.
Utwórz inteligentną grupę spełniającą ten warunek: Urodziny przypadają na najbliższy 1 miesiąc. W przypadku rocznic utwórz osobną grupę i wybierz Rocznica opcja zamiast Urodziny.
Możesz wybrać różne etykiety z menu rozwijanych, aby dostosować swoje kryteria. Na przykład możesz również ustawić warunek na Rocznica jest w ciągu 2 tygodni lub Urodziny są w ciągu 10 dni.
5. Kontakty Mieszka w tym samym mieście

Czy zdarzyło Ci się kiedykolwiek spotkać przyjaciela podczas podróży, ponieważ zapomniałeś planować z wyprzedzeniem? Czy zapomniałeś, że mieszkał w mieście, które odwiedzasz? Możesz temu zapobiec.
Użyj inteligentnej grupy, aby zebrać kontakty mieszkające w często odwiedzanych miastach. Ustaw z warunkiem Miasto to [nazwa miasta]. Następnym razem, gdy planujesz podróż do określonego miasta, rzuć okiem na jego inteligentną grupę. Na pierwszy rzut oka będziesz wiedzieć, kogo wysłać “dogonimy” wiadomość.
6. Współpracownicy, których chcesz poznać poza pracą
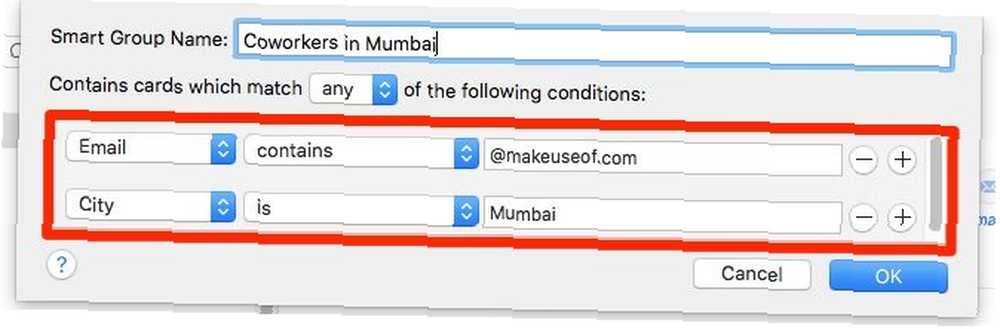
Czy pracujesz w zdalnym zespole? Po drobnym ulepszeniu grupa inteligentna, którą utworzyliśmy powyżej, może pomóc w organizowaniu spotkań dla współpracowników, którzy mieszkają w Twoim mieście.
Wszystko, co musisz zrobić, to dodać drugi warunek, aby odfiltrować kontakty należące do Twojego miejsca pracy. W tym celu możesz użyć warunku takiego jak E-mail zawiera @ Website.com, gdzie Website.com to oficjalna nazwa domeny Twojej firmy lub zespołu.
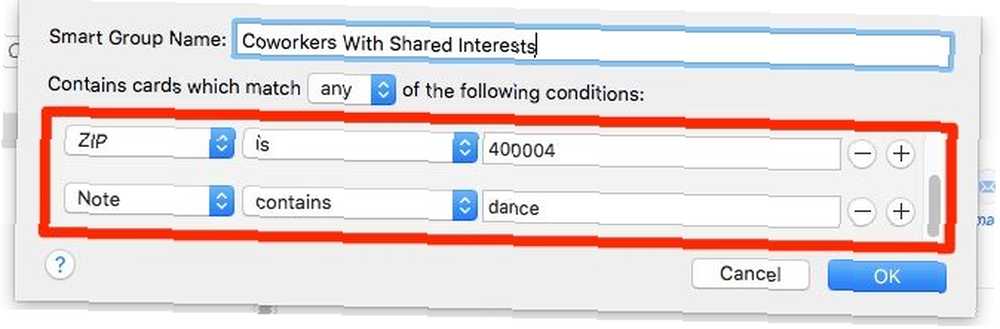
W przypadku współpracowników, którzy dzielą twoje zainteresowania, dodaj te zainteresowania do Uwaga sekcja podczas tworzenia kontaktów. Po wprowadzeniu takich notatek możesz filtrować osoby, które mogą dołączyć do Ciebie w celu wykonania wspólnej czynności, takiej jak lekcja tańca, film lub mecz piłki nożnej.
Aby to zadziałało, skonfiguruj inteligentną grupę z następującymi warunkami:
- Adres zawiera [nazwa miejscowości] lub Kod pocztowy to [Kod pocztowy]
- Uwaga zawiera [Słowo kluczowe]
Inteligentne skrzynki pocztowe w poczcie
Znajdziesz “Stwórz” opcja dla inteligentnych skrzynek pocztowych wymienionych jako Nowa inteligentna skrzynka pocztowa w Skrzynka pocztowa menu.
7. E-maile o pilnej pracy
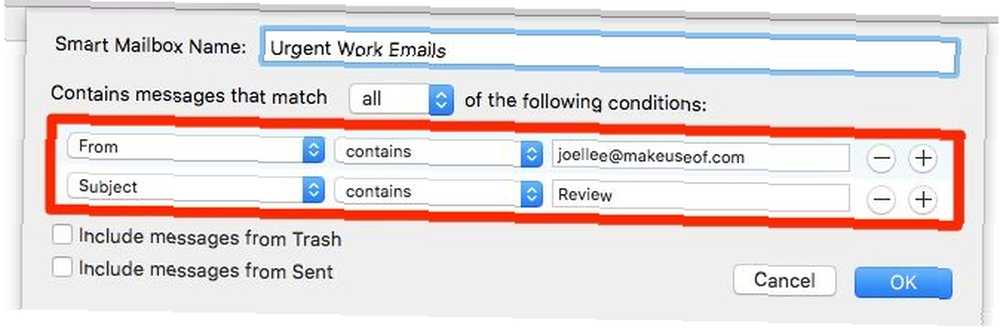
Czy zdarza Ci się, że jesteś odsunięty na bok przez nieistotne wiadomości e-mail podczas sprawdzania wiadomości roboczych wymagających natychmiastowego działania? Skonfiguruj inteligentną skrzynkę pocztową, aby wyświetlała tylko te e-maile, które uważasz za pilne i ważne dla wykonania pracy. Możesz filtrować wiadomości e-mail:
- Od jednej lub więcej osób z: Od Zawiera [email protected]
- Z określonej domeny z: Z Contains @ Company.com
- Z określonym słowem kluczowym w temacie z: Temat zawiera [Słowo kluczowe]
Przenieś tę specjalną skrzynkę pocztową na górę Inteligentne skrzynki pocztowe sekcji na pasku bocznym i zaznacz tylko, gdy się spieszysz.
8. Wiadomości e-mail od określonej grupy kontaktowej
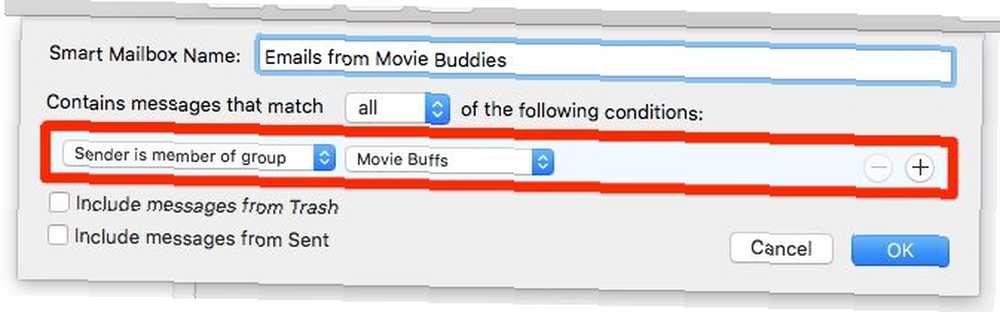
Załóżmy, że chcesz czytać wiadomości e-mail od byłych współpracowników lub kontaktów, których e-maile kochasz. Dodaj te osoby do pojedynczej grupy kontaktów lub inteligentnej grupy w aplikacji Kontakty, a następnie użyj inteligentnej skrzynki pocztowej, aby odfiltrować wiadomości e-mail z tej grupy. Oto warunek, którego możesz użyć: Nadawca jest członkiem grupy [Nazwa grupy].
9. E-maile, na które musisz odpowiedzieć
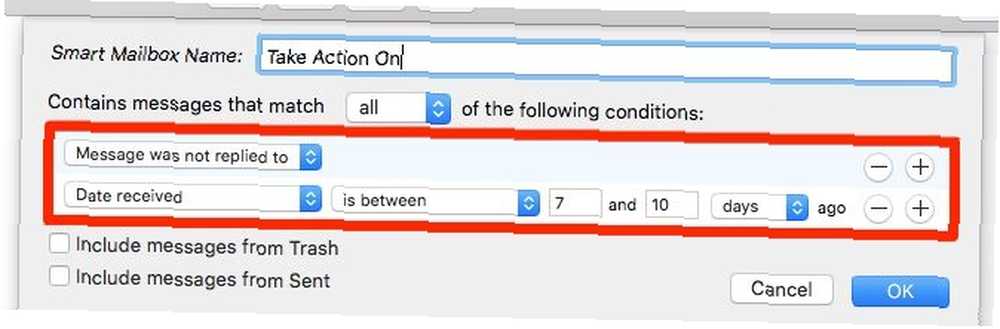
Utwórz inteligentną skrzynkę pocztową z pierwszym warunkiem jako Wiadomość nie została udzielona. Czy chcesz teraz filtrować wiadomości e-mail od określonego nadawcy, w określonym przedziale czasu lub z określonym tematem? Będziesz musiał odpowiednio ustawić drugi warunek. Oto kilka przykładów:
- Od zawiera @ Website.com
- Data otrzymania to od 7 do 10 dni temu
- Temat zawiera [Słowo kluczowe]
Ulepsz swoje aplikacje Mac dzięki Smart Groups
Znasz najlepszą część dotyczącą inteligentnych albumów, skrzynek pocztowych i grup kontaktów? Nie musisz się martwić o aktualizację ich zawartości. Jeśli odpowiednia aplikacja znajdzie element, który pasuje do rachunku, automatycznie dodaje ten element do odpowiedniego inteligentnego zestawu.
Nie ma znaczenia, ile danych masz na dysku twardym komputera Mac. Inteligentne foldery i tym podobne, znajdowanie odpowiednich bitów danych Znajdź pliki szybciej i uporządkuj komputer Mac za pomocą znaczników Finder Znajdź pliki szybciej i uporządkuj swój komputer Mac za pomocą tagów Finder Tagi Finder to świetny sposób na uporządkowanie danych - oto jak najlepiej wykorzystać to poręczne narzędzie do organizacji komputera Mac już dziś. staje się szybki i bezbolesny. Poświęć kilka minut na skonfigurowanie niektórych z tych inteligentnych wyszukiwań!











