
Brian Curtis
0
1286
27
 Alt + Tab to coś więcej niż naciśnięcie Alt + Tab, aby przełączać się między oknami. Istnieje wiele ukrytych skrótów klawiaturowych, dzięki którym przełącznik Alt + Tab jest szybszy i łatwiejszy w użyciu. Istnieją również sposoby dostosowania przełącznika Alt + Tab, powrotu do starego, klasycznego przełącznika Alt + Tab lub wyłączenia podglądów okien pojawiających się podczas Alt + Tab.
Alt + Tab to coś więcej niż naciśnięcie Alt + Tab, aby przełączać się między oknami. Istnieje wiele ukrytych skrótów klawiaturowych, dzięki którym przełącznik Alt + Tab jest szybszy i łatwiejszy w użyciu. Istnieją również sposoby dostosowania przełącznika Alt + Tab, powrotu do starego, klasycznego przełącznika Alt + Tab lub wyłączenia podglądów okien pojawiających się podczas Alt + Tab.
Możesz nawet wyjść poza przełącznik Alt + Tab dostarczany z systemem Windows i zainstalować przełącznik Alt + Tab innej firmy o innym projekcie, większej konfiguracji i dodatkowych funkcjach.
Skróty klawiszowe
Jeśli jesteś podobny do większości ludzi, prawdopodobnie po prostu naciśnij klawisze Alt + Tab i kontynuuj naciskanie klawisza Tab, aż dojdziesz do odpowiedniego okna. Jeśli używasz Alt + Tab w ten sposób, tracisz wiele przydatnych skrótów klawiaturowych. 25 fajnych sztuczek klawiaturowych w systemie Windows 7, które zrobią wrażenie na twoich znajomych 25 fajnych sztuczek klawiaturowych w systemie Windows 7, które zrobią wrażenie na twoich znajomych i innych sztuczek, które może zaoszczędzić ci czasu.
- Użyj strzałek: Naciśnij klawisze strzałek, gdy dostępny jest przełącznik Alt + Tab, aby łatwo wybrać żądane okno. Wybranie okna sprawi, że będzie widoczne, dzięki czemu można łatwo znaleźć odpowiednie okno. Zwolnij klawisz Alt lub naciśnij Enter, aby przejść do wybranego okna.
- Alt + Tab w odwrotnej kolejności: Jeśli naciśniesz Alt + Tab i przypadkowo miniesz okno, które chcesz wybrać, nie musisz naciskać klawisza Tab, aby przewijać wszystkie otwarte okna. Użyj skrótu klawiaturowego Alt + Shift + Tab, aby wybrać okna w odwrotnej kolejności.
- Użyj myszki: Przełącznika Alt + Tab można również używać z myszą. Wystarczy kliknąć jedną z miniatur za pomocą myszy, aby aktywować okno. Najechanie kursorem na miniaturę sprawi, że okno będzie widoczne.
- Użyj Alt + Tab bez przytrzymywania klawisza Alt: Aby używać Alt + Tab bez przytrzymywania klawisza Alt przez cały czas, naciśnij jednocześnie klawisze Alt + Ctrl + Tab. Następnie możesz zwolnić wszystkie klawisze, a przełącznik Alt + Tab pozostanie widoczny. Użyj klawiszy strzałek i klawisza Enter lub myszy, aby wybrać żądane okno.
- Zamknij przełącznik Alt + Tab: Możesz nacisnąć klawisz Escape, aby zamknąć przełącznik Alt + Tab bez przełączania do innego okna. Może to być wygodniejsze niż poszukiwanie okna, od którego zacząłeś, jeśli zdecydujesz, że nie chcesz przełączać okien.
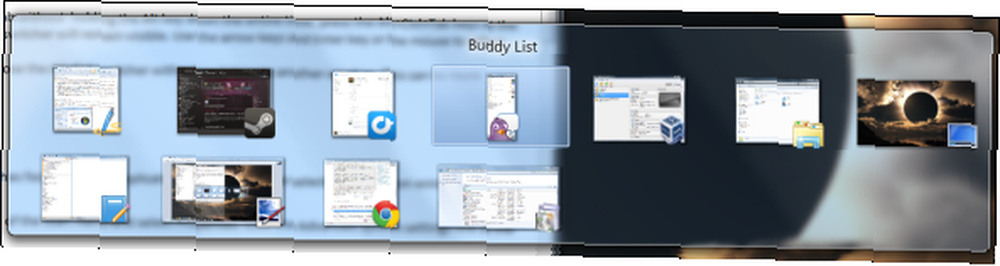
Wyłącz podgląd okna
Jeśli nie podoba ci się, jak Alt + Tabulacja w oknach stale przełącza fokus między oknami w tle, podświetlając okno wybranej aplikacji i ukrywając wszystkie inne okna, możesz wyłączyć “Aero Peek Jak włączyć i rozwiązywać problemy z efektami aerodynamicznymi w systemie Windows 7 Jak włączyć i rozwiązywać problemy z efektami aerodynamicznymi w systemie Windows 7 .”
Aby to zrobić, kliknij przycisk Start, kliknij prawym przyciskiem myszy Komputer po prawej stronie menu Start i wybierz Nieruchomości. Kliknij Zaawansowane ustawienia systemu link po lewej stronie okna.
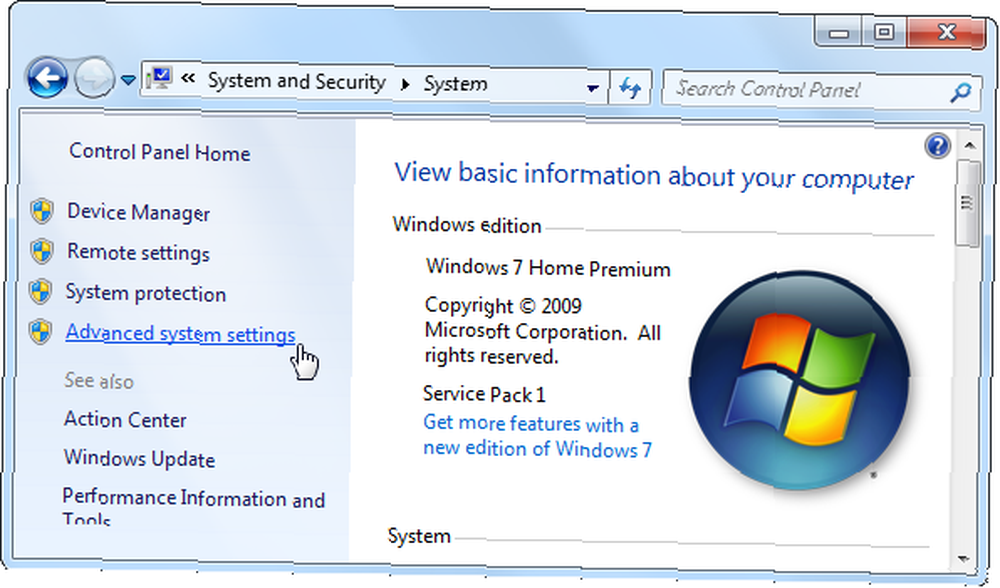
Kliknij Ustawienia przycisk pod występ i odznacz Włącz Aero Peek pole wyboru. Kliknij dobrze i możesz Alt + Tab przez otwarte okna bez przełączania fokusu Windows w tle.
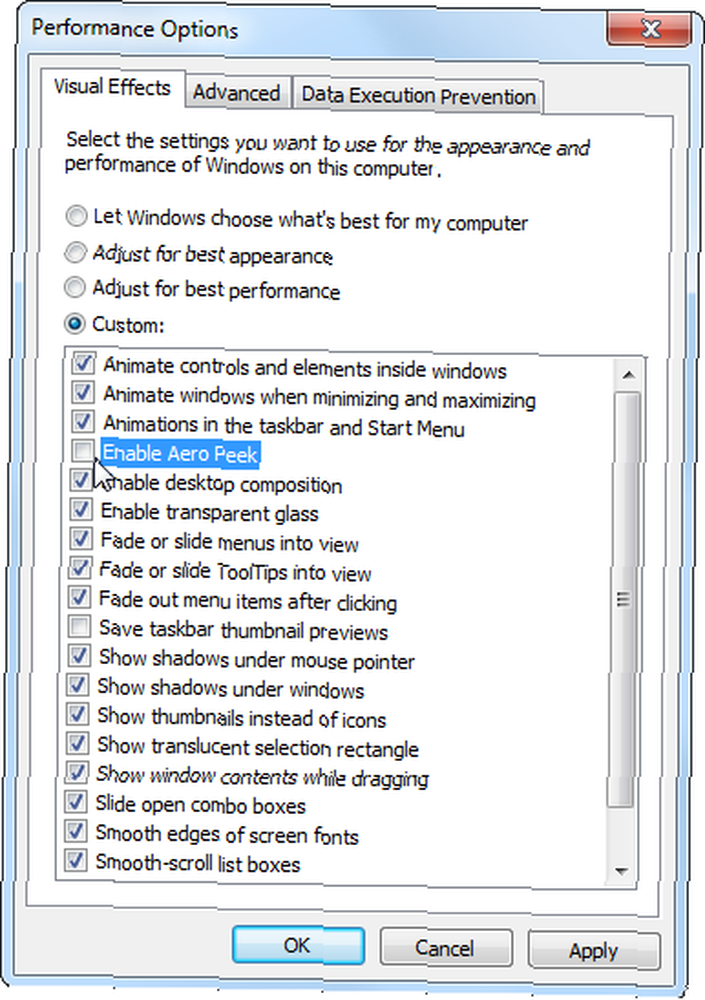
Klasyczny Alt + Tab Switcher
Jeśli nie podoba Ci się nowy przełącznik Alt + Tab w systemie Windows 7 i wolisz klasyczny przełącznik Alt + Tab bez przezroczystości lub miniatur, nadal możesz go używać w systemie Windows 7.
Aby aktywować przełącznik Alt + Tab w starym stylu, przytrzymaj lewy klawisz Alt, naciśnij i zwolnij prawy klawisz Alt, przytrzymując lewy klawisz Alt, a następnie naciśnij Tab. Pojawi się klasyczny przełącznik Alt + Tab; możesz teraz Alt + Tab, tak jak na starszych wersjach systemu Windows.
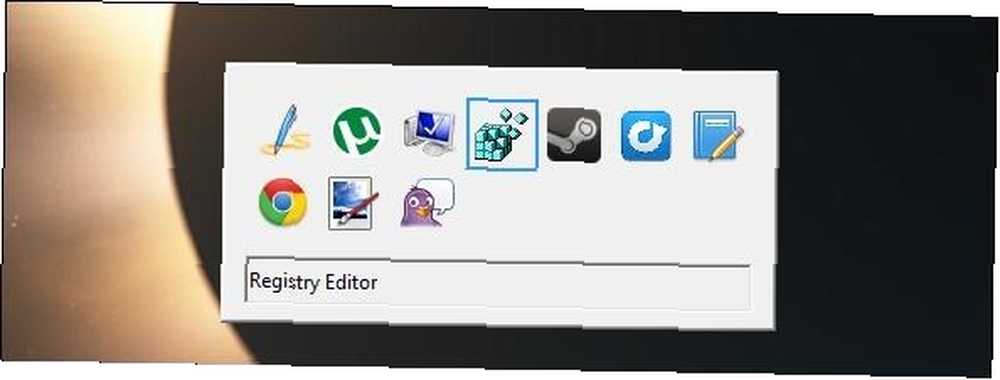
Jeśli wolisz ten przełącznik Alt + Tab niż nowszy, możesz wyłączyć nowy przełącznik zadań systemu Windows 7 i zamiast tego użyć klasycznego. W tym celu otwórz edytor rejestru - kliknij Początek, rodzaj regedit, i naciśnij Enter, aby go otworzyć.
Przejdź do następującego klucza rejestru w rejestrze za pomocą narzędzia Registry Cleaner: czy to naprawdę robi różnicę? Korzystanie z narzędzia Registry Cleaner: czy to naprawdę robi różnicę? Reklamy do czyszczenia rejestru są dostępne w Internecie. Istnieje cała branża, która chce przekonać niedoświadczonych użytkowników komputerów, że ich rejestr wymaga naprawy i że za dziesięć łatwych płatności w wysokości 29,95 USD ich… redaktor:
HKEY_CURRENT_USER \ Software \ Microsoft \ Windows \ CurrentVersion \ Explorer \
Kliknij prawym przyciskiem myszy w prawym okienku, wskaż polecenie Nowy i wybierz Wartość DWORD.
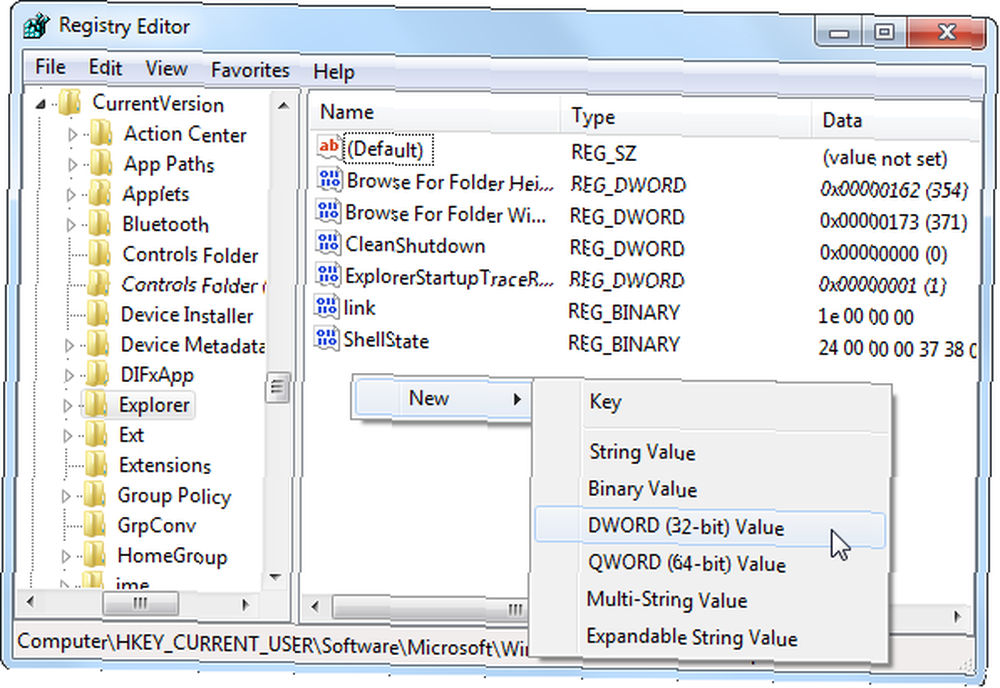
Nazwij wartość AltTabSettings następnie kliknij go dwukrotnie i wprowadź wartość 1.
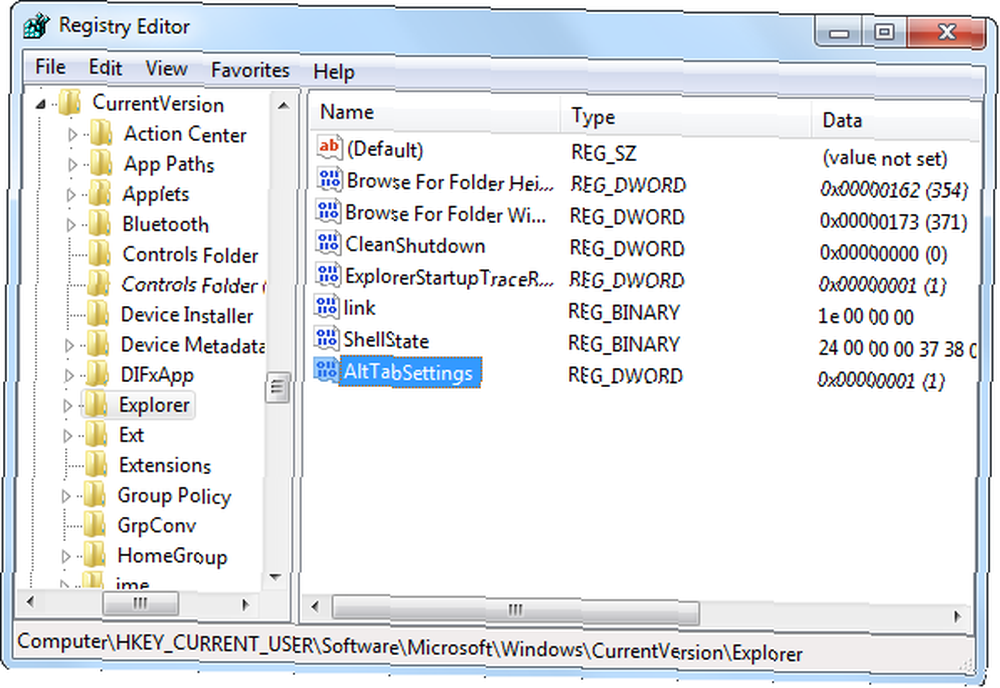
Teraz zobaczysz klasyczny przełącznik Alt + Tab za każdym razem, gdy Alt + Tab. Aby ponownie użyć nowego przełącznika Alt + Tab, kliknij prawym przyciskiem myszy wartość AltTabSettings w rejestrze i usuń ją.
Użyj zewnętrznego przełącznika Alt + Tab
Nie musisz używać przełącznika Alt + Tab, który Microsoft dołącza do systemu Windows. Możesz użyć zamiennika innej firmy, takiego jak VistaSwitcher, który omówiliśmy w przeszłości Vista Switcher - Zamień Alt-Tab systemu Windows na coś Cooler Vista Switcher - Zamień Alt-Tab Windows na coś Cooler. Nie daj się zwieść nazwie - chociaż VistaSwitcher został pierwotnie zaprojektowany dla Windows Vista, działa również na Windows 7 i oferuje inny interfejs z większą konfigurowalnością niż domyślny przełącznik Alt + Tab.
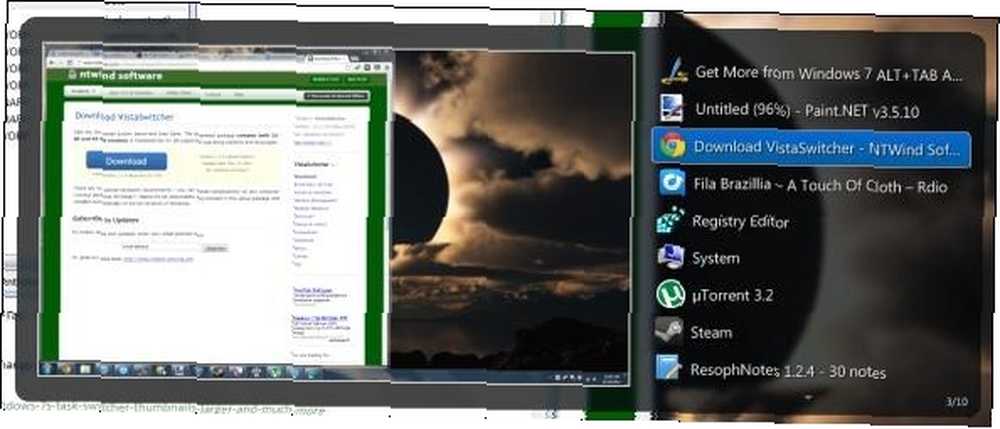
Do aktywacji możesz także użyć klawisza Windows + skrótu Tab “Odwróć 3D”, przełącznik okien 3D, ale Flip3D jest bardziej błyszczącą technologią demo niż przydatną funkcją. W rzeczywistości jest używany przez tak niewielu użytkowników, że Microsoft usuwa go w systemie Windows 8 Czego brakuje w systemie Windows 8? Czego brakuje w systemie Windows 8? W systemie Windows 8 usunięto wiele funkcji, które były kluczowe dla systemu Windows przez lata, w tym przycisk Start, menu Start i Windows Aero. Koncentrujemy się na nowych funkcjach… .
Aby uzyskać więcej informacji na temat opanowania systemu Windows 7, pobierz nasz bezpłatny przewodnik po systemie Windows 7: Przewodnik po systemie Windows 7: Przewodnik po systemie Windows 7: Podręcznik użytkownika Ultimate Jeśli boisz się uaktualnić system z wersji Vista lub XP, ponieważ uważasz, że jest on zupełnie inny niż używany , powinieneś przeczytać ten nowy przewodnik. .
Czy korzystasz z innych zamienników lub poprawek Alt + Tab innych firm? Pozostaw komentarz i udostępnij je!











