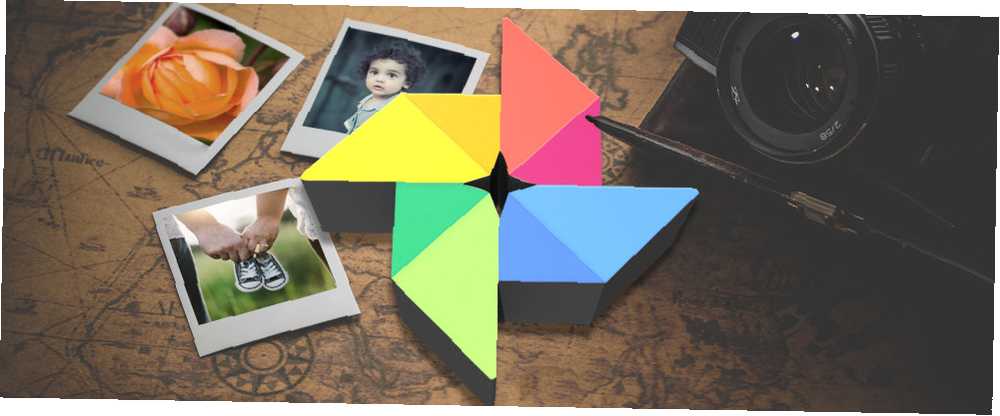
Michael Cain
0
3303
913
Czy wiesz, co to są Zdjęcia Google? Z nazwy brzmi jak każda inna aplikacja do zarządzania zdjęciami, ale tak jest więc wiele więcej.
Dostępne w internecie, na komputerach PC i Mac, urządzeniach z Androidem oraz iPhone'ach i iPadach, Zdjęcia Google to miejsce, w którym możesz tworzyć kopie zapasowe, edytować i przeglądać wszystkie swoje zdjęcia, a także tworzyć fajne klipy montażowe, udostępniane albumy i wiele więcej . Aha, i czy wspominałem, że jest darmowy i Nieograniczony przechowywanie w chmurze dla wszystkich zdjęć w telefonie i komputerze? Tak, naprawdę.
Dzisiaj przyjrzymy się wszystkim, co ta aplikacja ma do zaoferowania, zaczynając od niektórych bardziej oczywistych funkcji i przechodząc do bardziej niejasnych funkcji pod koniec.
Przeglądaj i porządkuj zdjęcia
Oczywiście wiesz, że Zdjęcia Google mogą organizować Twoją kolekcję (oprócz wielu innych aplikacji galerii 4 Świetne bezpłatne alternatywne aplikacje galerii na Androida 4 Świetne bezpłatne alternatywne aplikacje galerii na Androida Nie podoba Ci się domyślna aplikacja galerii na urządzeniu z Androidem? niektóre fantastyczne bezpłatne alternatywy.), ale niektóre aspekty aplikacji mogą być nieco mylące. Na przykład główną metodą nawigacji w tej aplikacji jest ściśnięcie w celu powiększenia. Domyślnie aplikacja otwiera się w Widok dnia, ale możesz łatwo uszczypnąć, aby to rozwinąć Wygodny widok, pokazane poniżej.
Jeśli szczypanie nie jest Twoją rzeczą, możesz także zmienić widoki za pomocą menu z trzema kropkami w prawym górnym rogu.
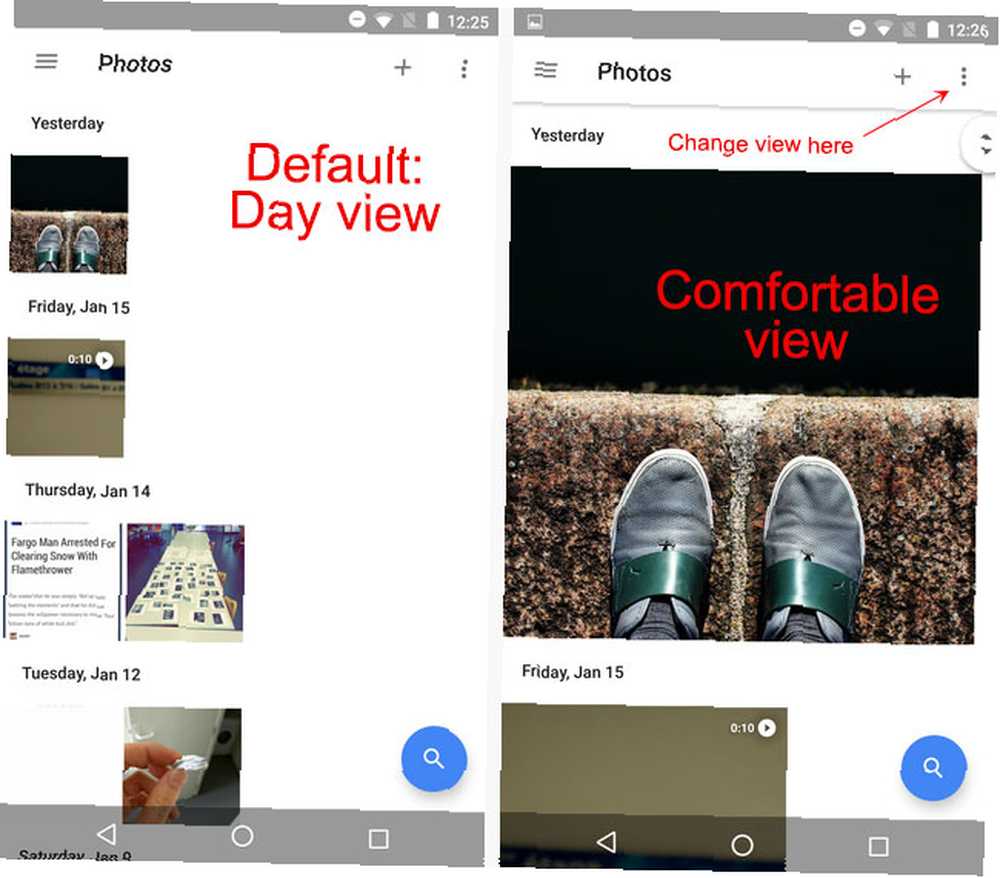
Teraz, jeśli złapiesz się, możesz przejść w przeciwnym kierunku, wychodząc do Widok miesiąca lub nawet Widok roku.
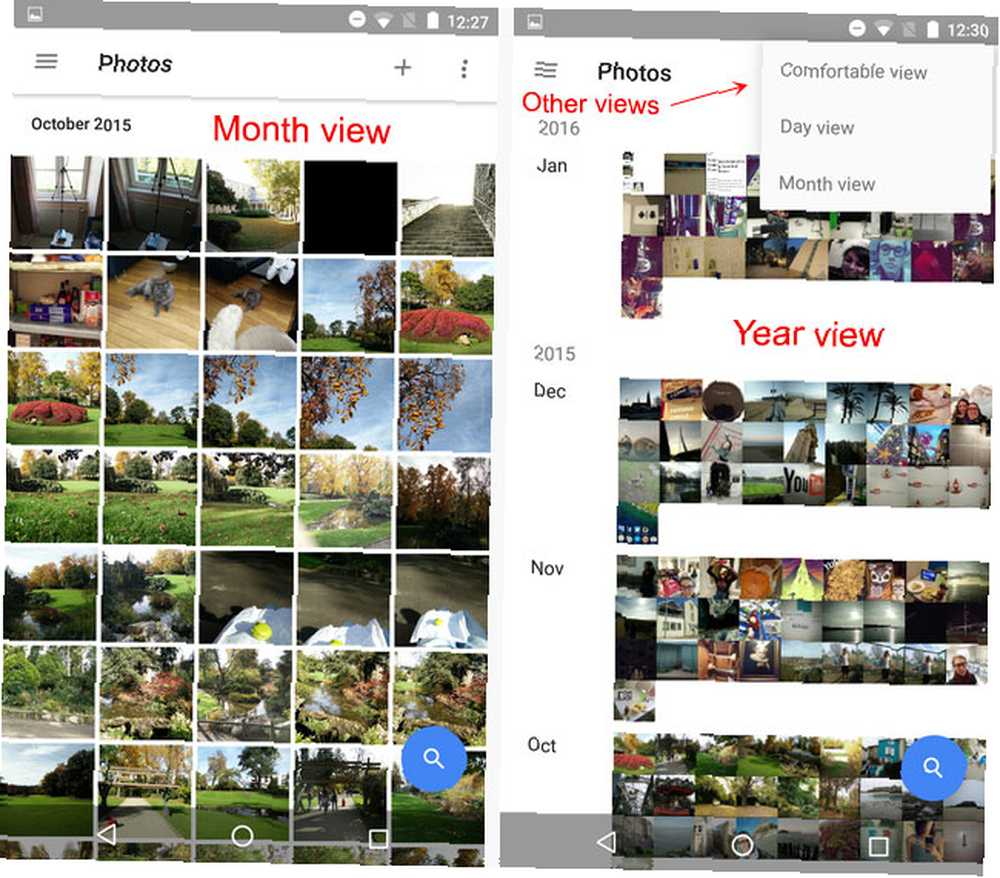
A jeśli chcesz coś edytować, po prostu dotknij zdjęcia w normalny sposób lub możesz go uszczypnąć na zewnątrz, aby rozwinąć i wypełnić ekran, jak pokazano poniżej.
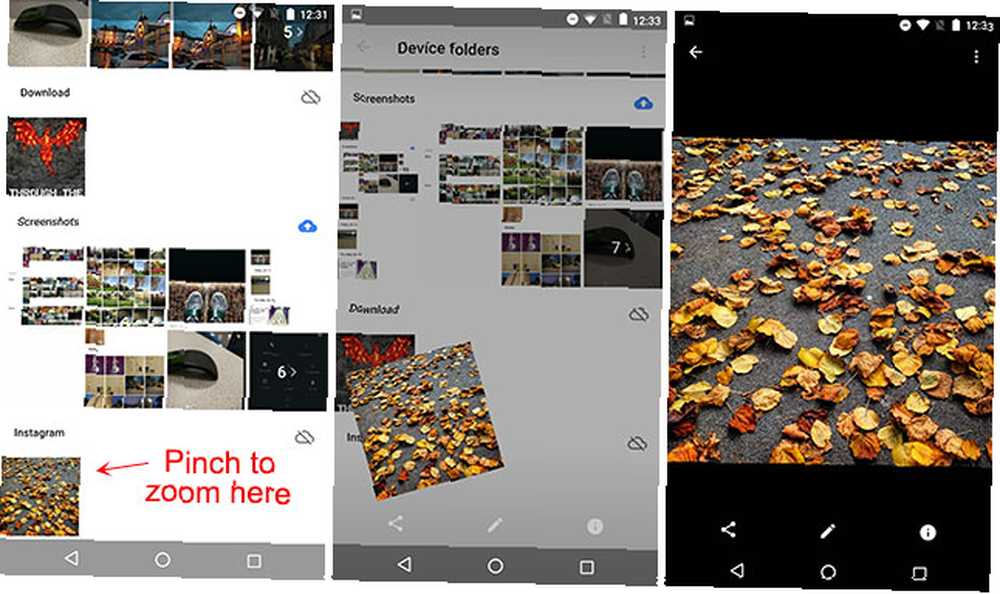
Powyżej widać ekran przed ściśnięciem, podczas ściśnięcia i po rozwinięciu go do końca. Aby wrócić, możesz nacisnąć przycisk Wstecz lub - zgadłeś - zsuń obraz z powrotem.
Jeszcze jedna wskazówka nawigacyjna: Jeśli chcesz wybrać wiele zdjęć, dotknij i przytrzymaj jedno z nich, aby je zaznaczyć, a następnie przeciągnij palcem po wszystkich innych zdjęciach, które chcesz zaznaczyć. To drobiazg, ale znacznie ułatwia wybieranie zdjęć seryjnych!
Kopie zapasowe a zdjęcia na urządzeniu
Domyślnie po otwarciu Zdjęć Google patrzysz tylko na zdjęcia, których kopie zapasowe zostały zapisane na serwerach Google. Przesuń od lewej strony, a zobaczysz, że Zdjęcia sekcja jest podświetlona.
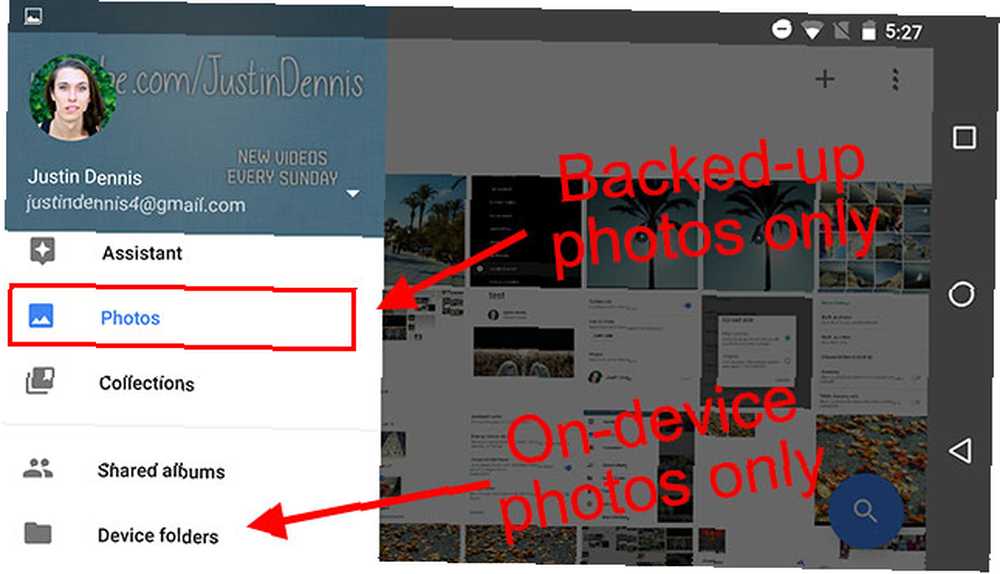
The Foldery urządzeń Zakładka zawiera wszystkie zdjęcia znajdujące się w fizycznej pamięci urządzenia. Można je również wykonać kopię zapasową w Google lub nie. Wskazuje na to niebieska ikona chmury pokazana poniżej.
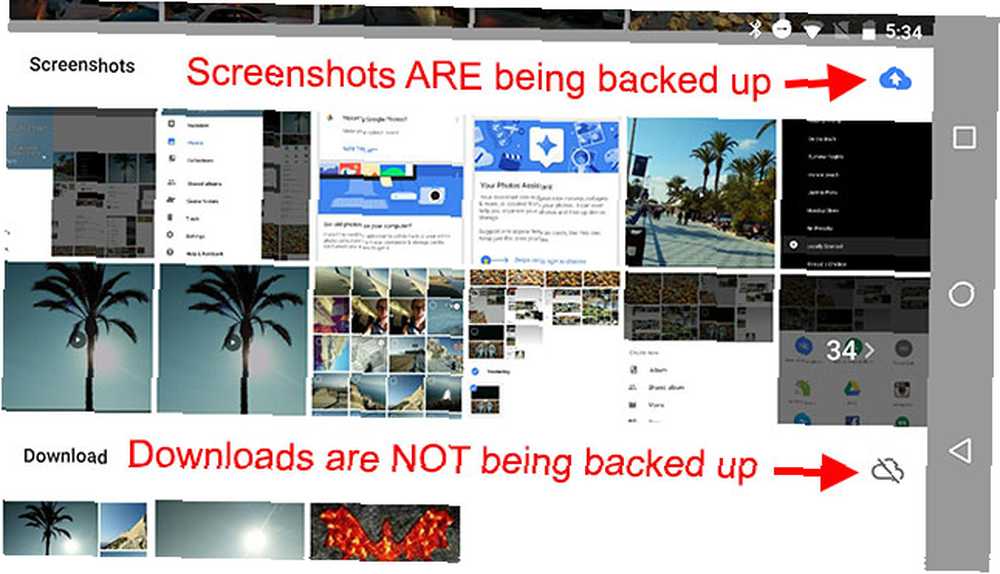
Jeśli więc jesteś zdezorientowany, dlaczego niektóre zdjęcia pojawiają się tylko pod Foldery urządzeń i nie Zdjęcia, upewnij się, że są ustawione na automatyczne tworzenie kopii zapasowych. Porozmawiamy o tym, jak to zrobić wkrótce w Utwórz kopię zapasową wszystkich swoich zdjęć sekcja, ale na razie porozmawiajmy o edycji.
Edytować zdjęcia
Zdjęcia Google to w dużej mierze edytor zdjęć i jako taki ma naprawdę fajny interfejs - nawet jeśli ma silnych konkurentów na tej arenie 6 Najlepszych edytorów zdjęć dla Androida 6 Najlepszych edytorów zdjęć dla Androida Szybko i łatwo edytuj zdjęcia na Twój telefon lub tablet z Androidem dzięki tym aplikacjom. . Po otwarciu zdjęcia na dole otrzymasz trzy główne opcje, które odpowiadają Edycja ogólna, Filtry, i Przytnij / Obróć / Powiększ.
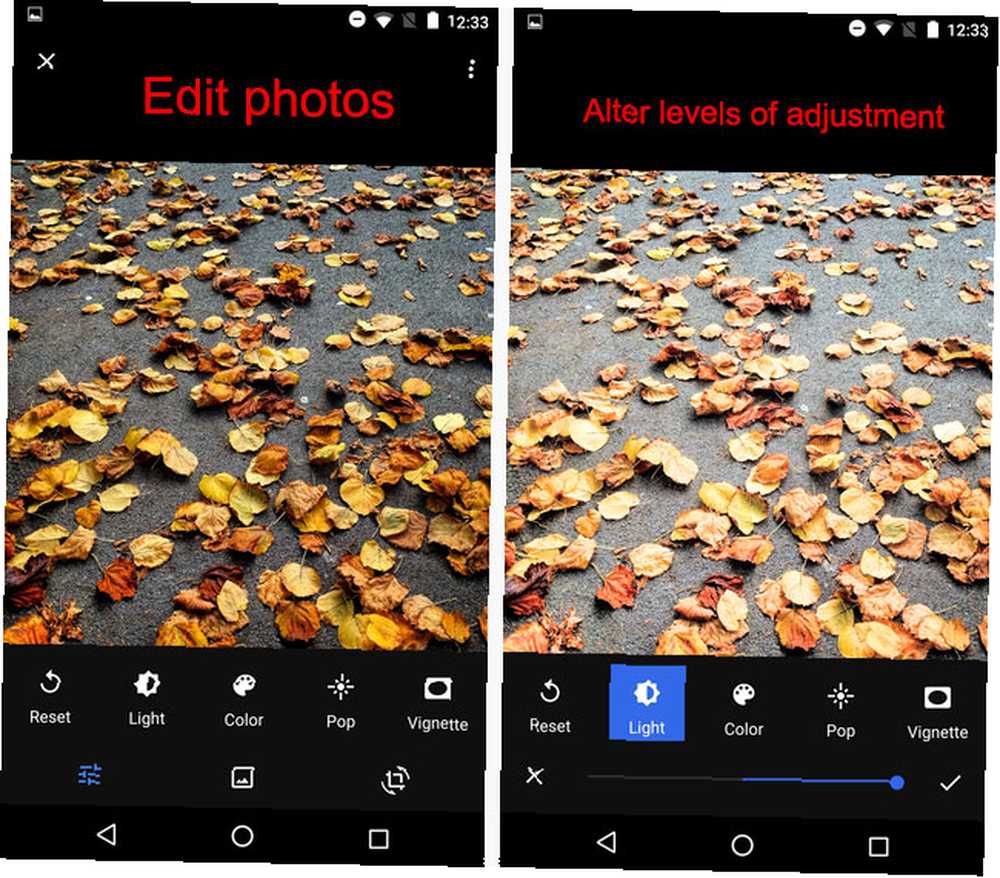
W obrębie Edycja ogólna menu, masz opcje dla Światło, Kolor, Muzyka pop, i Winieta. Nie działają one jednak jak przełączniki on / off; zamiast tego możesz zmniejszyć lub zwiększyć ich intensywność.
Jeśli chcesz kiedykolwiek zobaczyć, jak się ma do oryginału, po prostu dotknij i przytrzymaj dowolne miejsce na zdjęciu.
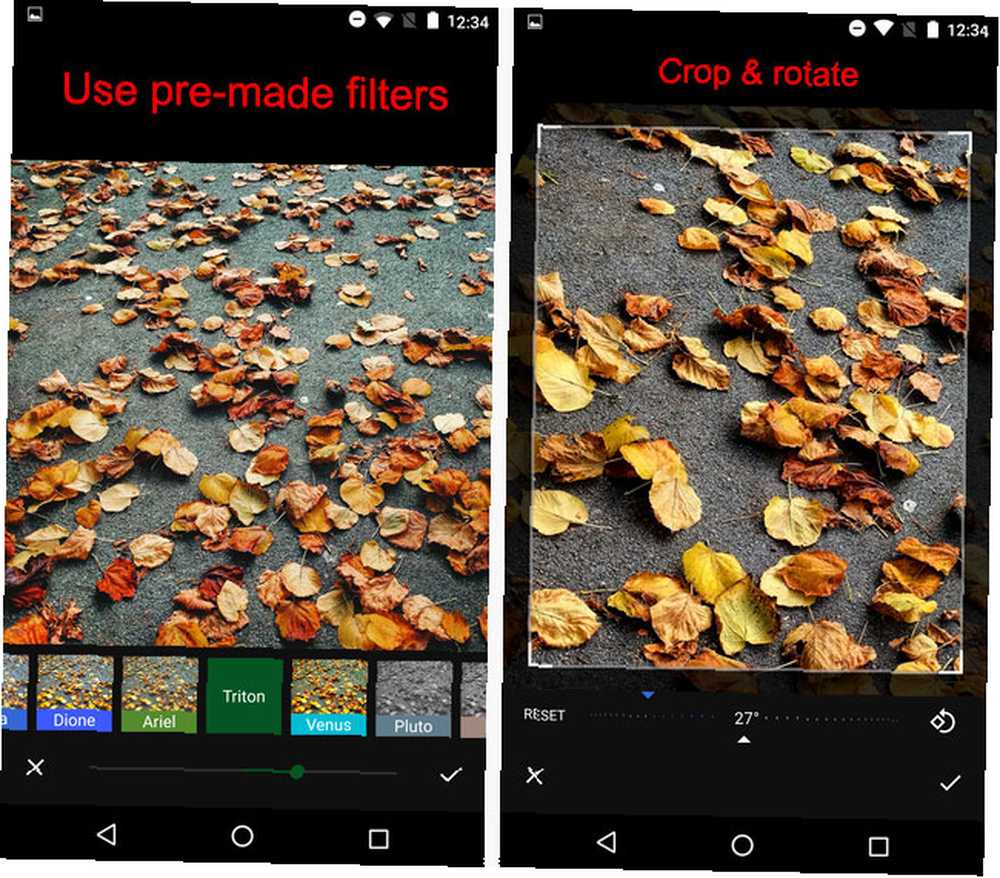
Druga opcja dla Filtry daje podobny suwak intensywności i trzecią opcję, Przytnij / Obróć / Powiększ pozwala łatwo i szybko dostosować zdjęcie za pomocą intuicyjnych elementów sterujących.
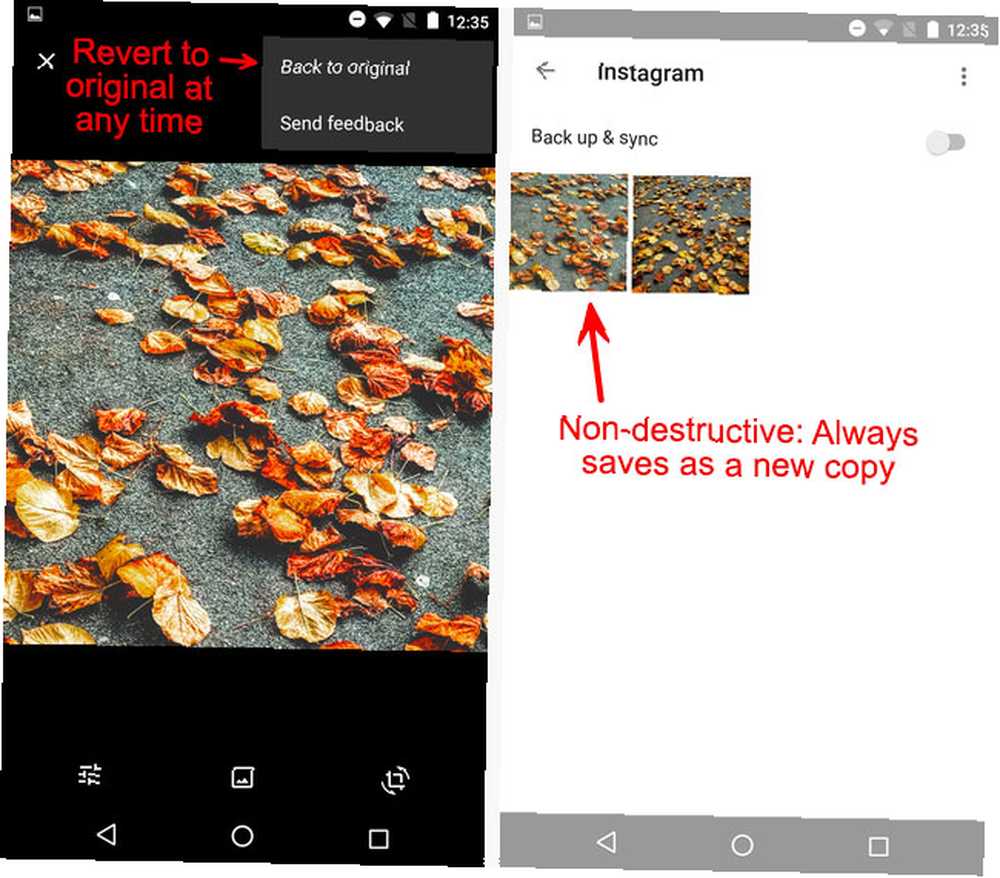
W dowolnym momencie możesz cofnąć zmiany, przechodząc do menu z trzema kropkami w prawym górnym rogu i naciskając Powrót do oryginału. Nie musisz się jednak martwić, że na zawsze zastąpisz stare zdjęcie, ponieważ Zdjęcia Google to nieniszczące edytor, co oznacza, że zawsze zapisuje twoje zmiany jako nową kopię zamiast pisać na oryginale.
Wykonaj kopię zapasową wszystkich swoich zdjęć
Zdobądź to: możesz wykonać kopię zapasową wszystkie twoje zdjęcia do Google za darmo. Dostajesz na to nieograniczoną przestrzeń.
Jaki jest haczyk? Muszą mieć mniej niż 16 MP. Coś większego niż to będzie wliczane do miejsca na Dysku Google.
Teraz, zanim zaczniesz o tym myśleć, pamiętaj, że nawet iPhone 6s (nasza recenzja iPhone 6s Review i Giveaway iPhone 6s Review i Giveaway Spoiler alert: jeśli lubisz iPhone'y, prawdopodobnie pokochasz iPhone'a 6s. Ale czy jesteś naprawdę zaskoczony?) robi tylko zdjęcia 12MP. Wiele innych telefonów z Androidem może również przesyłać swoje pełnowymiarowe zdjęcia, takie jak 16-megapikselowy Samsung Galaxy S6 (nasza recenzja Samsung Galaxy S6 Edge i Gear VR Review oraz Giveaway Samsung Galaxy S6 Edge i Gear VR Review i Giveaway Samsung sprzedaje więcej urządzeń z Androidem niż jakikolwiek inny producenta, a dzięki agresywnemu marketingowi marka Galaxy jest prawie synonimem Androida.) i 13MP OnePlus X (nasza recenzja OnePlus X Review OnePlus X Review Jak stworzyć jeden telefon, który podoba się wszystkim? OnePlus wydaje się myśleć, że ty nie może. Kilka miesięcy po OnePlus Two pojawia się OnePlus X, mniejsze, tańsze urządzenie.).
Jeśli jednak zdarzy się, że masz urządzenie z doładowaniem megapikselowym, takie jak 20MP HTC One M9 (nasza recenzja HTC One M9 Review i Giveaway HTC One M9 Review i Giveaway Metal design? Check. Możliwość rozbudowy pamięci? Check. Wszystkie najpotężniejsze elementy wewnętrzne? Check Na papierze HTC One M9 to jedna bestia telefonu.) Lub 23MP Sony Xperia Z5 (nasza recenzja Recenzja Sony Xperia Z5 Recenzja Sony Xperia Z5 Szukasz nowego telefonu. Coś dość mocnego, duży ekran, świetny dźwięk. Zestaw słuchawkowy, aby wysadzić swoich kochających iPhone’a z wody. Sony Xperia Z5 może być po prostu.), musisz albo pozwolić Google automatycznie zmniejszyć ich rozmiar do 16MP, albo niech liczą się do miejsca na Dysku. Biorąc pod uwagę, że zdjęcia 16MP nie są wcale niskiej jakości, nadal jest to bardzo dobra oferta. Zwłaszcza, że jest w 100% darmowy.
Teraz, gdy zostało to ustalone, spójrzmy, jak wykonać kopię zapasową zdjęć z telefonu i komputera.
Z Twojego telefonu
Google sprawia, że tworzenie kopii zapasowej każdego zdjęcia zrobionego telefonem jest bardzo łatwe. Możesz wybrać tworzenie kopii zapasowej tylko przez Wi-Fi lub podczas ładowania urządzenia, a także możesz wybrać foldery, których kopię zapasową chcesz wykonać.
Aby uzyskać dostęp do tych ustawień, przesuń palcem od lewej i dotknij Ustawienia przycisk, jak pokazano poniżej.
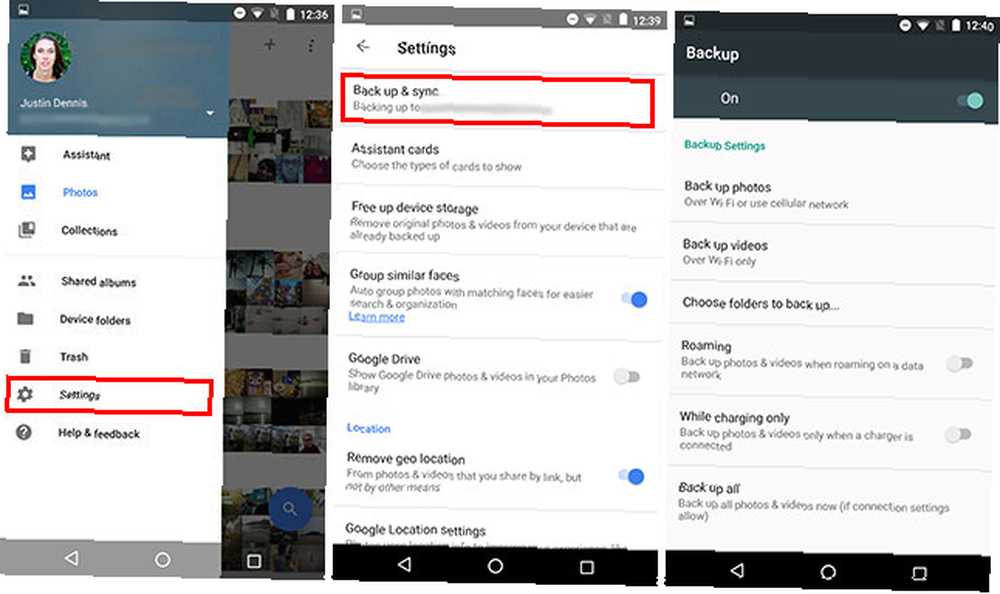
I to naprawdę wszystko. Po utworzeniu kopii zapasowej wszystkich zdjęć nigdy nie będziesz musiał się martwić utratą zdjęć, jeśli coś stanie się z telefonem.
Z Twojego komputera
Prawdopodobnie masz na komputerze zdjęcia, które również chcesz wykonać kopię zapasową. Na szczęście dla Ciebie Google też Cię tam obejmuje. Aby rozpocząć, wystarczy pobrać klienta PC lub Mac.
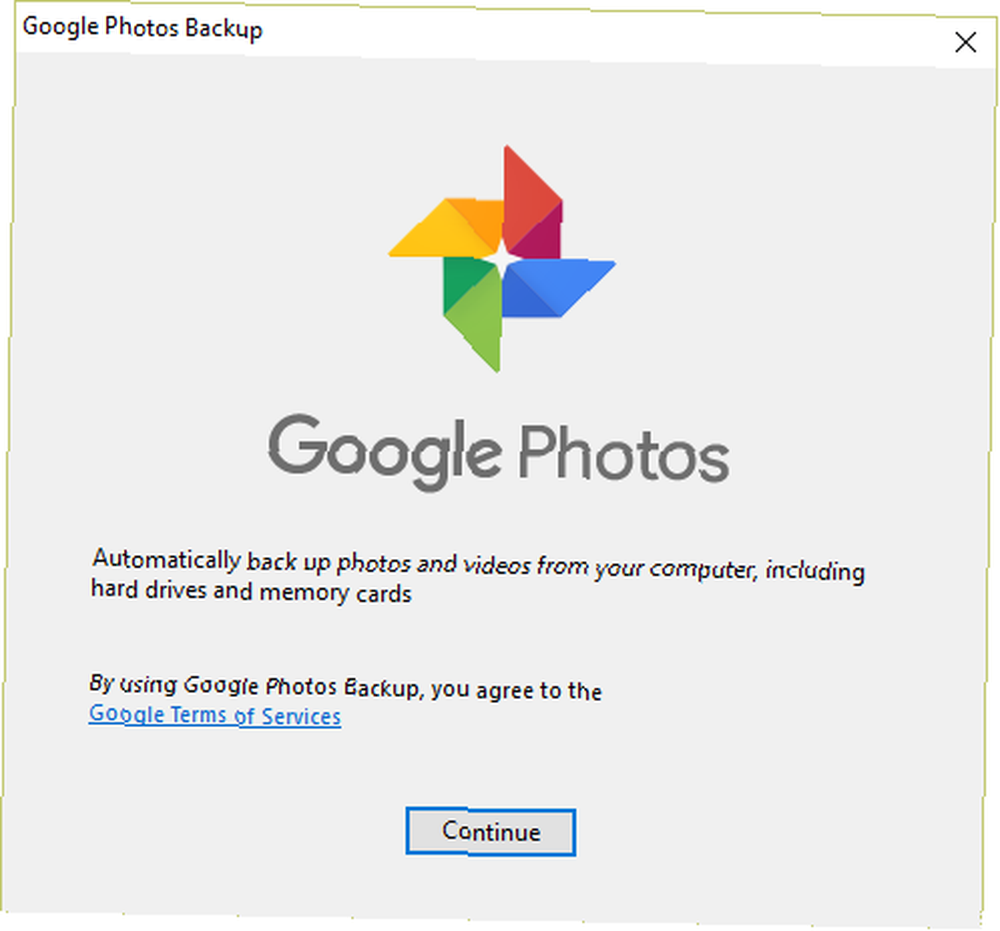
Wszystko, co musisz zrobić, to zalogować się na swoje konto Google, a zobaczysz opcje, w jaki sposób chcesz wykonać kopię zapasową zdjęć na komputerze.
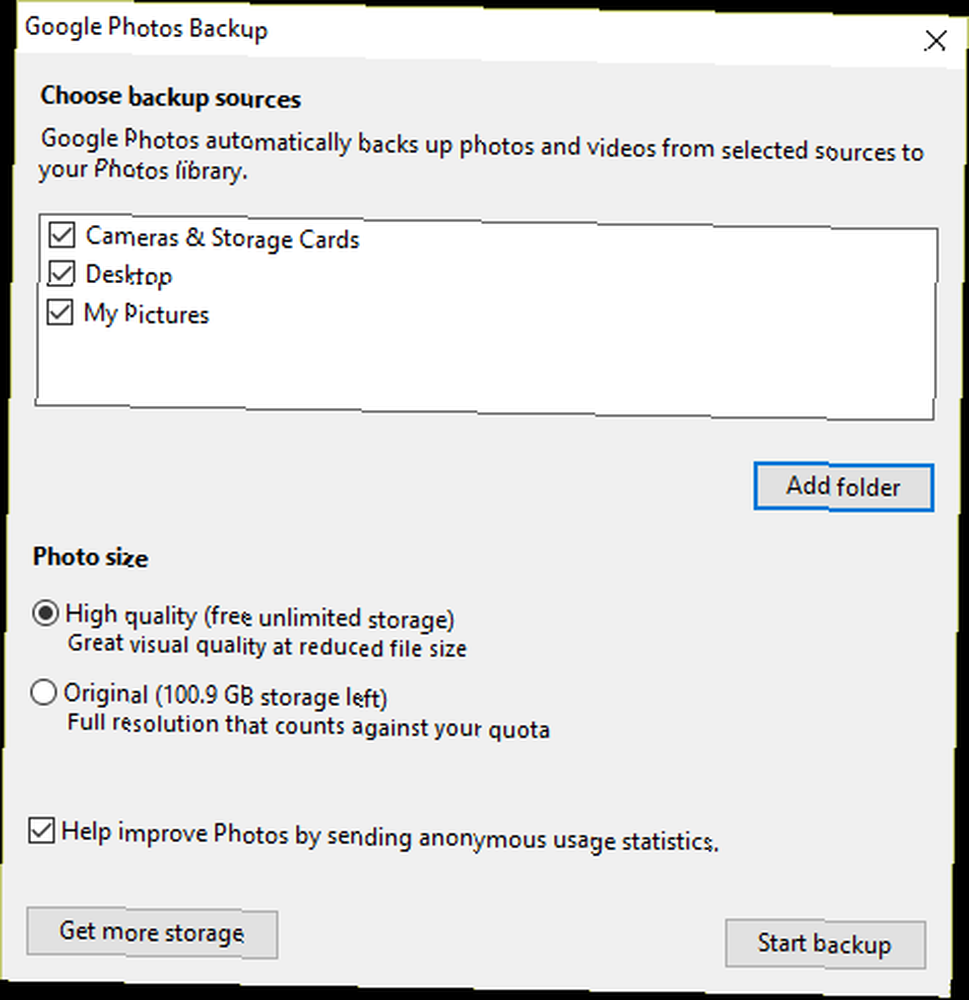
Możesz ponownie zobaczyć Wysoka jakość vs Oryginalny ponownie tutaj opcja rozmiaru zdjęcia, a to dlatego, że aplikacje komputerowe i mobilne wykonują kopię zapasową w tym samym miejscu i używają tego samego miejsca w chmurze. Ponownie, 16 MP i mniejsze zdjęcia są bezpłatne i nieograniczone, ale większe zdjęcia są wliczane do miejsca na Dysku.
Po utworzeniu kopii zapasowej wszystkich zdjęć na komputerze możesz mieć pewność, że wszystkie cenne wspomnienia zawsze tam będą, nawet jeśli dysk twardy zginie i zgubisz telefon. Pewnie, istnieją inne miejsca, w których można wykonać kopię zapasową zdjęć Albumy zdjęć online: Gdzie je przechowywać za darmo Albumy zdjęć online: Gdzie je przechowywać za darmo Która usługa przechowywania zdjęć jest najlepsza? Która usługa jest dla Ciebie najlepsza między darmowymi metkami, nieograniczonym miejscem do przechowywania i bezpieczeństwem zdjęć? , ale tak naprawdę nie można pokonać darmowy i Nieograniczony.
Twórz wspólne albumy udostępniane
Wreszcie możemy przejść do niektórych bardziej interesujących funkcji. Udostępnione albumy są unikalnym aspektem Zdjęć Google, które umożliwiają łatwe udostępnianie zdjęć znajomym za pomocą linku. Co więcej, jeśli zdarzyło się, że wiele osób zrobiło zdjęcia, możesz przesłać je do udostępnionego albumu, aby każdy mógł pobrać zdjęcia, które im się podobają.
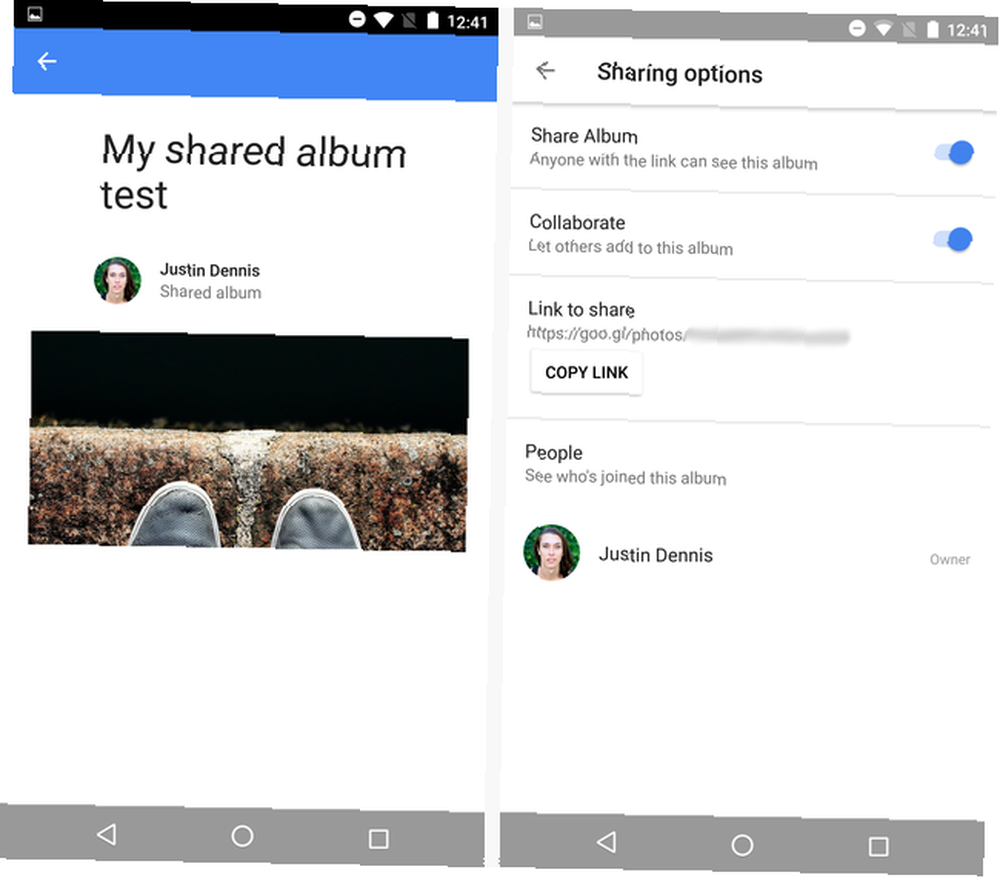
Istnieją dwa sposoby utworzenia albumu udostępnionego. Pierwszy polega po prostu na naciśnięciu przycisku “+” symbol w prawym górnym rogu, a następnie wybierz Udostępniony album, i dodaj zdjęcia później.
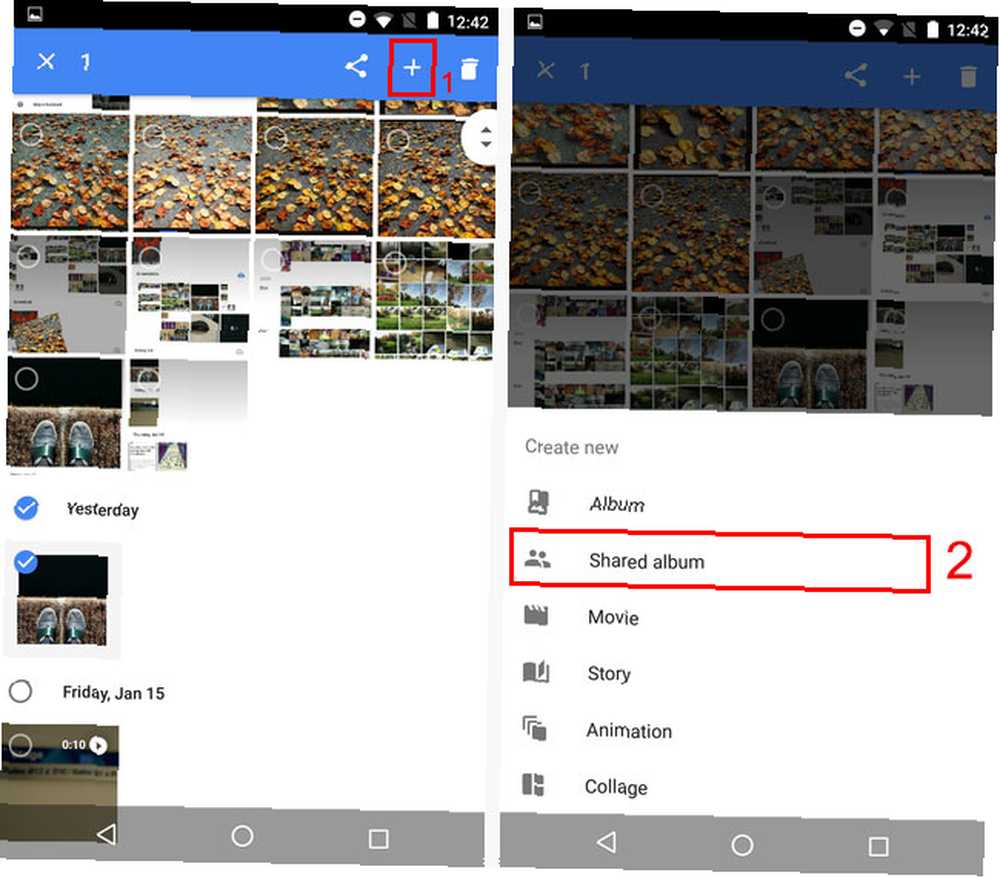
Lub możesz wybrać wszystkie zdjęcia, które chcesz, dotknij Dzielić ikonę w prawym górnym rogu i wybierz Nowy udostępniony album.
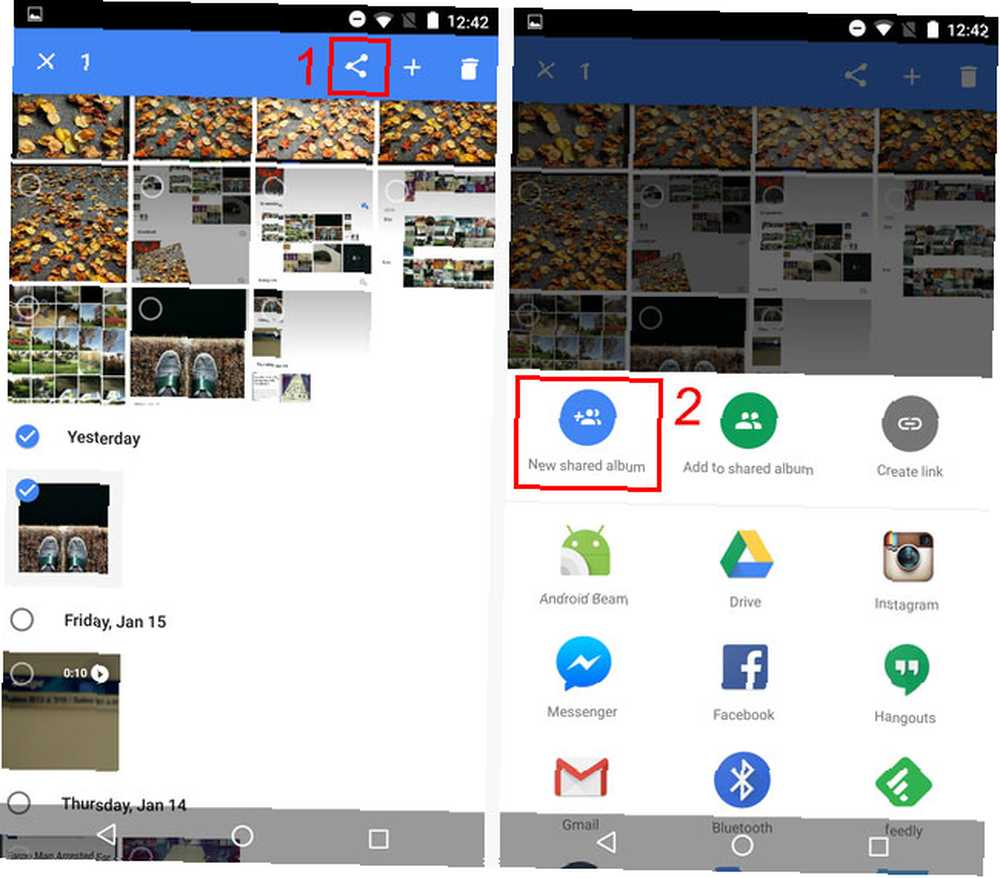
Następnie po prostu udostępnij link do udostępnionego albumu komukolwiek, a chcesz mieć łatwy dostęp do zdjęć w tym albumie!
Łatwo zwolnij miejsce
Jestem pewien, że znasz stereotyp użytkownika iPhone'a, który nigdy nie przyjmuje aktualizacji ani nie instaluje nowych aplikacji, ponieważ ciągle brakuje im miejsca. Tak, może powinni mieć więcej niż 16 GB pamięci lub telefon z gniazdem karty microSD Twój następny telefon potrzebuje gniazda karty MicroSD - Oto dlaczego Twój następny telefon potrzebuje gniazda karty MicroSD - Oto dlaczego Niektóre popularne telefony nie nie ma gniazd na karty microSD - ale nadal wiele, a ty potrzebujesz jednego! , ale na to już za późno. Jak więc szybko i łatwo zwolnić miejsce bez utraty wszystkich cenionych zdjęć?
Cóż, jeśli śledziłeś i tworzyłeś kopie zapasowe wszystkich swoich zdjęć w Google (pamiętaj, że tak darmowy i Nieograniczony), to już nie potrzeba te zdjęcia w twoim telefonie. Tak długo, jak masz połączenie z Internetem, nadal będziesz mieć do nich dostęp w aplikacji Zdjęcia Google.
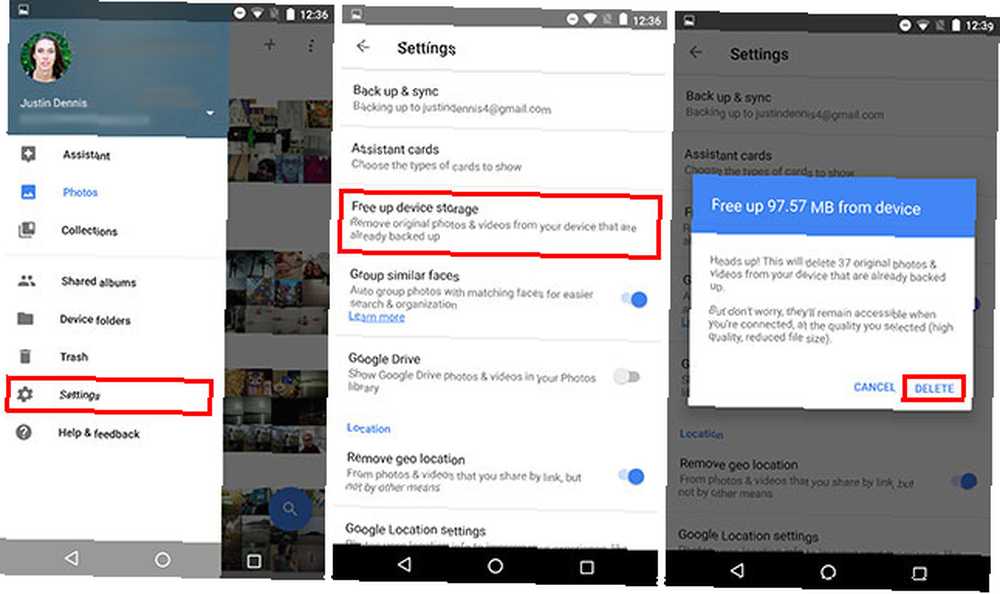
Więc idź do Ustawienia, kran Zwolnij miejsce na urządzeniu, i naciśnij Kasować. Dogodnie pozwoli ci oszacować, ile miejsca chcesz odzyskać. Co więcej, możesz mieć pewność, że niczego nie usuwasz na stałe, ponieważ ta funkcja usuwa tylko zdjęcia, których kopie zapasowe zostały już utworzone!
Zapisz usunięte zdjęcia
Nie wiem o tobie, ale często robię o wiele więcej zdjęć, niż potrzebuję. Czy naprawdę trzeba wykonać kopię zapasową wszystkich tych rozmytych, nieostrych zdjęć? Często więc przeglądam i usuwam zdjęcia, o których wiem, że nigdy nie będę chciał oglądać.
Ale czasami usuwam coś, co powinienem mieć. Yikes. To nie jest dobry błąd. Gdybym był w systemie Windows, byłbym w stanie odzyskać moje zdjęcia z Kosza lub Kosza, gdybym był na komputerze Mac. Ale na Androida nie ma odpowiednika.
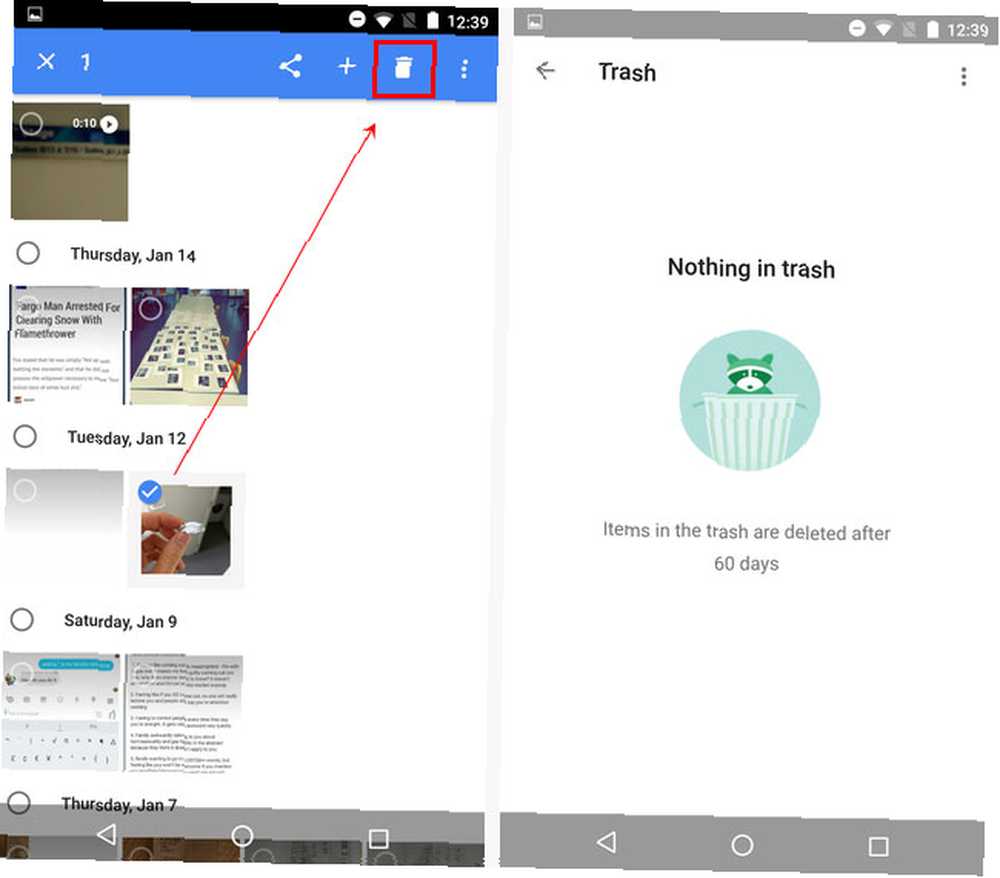
Z wyjątkiem Zdjęć Google ma Kosz. Aby go znaleźć, przesuń palcem od lewej i dotknij Śmieci. Aby przenieść dowolne zdjęcie, wybierz je, a następnie dotknij ikonę kosza w prawym górnym rogu.
Wszystko, co usuniesz, będzie tam przechowywane przez 60 dni, na wypadek pomyłki. Ta funkcja ułatwia teraz naciśnięcie tego przycisku usuwania.
Twórz niesamowite montaże i nie tylko
Istnieje wiele świetnych narzędzi do robienia dokładnie tego 3 Zautomatyzowane narzędzia do edycji dla Androida, aby łatwo tworzyć niesamowite filmy 3 Zautomatyzowane narzędzia do edycji dla Androida, aby łatwo tworzyć niesamowite filmy Aplikacja do zdjęć Google automatycznie tworzy niesamowite małe filmy, ale teraz ma pewną konkurencję. Porównajmy je. , ale Zdjęcia Google mają to wszystko w jednym miejscu. Aby uzyskać dostęp do dowolnego z nich, wystarczy nacisnąć “+” ikona w prawym górnym rogu aplikacji. Jest to trochę ukryte dla niektórych osób, dlatego chcę podkreślić: wciśnij “+” ikona w prawym górnym rogu, aby uzyskać dostęp do wszystkich tych funkcji!
Teraz spójrzmy na różne rzeczy, które możesz tutaj stworzyć.
Kino
Filmy w aplikacji Zdjęcia Google to po prostu krótkie klipy wideo, które mogą zawierać zdjęcia i / lub filmy i odtwarzać muzykę w tle. Możesz wybrać do 50 zdjęć lub filmów, a Google sklei je wszystkie za kilka sekund.
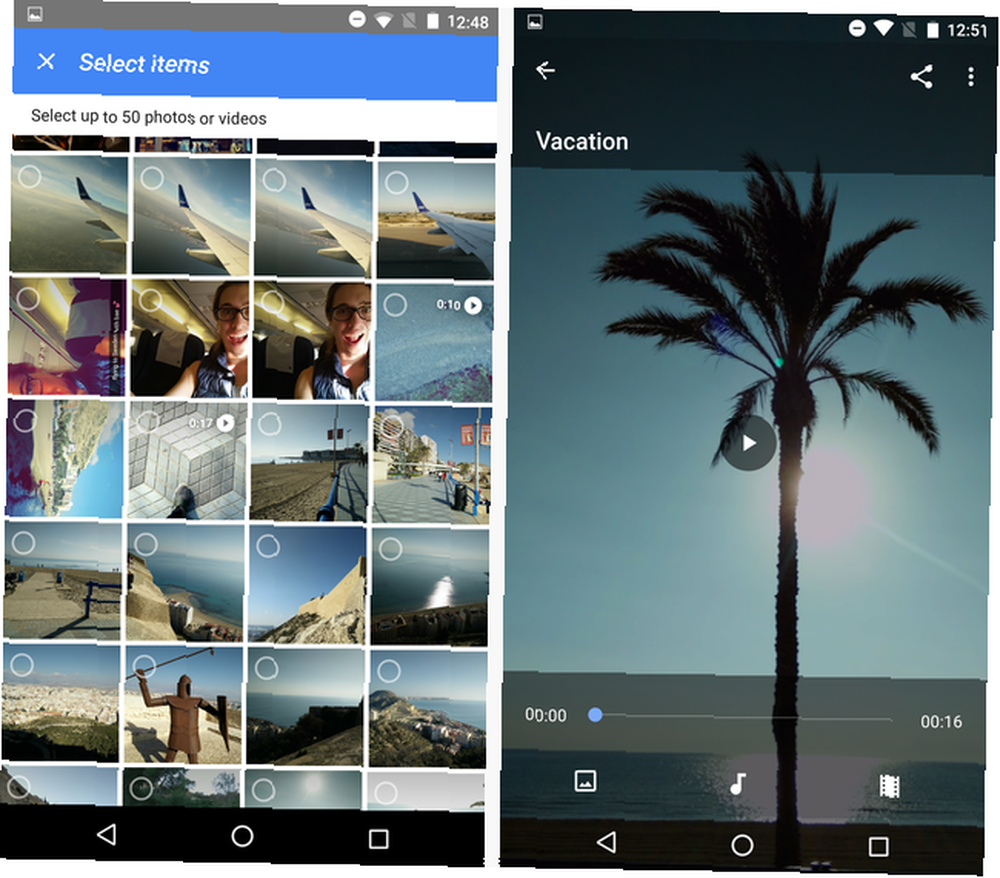
Temat i muzyka są wybierane automatycznie, a zdjęcia będą się przesuwać lub powiększać, aby całość była bardziej dynamiczna. Możesz to jednak edytować, jednak chcesz użyć trzech przycisków, które pojawiają się u dołu po otwarciu.
Zmień motyw, zmień muzykę (Google zapewnia dużą liczbę utworów za darmo), przycinaj klipy wideo lub zmieniaj kolejność zdjęć i / lub filmów.
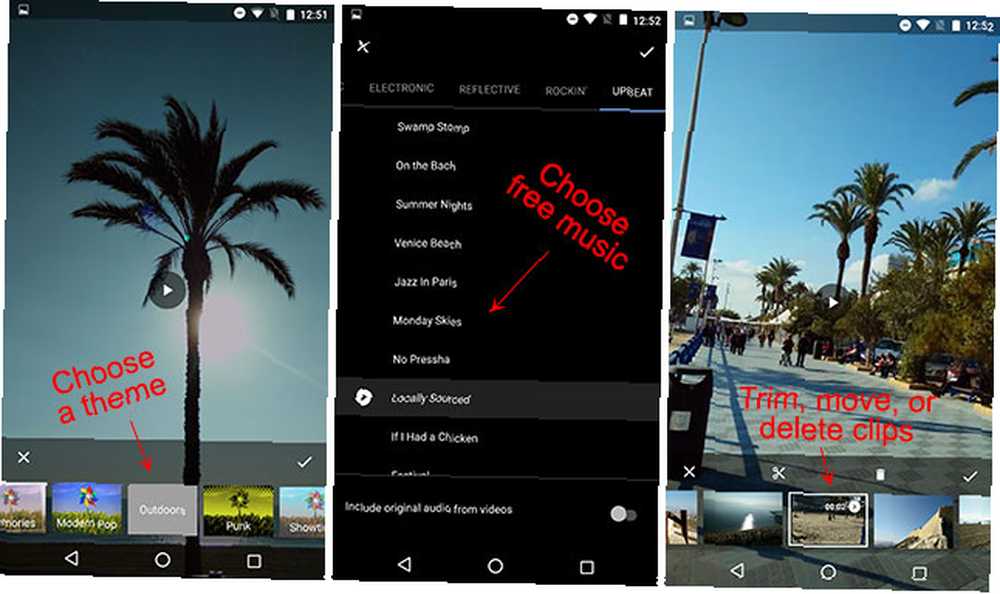
Jest to zaskakująco intuicyjne i szybkie, a wynik jest całkiem uroczy. Poniżej możesz zobaczyć szybki, który zrobiłem.
To nie jest profesjonalna jakość wideo, ale dla krótkich podsumowań podróży wcale nie jest źle!
Historie
Historie są nieco trudniejsze do wyjaśnienia. Są interaktywne, co oznacza, że musisz je otworzyć w aplikacji Zdjęcia lub w przeglądarce internetowej - to nie tylko plik wideo, który możesz udostępnić. Poza tym nie ma w nich muzyki. Zamiast tego wybierasz zdjęcia i filmy, które łączą je w rodzaj cyfrowego albumu z wycinkami, który możesz przesuwać.
Powyżej możesz obejrzeć historię, którą stworzyłem. Pamiętaj, że Historie nie są plikami wideo, więc właśnie nagrałem ekran, przeciągając i nawet edytując jeden z napisów w Historii. Najlepszym sposobem na udostępnienie jednego z nich znajomym lub rodzinie jest skorzystanie z udostępnionego linku.
Animacje
Google nazywa te animacje, ale tak naprawdę to tylko animowane pliki GIF. Wybierz kilka zdjęć, a Zdjęcia Google szybko zrzucą dla Ciebie plik GIF. Oto przykład.
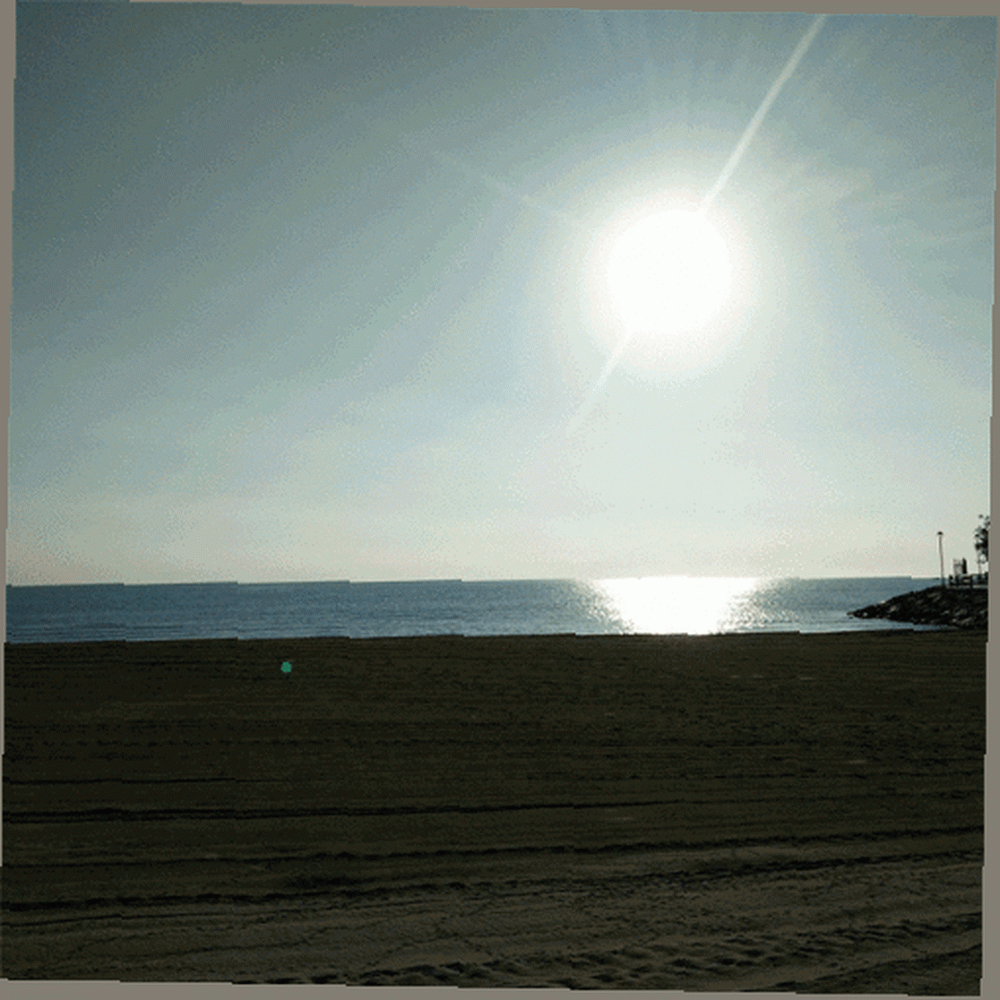
Jeśli potrzebujesz prostego sposobu tworzenia animowanych plików GIF bez zbytniego dostosowywania, to zadziała.
Kolaże
To kolejny z nich “szybko coś zrzuć” narzędzia, ale tym razem ściska kilka zdjęć w jedno zdjęcie, jak pokazano poniżej.

Niestety nie ma tutaj żadnych dostosowań, więc rozmiar i rozmieszczenie zdjęć zależy wyłącznie od Google. Przynajmniej w przypadku kolaży, prawdopodobnie lepiej trzymać się Układu przez Instagram, który jest niesamowitą aplikacją Twórz łatwe kolaże zdjęć na Instagram z układem Twórz proste kolaże zdjęć na Instagram z układem Chociaż istnieje wiele sposobów tworzenia kolaży bez Photoshopa, układy nacisk kładziony jest na prostotę i możliwość szybkiego udostępniania zdjęć na Instagramie i Facebooku. (a nawet ma teraz wersję na Androida).
Czy lubisz zdjęcia Google?
Google tak naprawdę nie sprzedał zbytnio tej usługi, więc jest zrozumiałe, jeśli nie wiedziałeś o niej lub nie wiedziałeś wszystkiego, co mógłby zrobić. Myślę, że najbardziej zaskakujące dla niektórych osób jest to, że jest dostępna nawet na iOS. Nie zapomnij spróbować samemu!
Spróbuj sam: Zdjęcia Google dla Internetu, komputerów PC i Mac, Androida oraz iPhone'a i iPada.
A jeśli musisz zrobić kilka zdjęć, aby wypełnić swoją aplikację, wypróbuj oficjalny aparat Google Camera Google Camera: oficjalna wizja aplikacji na aparat z Androidem Aparat Google: oficjalna wizja aplikacji na aparat z Androidem Dzisiaj chciałbym opowiedzieć o aplikacja aparatu, która nie robi wiele - zgodnie z projektem. Powinieneś jednak spróbować, ponieważ pochodzi bezpośrednio od Google. aplikacja, która ma także naprawdę świetne ukryte funkcje Trzy tajne funkcje nowej aplikacji aparatu Google, która zaskoczy Cię Trzy tajne funkcje nowej aplikacji Google aparatu, która zaskoczy Cię Ostatnia aktualizacja aplikacji aparatu Google KitKat ma kilka tajnych możliwości, w tym przypadkowy efekt przesunięcia, pochylenie obrazu 3D i efekt szerokokątny. !
Co myślisz o aplikacji Zdjęcia Google? Czy którakolwiek z tych funkcji jest dla Ciebie szczególnie przydatna? Czy brakuje czegoś ważnego? Daj nam znać w komentarzach!











