
Michael Cain
0
2600
677
Po przeczytaniu artykułu o korzystaniu z GeekTool w celu dostosowania pulpitu Mac GeekTool - Wyświetlanie informacji o systemie na komputerze Mac w stylu GeekTool - Wyświetlanie informacji o systemie na komputerze Mac w stylu, jeden z moich znajomych zapytał mnie, czy istnieją podobne aplikacje dla systemu Windows. Przeprowadziłem małe wyszukiwanie w Internecie i znalazłem Rainmeter, który MakeUseOf pokrótce przedstawił w artykule na temat 12 świetnych sposobów na ulepszenie pulpitu Windows 12 świetnych sposobów na ulepszenie pulpitu Windows 12 wspaniałych sposobów na ulepszenie pulpitu Windows .
To “mniej naukowa wersja GeekTool” w systemie Windows pozwala użytkownikom dodawać i wyświetlać różne moduły na pulpicie, takie jak zegar, data, obciążenie procesora, kanały RSS i aktualnie odtwarzany utwór; a także konfigurowalne skróty do zainstalowanych aplikacji. Mimo że jest to brane pod uwagę “mniej naukowy” w tym sensie, że dostosowywanie nie wymaga majstrowania przy skryptach i kodach, użytkownicy po raz pierwszy mogą czuć się przytłoczeni wszystkim. Jest tak wiele rzeczy, które możesz zrobić w Rainmeter, że możesz nie wiedzieć od czego zacząć.
Ale załatwmy wszystko po kolei, dobrze??
Po instalacji zobaczysz menu główne Enigma.
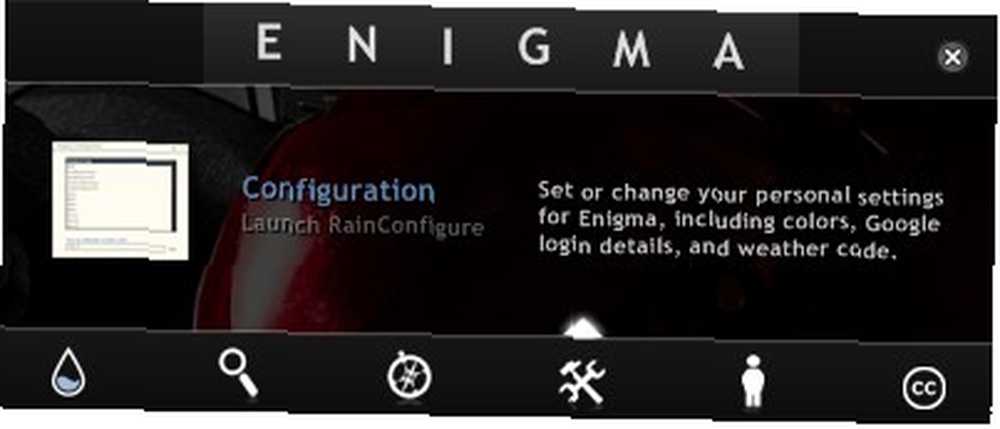
Tutaj możesz uzyskać dostęp do ustawień Rainmetera, w tym Instrukcja PDF, Menedżer skór, Menedżer motywów i Konfiguracja. Dostęp do tego menu głównego można uzyskać w dowolnym momencie, klikając dwukrotnie pasek boczny lub pasek zadań Rainmeter.
Jak sugerują nazwy, paski boczne znajdują się po bokach ekranu, a paski Taks na górze i na dole. Liczba dostępnych pasków bocznych i pasków zadań będzie zależeć od używanego motywu Rainmeter.
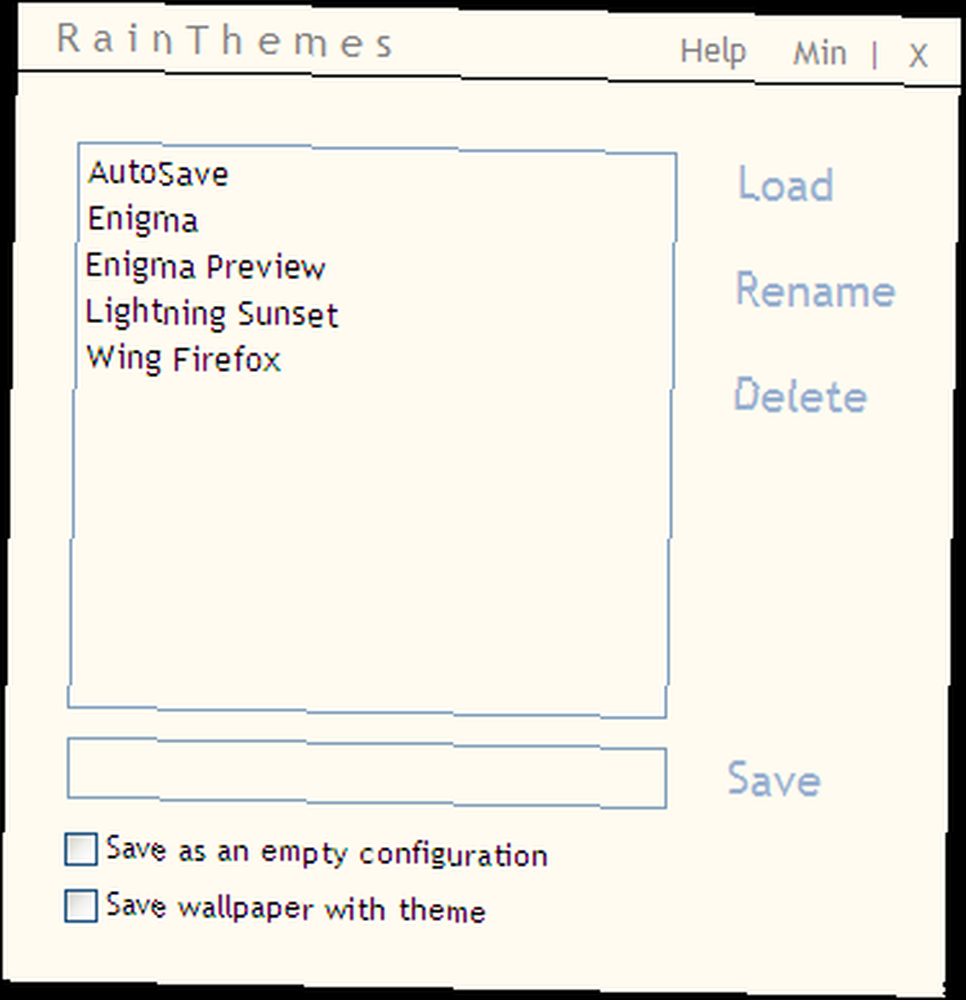
Kliknij ikonę Motyw w menu głównym, aby otworzyć Menedżera motywów Rainmeter. Instalator zawiera cztery domyślne motywy: Enigma, Enigma Preview, Lightning Sunset i Wing Firefox. Możesz także szybko zmienić motyw za pomocą menu prawego przycisku myszy.
Jeśli masz duży ekran, możesz wypróbować podgląd Enigmy, ponieważ ten motyw zawiera najwięcej informacji o systemie, ale jest też najbardziej zatłoczony.
Co do najfajniejszych, osobiście uważam, że zegar z motywu Wing Firefox jest niesamowity. Możesz wyświetlić ten zegar w dowolnym motywie, klikając prawym przyciskiem myszy paski i wybierając: Configs> Arcs> Arcs.ini (lub Dark Arcs.ini).
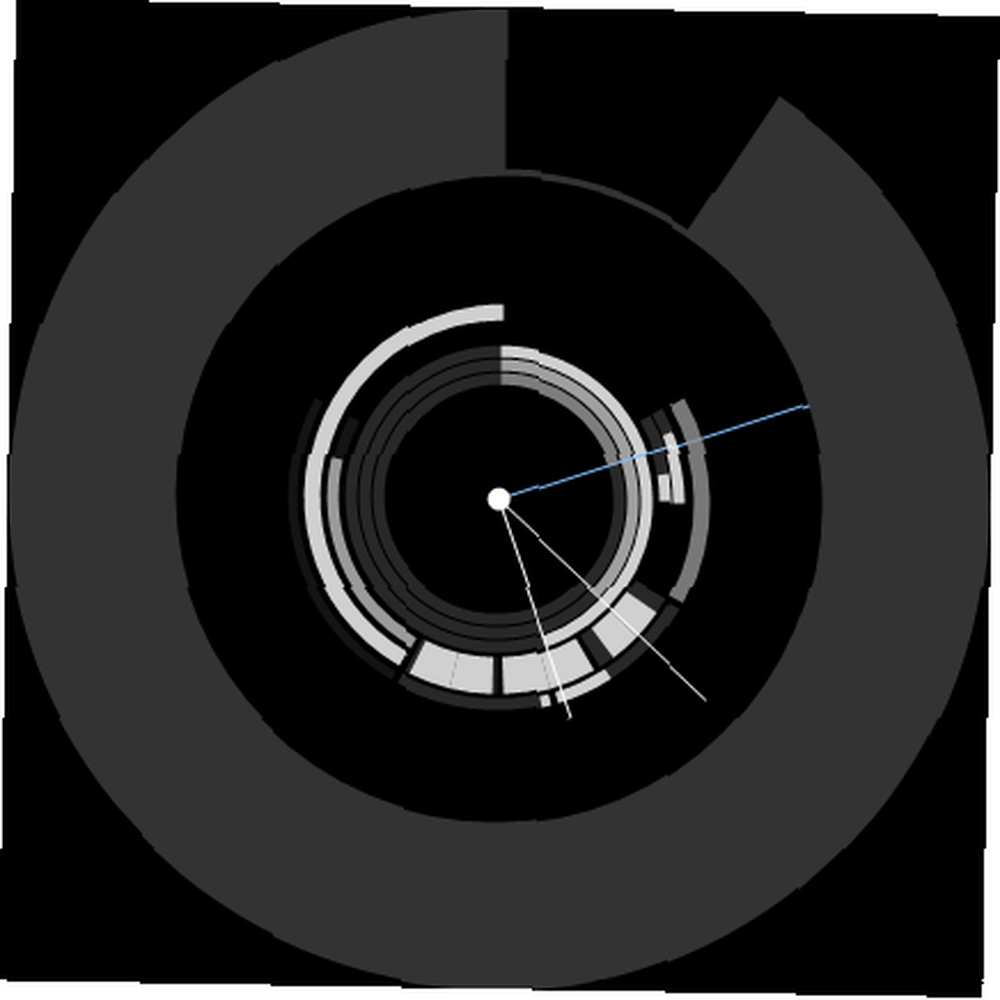
Wszystkie motywy działają najlepiej z ciemnym tłem / tapetą. Przezroczystość pasków i białych liter sprawia, że informacje są trudne do odczytania na jasnym tle. Jeśli naprawdę podoba Ci się jasne tło, możesz dostosować przezroczystość, klikając prawym przyciskiem myszy pasek zadań / pasek boczny i wybierając Menu skóry> Przezroczystość> (procent przezroczystości). Im niższa liczba, tym ciemniejsze będą paski. Należy pamiętać, że należy dostosować indywidualnie dla każdego paska.
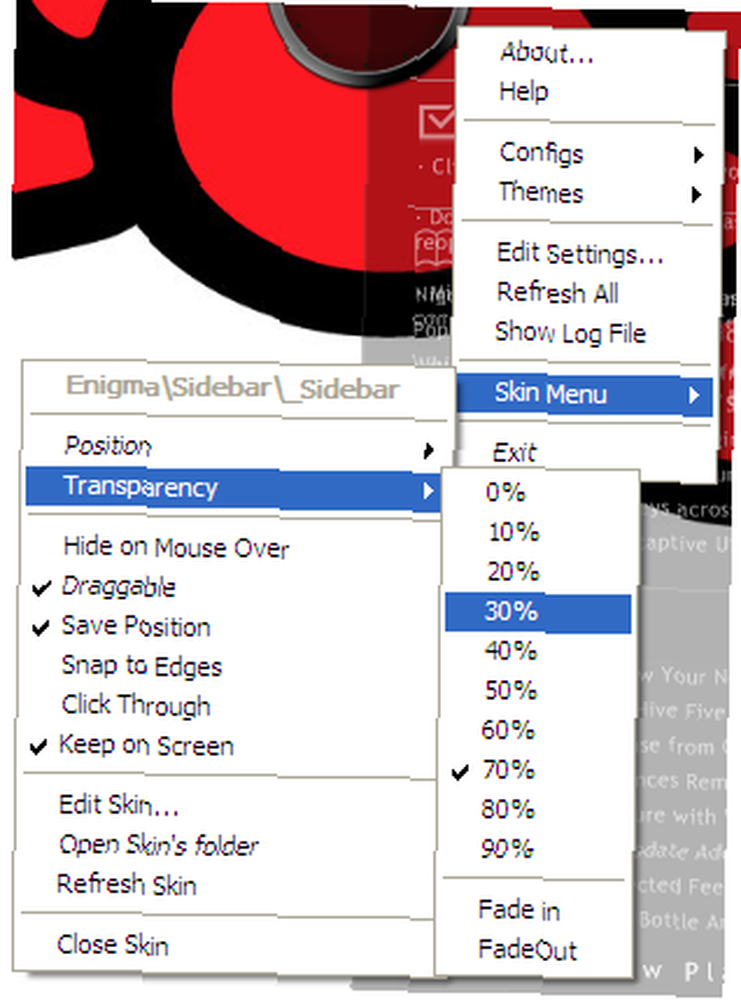
Ale wszystkie poważne rzeczy są w menu Konfiguracja. To miejsce, w którym podajesz wszystkie informacje niezbędne do wyświetlenia na paskach bocznych, takie jak kod pogody Yahoo dla twojego miejsca, informacje o koncie dla Gmaila i Twittera, kanały RSS, ścieżki aplikacji i etykiety oraz wiele innych informacji.
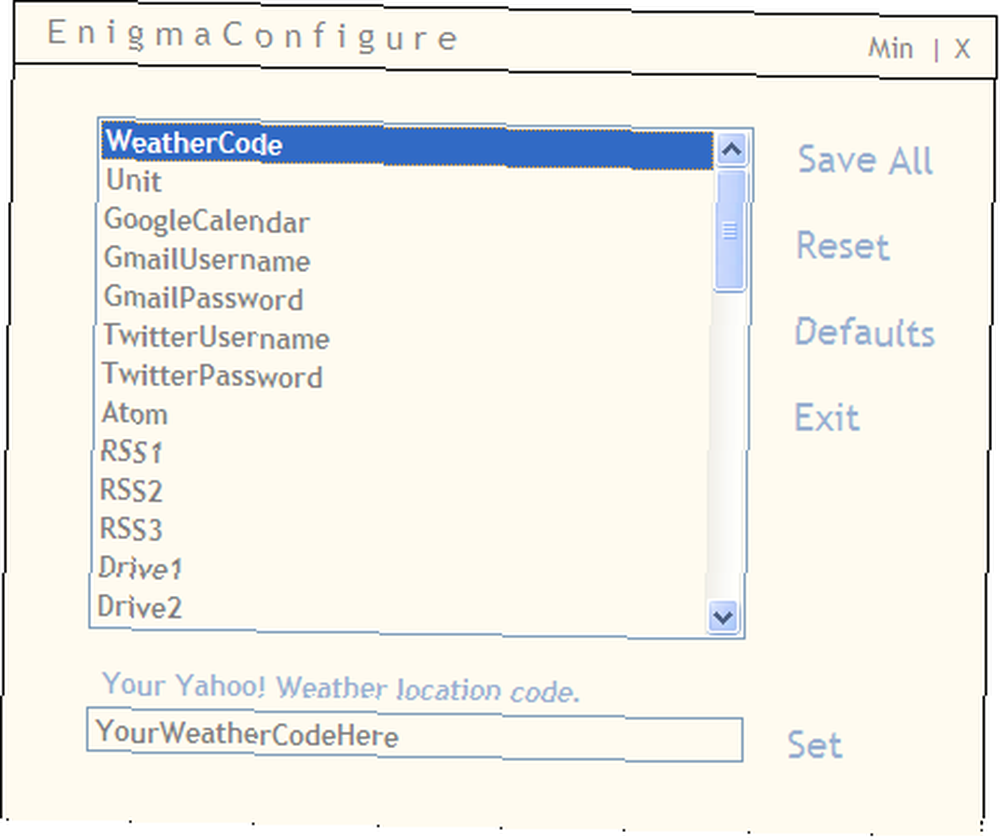
Przejrzyj kolejno pozycje, wprowadź poprawne informacje i kliknij Ustaw. Po zakończeniu nie zapomnij zapisać ustawień. Nie musisz wypełniać wszystkich informacji, ale im więcej informacji podasz, tym lepiej.
Inną rzeczą, którą można dostosować, jest położenie elementów. Kliknij pasek prawym przyciskiem myszy i upewnij się, że opcja Przeciągalne sprawdzone.
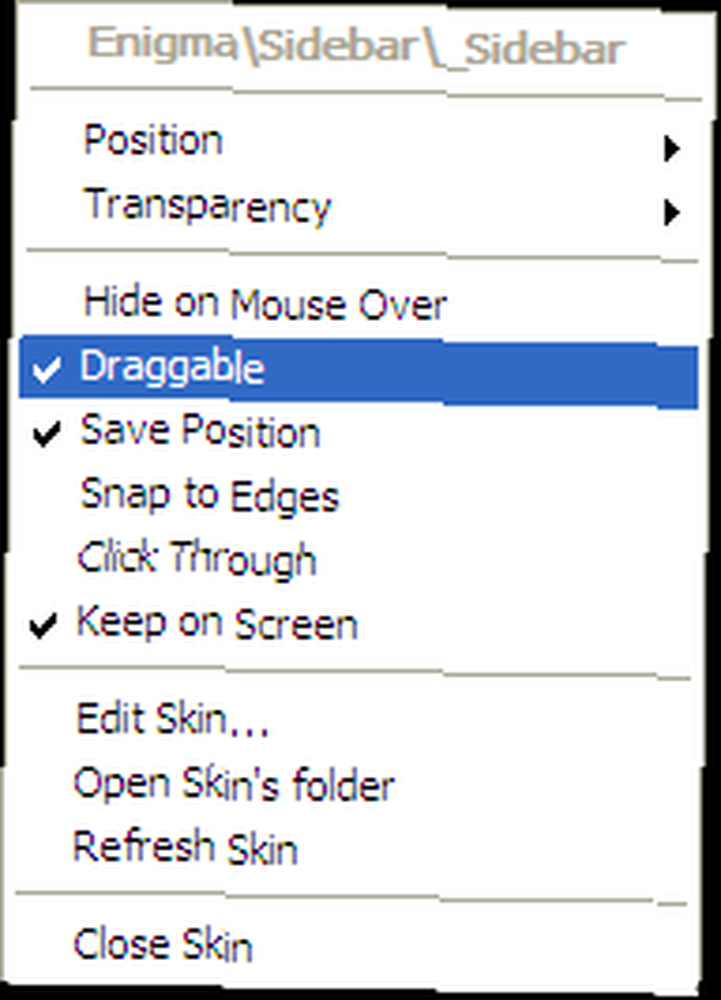
Następnie możesz swobodnie przeciągać i upuszczać każdy element prętów - w tym samych prętów - w dowolne miejsce. Jeśli chcesz, aby były dokładnie dopasowane do krawędzi ekranu, nie zapomnij kliknąć “Przyciągaj do krawędzi”
Możesz pokazać / ukryć dowolny element w dowolnym motywie, klikając prawym przyciskiem myszy paski i przechodząc do “Configs” menu.
Idź wyżej i dalej
Mimo że wszystko opisane powyżej wystarczy, aby zacząć korzystać z Deszczomierza, wciąż jest o wiele więcej rzeczy, z którymi możesz majstrować (a my nawet nie dotknęliśmy Skóry!). Więcej informacji można znaleźć w instrukcji.pdf.
Jeśli czujesz się trochę ryzykowny, warto zanurzyć się głębiej i spróbować edytować ustawienia. Kliknij jeden z pasków prawym przyciskiem myszy i wybierz “Edytuj ustawienia“.
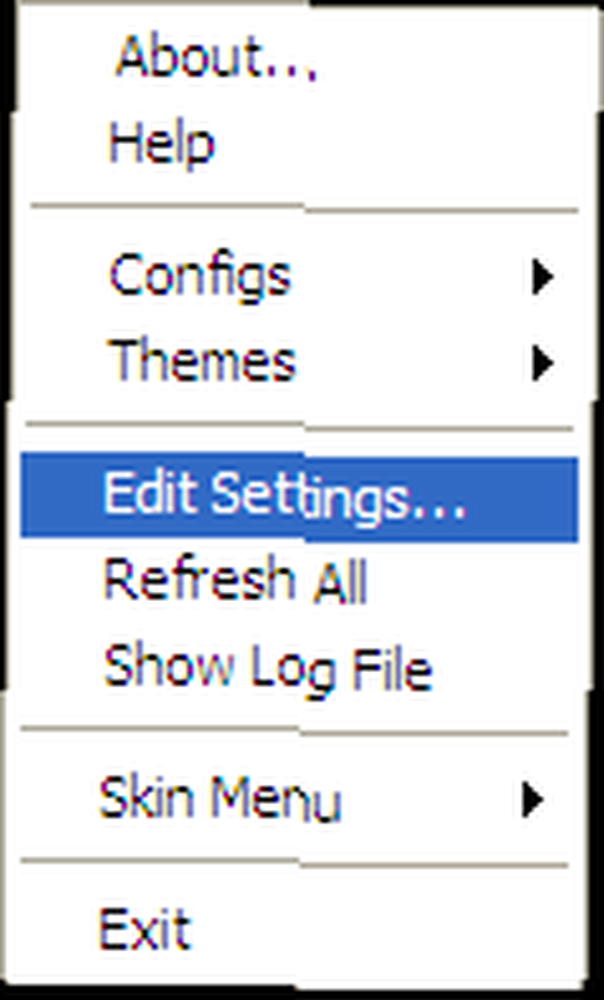
Następnie pojawi się Rainmeter.ini - otwarty w Notatniku - gotowy do edycji. Tylko upewnij się, że wiesz, co robisz.
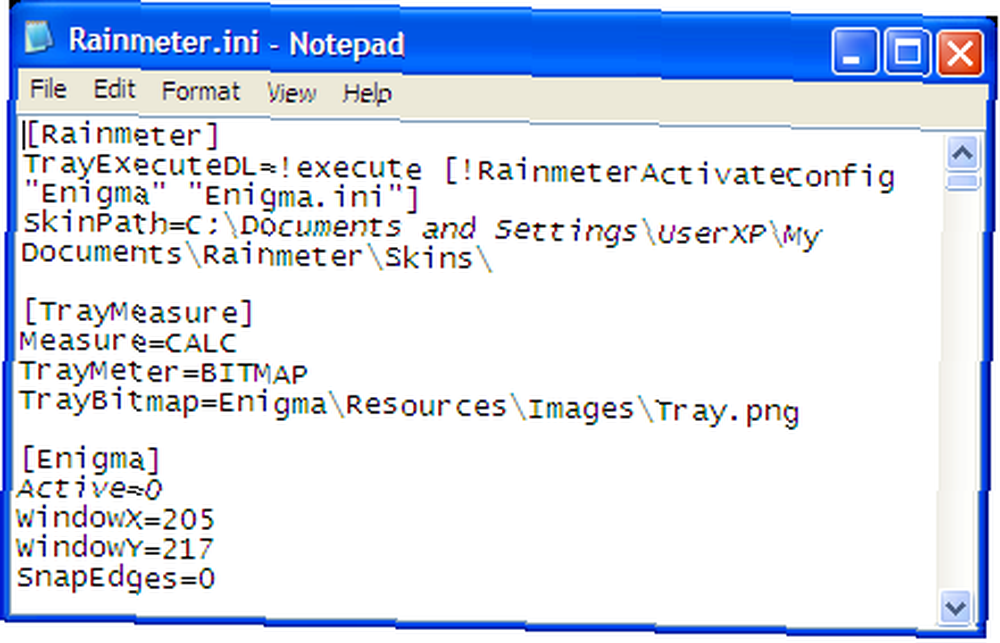
Czy znasz inną alternatywę dla Rainmeter? Udostępnij za pomocą poniższych komentarzy.












