
Mark Lucas
0
3071
954
Jeśli to czytasz, Twój Internet jest prawdopodobnie wolny. Wolne prędkości Internetu wpływają na wszystkich użytkowników komputerów w danym momencie. Poza tym nikt nigdy nie prosił o wolniej Internet.
Chociaż dokładny cel każdego konkretnego problemu z siecią najlepiej jest określić na podstawie poszczególnych przypadków, istnieją pewne, w dużej mierze nieznane, poprawki, które można wykonać w systemie Windows w celu zmniejszenia niepotrzebnego zużycia danych.
Prędkości internetowe: krótki przegląd
Co mamy na myśli, gdy mówimy, że użytkownicy mają wolne połączenie internetowe? Cóż, to coś więcej niż powolne ładowanie stron.
Prędkości połączenia z Internetem często odnoszą się do pakietów danych dystrybuowanych za pośrednictwem połączenia internetowego do komputera, które są następnie interpretowane przez przeglądarkę internetową jako witryna internetowa. Istnieją trzy ogólne parametry, które mogą prowadzić do wolnego połączenia z Internetem:
- Połączenia gospodarcze - Jeśli chodzi o prędkość internetu, masz za co płacisz. Tani dostawcy internetu zazwyczaj zapewniają użytkownikom gorsze połączenie niż drożsi. Odbierz to ode mnie: nie chcesz spędzać godzin na doskonaleniu połączenia, aby znaleźć połączenie z natury powolne.
- Saperzy danych - Czy kiedykolwiek sprawdzałeś programy działające na komputerze? Mało jest użytkowników, ale te otwarte programy mogą prowadzić do poważnych zakłóceń połączeń. Dotyczy to zarówno oprogramowania domyślnego, jak i oprogramowania innych firm: być może pobierasz dużą aktualizację systemu Windows, nie zauważając.
- Rodzaj połączenia - Czy masz ten sam router od lat? Czy grasz w Overwatch za pośrednictwem połączenia Wi-Fi? Czy jesteś siódmą osobą w swoim związku? Wszystkie te czynniki mogą prowadzić do słabszego połączenia danych.
Poniższe wskazówki pomogą zmaksymalizować połączenie danych, ale od razu skorzystasz, zapewniając: komputer jest podłączony kablem Ethernet do modemu, sterowniki LAN są aktualne, a zarówno modem, jak i połączenie pozwalają na przyzwoite prędkości wysyłania i pobierania.
W jakim stanie jest moje połączenie
Przed udoskonaleniem połączenia internetowego sprawdź stan bieżącego połączenia. Speedtest jest jednym z najpopularniejszych, jeśli nie najpopularniejszy, test prędkości online. Przejdź do Speedtest, uruchom aplikację i sprawdź swoje połączenie internetowe.
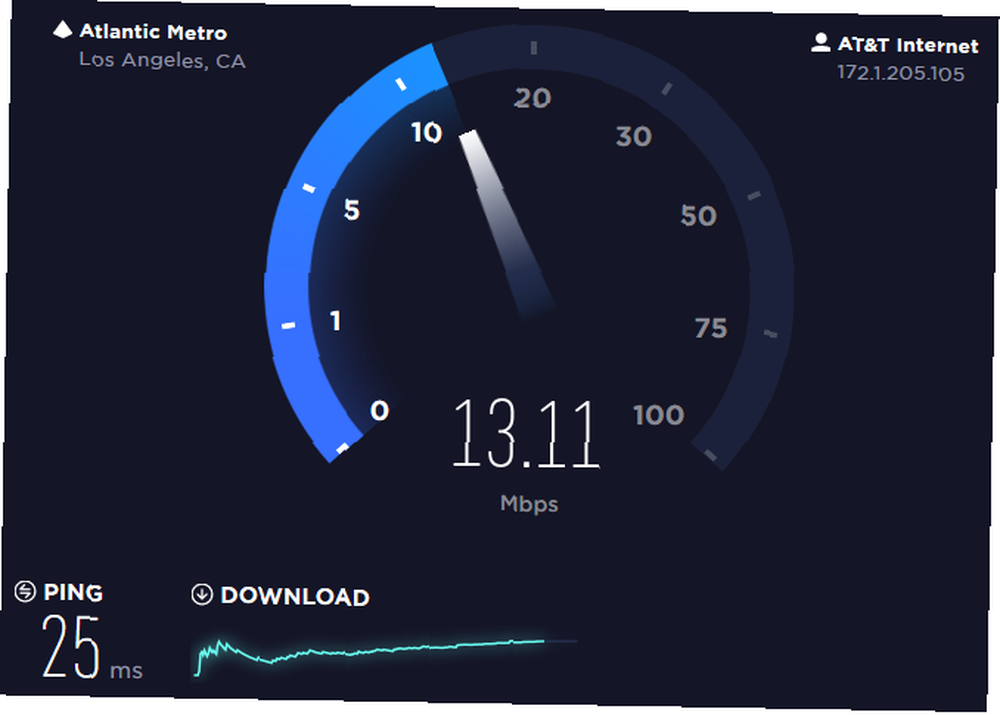
Trzy parametry, których należy szukać, to: Prędkości wysyłania, pobierania i wysyłania.
- Świst - Czas odpowiedzi (lub opóźnienie) wymagany dla połączenia w celu spełnienia żądania lub komunikacji z serwerem. Im wyższy ping, tym dłużej trwa przesyłanie danych.
- Prędkości pobierania / wysyłania - Szybkość przesyłania danych z jednego komputera na drugi za pośrednictwem połączenia internetowego. Chociaż prędkości pobierania i wysyłania działają w parze z pingiem, nie są takie same. Gdyby połączenia internetowe były rzeką, ping byłby długością wody, podczas gdy prędkości pobierania / wysyłania byłyby przepływem wody.
Wysoki ping i niskie prędkości pobierania / wysyłania doprowadzą do gorączkowego i niepewnego połączenia z Internetem. Poniżej pokazano, jak obniżyć ping i zmniejszyć problemy z danymi, które mogą wystąpić, aby odciążyć istniejący pakiet danych.
Teraz zacznijmy udoskonalać twoje połączenie.
1. Wyłącz aplikacje sieciowe
Aplikacje sieciowe, w ograniczonym znaczeniu, to wszelkie programy komputerowe, które wykorzystują dane sieciowe. Aby zwolnić połączenie internetowe 4 powody, dla których twoje Wi-Fi jest tak wolne (i jak to naprawić) 4 powody, dla których twoje Wi-Fi jest tak wolne (i jak to naprawić) Czy kiedykolwiek pytałeś: „dlaczego moje Wi -Fi tak wolno ”? W tym artykule wyjaśniono szybkie i łatwe sposoby przyspieszenia połączenia internetowego Wi-Fi. w przypadku programów intensywnie korzystających z danych musisz zamknąć każdy program, który przeszkadza. Choć może się to wydawać oczywiste, niektóre procesy i programy mogą spowodować utratę połączenia z Internetem bez zauważenia.
Aby sprawdzić, które programy używają danych, kliknij prawym przyciskiem myszy na pasku zadań i wybierz Menadżer zadań. W oknie Menedżera zadań kliknij kategorię oznaczoną Sieć. Spowoduje to uporządkowanie listy uruchomionych aplikacji według zużycia danych.
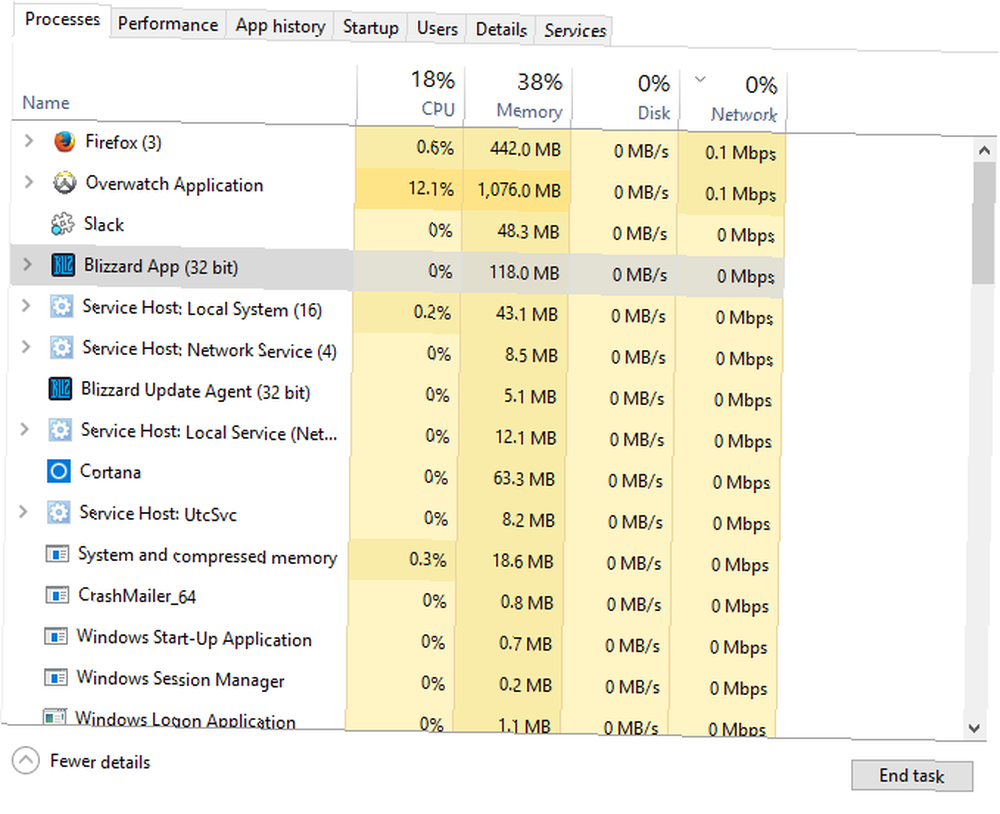
Zamknij dowolną aplikację, która nie dotyczy używanego programu głównego. Aby to zrobić, kliknij prawym przyciskiem myszy w programie i wybierz Zakończ zadanie.
2. Zmień kanał Wi-Fi
Czy wiesz, na jakim kanale Wi-Fi jesteś? Większość nie. Chociaż kanały Wi-Fi są dość skomplikowane do wyjaśnienia - ponieważ odnoszą się one do technicznych szczegółów zakresów częstotliwości - wystarczy powiedzieć, że każde konkretne połączenie Wi-Fi będzie miało 11 kanałów za sztukę (13 w obszarach poza USA). Jeśli wielu użytkowników jest podłączonych do jednego kanału Wi-Fi, może on ugrzęznąć na każdym z nich. Połączenie z mniej zatłoczonym kanałem Wi-Fi pozwoli na szybsze połączenie niż w innym przypadku.
Zanim zaczniemy, musisz pobrać program analizujący kanały Wi-Fi. Przejdź do sklepu Windows Store i pobierz WiFi Analyzer, fantastyczne oprogramowanie, które pozwala użytkownikom mierzyć kondycję Wi-Fi. Otwórz program i wybierz Analizować patka.
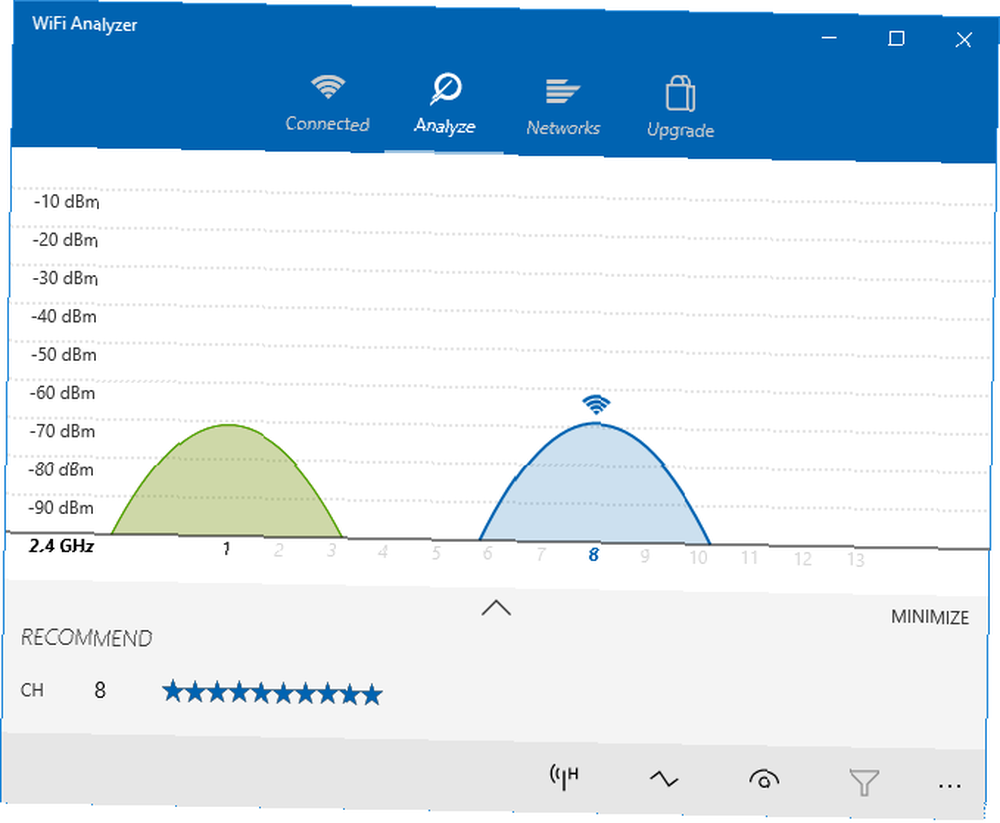
Ten wykres pokazuje siłę Wi-Fi w twojej okolicy. Wskaźnik Wi-Fi pokazuje konkretne połączenie. Aby sprawdzić stan swoich kanałów, kliknij W górę strzałka na dole okna. Otworzy to analizę kanału, która ocenia siłę połączenia z łatwą do zrozumienia oceną gwiazdkową.
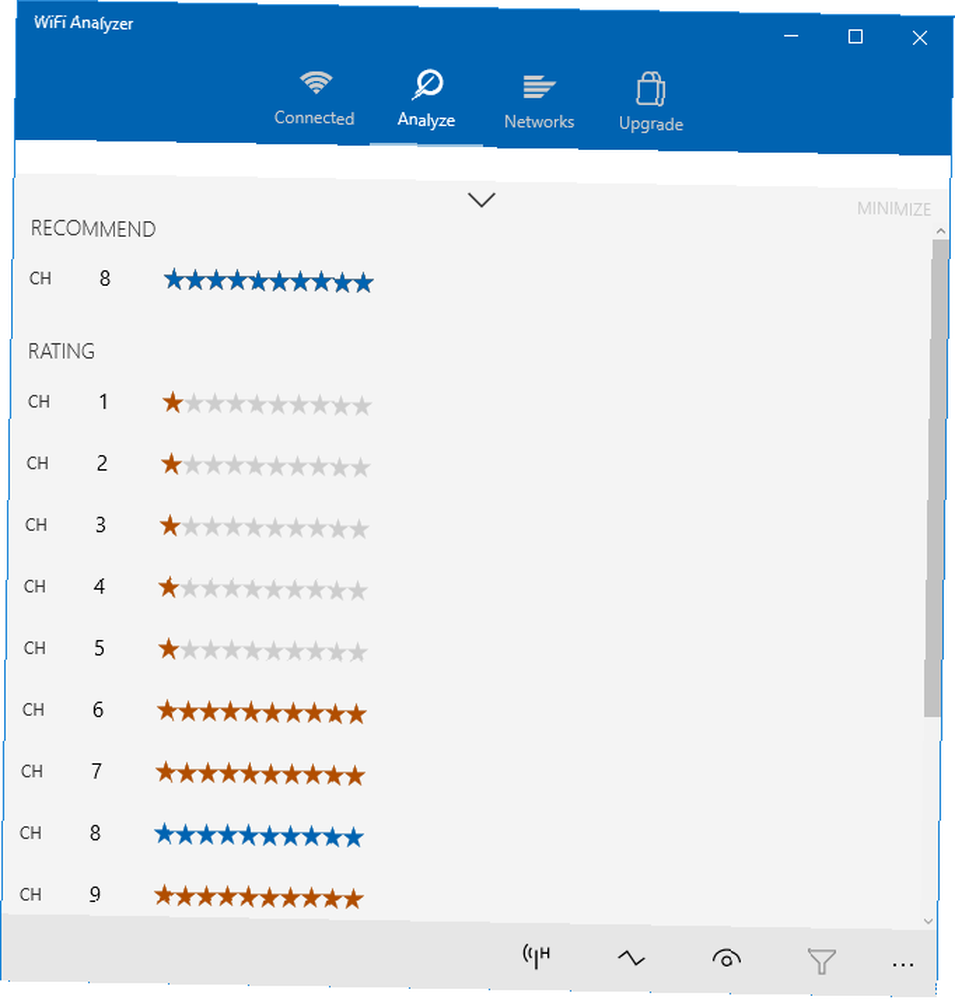
Jestem już na zalecanym połączeniu kanału. Aby zmienić swój, przejdź do domyślnego adresu IP usługodawcy internetowego (zwykle oznaczonego jako brama domyślna). Aby sprawdzić własne, otwórz wiersz polecenia. Możesz to zrobić za pomocą menu Start, wpisując cmd i klikając Wiersz polecenia opcja. Rodzaj ipconfig w wierszu polecenia i naciśnij Wchodzić na twojej klawiaturze. Twój konkretny adres pojawi się pod wpisem adaptera Wi-Fi.
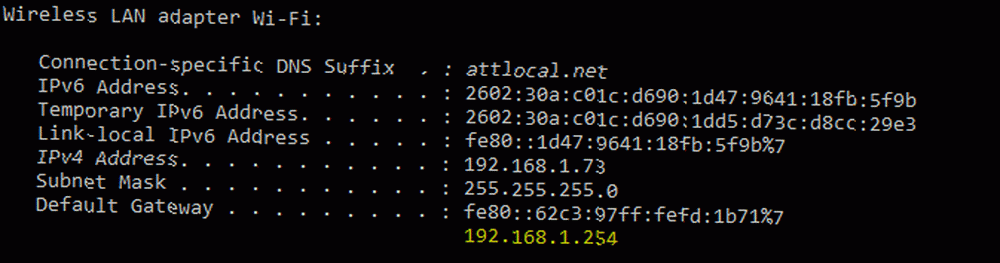
Jeśli zostanie wyświetlony monit o podanie adresu logowania, spróbuj wprowadzić Administrator dla twojej nazwy użytkownika i hasła. Po uzyskaniu ustawień internetowych przejdź do ustawień bezprzewodowych (lokalizacja tych ustawień zależy od operatora sieci).
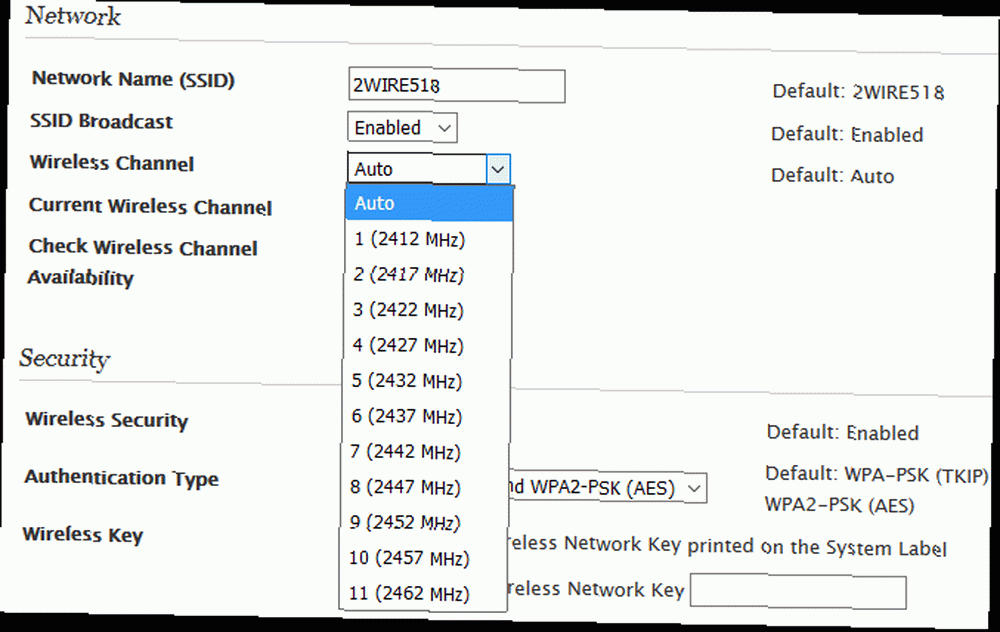
Powinieneś zobaczyć opcję, która pozwoli ci wybrać swój kanał bezprzewodowy. Chociaż te kanały mogą wydawać się takie same, nie wszystkie są sobie równe. Zmień kanał na silniejszy, zamknij przeglądarkę i uruchom ponownie komputer (dla pewności).
3. Ogranicz aktualizacje systemu Windows
Nie tak dawno temu Windows oszalał na punkcie swojego systemu Windows 10 Jak Microsoft wypchnął Windows 10 i wyniki Jak Microsoft wypchnął Windows 10 i wyniki Microsoft promuje Windows 10 agresywnie od ponad roku. Celem było uruchomienie nowego systemu operacyjnego na miliardach urządzeń do 2018 roku. Patrzymy na metody i liczby Microsoft. . Chociaż niewiele miłości utracono w imieniu użytkowników systemu Windows, nieznośny Aktualizacja podbrzusze systemu Windows 10 wciąż udaje się wynurzyć.
Domyślnie aktualizacje systemu Windows 10 będą pojawiać się w tle. Będą również inicjować aktualizacje, proces, w którym pliki aktualizacji są przesyłane za pośrednictwem połączenia online do innych komputerów. Powoduje to powoli odsysanie danych, ograniczając dostępne dane do gry, transmisji strumieniowej lub przeglądania. Aby ograniczyć, przejdź do swojego Ustawienia otwierając menu Start i wpisując aktualizacja. Następnie kliknij Sprawdź aktualizacje opcja.
Zmierzać do Aktualizacja i bezpieczeństwo i kliknij Zaawansowane opcje w Twoim Aktualizacja systemu Windows okno. Pod Wybierz sposób instalacji aktualizacji, Wybierz Powiadom, aby zaplanować ponowne uruchomienie. Zapewnić Aktualizuj inne produkty Microsoft podczas aktualizacji systemu Windows jest niezaznaczone.
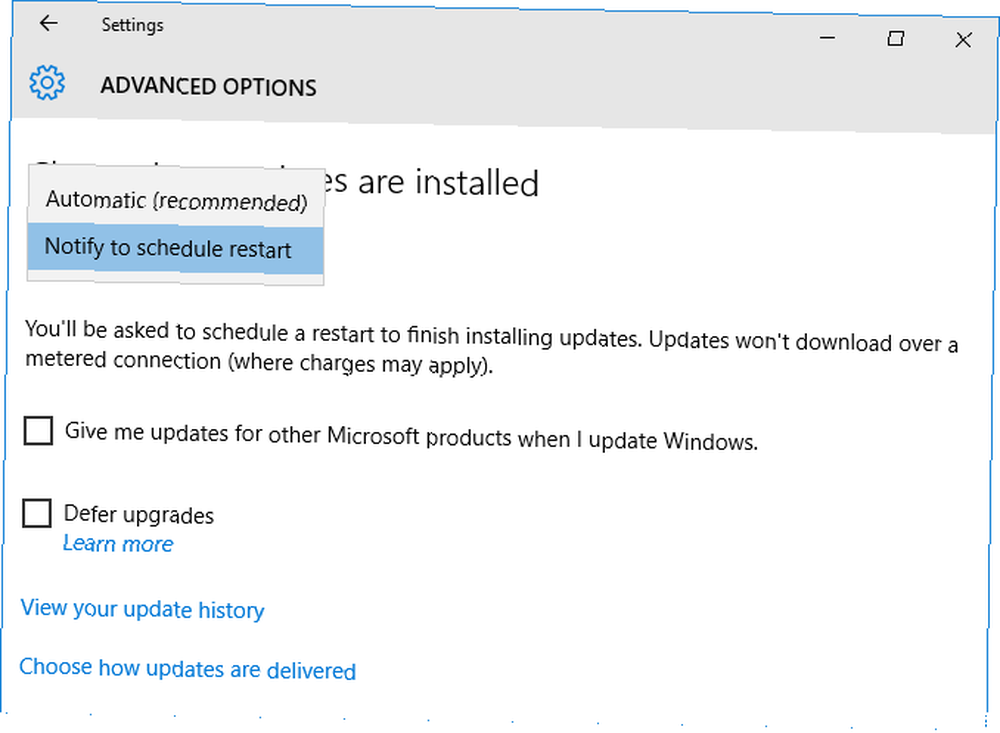
Następnie kliknij Wybierz sposób dostarczania aktualizacji. Włącz opcję pokazaną w tym oknie Poza.
To jest to! To wydaje się kłopotliwe, ale ta jednorazowa poprawka zapobiegnie zakłóceniu połączenia przez to i inne domyślne problemy z danymi w systemie Windows.
4. Zmień serwery DNS
Użytkownicy denerwują się, gdy pojawiają się liczby dotyczące połączenia internetowego. DNS jest jednak dość prosty do zrozumienia.
DNS lub Domain Name System przetwarza i tłumaczy adresy IP na nazwy domen. Kaliber tego procesu zależy od tego, jak dobrze wyposażony jeden serwer DNS - który przetwarza żądania DNS - jest względny względem drugiego. Domyślnie twój serwer DNS jest wybierany automatycznie. Możesz jednak zmienić serwer DNS na serwer bliższy, szybszy i bezpieczniejszy.
Jednym z bardziej zaufanych publicznych serwerów DNS jest bezpłatny serwer DNS Google. Google zapewnia nawet oficjalną stronę wyjaśniającą, czym jest protokół DNS i jak go skonfigurować. Chociaż nie jest to jedyny darmowy serwer DNS, nazwa jest godna zaufania i wystarczająco rozpoznawalna, aby wypróbować bez problemu.
Zmodyfikuj własny DNS
Aby zmienić serwer DNS, wpisz sieć w menu Start i wybierz Centrum sieci i udostępniania. Kliknij swoje główne połączenie obok Znajomości parametr Nieruchomości, i zlokalizuj parametr oznaczony Protokół internetowy w wersji 4 (TCP / IPv4) 10 warunków sieciowych, których prawdopodobnie nigdy nie wiedziałeś, i co one oznaczają 10 warunków sieciowych, których prawdopodobnie nigdy nie wiedziałeś, i co one oznaczają W tym miejscu omówimy 10 typowych warunków sieciowych, co oznaczają i gdzie jesteś prawdopodobnie ich spotka. lub podobne.
Kliknij ten parametr i wybierz Nieruchomości za pośrednictwem Właściwości Ethernet okno. Powinieneś teraz widzieć opcje zarówno adresów IP, jak i serwerów DNS. Kliknij na Użyj następujących adresów serwera DNS przycisk radiowy i wprowadź następujące dane:
- Preferowany serwer DNS: 8.8.8.8
- Alternatywny serwer DNS: 8.8.4.4
Na koniec kliknij dobrze. To jest to! Używasz teraz własnego, publicznego DNS Google. Jeśli kiedykolwiek wystąpią problemy (które mogą wystąpić w przypadku kilku programów), po prostu kliknij przycisk Uzyskaj adres serwera DNS automatycznie przycisk opcji, aby wrócić do ustawień domyślnych.
W górę, w górę i na wyjeździe
Jeśli chodzi o prędkość Internetu, większość powie to samo: kup lepszy modem, pakiet danych premium i podłącz komputer bezpośrednio do modemu za pomocą kabla Ethernet.
Chociaż te czynniki będzie natychmiast popraw swoje połączenie, w żadnym wypadku nie są to jedyne metody przyspieszenia twojego Internetu. W tym silnie połączonym świecie najlepiej nie marnować danych.
Omówiliśmy również, co zrobić, jeśli komputer zwalnia, gdy jest podłączony do Internetu, jeśli komputer zwalnia, gdy jest podłączony do Internetu, wypróbuj to, jeśli komputer zwalnia, gdy jest podłączony do Internetu, spróbuj tego. po podłączeniu do Internetu? Oto typowe przyczyny i poprawki tego. , co stanowi osobny problem.











