
Mark Lucas
0
3389
867
 Ostatnia aktualizacja Safari 5.0 zawiera mnóstwo praktycznych rozszerzeń, które pozwalają użytkownikom dodawać i dostosowywać funkcje Safari. W pierwszej aktualizacji rozszerzenia omówiliśmy sposób dodawania rozszerzeń do Safari. Zanim omówimy pięć przydatnych nowych rozszerzeń, oto kilka szybkich wskazówek dotyczących obsługi rozszerzeń Safari w ogóle.
Ostatnia aktualizacja Safari 5.0 zawiera mnóstwo praktycznych rozszerzeń, które pozwalają użytkownikom dodawać i dostosowywać funkcje Safari. W pierwszej aktualizacji rozszerzenia omówiliśmy sposób dodawania rozszerzeń do Safari. Zanim omówimy pięć przydatnych nowych rozszerzeń, oto kilka szybkich wskazówek dotyczących obsługi rozszerzeń Safari w ogóle.
Dostępnych jest kilkadziesiąt rozszerzeń nowej aktualizacji 5.0.1. Jeśli pobierzesz zbyt wiele, mogą łatwo zaśmiecać pasek narzędzi Safari. Czasami po dodaniu rozszerzenia możesz się go pozbyć. Można to zrobić na dwa sposoby:
Możesz otworzyć preferencje Safari i po prostu odinstalować lub wyłączyć.
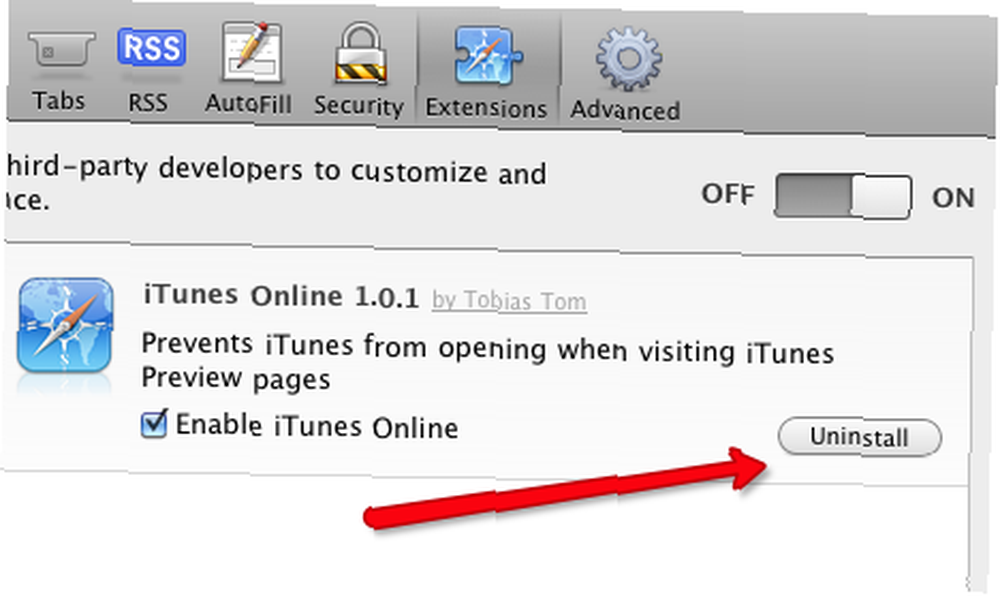
Szybszą metodą pozbycia się wszystkich rozszerzeń jest po prostu kliknięcie prawym przyciskiem myszy lub kliknięcie ikony rozszerzenia i wybranie Usuń przedmiot, który usunie go z biblioteki rozszerzeń.
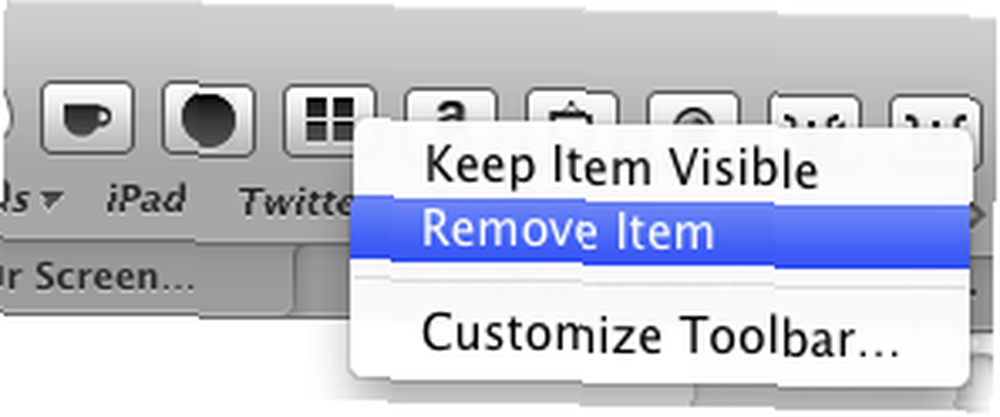
Możesz również zmienić rozmieszczenie rozszerzeń, ï »¿kliknięcie prawym przyciskiem myszy lub przytrzymanie klawisza Control na pasku narzędzi i wybranie Dostosuj pasek narzędzi. Po rozwinięciu okna możesz przenosić ikony po lewej lub prawej stronie pola adresu URL i wyszukiwania.
Teraz zwróćmy uwagę na garść nowych przydatnych rozszerzeń do Safari 5.0… Rozszerzenia te można pobrać z Apple”˜s Safari Extension Library. Kliknięcie przycisku pobierania rozszerzenia powoduje automatyczne zainstalowanie go w bibliotece rozszerzeń Safari, która znajduje się w przeglądarce Safari”˜s Preferencje.
Jednak z mojego dotychczasowego doświadczenia, rozszerzenia mogą nie zawsze działać od razu po wyjęciu z pudełka. Może być konieczne zamknięcie i ponowne uruchomienie Safari, aby uruchomić rozszerzenia.
Niesamowity zrzut ekranu
Awesome Screenshot firmy Diggo Inc umożliwia przechwytywanie, dodawanie adnotacji i udostępnianie zrzutów ekranu z poziomu przeglądarki. Jest to nieco podobne do zakładek i stron z adnotacjami Diggo. 7 powodów, dla których Diigo smakuje lepiej niż pyszne 7 powodów, dla których Diigo smakuje lepiej niż pyszne i wtyczka do przeglądarki, ale dzięki Awesome Screenshot możesz zapisywać zrzuty ekranu i adnotacje jako pliki PNG.
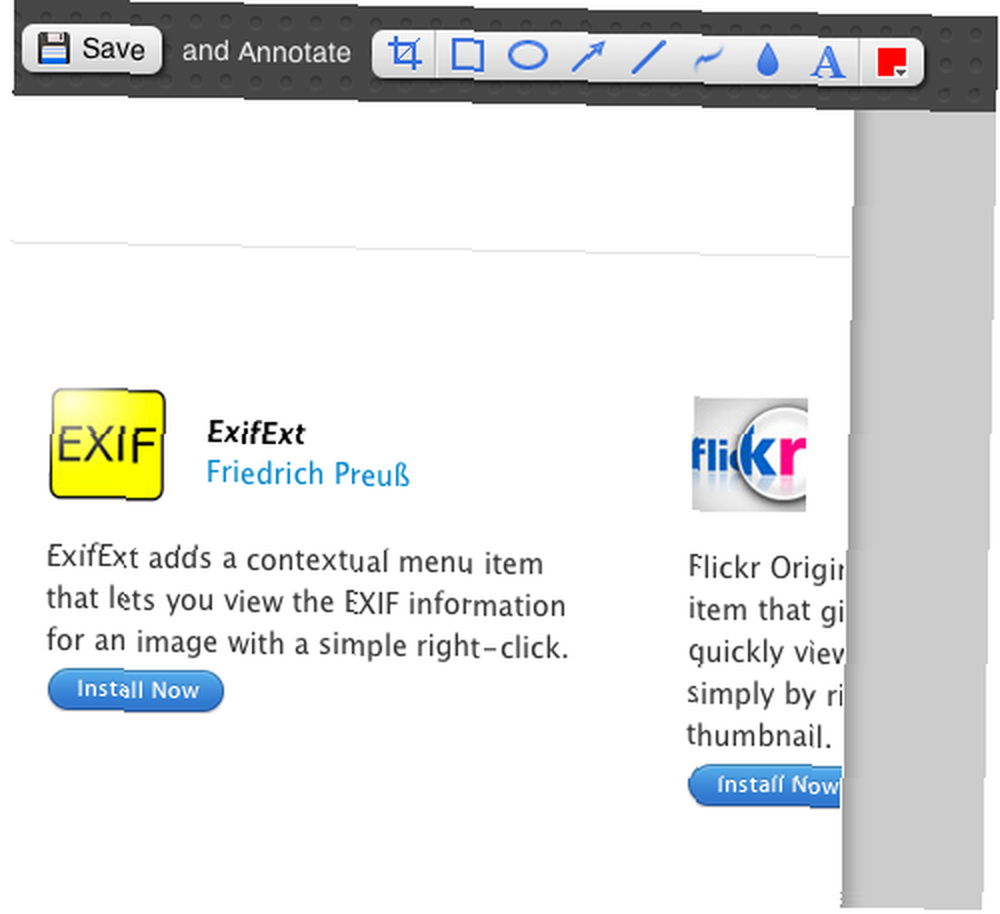
Jeśli chcesz dodawać adnotacje i przechwytywać części strony, lepiej jest dodawać adnotacje i następnie przytnij sekcję, którą chcesz zapisać. Jeśli spróbujesz dokonać adnotacji po utworzeniu przycięcia, adnotacje nie działają poprawnie.
Jedną z unikalnych cech Awesome Screenshot jest to, że możesz wybrać i przesłać zrzut ekranu na serwer Diigo. Z kolei link zostanie utworzony, abyś mógł udostępnić go w jednym z wielu serwisów internetowych, w tym Twitter, Yahoo Mail i Gmail.
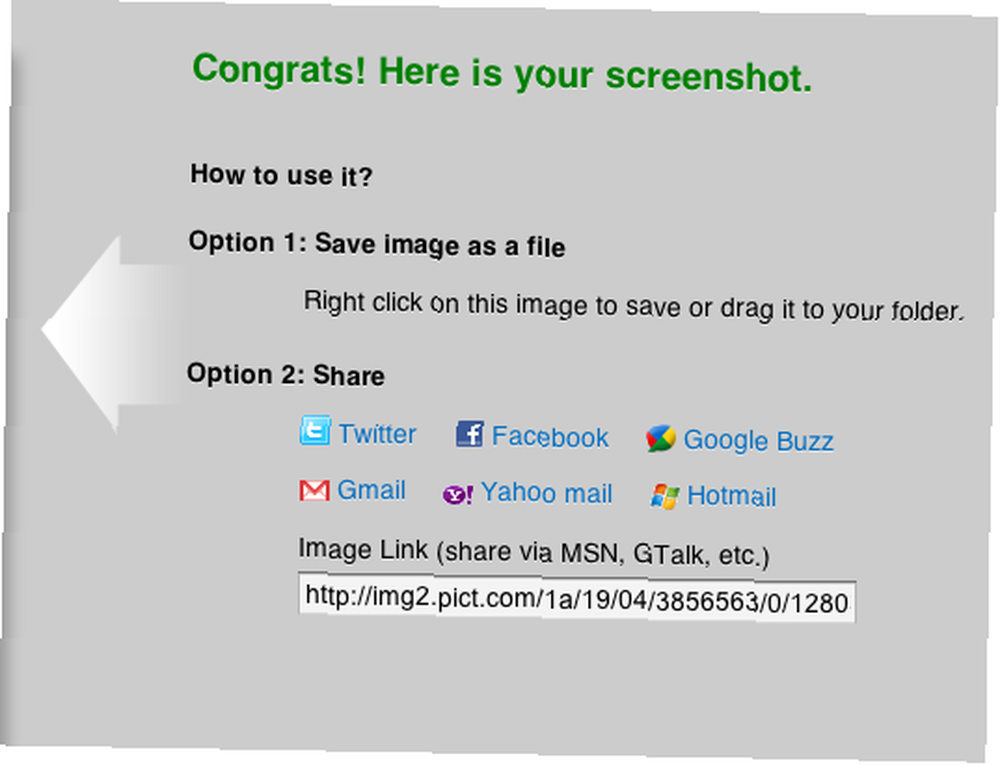
Istnieje kilka wad korzystania z Awesome Screenshot. Po aktywowaniu rozszerzenia musisz zamknąć stronę internetową, aby wyjść z rozszerzenia dla tej strony. Nie ma przycisku anulowania, aby wyjść z rozszerzenia.
W rozszerzeniu znajduje się przycisk Cofnij”˜s pasek narzędzi, możesz”˜t zaznaczaj i przesuwaj adnotacje po ich użyciu. Musisz więc bardzo dokładnie określić, gdzie chcesz tworzyć rozszerzenia. Pomimo tych wad Awesome Screenshot to przydatne rozszerzenie tego, co robi.
Snapper
Podobne rozszerzenie do Awesome Screenshot to Snapper. Wykonuje zrzut ekranu tylko widocznej części strony, a nie całej strony. Musisz więc zmienić rozmiar okna przeglądarki, aby uchwycić pożądaną część. Tam”˜Brak funkcji adnotacji w Snapper. Tworzy plik JPG przechwytywania, który można przeciągnąć do Findera.
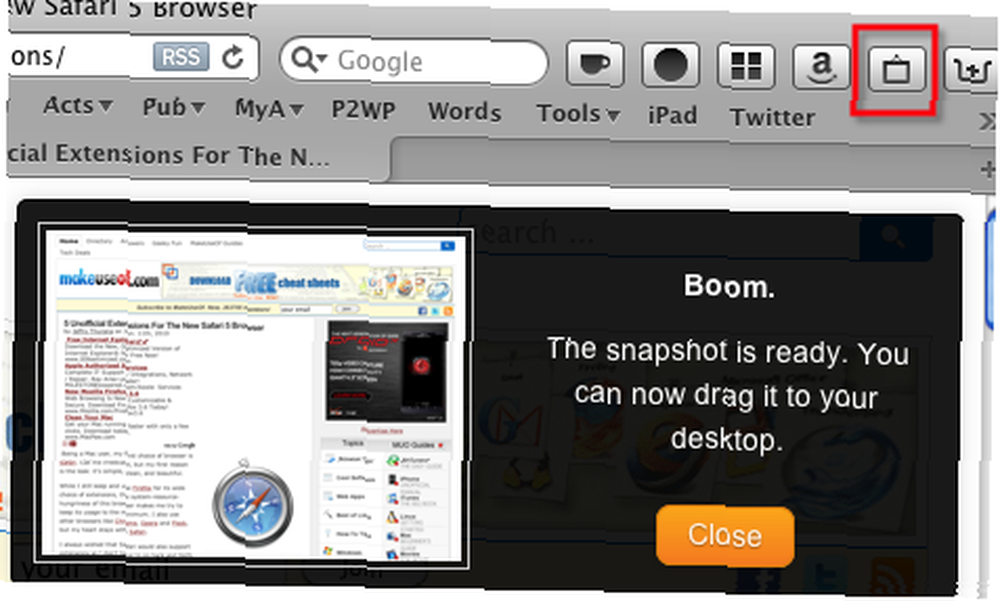
Chociaż Snapper nie jest bogaty w funkcje Niesamowitego zrzutu ekranu, jest szybki i nie wymaga wybierania i rysowania ramki do tworzenia zrzutów ekranu.
Trzy przydatne rozszerzenia YouTube
Czystszy YouTube
Jeśli jesteś zagorzałym obserwatorem filmów z YouTube'a, zdecydowanie możesz wypróbować A Cleaner YouTube 1.1. Po aktywacji to rozszerzenie usuwa wszystkie typowe zakłócenia w YouTube, dzięki czemu możesz skupić się tylko na pobranym filmie.
Po pobraniu i zainstalowaniu rozszerzenia nie ma dla niego przycisku paska narzędzi. Uruchamia się i działa przy następnym otwarciu filmu na YouTube. Wynik wygląda następująco:
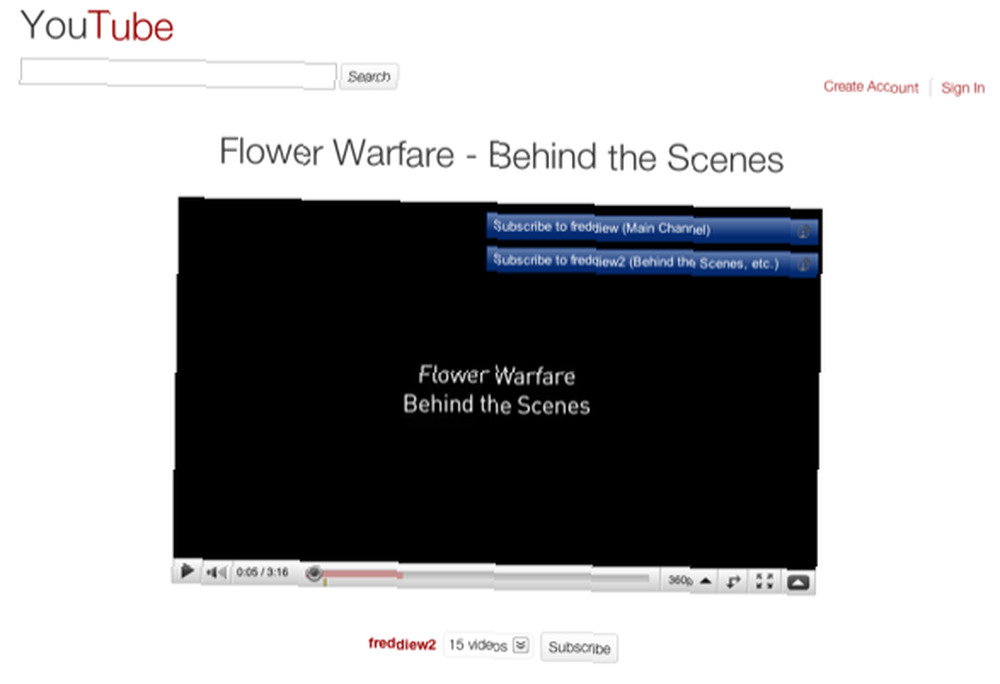
Jedynym sposobem, aby go wyłączyć, jest wyłączenie go w preferencjach rozszerzeń Safari.
Wyłączyć światła
Podobnym rozszerzeniem YouTube do powyższego jest Wyłącz światła. Pozwala przyciemnić całą stronę - najbardziej przydatne podczas oglądania wideo. To rozszerzenie może być lepsze z tych dwóch, ponieważ można je aktywować i dezaktywować na pasku narzędzi.

YouTubeWide 2.0
I wreszcie YouTubeWide. Chociaż nie ma nic wyjątkowego w oglądaniu filmów z YouTube na dużym ekranie, to małe rozszerzenie automatyzuje oglądanie, dzięki czemu każde obejrzenie filmu z YouTube automatycznie pobiera się w widoku szerokokątnym. To kolejne rozszerzenie, które włączasz i wyłączasz w Preferencjach Safari.
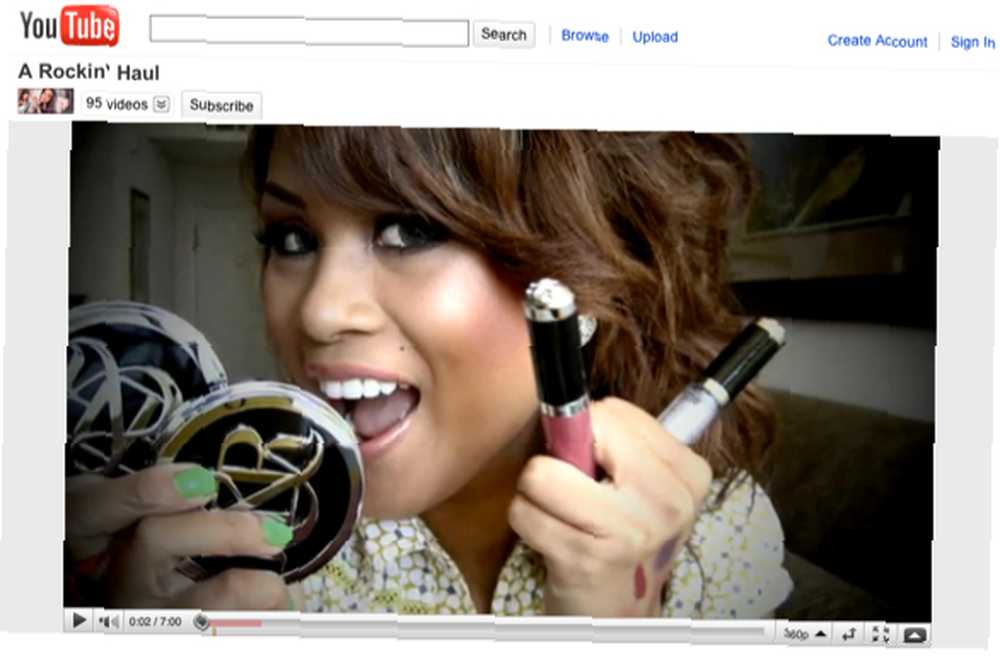
Cóż, to tyle w tej rundzie rozszerzeń Safari. Będziemy szukać i pisać o innych, które wydają się wyjątkowe lub przydatne dla użytkowników. W międzyczasie, które są Twoimi ulubionymi?











