
Edmund Richardson
0
4551
222
Jeśli chcesz obrócić lub opisać zdjęcie na komputerze Mac, nie musisz otwierać podglądu ani żadnej innej aplikacji do edycji obrazu. Finder Szybkie akcje Funkcja ta zapewnia efektywny sposób zarządzania tak prostymi zadaniami w mgnieniu oka.
Zobaczmy, co możesz zrobić ze wstępnie ustawionymi Szybkimi działaniami Findera i jak samodzielnie wymyślić niestandardowe.
Jakie są szybkie działania i jak z nich korzystać
Szybkie akcje to jedna z najlepszych nowych funkcji macOS Mojave. Są to proste przyciski jednym kliknięciem, które pomogą Ci zająć się niektórymi typowymi zadaniami po wybraniu pliku lub folderu w Finderze.
Zobaczysz przyciski szybkiego działania tylko wtedy, gdy włączyłeś Zapowiedź pasek boczny w Finderze. Pasek boczny pojawia się automatycznie w Galeria widok, ale może być konieczne włączenie go ręcznie w innych widokach. Łatwo to zrobić - wystarczy kliknąć Widok> Pokaż podgląd.
Teraz wybierz dowolny plik w Finderze, aby wyświetlić Szybkie akcje na pasku bocznym. Jeśli wybrałeś plik obrazu, zobaczysz Obracać się i Narzut poniżej podglądu pliku.
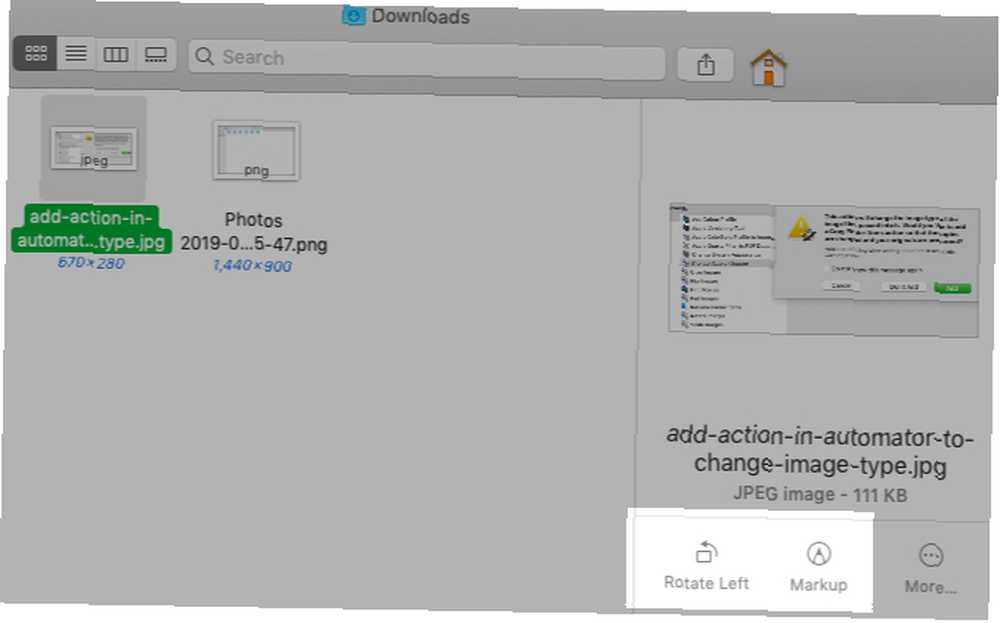
Kliknij pierwszą szybką akcję (Obracać się), aby obrócić wybrany obraz w lewo, właśnie tam w Finderze.
Jeśli klikniesz Narzut, zobaczysz wyskakujący podgląd obrazu za pomocą Pasek narzędzi znaczników z aplikacji Preview u góry. Możesz dokonać edycji obrazu z tego okna i nacisnąć Gotowe przycisk paska narzędzi, aby zapisać zmiany.
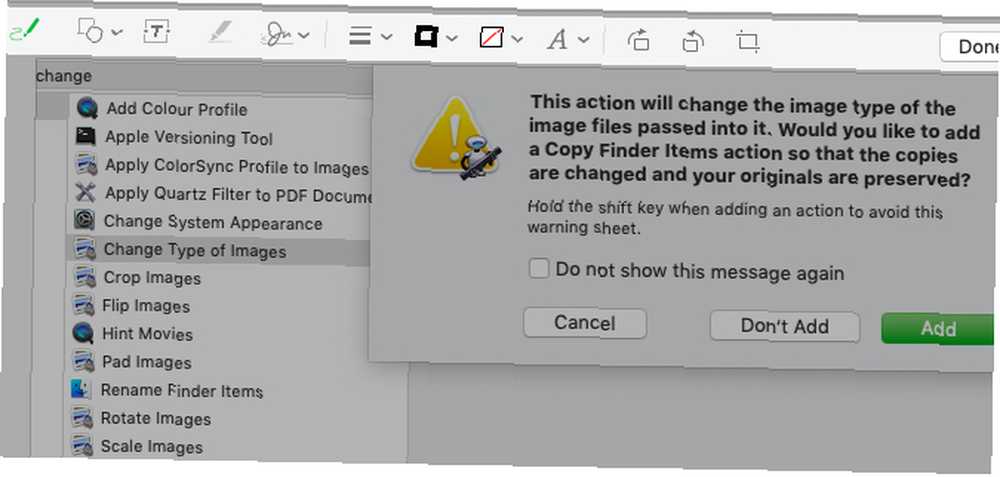
Zobaczysz nowy przycisk-Otwórz z podglądem-pokazać się w tym samym miejscu. Kliknij na to, aby otworzyć obraz w aplikacji Preview, jeśli chcesz dokonać dalszych zmian na obrazie. W przeciwnym razie naciśnij wyjście klawisz, aby zmusić okienko wyskakujące do wycofania się w tło, podobnie jak w przypadku podglądu Quick Look.
Szybkie akcje wyświetlane na pasku bocznym różnią się w zależności od typu wybranego pliku. Na przykład zobaczysz Trym opcja dla niektórych plików wideo. W przypadku obrazów zobaczysz również Stwórz PDF opcja - jeśli nie jest to widoczne, kliknij Więcej przycisk obok Obracać się i Narzut.
Nawiasem mówiąc, Szybkie akcje są również dostępne za pośrednictwem menu kontekstowego lub menu prawym przyciskiem myszy dla wybranego elementu Findera.
Jak utworzyć niestandardowe szybkie akcje
Domyślnie Finder ma tylko kilka szybkich akcji, co nie jest aż tak imponujące. Wspaniałe jest to, że możesz stworzyć o wiele więcej. Wystarczy trochę wiedzy na temat Automatora, aplikacji automatyzacji wbudowanej w macOS.
Nauka podstawowych funkcji Automatora jest łatwa dzięki tym przykładowym przepływom pracy Automatora 9 aplikacji Automatora, które możesz utworzyć w mniej niż 5 minut 9 aplikacji Automatora, które możesz utworzyć w mniej niż 5 minut Korzystanie z Automatora na komputerze Mac pozwala szybko wykonywać nudne zadania. Oto kilka prostych przepływów pracy, które możesz utworzyć w kilka minut. . Pomoże również podstawowa szybka akcja, którą stworzymy w następnej kolejności.
Niestandardowa szybka akcja: Konwertuj na JPG
Jeśli często konwertujesz obrazy do formatu JPG, aby utrzymać niski rozmiar pliku, a “przekonwertować na JPG” Szybka akcja pozwala zaoszczędzić trochę czasu. Stwórzmy to za pomocą Automatora.
Aby rozpocząć, otwórz aplikację Automator, wybierz Szybka akcja jako typ dokumentu lub przepływu pracy i kliknij Wybierać przycisk. (Ponieważ Szybkie akcje nie są dostępne w systemach wcześniejszych niż Mojave, ten konkretny typ dokumentu również się nie pojawi.)
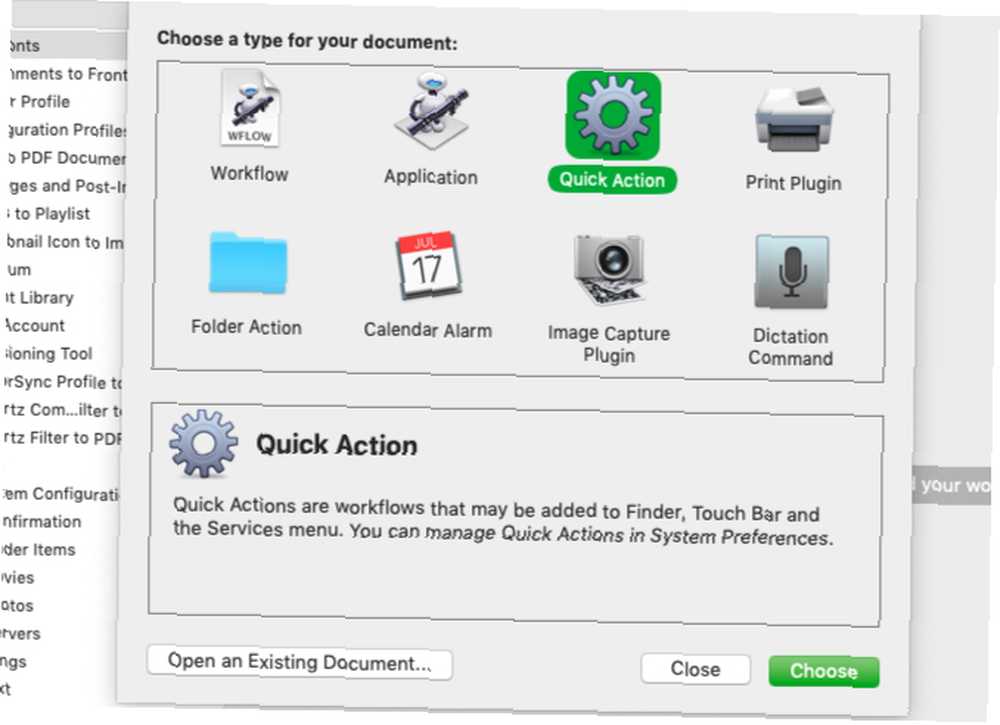
Teraz zobaczysz standardowy widok trzech kolumn Automatora. Trzecia kolumna to miejsce, w którym budujesz niestandardowy przepływ pracy, aby wywołać serię działań za pomocą kilku kliknięć.
Tymczasem druga kolumna zawiera bibliotekę czynności do wyboru, a pierwsza dzieli te akcje na logiczne kategorie. (Poszukaj małego panelu poniżej pierwszej i drugiej kolumny, aby zobaczyć opis wybranej akcji.)
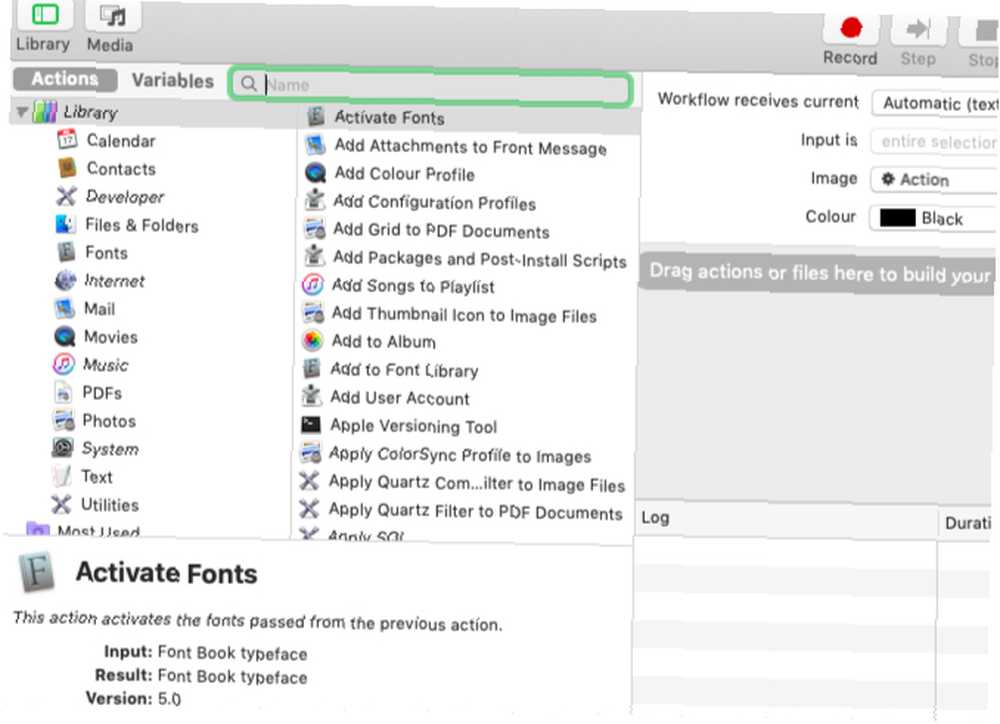
Dla jasności w naszym przykładzie stworzymy przepływ pracy Szybkiego działania jednym kliknięciem, aby przekonwertować wybrany obraz Findera w dowolnym formacie na obraz JPG.
Kroki tworzenia przepływu pracy
Zacznijmy od trzeciej kolumny z Przepływ pracy otrzymuje prąd z menu rozwijanego wybierz pliki graficzne. Teraz użyj pola wyszukiwania nad drugą kolumną, aby poszukać tej akcji: Zmień typ zdjęć. Przeciągnij tę akcję do trzeciej kolumny.
Automator zapyta Cię, czy chcesz również dodać Kopiuj elementy Findera działanie w celu zachowania kopii oryginalnego obrazu. Kliknij na Dodaj przycisk, aby się na to zgodzić i kontynuować.
Następnie wybierz JPEG opcja z Pisać menu rozwijane dla wybranej akcji w trzeciej kolumnie. Dzięki tej poprawce określasz, że chcesz zmienić typ obrazu wejściowego na JPG.
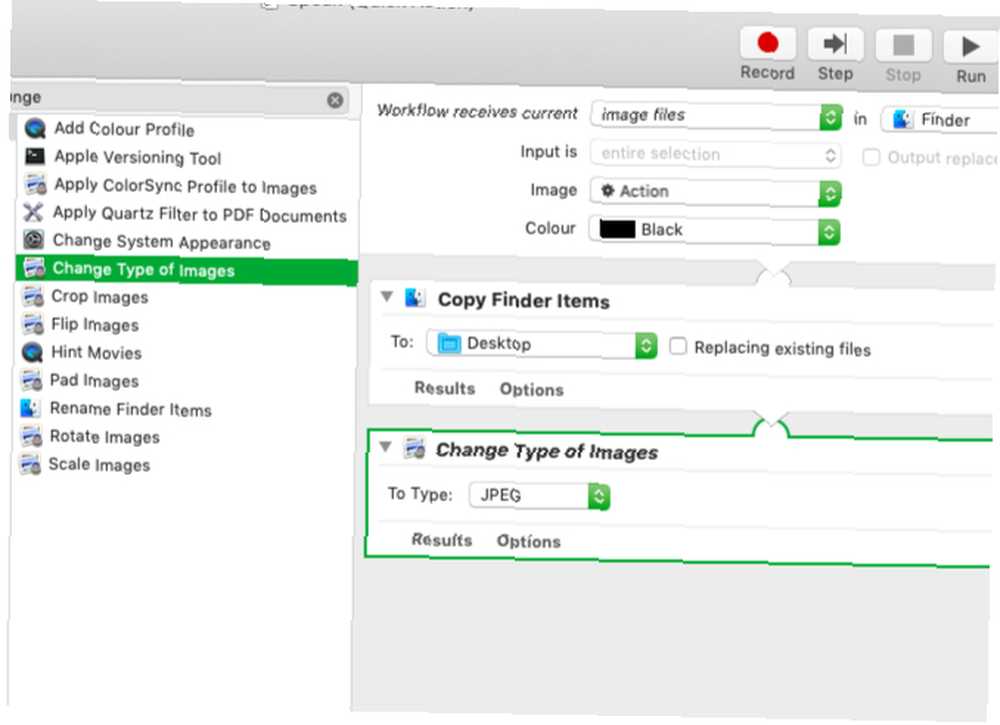
Teraz nadszedł czas, aby zapisać ten przepływ pracy - kliknij Plik> Zapisz, dodaj odpowiednią nazwę dla Szybkiej akcji i naciśnij Zapisać przycisk. Powinieneś teraz zobaczyć Szybką akcję wymienioną pod Więcej menu Szybkie akcje w Finderze.
Aby sprawdzić, czy to działa, wybierz obraz PNG w Finderze i kliknij Konwertuj na JPG Szybka akcja. Plik obrazu powinien natychmiast zmienić się w plik JPG, a kopia oryginalnego pliku PNG powinna pojawić się na pulpicie.
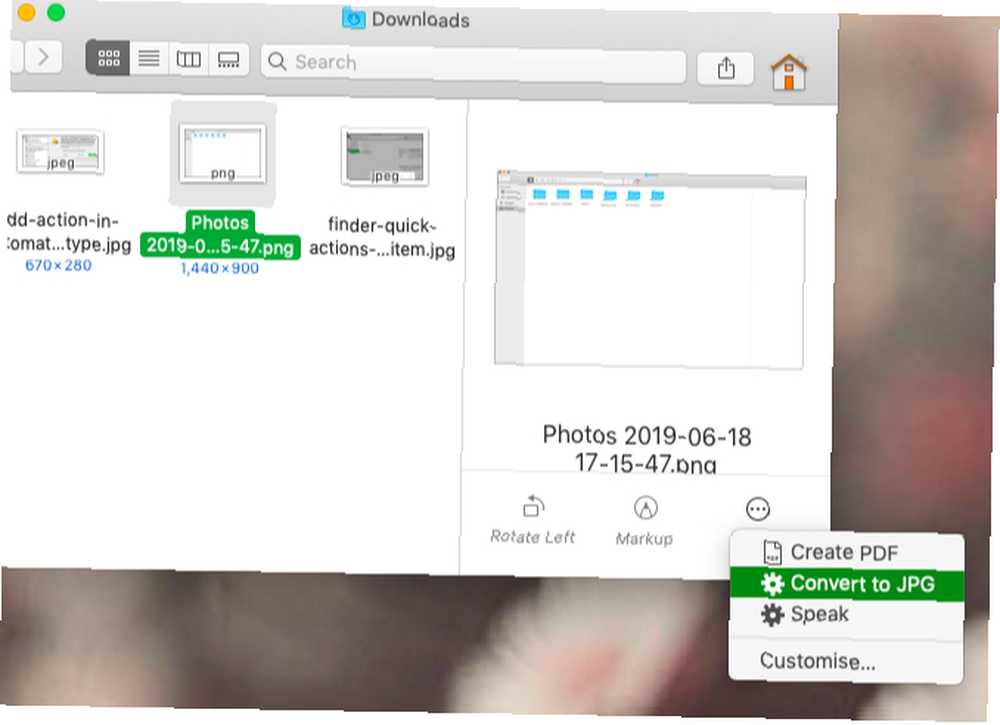
Po co tworzyć szybkie akcje?
Skoro już wiesz, jak tworzyć niestandardowe Szybkie akcje, które z nich się przydadzą? Mamy dla Ciebie kilka pomysłów. Możesz utworzyć Szybkie akcje, aby:
- Zmień rozmiar zdjęć do standardowych rozmiarów.
- Twórz archiwa.
- Dokumenty ze znakiem wodnym.
- Przejdź do niestandardowych widoków folderów.
- Podziel pliki PDF.
- Dodaj zdjęcia do określonych albumów.
- Sortuj pliki inaczej.
Aplikacje innych firm również oferują własny zestaw szybkich akcji, więc miej na nie oko. Możesz przełączać widoczność Szybkich akcji Preferencje systemowe> Rozszerzenia> Finder.
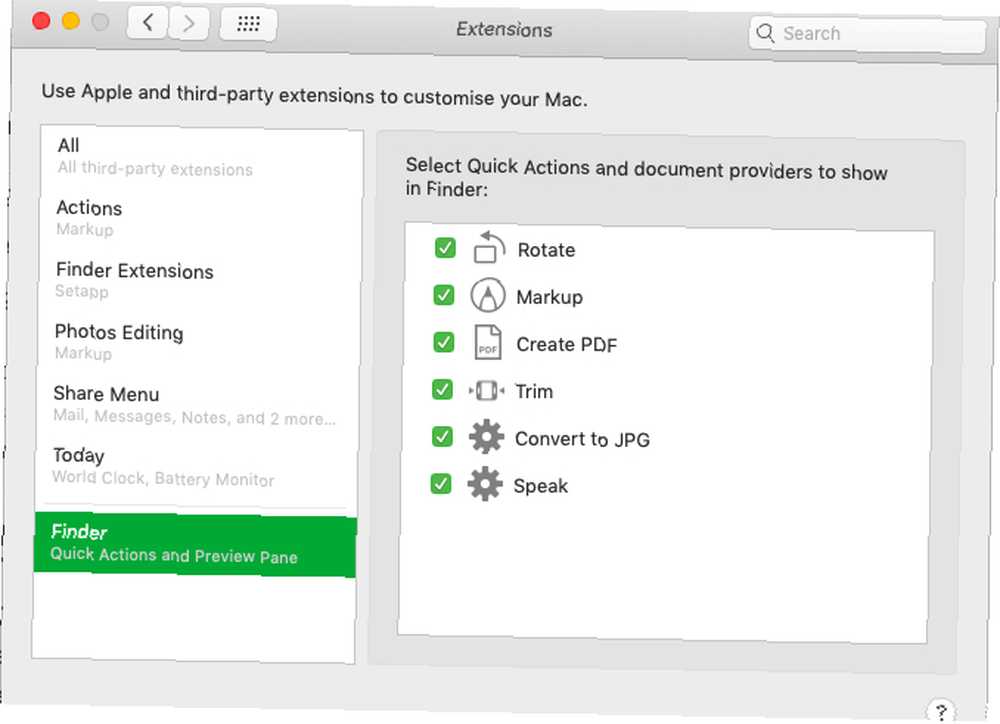
W Finderze jest o wiele więcej do odkrycia
Od szybkich akcji i szybkiego podglądu, po tagi i inteligentne foldery - Finder ma wiele przydatnych elementów w każdym rogu. Wiele z nich odkryjesz we wskazówkach Findera, które udostępniliśmy wcześniej.
Dlaczego nie dowiedzieć się więcej o skrótach Findera? A może wybierzesz kilka sztuczek wyszukiwania, aby zlokalizować ostatnio używane pliki na komputerze Mac?
Pamiętaj, MakeUseOf może również pomóc w rozwiązywaniu problemów. Na przykład, jak przywrócić elementy, które zniknęły z komputera Mac Coś zniknęło z komputera Mac? Jak przywrócić 7 typowych elementów, które zniknęły z komputera Mac? Jak przywrócić 7 typowych elementów Nie możesz znaleźć Docka lub odkryłeś brakujące menu na komputerze Mac? Oto jak przywrócić ukryte elementy w macOS. .











