
Owen Little
0
1376
178
 Czy poruszanie się po menu jest nudne i uciążliwe? Zbyt wiele programów do włożenia? Najwyraźniej potrzebujesz fantazyjnej wyrzutni, aby polować na ciebie, i tam właśnie wkracza GNOME Do.
Czy poruszanie się po menu jest nudne i uciążliwe? Zbyt wiele programów do włożenia? Najwyraźniej potrzebujesz fantazyjnej wyrzutni, aby polować na ciebie, i tam właśnie wkracza GNOME Do.
GNOME Do może nie tylko uruchamiać aplikacje, ale także wykonywać określone zadania w oparciu o wybraną aplikację. Dodaj seksownie wyglądającego interfejsu, a otrzymasz atrakcyjne, oszczędzające czas elektronarzędzie.
Zapomnij o myszy lub tabliczce dotykowej, czas robić rzeczy w stylu klawiatury.
Pobierz i zainstaluj
GNOME Do jest dostępny dla większości głównych dystrybucji Linuksa na stronie pobierania z instrukcjami instalacji z repozytoriów i ręcznym pobieraniem. Możesz również skompilować go ze źródła Jak skompilować i zainstalować pliki TAR GZ i TAR BZ2 w systemie Ubuntu Linux Jak skompilować i zainstalować pliki TAR GZ i TAR BZ2 w systemie Ubuntu Linux, jeśli konkretnej dystrybucji nie ma na liście.
Jeśli używasz Ubuntu 6 Fun Ways To Explore Ubuntu 10.10 [Linux] 6 Fun Ways To Explore Ubuntu 10.10 [Linux], możesz pobrać GNOME Do za pomocą prostej komendy. Najnowsza wersja jest dostępna z repozytoriów, więc otwórz się Terminal (w Aplikacje, Akcesoria) i wpisz:
sudo apt-get install gnome-do
Trafienie Y gdy zostaniesz o to poproszony, a pakiety zostaną pobrane, rozpakuj i zainstaluj. Po zakończeniu znajdziesz GNOME Do w Aplikacje następnie Akcesoria menu - uruchom i ciesz się!
Uwaga: GNOME Do jest również dostępny w głównych repozytoriach Ubuntu, chociaż ta wersja może nie być tak aktualna jak oficjalne źródło. Ponieważ nie korzystam z Fedory Fedora 12 - przyjemna dla oka, wysoce konfigurowalna dystrybucja Linuksa, którą możesz chcieć wypróbować Fedora 12 - przyjemna dla oka, wysoce konfigurowalna dystrybucja Linuksa, którą możesz chcieć wypróbować lub Debian Nie mogę powiedzieć, czy odpowiednie paczki i repozytoria są aktualne. Warto również zauważyć, że projekt nie był aktualizowany od dłuższego czasu, ale działał dobrze na Ubuntu 10.10.
GNOME robi rzeczy
Kiedy po raz pierwszy uruchomisz GNOME Do, zauważysz, że wszystko wygląda trochę zwyczajnie. Program uruchamiający przedstawia dwie zakładki - aplikację po lewej stronie oraz polecenie lub powiązane działanie w panelu po prawej stronie.
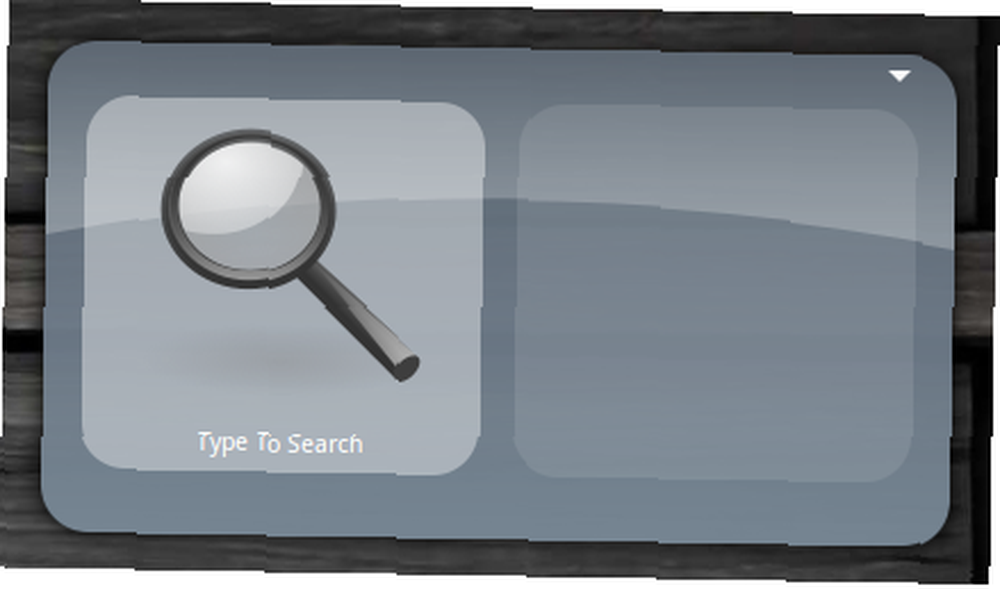
Możesz to przetestować, zaczynając pisać - zauważysz, że GNOME Do sugeruje programy pasujące do twoich naciśnięć klawiszy. Możesz użyć Patka klawisz, aby przełączać się między panelami, aby na przykład zacząć pisać “Terminal”?? ujawni Uruchom w terminalu link do aplikacji, następnie wciśnięcie karty i wprowadzenie polecenia, a następnie Wchodzić uruchomi to polecenie w nowym oknie terminala.
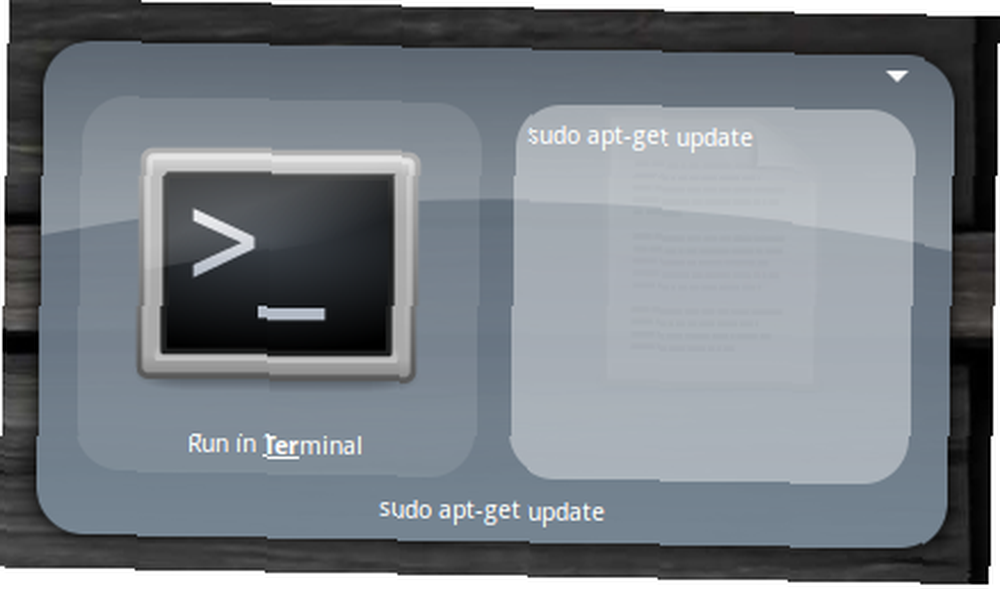
Po dodaniu często używanych usług i aplikacji do programu uruchamiającego wiele częstych zadań jest dostępnych za pomocą skrótu klawiaturowego!
Domyślnym skrótem klawiaturowym do uruchamiania programu uruchamiającego GNOME Do jest klawisz Super (klawisz Windows) + spacja. Jeśli nie masz klucza Super / Windows, musisz zmienić skrót. Otwórz GNOME Do i wpisz “preferencje”?? następnie Enter, lub w głównym oknie programu uruchamiającego kliknij małą strzałkę w prawym górnym rogu i wybierz Preferencje.
Istnieje wiele kart do wyboru podczas dostosowywania programu uruchamiającego. Pierwszy Generał panel pozwala określić, czy chcesz uruchomić aplikację przy starcie systemu, w trybie cichym i czy chcesz mieć ikonę powiadomienia na pasku zadań.
The Klawiatura karta wyświetla listę typowych skrótów 10 Przydatnych skrótów klawiaturowych Ubuntu, których możesz nie znać 10 Przydatnych skrótów klawiaturowych Ubuntu, których możesz nie wiedzieć, że możesz edytować je według własnych preferencji (jeśli masz odpowiedni układ, domyślne skróty pracować ucztą). Wygląd to zakładka z kilkoma motywami do wyboru, a także preferencjami kolorów i cukierkami.
Możesz także dodać wtyczki z Preferencje okno i wtyczki sprawiają, że GNOME robi to tak wyjątkowym.
Wtyczki robią więcej
Jesteśmy już zaznajomieni z GNOME Do tutaj w MakeUseOf, a w przeszłości stworzyliśmy listę fantastycznych wtyczek do tego zgrabnego małego programu uruchamiającego.
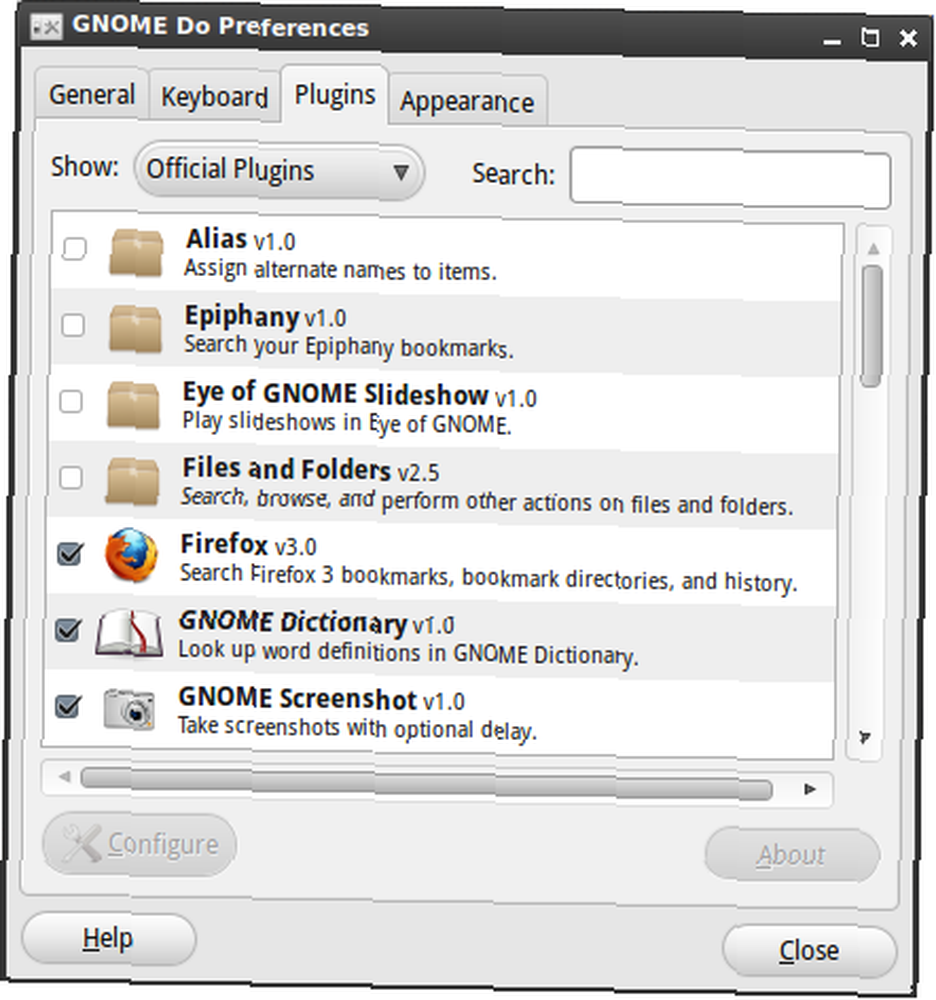
Dodanie wtyczek jest niezwykle prostym zadaniem (za które należy pochwalić programistów). Twój Preferencje okno zawiera inną kartę o nazwie Wtyczki, i stamtąd możesz znacznie rozszerzyć możliwości GNOME Do.
Istnieje kilka list dostępnych wtyczek, po prostu kliknij menu rozwijane obok Pokazać i wybieraj między oficjalnymi, społecznościowymi, dokowanymi i wszystkimi dostępnymi rozszerzeniami. Aby włączyć wtyczkę, po prostu zaznacz pole obok niej.

Niektóre wtyczki (głównie te korzystające z usług internetowych) będą wymagały konfiguracji (klikając Skonfiguruj w Wtyczki tab) do pracy, więc upewnij się, że to zrobiłeś.
Po pobraniu wszystkich pożądanych wtyczek możesz je przetestować. Szczęśliwego uruchamiania!

Wniosek
GNOME Do znacznie rozszerza możliwości prostego pulpitu dzięki szybkiemu, intuicyjnemu sposobowi uzyskiwania dostępu do często używanych aplikacji i wykonywania drobnych zadań.
Pomimo dobrze wyglądających GUI wypełnionych ikonami, które znajdują się we współczesnych dystrybucjach Linuksa, GNOME Do pokazuje, że obliczenia oparte na poleceniach mogą być szybszym sposobem wykonania zadań. Powinieneś także sprawdzić Launchy Jak zwiększyć wydajność dzięki Launchy Program Launcher Jak zwiększyć wydajność dzięki Launchy Program Launcher, jeśli lubisz tego rodzaju rzeczy.
Czy masz jakieś ulubione programy uruchamiające dla twojego systemu operacyjnego? Wszelkie bezcenne GNOME Czy wtyczki? Daj nam znać w sekcji komentarzy poniżej.











