
William Charles
0
3785
981
System plików to magiczne narzędzie, które pozwala systemowi operacyjnemu odczytać dane z dowolnego dysku twardego lub dysku USB. Niestety istnieje wiele systemów plików i nie każdy system operacyjny dobrze się z nimi gra. Dlatego domyślnym zalecanym wyborem jest FAT32. Ale jest lepszy wybór: exFAT.
Systemy plików są niepotrzebną komplikacją, ale na razie nigdzie się nie wybierają. Na przykład komputery Apple domyślnie używają systemu plików HFS + (tj. Mac OS Extended), podczas gdy Windows używa systemu plików NTFS (New Technology File System). Nie jesteś pewien, co kryje się za twoim systemem? Oto prosty sposób, aby się dowiedzieć! Czym jest system plików i jak można dowiedzieć się, co działa na dyskach Czym jest system plików i jak dowiedzieć się, co działa na dyskach Co to jest system plików i dlaczego mają one znaczenie? Poznaj różnice między FAT32, NTFS, HPS +, EXT i więcej.
Ale ze względu na ten artykuł skupiamy się na FAT32 i exFAT, dwóch najlepszych systemach plików dla zewnętrznych dysków twardych i napędów USB.
Co sprawia, że FAT32 i exFAT są lepsze niż inne?
Jeśli kiedykolwiek sformatowałeś dysk twardy jako NTFS, wiesz, że jest wiele problemów z jego uruchomieniem na komputerach Mac i Linux. Podczas gdy macOS rozpoznaje i odczytuje dyski NTFS, nie może na nich zapisywać. Linux musi być przygotowany do odczytu NTFS, ponieważ domyślnie nie obsługuje systemu plików. Krótko mówiąc, NTFS działa bezbłędnie z Windows i niewiele więcej. Podobnie dyski Mac OS Extended działają bezproblemowo z systemem macOS i niewiele więcej.
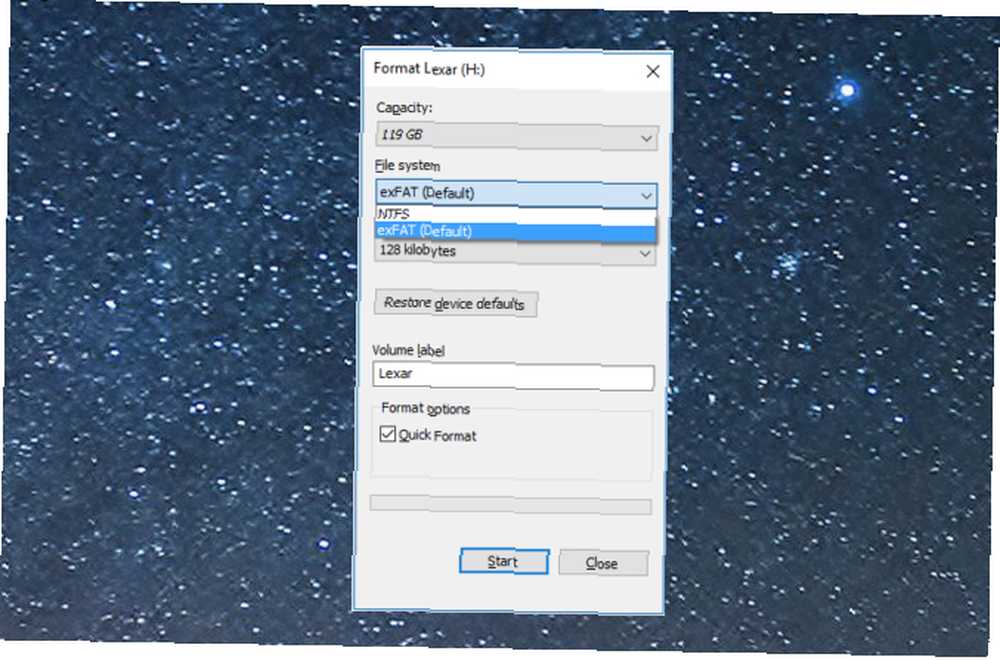
Jednak FAT32 i exFAT domyślnie działają ze wszystkimi systemami operacyjnymi. FAT (File Allocation Table) jest najstarszym z tych systemów plików i dlatego jest rozpoznawany przez każdy system operacyjny. W przypadku komputerów osobistych pierwszy użyty został FAT12, następnie FAT16, a następnie obecny FAT32. Potem przyszedł exFAT, stworzony z myślą o napędach USB i napędach zewnętrznych.
Krótko mówiąc, podstawowym dyskiem twardym systemu operacyjnego powinien być ten, który najlepiej pasuje do systemu operacyjnego. Ale twoje zewnętrzne dyski twarde i napędy USB powinny korzystać z FAT32 lub exFAT.
FAT32 vs. exFAT
Zwykle podczas formatowania dysku USB system Windows sugeruje FAT32 jako domyślny system plików. Możesz jednak rozważyć użycie exFAT.
Obsługiwane urządzenia
FAT32 to najbardziej kompatybilny system plików. Będzie działać na każdym systemie operacyjnym, a także na konsolach do gier wideo, rozszerzeniach USB dla Androida Uzyskaj dodatkową przestrzeń dyskową na Androidzie z dyskiem flash USB Uzyskaj dodatkową przestrzeń dyskową na Androidzie z dyskiem flash USB Chcesz dodać więcej miejsca na urządzeniu z Androidem za pomocą pamięci flash USB napęd? Możemy pokazać Ci, jak to zrobić, krok po kroku. , odtwarzacze multimedialne i inne urządzenia.

W przeciwieństwie do tego, exFAT będzie działał na 99 procentach używanych urządzeń, ale może nie działać na niektórych odtwarzaczach multimedialnych i urządzeniach z Androidem. Zarówno Xbox One, jak i PlayStation 4 obsługują dyski exFAT, ale z jakiegoś powodu Xbox One często napotyka problemy z dyskami USB exFAT sformatowanymi na komputerze Mac.
Niektóre dystrybucje Linuksa również nie obsługują exFAT od razu po wyjęciu z pudełka. Będziesz musiał zainstalować do tego pakiet, otwierając okno Terminal i wpisując:
sudo apt-get install exfat-utils exfat-fusePo zakończeniu wpisz:
sudo apt-get updateObsługiwane rozmiary
FAT32 obsługuje tylko pliki o rozmiarze do 4 GB i może być używany tylko jako system plików na dyskach twardych o pojemności 8 TB lub mniejszej. Jeśli wszystkie pliki są mniejsze niż 4 GB, doskonała obsługa urządzeń FAT32 sprawia, że jest to lepszy wybór. Jeśli kiedykolwiek widziałeś okno dialogowe z napisem “Twój plik jest za duży dla miejsca docelowego,” rów FAT32.

W przeciwieństwie do tego, exFAT nie ma ograniczeń rozmiarów plików ani rozmiarów dysków twardych. To sprawia, że exFAT jest najlepszym wyborem, jeśli zamierzasz korzystać z przenośnego napędu, który przechowuje duże pliki (takie jak nieedytowane filmy lub projekty 3D) i jest podłączony do różnych komputerów.
Szybkość: która jest szybsza?
Ogólnie rzecz biorąc, dyski exFAT szybciej zapisują i odczytują dane niż dyski FAT32. Znajdziesz wiele testów porównawczych w Internecie, ale Flexense ma najdokładniejsze porównanie.

Oprócz zapisywania dużych plików na dysku USB, exFAT wyprzedził FAT32 we wszystkich testach. A w teście dużych plików było prawie tak samo.
Uwaga: Wszystkie testy porównawcze pokazują, że NTFS jest znacznie szybszy niż exFAT.
Najważniejsze jest to, że jeśli nie masz 100% pewności, że nigdy nie będziesz mieć pliku mniejszego niż 4 GB, sformatuj dysk jako exFAT. Pamiętaj, że system plików, którego używasz podczas formatowania, będzie używany przez długi czas, więc rozsądne jest podjęcie właściwej decyzji na początku.
Jak sformatować dysk USB na exFAT
Każdy dysk USB lub zewnętrzny dysk twardy można łatwo sformatować jako exFAT zamiast FAT32.
Dla Windowsa
- otwarty Ten komputer w Eksploratorze plików.
- Kliknij napęd USB prawym przyciskiem myszy i wybierz Format z menu powłoki.
- Wybierać exFAT w systemie plików.
Oto pełny przewodnik ze zrzutami ekranu Jak sformatować dysk USB i dlaczego trzeba go sformatować i dlaczego należy go sformatować jest łatwe. Nasz przewodnik wyjaśnia najprostsze i najszybsze sposoby formatowania dysku USB na komputerze z systemem Windows. .
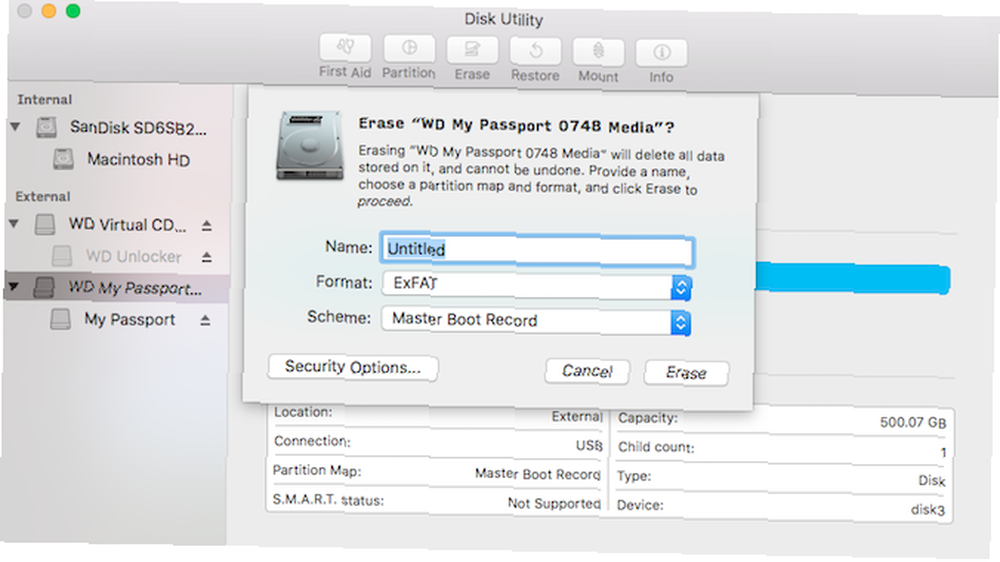
Dla macOS
- Otwórz Spotlight (Command + Spacja) i uruchom Narzędzie dyskowe.
- Wybierz napęd USB z menu po lewej stronie.
- Kliknij Wymazać i wybierz exFAT w formacie.
Oto pełny przewodnik ze zrzutami ekranu Przygotowanie zewnętrznego dysku twardego do użytku z systemem Mac OS X Przygotowanie zewnętrznego dysku twardego do użytku z systemem Mac OS X Jeśli właśnie kupiłeś nowy zewnętrzny dysk twardy do komputera Mac, ważne jest, aby poświęcić trochę czasu na przygotuj dysk twardy do pracy z systemem Mac OS X.. .
Dla systemu Linux
- Otwórz okno terminala.
- Rodzaj
sudo apt-get install exfat-utils exfat-fusei naciśnij Enter. - Rodzaj
sudo fdisk -li naciśnij Enter. - Zanotuj adres swojego dysku zewnętrznego. Powinno to brzmieć jak / dev / sd ** (gdzie dwie ostatnie gwiazdki to litera i cyfra).
- Rodzaj
sudo mkfs.exfat -n NAZWA / dev / sd **gdzie zamieniasz sd ** z podanym wcześniej adresem i NAZWA z czymkolwiek chcesz oznaczyć swój dysk.
NTFS vs. exFAT vs. FAT32
Tak fantastyczny jak exFAT, nie zapominaj, że NTFS jest lepszy pod każdym względem, jeśli używasz napędu USB tylko na komputerach z systemem Windows. Ale to już nie jest norma, prawda??
Jakiego systemu plików używasz na dysku USB? Czy kiedykolwiek stawiałeś czoła “Plik jest za duży dla docelowego systemu plików” błąd?











