
Peter Holmes
0
4272
1072
Większość z nas od czasu do czasu korzysta z zewnętrznych dysków twardych i dysków flash USB. Możesz użyć iCloud lub kupić większego MacBooka, aby zmniejszyć zależność od zewnętrznych dysków, ale nadal są one złem koniecznym.
To może być frustrujące doświadczenie, gdy zewnętrzny dysk twardy się nie pokazuje (lub źle działa w inny sposób). Na szczęście istnieje długa lista poprawek, które możesz spróbować wyizolować i, mam nadzieję, dość szybko naprawić problem.
W niektórych przypadkach może się okazać, że odzyskanie dysku jest niemożliwe. Właśnie dlatego reguła tworzenia kopii zapasowych 3-2-1- jest tak ważna.
Jeśli masz poważniejsze problemy z rezerwacją komputera Macbook Air, zapoznaj się z tym przewodnikiem krok po kroku, co zrobić, jeśli komputer Mac nie chce się uruchomić.
Jeśli system Windows nie rozpoznaje dysku twardego Dysk zewnętrzny nie wyświetla się lub nie jest rozpoznawany? Czy naprawiony dysk zewnętrzny nie wyświetla się lub nie jest rozpoznawany? Oto poprawka Czy Twój zewnętrzny dysk twardy nie wyświetla się w systemie Windows? Pomożemy Ci naprawić dysk twardy, który nie został wykryty. , zapoznaj się z artykułem dotyczącym tej platformy.
Zanim zaczniemy: woluminy tylko do odczytu i NTFS
Jeśli wyświetla się twój zewnętrzny dysk twardy, ale nie możesz na nim pisać, to prawdopodobnie używa systemu plików Mac Który system plików Mac jest najlepszy na dysk zewnętrzny? Który system plików Mac jest najlepszy na dysk zewnętrzny? Sformatujesz dysk twardy do użytku z komputerem Mac? Oto opcje systemu plików macOS i sposób wyboru najlepszego dla siebie. do którego twój komputer nie może pisać. Wiele zewnętrznych dysków Windows jest domyślnie sformatowanych do NTFS, a macOS nie zawiera sterownika NTFS. Aby zapisać na dysku, musisz zainstalować sterownik obsługujący ten system plików.
Możesz zabrudzić sobie ręce i rozwiązać problemy tylko do odczytu za pomocą rozwiązania typu open source Jak naprawić zewnętrzny dysk twardy będąc „tylko do odczytu” na Macu Jak naprawić zewnętrzny dysk twardy będąc „tylko do odczytu” na Macu Czy to twój zewnętrzny dysk twardy wyświetlany na komputerze Mac jako „tylko do odczytu”? Oto jak naprawić zablokowany dysk Mac i przywrócić go do pracy. lub przez włączenie eksperymentalnej obsługi NTFS w systemie macOS. Alternatywnie płatne opcje, takie jak Paragon NTFS (20 USD za komputer Mac) lub TuxeraNTFS (31 USD za wszystkie komputery domowe) szybko przywrócą dostęp do woluminów NTFS.
Przyjrzeliśmy się również, jak odblokować zewnętrzne dyski Mac. Jak odblokować i sformatować zewnętrzny dysk twardy na komputerze Mac. Jak odblokować i sformatować zewnętrzny dysk twardy na komputerze Mac. Krótki przewodnik na temat formatowania zewnętrznego dysku twardego na komputerze Mac i rozwiąż wszelkie problemy, które możesz napotkać. , Jeśli to konieczne.
1. Podłącz dysk i sprawdź / Woluminy /
Wszystkie podłączone i zamontowane woluminy pojawią się w twoim /Kłęby/ teczka. Uruchomić Znalazca i na pasku menu kliknij Idź> Idź do folderu. Następnie wpisz /Kłęby/ i uderzył Wchodzić. Nastąpi przeniesienie do folderu pokazującego wszystkie zamontowane dyski i obrazy dysków.

Jeśli znajdziesz tutaj swój dysk, spróbuj uzyskać do niego dostęp. Jeśli jesteś przyzwyczajony do oglądania (a raczej do zobaczenia), że dysk pojawia się na pulpicie, uruchom Znalazca i na pasku menu przejdź do Finder> Preferencje> Ogólne. Zaznacz pola, aby określić, które dyski mają być wyświetlane na pulpicie.
2. Sprawdź Narzędzie dyskowe
Uruchomić Aplikacje> Narzędzia> Narzędzie dyskowe (lub po prostu wyszukaj to Spotlight). To narzędzie systemowe wyświetla wszystkie podłączone dyski, z zamontowanymi lub odmontowanymi partycjami wymienionymi poniżej. Jeśli dysk się pokazuje, ale partycja nie jest zamontowana (pokazana na szaro), spróbuj kliknąć partycję prawym przyciskiem myszy i wybrać Uchwyt.
Jeśli dysk nadal nie jest dostępny, możesz spróbować wybrać dysk lub partycję, której dotyczy problem, a następnie kliknąć Pierwsza pomoc. Narzędzie dyskowe sprawdzi wolumin pod kątem problemów, a jeśli go wykryje, dostaniesz opcję Napraw dysk. Jeśli dysk nie jest zapisywalny ani obsługiwany przez system macOS, Pierwsza pomoc nie może nic zrobić.
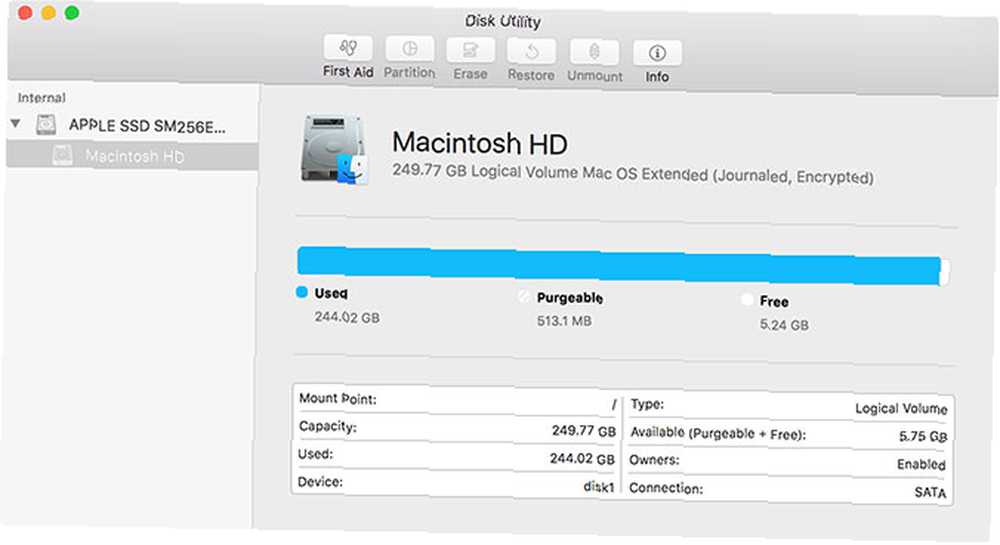
Jeśli dysk pojawia się w Narzędziu dyskowym, ale nie można zamontować żadnych partycji, nadal można odzyskać dane z tego dysku. Istnieje wiele dobrych narzędzi do odzyskiwania danych z komputerów Mac Najlepsze oprogramowanie do odzyskiwania danych dla komputerów Mac, aby znaleźć utracone dane i pliki Najlepsze oprogramowanie do odzyskiwania danych dla komputerów Mac, aby znaleźć utracone dane i pliki Czy Twój dysk SSD zginął? Karta SD aparatu cyfrowego jest uszkodzona? Nie rozpaczaj - oto, co możesz zrobić, aby odzyskać swoje pliki na własną rękę. , przy czym TestDisk i PhotoRec należą do dwóch najlepszych.
Jeśli nie interesują Cię twoje dane i po prostu chcesz ponownie użyć dysku, skorzystaj z Wymazać narzędzie w Narzędziu dyskowym, aby utworzyć nową partycję.
3. Odbuduj bazę danych usług uruchamiania
Niektórzy użytkownicy zgłosili sukces w wyświetlaniu brakujących wcześniej dysków, przebudowując bazę danych usług uruchamiania systemu macOS. Apple opisuje to jako “interfejs API, który umożliwia działającej aplikacji otwieranie innych aplikacji lub ich plików dokumentów w sposób podobny do Findera lub Docka.”
Możesz odbudować bazę danych, pobierając i instalując bezpłatną aplikację do konserwacji OnyX. Uruchom go i wprowadź hasło administratora, aby OnyX mógł wprowadzać zmiany. Aplikacja może poprosić o sprawdzenie struktury twojego biurka; Kliknij dalej i poczekaj, jeśli tak. OnyX nie będzie reagować na zakończenie procesu.

Gdy OnyX powróci do życia, kliknij Konserwacja tab, a następnie Odbudowa. Upewnić się, że Uruchom usługi jest zaznaczone (możesz odznaczyć resztę), a następnie kliknij Uruchom zadania na dole okna. Gdy tak się dzieje, Finder może przestać odpowiadać.
Po zakończeniu procesu uruchom ponownie komputer Mac. Spróbuj ponownie podłączyć brakujący dysk po ponownym uruchomieniu.
4. Cykluj porty i kable USB
Porty i kable są fizycznymi połączeniami i są podatne na zużycie, które może prowadzić do całkowitej awarii. Jeśli zewnętrzny dysk twardy się nie wyświetla, spróbuj użyć innego portu USB, aby sprawdzić, czy to robi różnicę. Jeśli dysk się pojawi, oznacza to problem z tym konkretnym portem USB (możesz to naprawić w sekcji siódmej poniżej).

A jeśli to nie zadziała, zwróć uwagę na kabel. Jeśli dysk nie był używany przez długi czas, sprawdź, czy masz odpowiedni typ kabla. Niektóre starsze dyski wymagają przewodów USB z osobnymi złączami zasilania. Nawet starsze dyski wymagają dedykowanych zasilaczy prądu stałego, więc upewnij się, że nie brakuje jednego z nich.
Możesz spróbować zmienić kabel na inny i sprawdzić, czy to robi różnicę. W przypadku rozwiązywania problemów z dyskiem flash USB sprawdź złącze pod kątem oznak uszkodzenia.
5. Wypróbuj inny komputer
Możesz sprawdzić, czy dysk jest uszkodzony, próbując podłączyć go do innego komputera, jeśli taki masz. Najlepiej będzie wypróbować inny komputer Mac, ale warto też spróbować komputera z systemem Windows. Jeśli masz dostęp do obu tych urządzeń, a Twój dysk nie wyświetla się na żadnym sprzęcie Apple, warto rozważyć możliwość, że po prostu nie jest kompatybilny.
Chociaż rzadko spotyka się ten problem z nowoczesnym sprzętem, niektóre urządzenia USB muszą zainstalować sterowniki, zanim będą działać w niektórych systemach operacyjnych. Dotyczy to szczególnie wielu osób “bezpieczne” Dyski USB, które używają pewnego rodzaju szyfrowania oprogramowania, aby zapobiec niechcianemu dostępowi.
Jednym z potencjalnych rozwiązań jest wyszukiwanie online określonej marki i modelu. Producenci mogli dołączyć sterowniki komputerów Mac jako osobne pliki do pobrania.
6. Zaktualizuj macOS
To podstawowa rada, ale czasem pomaga, gdy zewnętrzny dysk twardy się nie pokazuje. Jeśli masz zaległe aktualizacje do zastosowania, spróbuj je zastosować i spróbuj ponownie. W szczególności niektóre aktualizacje oprogramowania układowego dotyczą w szczególności urządzeń peryferyjnych i urządzeń podłączanych przez USB. Uruchom Mac App Store aplikacji i przejdź do Aktualizacje patka.
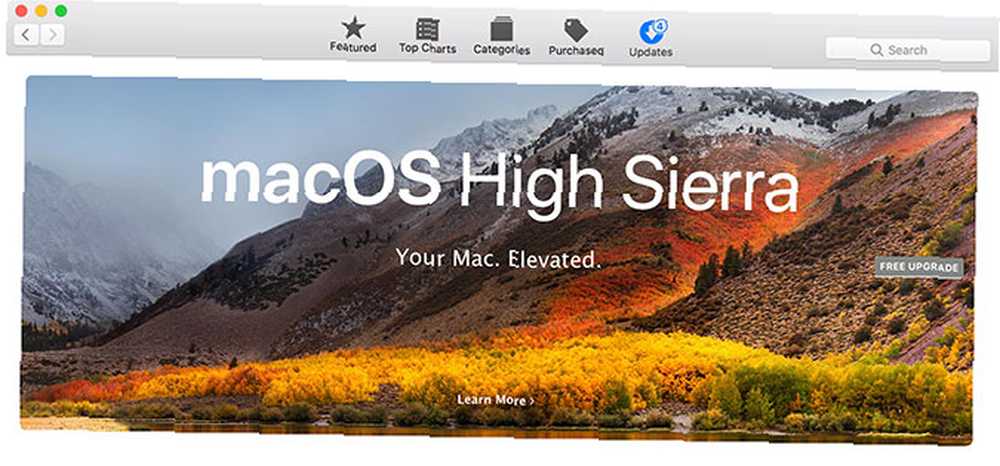
Zawsze dobrym pomysłem jest utworzenie kopii zapasowej komputera Mac za pomocą Time Machine Partition i użycie dysku twardego Time Machine do przechowywania plików zbyt partycjonowania oraz użycie dysku twardego Time Machine do przechowywania plików zbyt Jeżeli dysk twardy komputera Mac jest mały, a dysk twardy Time Machine jest duży, warto używać dysku zarówno do tworzenia kopii zapasowych, jak i do przechowywania. przed instalacją głównych aktualizacji lub uaktualnieniem systemu macOS do następnej głównej wersji.
7. Zresetuj SMC i PRAM
Jeśli znaki wskazują na komputer Mac jako źródło problemu (lub całkowicie nie masz pomysłów), możesz spróbować zresetować kontroler zarządzania systemem (SMC) i parametr pamięci o dostępie swobodnym (PRAM).
Próbowałeś zresetować PRAM i SMC na MAC? Nawet pierwsza pomoc dyskowa lub jakkolwiek to nazywają teraz na dyskach zewnętrznych ?
- Heartwood Institute (@ Heartwood9) 27 kwietnia 2018 r
W przypadku problemów związanych z urządzeniami USB zresetowanie SMC zapewni najlepszą szansę na naprawę. Jeśli to nie pomogło, możesz zresetować PRAM i tak, ponieważ tak naprawdę nie może to powodować długoterminowych problemów z komputerem.
Instrukcje różnią się w zależności od konkretnego komputera Mac, więc zapoznaj się z naszym przewodnikiem po resetowaniu SMC i PRAM Jak wykonać reset SMC i PRAM / NVRAM na komputerze Mac Jak wykonać SMC i PRAM / NVRAM zresetować na komputerze Mac Resetowanie SMC i PRAM / NVRAM może pomóc każdemu komputerowi Mac, w tym MacBook Pro i MacBook Air, działać płynnie ponownie. po szczegóły dotyczące twojego urządzenia.
8. Uruchom program Mac Diagnostics, aby wykryć problemy ze sprzętem
Przekonany, że to Twój Mac ponosi winę i chcesz wiedzieć więcej? Możesz przeprowadzić przyjazne dla klienta testy sprzętu Apple w domu, ale prawdopodobnie nie powiedzą ci wiele. Jeśli naprawdę chcesz zagłębić się w problem, musisz znaleźć diagnostykę serwisową Apple dla swojego komputera i dokładnie ją przetestować.
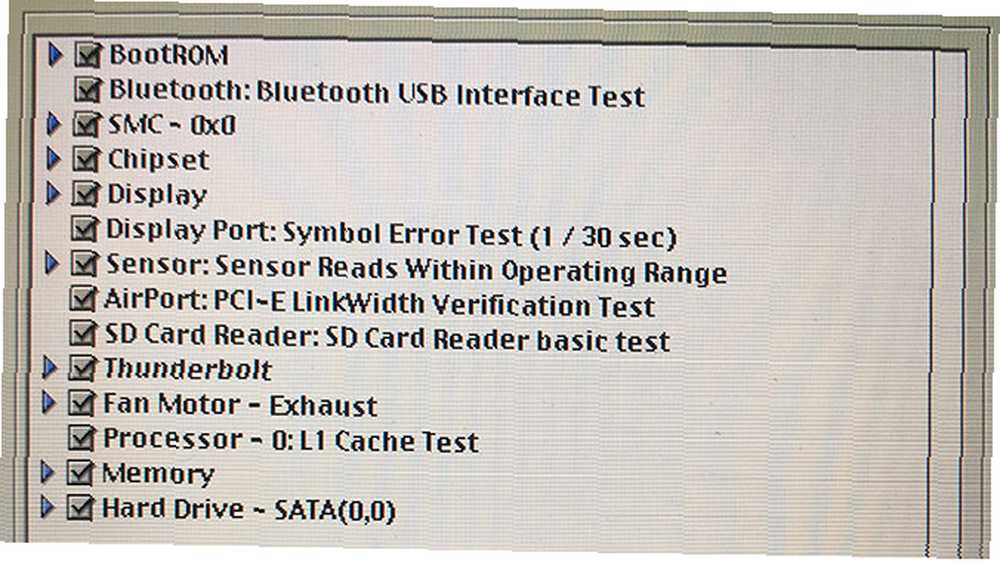
Apple Service Diagnostic to zestaw narzędzi diagnostycznych używanych przez techników do znajdowania błędów Jak korzystać z usługi Apple Service Diagnostic do rozwiązywania problemów z komputerem Mac Jak korzystać z usługi Apple Service Diagnostic do rozwiązywania problemów z komputerem Mac Chcesz uzyskać dostęp do potężnego oprogramowania diagnostycznego Mac firmy Apple? Nazywa się to Apple Service Diagnostic, a my pokażemy ci, jak go zdobyć i jak najlepiej wykorzystać. . Zdobycie odpowiednich obrazów dysku nie powinno być zbyt trudne, po czym można utworzyć rozruchowy dysk diagnostyczny usługi Apple do celów testowych.
To nie naprawi twojego komputera, ale potwierdzi lub odrzuci twoje podejrzenia. Jeśli masz problem z określonym portem USB, możesz zainwestować w koncentrator, aby maksymalnie wykorzystać pozostałą łączność. Być może nadszedł czas, aby pomyśleć o aktualizacji na inną maszynę, ponieważ może to wskazywać na większe problemy.
Pamiętaj, aby bezpiecznie wysunąć dyski
Nie wszyscy bezpiecznie wysuwają dyski, zwłaszcza małe dyski flash USB używane głównie do przesyłania danych. Większe zewnętrzne dyski twarde, które przechowują wiele cennych danych, są jednak bardziej warte cierpliwości. Możesz wysunąć dysk na kilka sposobów:
- Kliknij go prawym przyciskiem myszy i wybierz Wyrzucać.
- Używając Wyrzucać ikona poniżej Pomysłowość sekcja paska bocznego Findera.
- Klikając i przeciągając dysk z pulpitu lub Findera do Śmieci w Doku.
- Korzystanie z bezpłatnej aplikacji paska menu, takiej jak Ejector.
Poświęcając czas, aby upewnić się, że nic nie pisze do woluminu i bezpiecznie go wysunąć, zmniejszysz ryzyko konieczności ponownego przeglądania takiego artykułu. Aby zmniejszyć zależność od dysków zewnętrznych, zapoznaj się ze wszystkimi sposobami dodawania pamięci do MacBooka Jak dodać więcej pamięci do MacBooka: 6 metod, które działają Jak dodać więcej pamięci do MacBooka: 6 metod, które działają Brak miejsca na twoim MacBooku? Oto wszystkie opcje dodawania większej ilości miejsca na MacBooku. .











