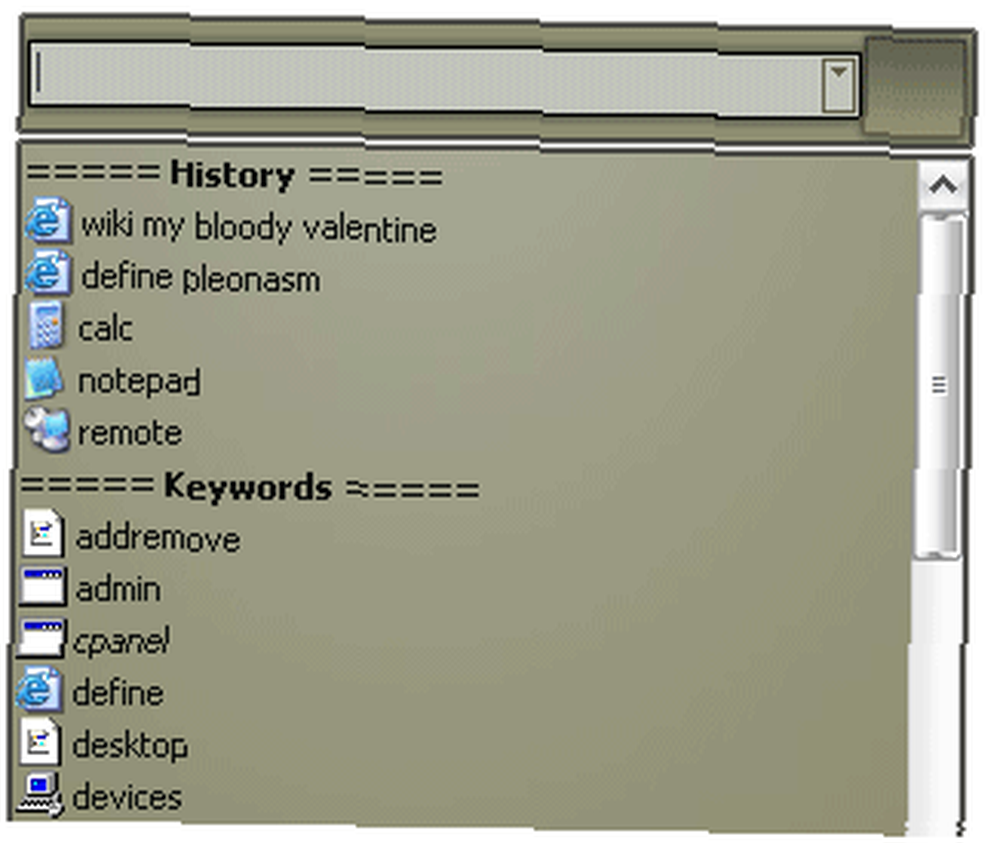
Mark Lucas
0
4065
83
Jako maniak interfejsu użytkownika przetestowałem wiele dobrych programów do uruchamiania systemu Windows. Uwielbiam mieć dostęp do czegokolwiek na moim komputerze za pomocą tylko kilku pomysłowo wprowadzonych naciśnięć klawiszy. W tej chwili używam Launchy How to Be Productivity with Launchy Program Launcher Jak być bardziej produktywnym Launchy Program Launcher i Enso Launcher, oba programy uruchamiające dźwięk, które wybieram w zależności od mojego nastroju.
W zeszłym tygodniu odkryłem, że zaległem z misją sprawdzania wyrzutni, ponieważ przeoczyłem Executora. Na pierwszy rzut oka wygląda jak Launchy klon, ale po przejrzeniu dostępnych ustawień, opcji i narzędzi, Executor nie jest niczym.
Krótko mówiąc, zanim przejdziemy do funkcji, Executor jest zdecydowanie najbardziej konfigurowalnym programem uruchamiającym okna, jaki widziałem. Są prawdopodobnie bardziej zaawansowane, ale pozostaje też w zasięgu przeciętnego czytnika MakeUseOf (czytaj: użytkownik zaawansowany, który niekoniecznie chce pisać własne skrypty).
Teraz, ze wszystkimi opcjami, opowiem o moich ulubionych funkcjach, które moim zdaniem są najbardziej przydatne.
Szybkie wyszukiwanie
Jeśli nigdy wcześniej nie korzystałeś z programu uruchamiającego, jest to najbardziej podstawowa i najważniejsza funkcja. Większość programów uruchamiających automatycznie skanuje obszary, w których zwykle przechowywane są nazwy plików programów. Z tego powodu, kiedy zaczniesz wpisywać nazwę programu w Executorze, zwykle automatycznie wyszuka program, który chcesz uruchomić.

Jak widać powyżej, musiałem tylko pisać “fotka” aby Executor odgadł mój pożądany program, Picasa 3. Executor jest nieco trudniejszy niż większość, jakie widziałem, ponieważ przy pierwszym uruchomieniu programu z nim potrzebuje trochę pomocy.
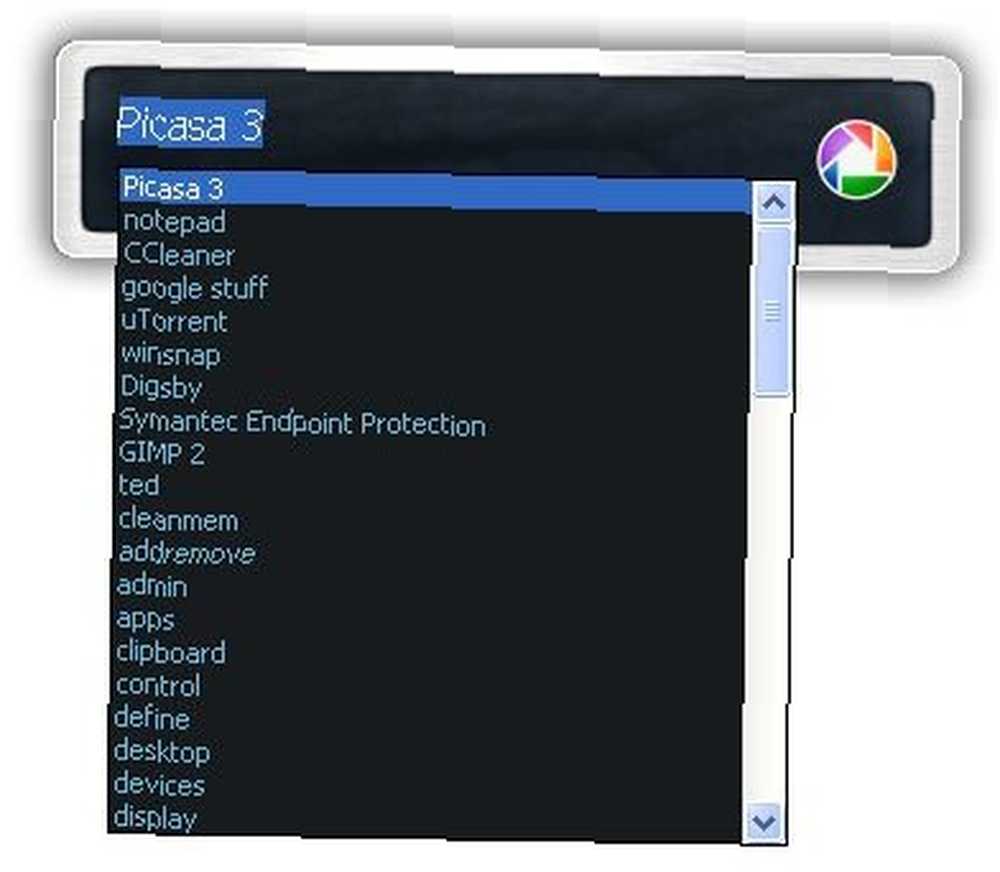
Jeśli nie zgadnie automatycznie zapytania, przytrzymaj klawisz ALT i naciśnij strzałkę w dół. Spowoduje to wyświetlenie listy programów kandydujących, z których możesz wybrać. Z biegiem czasu Executor dowie się, co oznaczają naciśnięcia klawiszy, jakie programy i ostatecznie nie będziesz musiał robić tego zbyt często.
Opcje użytkowania
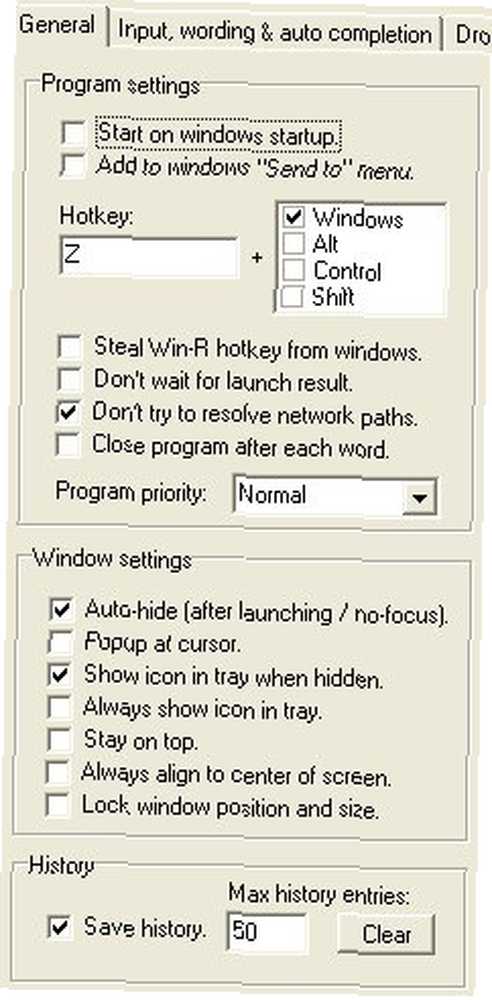 Kiedy otworzysz “Ustawienia” menu, zobaczysz, że jest rozległy i tabulowany. Pozwól, że podzielę niektóre bardziej przydatne opcje, abyś nie musiał przeszukiwać całej sprawy.
Kiedy otworzysz “Ustawienia” menu, zobaczysz, że jest rozległy i tabulowany. Pozwól, że podzielę niektóre bardziej przydatne opcje, abyś nie musiał przeszukiwać całej sprawy.
Po pierwsze, poniżej “Generał,” jest okno Ustawienia programu. Tutaj znajdziesz “Uruchom przy starcie systemu Windows” (zawsze dobre dla programu uruchamiającego), kontrolki skrótów klawiszowych (Win + Z jest domyślny i nie powoduje konfliktu z innymi programami uruchamiającymi, które próbujesz wypróbować) oraz opcja użycia skrótu Win + R, który jest zwykle związany z poleceniem Uruchom. Ten ostatni jest przydatny, ponieważ faktycznie możesz użyć Executora jako pola Uruchom (rozpozna nawet typowe polecenia). Na końcu znajduje się ostatnie pudełko “Generał” karta kontrolująca działanie okna wyszukiwania jako okna i między innymi oknami.
Kolejne dwie zakładki kontrolują sposób wprowadzania danych oraz sposób zorganizowania listy rozwijanej. Pomiędzy tymi kartami możesz zmienić priorytet programów, historii użytkownika i elementów w systemie plików. Chociaż te opcje pozwalają ci bardzo dokładnie określić, jak wszystko się odczytuje, trzymam się wartości domyślnych i czekam, czy coś trzeba zmienić.
The “Wizualny / skóra” Zakładka pozwala zmienić wygląd Executora. Sugeruję wybór “Alfa” ustawianie i wybieranie wstępnie załadowanego “alpha_fancy” skóra. Możesz go wybrać, klikając Przeglądaj, ponieważ powinien on być już wskazany w repozytorium skóry.
Ostatnia karta to karta indeksowania. Ten już wskazuje, gdzie powinna znajdować się większość twoich plików, ale jeśli masz coś, co nie pojawia się w panelu sterowania lub w menu Start, możesz ręcznie wybrać lokalizację indeksu. Aby utworzyć nową lokalizację, kliknij “Dodaj” i dwukrotnie kliknij nową linię, która się pojawi.

Poszedłem dalej i zrobiłem nowy wpis, który wskazuje na folder Program Files. The “$ D $” po prostu znaczy “na dysku, na którym przechowywany jest Executor” na ścieżkę. Przechowuję tam samodzielne pliki wykonywalne, więc jest to dobry dodatek.
Zaawansowane słowa kluczowe
Executor ma wiele innych funkcji, ale ostatnią, o której chcę porozmawiać, jest menu słów kluczowych. Tutaj możesz utworzyć wszystkie niestandardowe słowa kluczowe, które chcesz. Możesz zobaczyć wszystkie wstępnie załadowane słowa kluczowe w “Słowa kluczowe” supertab w Ustawieniach. Istnieje wiele schludnych drobnych działań, takich jak “wyświetlać tekst z klawiatury” i “pusty kosz” już tam.
Najprostszym poleceniem, które można utworzyć, jest zapytanie wyszukiwarki. Zrobiłem małe polecenie, aby przeszukać Ask.com, ponieważ nie był to już jeden z nich. Sprawdź poniższy zrzut ekranu:
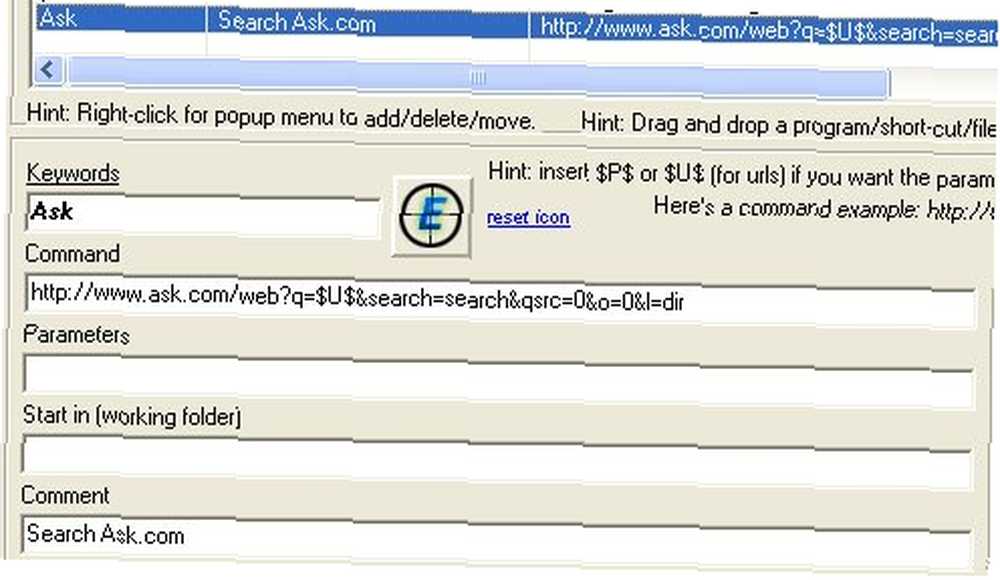
Zrobiłem słowo kluczowe “Zapytać.” Zrobiłem polecenie tak samo jak zwykły adres URL zapytania wyszukiwania, ale zastąpiłem słowo kluczowe słowem “$ U $,” co oznacza puste miejsce na nowe zapytanie. To naprawdę takie proste!
Jest to dla mnie bardzo nowa aplikacja, więc jeśli odkryjesz jakieś małe ukryte klejnoty, dodaj je poniżej w komentarzach. Zrobię to samo!
Jeśli znasz inny dobry program uruchamiający bezpłatne programy dla systemu Windows, udostępnij go poniżej.











