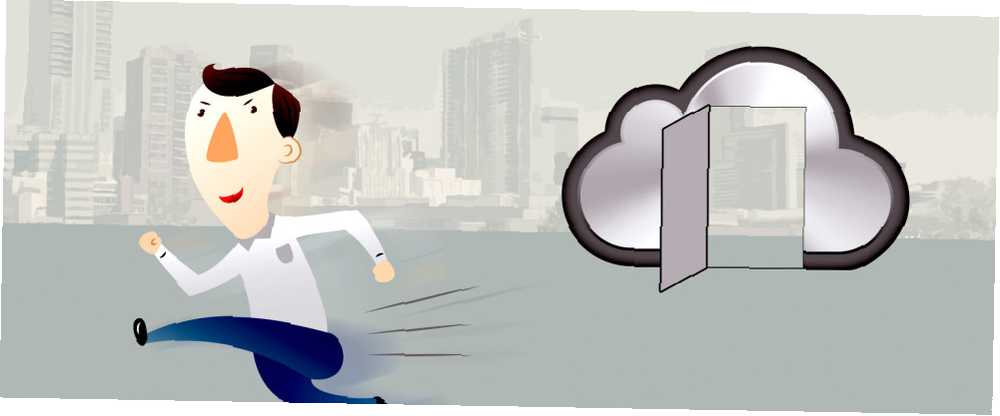
William Charles
0
4110
896
Zdecydowałeś się przejść z iOS. Być może była to cena aplikacji; być może twój iPad lub iPhone jest po prostu za stary, a koszt aktualizacji jest zbyt duży, gdy możesz dostać urządzenie z Androidem za znacznie mniej. Być może zakochałeś się w Apple Goodbye, Apple Fanboys: Czy Internet nie zakochuje się w Cupertino? Do widzenia, Apple Fanboys: czy Internet nie zakochuje się w Cupertino? Ostatnie nagłówki nas zastanawiają: czy Apple w końcu traci połysk? Czy fanboys znikają? .
Ale jest problem: zainwestowałeś w iOS. Twoje dane są powiązane w iCloud, twój e-mail na koncie Apple. W skrócie: sprawy są trochę bałaganu.
Jak zamierzasz uciec z iCloud i uniezależnić swój ekosystem danych?
Nie ma znaczenia dokąd zmierzasz
Jednym uspokajającym aspektem tego, co zamierzasz zrobić z danymi, jest to, że ich ostateczne miejsce docelowe jest w dużej mierze nieistotne. Podczas gdy kilka lat temu być może trzeba było bawić się konwerterami i kablami USB w celu migracji danych, takich jak kontakty z urządzenia iOS na inną platformę, obecnie trzy główne mobilne systemy operacyjne są wyposażone w narzędzia zapewniające łatwą synchronizację.
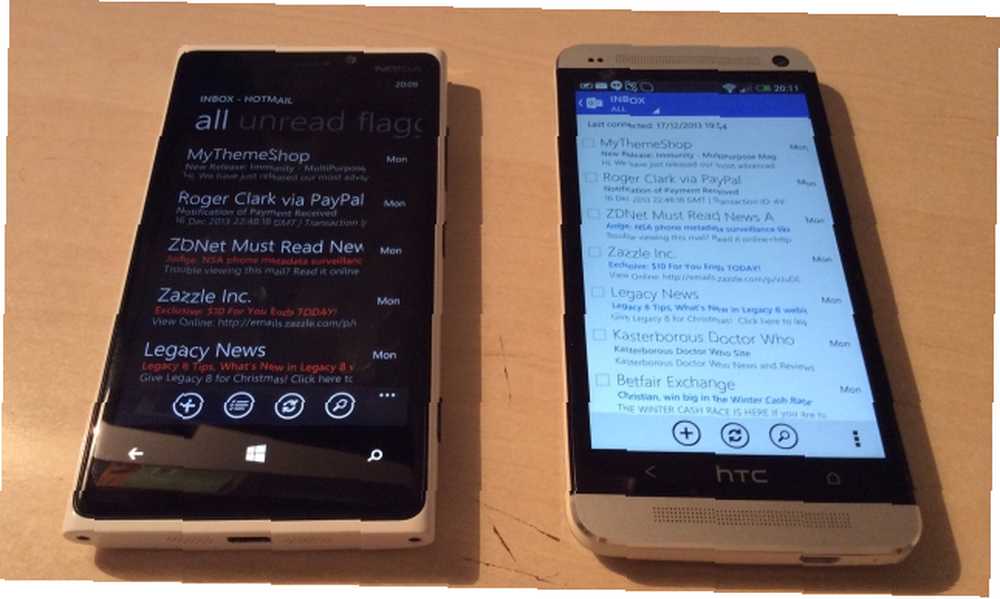
Tymczasem dane najlepiej umieszczać w preferowanym systemie przechowywania w chmurze niezależnym od iCloud, umożliwiającym dostęp i synchronizację z nowego urządzenia mobilnego.
Zasadniczo, jeśli przenosisz się do systemu Windows Phone, powinieneś upewnić się, że masz konto OneDrive; zawiera nowe konto użytkownika Microsoft, chociaż może być konieczne jego aktywowanie przed użyciem. Dzięki temu zyskasz 15 GB przestrzeni dyskowej na swoje dane Jak najlepiej wykorzystać 15 GB bezpłatnej przestrzeni dyskowej OneDrive Jak najlepiej wykorzystać 15 GB bezpłatnej przestrzeni dyskowej OneDrive OneDrive zapewnia zdrową dawkę przestrzeni dyskowej w chmurze za darmo. Zobaczmy, co możesz z tym zrobić. i to samo dla Twoich zdjęć.
Podobnie użytkownikom planującym przejście na system Android najlepiej jest skorzystać z Dysku Google, który ma 15 GB miejsca. Te sugestie są jednak tylko ogólną zasadą - równie dobrze możesz polegać na Dropbox, który działa dobrze zarówno na Windows Phone, Android, jak i iOS.
Sortowanie kontaktów
Apple udostępnia przycisk ręcznego udostępniania kontaktów w iOS, ale jest to w dużej mierze bezużyteczne (Kontakty> Nazwa kontaktu> Podziel się kontaktem), ponieważ można to zrobić tylko jeden kontakt na raz, za pośrednictwem wiadomości e-mail lub SMS. Ponad 10 kontaktów? Będziesz zajęty.
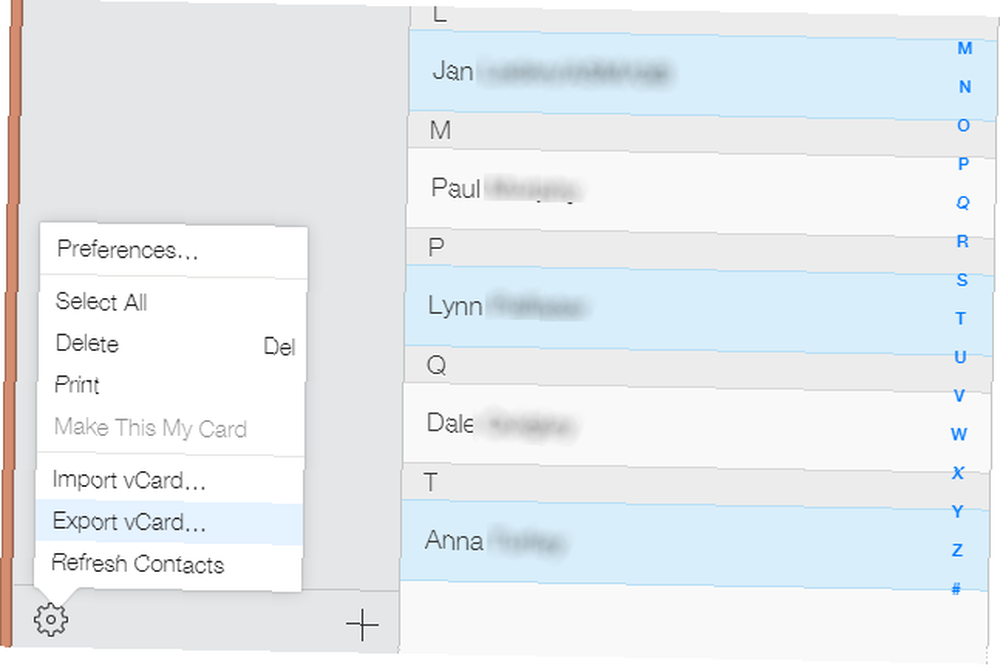
Szybszą opcją jest odwiedzenie witryny iCloud.com na komputerze stacjonarnym i zalogowanie się. Kliknij Łączność aby wyświetlić listę kontaktów i wybierz te, które chcesz wyeksportować. W lewym dolnym rogu kliknij koło zębate i wybierz Eksportuj vCard.
Pobrany plik VCF można następnie zaimportować do Kontaktów Google ze strony Gmaila w przeglądarce (użyj Importuj kontakty przycisk, aby otworzyć okno dialogowe). Możesz także upuścić plik VCF w katalogu / sdcard na urządzeniu z Androidem, a następnie użyć aplikacji Kontakty: dotknij Importuj / eksportuj kontakty > Importuj z pamięci.
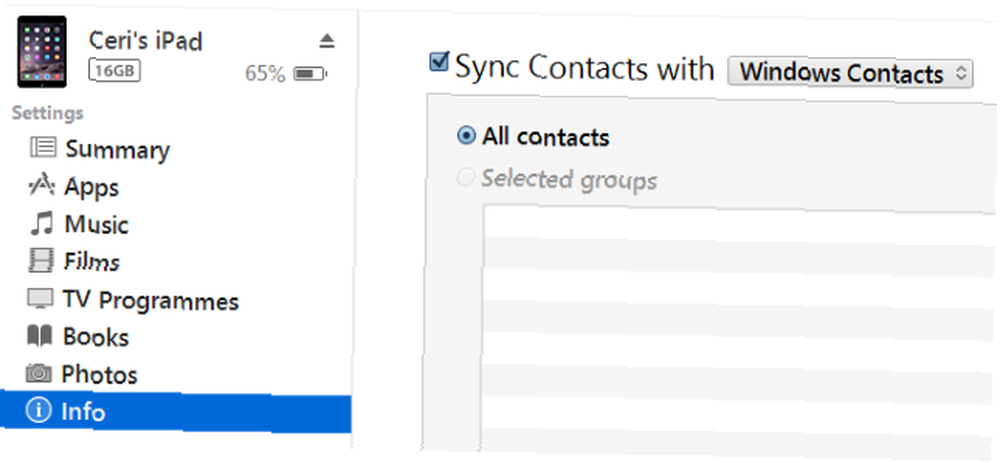
Dostępne są inne opcje, takie jak synchronizacja przez iTunes. Aby to zadziałało, najpierw wyłącz synchronizację bezprzewodową Łączność w Ustawienia> iCloud ekran na urządzeniu z systemem iOS. Następnie uruchom iTunes i podłącz urządzenie iOS, a następnie otwórz stronę podsumowania. Wybierz Informacje i zaznacz Synchronizuj kontakty z, wybierając preferowany typ kontaktów (Windows, Outlook, Google) z menu rozwijanego.
Wprowadź swoje dane uwierzytelniające, jeśli to konieczne, a następnie naciśnij Zastosować synchronizować. Twoje kontakty zostaną zsynchronizowane z wybranym kontem i będą dostępne w każdej nowej konfiguracji urządzenia z Androidem z tymi samymi poświadczeniami konta.
Kontakty zapisane jako VCF (lub nawet w formacie CSV, jeśli używasz zewnętrznego menedżera kontaktów do eksportowania kontaktów), możesz zaimportować na dowolną platformę. Ale Google jest prawdopodobnie magicznym sosem, jeśli chodzi o kontakty, jak każde urządzenie obsługujące konto Google (wszystko od Windows Phone do Firefox OS, który ma nawet aplikacje 15 najlepszych aplikacji Firefox OS: najlepsza lista dla nowych użytkowników Firefox OS 15 najlepszych Aplikacje Firefox OS: najlepsza lista dla nowych użytkowników Firefox OS Oczywiście jest do tego aplikacja: to w końcu technologia internetowa Mobilny system operacyjny Mozilla Firefox OS, który zamiast kodu natywnego używa HTML5, CSS3 i JavaScript w swoich aplikacjach. ) będzie mógł importować kontakty z tego konta.
Migracja wiadomości e-mail
Co z e-mailem? Na szczęście nie trzeba nic robić z kontami w chmurze ani kablami USB o różnych wzorach. Co to jest USB Type-C? Co to jest USB Type-C? Ach, wtyczka USB. Jest teraz tak wszechobecny, jak wiadomo, że nigdy nie można go podłączyć za pierwszym razem. tutaj. Zarówno Android, jak i Windows Phone obsługują @icloud.com konta e-mail, podobnie jak w przypadku każdego konta IMAP lub POP3 IMAP vs. POP3: co to jest i którego należy użyć? IMAP vs. POP3: co to jest i jakiego należy użyć? Jeśli kiedykolwiek skonfigurowałeś klienta lub aplikację e-mail, na pewno spotkasz się z warunkami POP i IMAP. Czy pamiętasz, który wybrałeś i dlaczego? Jeśli nie jesteś… . Użytkownicy Androida będą musieli trzymać się podstawowej aplikacji poczty e-mail zamiast aplikacji Gmail, ale po dodaniu prawidłowych ustawień będzie można wyświetlić @ icloud.com konto e-mail oraz wysyłanie i odbieranie wiadomości.
Aby to zadziałało, użyj następujących ustawień.
- Serwer IMAP: imap.mail.me.com
- Nazwa użytkownika to część nazwy @ icloud.com adres (bez bitu @ icloud.com)
- Hasło powinno być Twoim hasłem Apple ID
- Posługiwać się SSL. Jeśli masz problemy z połączeniem, wybierz SSL (akceptuj wszystkie certyfikaty) za pomocą 993 jako port
- Serwer SMTP: smtp.mail.me.com (nazwa użytkownika i hasło jak wyżej)
- Posługiwać się SSL lub TLS (akceptuj wszystkie certyfikaty) z portem 587.
- Zgodzić się na Uwierzytelnianie SMTP jeśli opcja jest wyświetlana.
To powinno skonfigurować pocztę e-mail iCloud na telefonie innym niż Apple.
Nie zapomnij swojego kalendarza!
Migracja kalendarza z iOS jest również prosta. Zacznij od zalogowania się do iCloud.com i otwarcia Kalendarz strona. Aby wyeksportować kalendarz, kliknij Udostępnij kalendarz i sprawdź Kalendarz publiczny okno, które się pojawi.
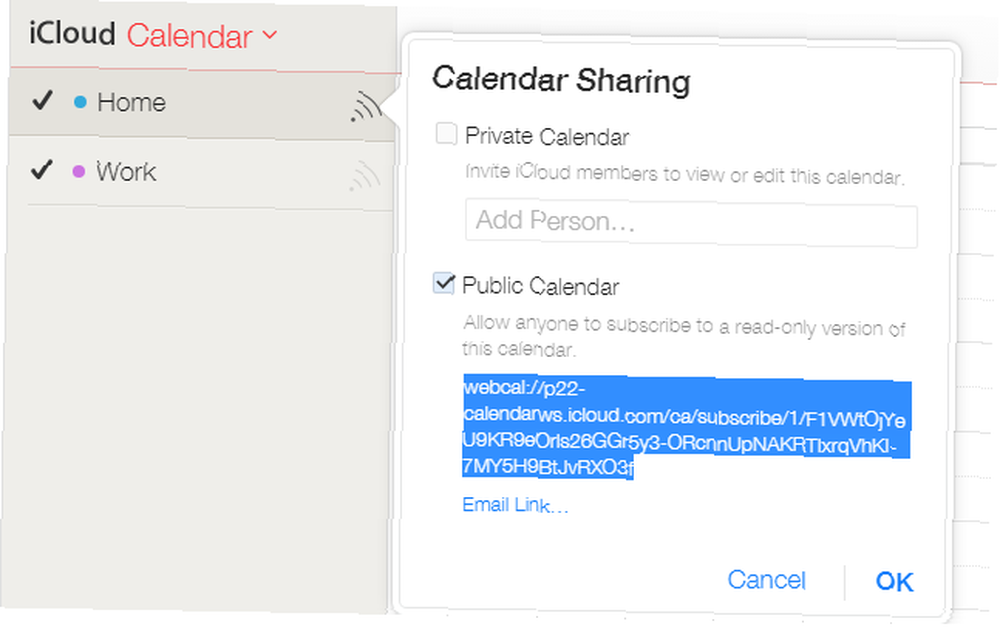
Adres URL pojawi się pod nim, zaczynając webcal: //. Skopiuj adres URL do nowej karty lub okna przeglądarki, ale nie otwieraj strony. Zamiast tego zmień webcal: // do http: // i dotknij Enter. Plik kalendarza zostanie pobrany na komputer.
Aby zaimportować to na nowe urządzenie z Androidem, otwórz Google.com/calendar na pulpicie i korzystając z tych samych danych logowania, których będziesz używać na Androidzie, znajdź Inne kalendarze menu. Kliknij strzałka w dół, następnie Importuj kalendarz i wyszukaj wcześniej pobrany plik do zaimportowania. Po wybraniu właściwego miejsca docelowego kalendarza dla tego pliku kliknij Import.
Pobierz pliki muzyczne z iTunes
Muzykę z iPhone'a, którą zazwyczaj słucha się w iTunes, można łatwo skopiować na nowe urządzenie. Po podłączeniu nowego telefonu przez USB jako urządzenia pamięci masowej po prostu otwórz, aby wyświetlić folder Muzyka, a następnie w nowym eksploratorze plików otwórz lokalizację biblioteki iTunes (w Mac OS X przejdź do Idź> Strona główna> Muzyka> iTunes; w systemie Windows można to znaleźć w Ten komputer> Muzyka> iTunes> iTunes Media> Muzyka). Teraz musisz tylko skopiować pliki z iTunes na nowe urządzenie mobilne.
Zamiast synchronizować za pomocą kabla USB, możesz także użyć Muzyki Google Play jako opcji chmury skoncentrowanej na muzyce. Znajdź pliki iTunes na komputerze, a następnie w przeglądarce przejdź do Google Music i kliknij ikonę menu w lewym górnym rogu. W wyświetlonym menu poszukaj Dodaj muzykę, a następnie przeciągnij i upuść pliki z przeglądarki plików.
Migracja ważnych danych z iCloud
Po posortowaniu codziennych czynności migrujesz tylko swoje dane osobowe. Mówimy tutaj o zdjęciach, filmach, zapisanych załącznikach e-mail i wszelkich plikach, nad którymi mogłeś pracować.
Oczywiście żyją one w internetowym nośniku pamięci Apple iCloud. Ale jak je wydostać?
Wspomnieliśmy o Dysku Google i OneDrive powyżej i zdecydowanie skorzystaj z tych opcji, instalując odpowiednią aplikację na iPhonie lub iPadzie, aby zsynchronizować dane z urządzenia z chmurą, która pasuje do twojego przyszłego ekosystemu mobilnego.
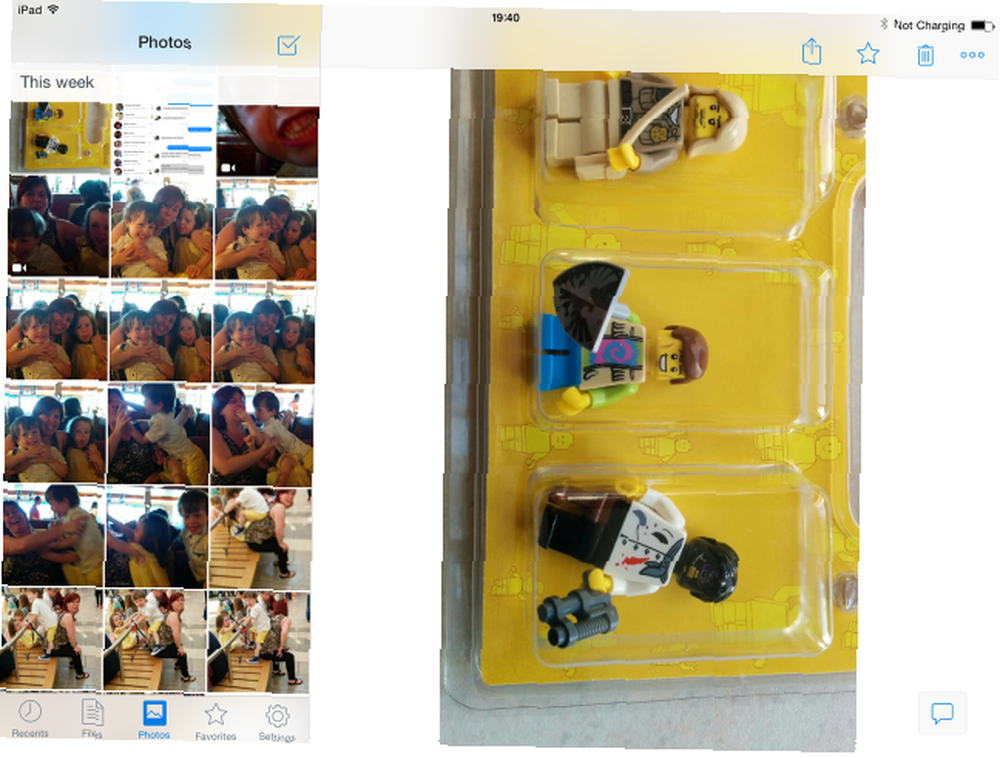
Ale najlepsze wyniki są naprawdę z Dropbox, który wcześniej opisywaliśmy jako jedną z niezbędnych aplikacji na iPhone'a Dropbox - jedna z aplikacji, które musisz mieć, jeśli masz iPhone'a Dropbox - jedna z aplikacji, które musisz mieć, jeśli posiadasz iPhone Odkąd w tym roku przeszedłem na Ciemną Stronę, aby zdobyć moje pliki cookie i kupić iPhone'a, jedna aplikacja była dla mnie całkowicie bezcenna - Dropbox. W rzeczywistości wybrałbym… Po zainstalowaniu (na iPhonie) aplikacja automatycznie wykrywa zdjęcia i filmy i pyta, czy powinna je zsynchronizować.
Możesz także ustawić inne pliki do synchronizacji z Dropbox, przesyłając je do magazynu w chmurze. Zanim skończysz, wszystko powinno zostać zsynchronizowane (możesz to sprawdzić na Dropbox.com) i gotowe do synchronizacji z nowym urządzeniem, pobierając aplikację Dropbox i logując się.
Więc skończyłeś. Wszystkie dane są migrowane z urządzenia z systemem iOS i gotowe do dostępu na urządzeniu mobilnym z innym systemem operacyjnym.
Jak poszło? Daj nam znać, jeśli masz jakieś pytania.
Kredyty obrazkowe: człowiek prowadzony przez Shutterstock











