
Harry James
0
4767
78
 Wraz z rozwojem laptopów i netbooków touchpad stał się kluczowym urządzeniem wejściowym. Jednak w środowisku Windows praca z touchpadem była czymś więcej niż przyjemnością. Chociaż sprzęt często potrafi wykonywać te same sztuczki, co panele dotykowe Apple, czasami sterowniki nie obsługują jego pełnych możliwości lub użytkownicy po prostu nie są świadomi dostępnych funkcji. W tym artykule pokazano, jak odkryć prawdziwe umiejętności touchpada.
Wraz z rozwojem laptopów i netbooków touchpad stał się kluczowym urządzeniem wejściowym. Jednak w środowisku Windows praca z touchpadem była czymś więcej niż przyjemnością. Chociaż sprzęt często potrafi wykonywać te same sztuczki, co panele dotykowe Apple, czasami sterowniki nie obsługują jego pełnych możliwości lub użytkownicy po prostu nie są świadomi dostępnych funkcji. W tym artykule pokazano, jak odkryć prawdziwe umiejętności touchpada.
Zrzeczenie się: Napisałem ten artykuł na laptopie Sony Vaio z 64-bitowym systemem Windows 7 Professional. Ten laptop jest wyposażony w touchpad Synaptics. Funkcje, do których masz dostęp, zależą od używanego komputera lub systemu operacyjnego. Celem tego artykułu jest pomoc w odkryciu możliwości twojego sprzętu, które mogą różnić się od tego, co pokazuję.
Zaktualizuj sterownik touchpada
Upewnij się, że używasz najnowszego sterownika touchpada. Przejdź do strony głównej producenta laptopa, pod Wsparcie i / lub Oprogramowanie, zlokalizuj model laptopa i system operacyjny, a następnie pobierz i zainstaluj najnowszy sterownik touchpada. Zapewni to dostęp do wszystkich najnowszych funkcji.
Jak uzyskać dostęp do ustawień touchpada
Niestety Windows często nie jest zbyt intuicyjny. Aby na przykład uzyskać dostęp do ustawień touchpada, trzeba otworzyć właściwości myszy.
- Iść do Początek, rodzaj ustawienia myszy na pasku wyszukiwania i wybierz Zmień ustawienia myszy.
- O nazwie okno Właściwości myszy będzie otwarte.
- Przejdź do Ustawienia urządzenia kartę i kliknij Ustawienia…
Poniżej znajduje się zrzut ekranu tego, co ogólne Ustawienia urządzenia karta wygląda jak w przypadku touchpadów Synaptics.
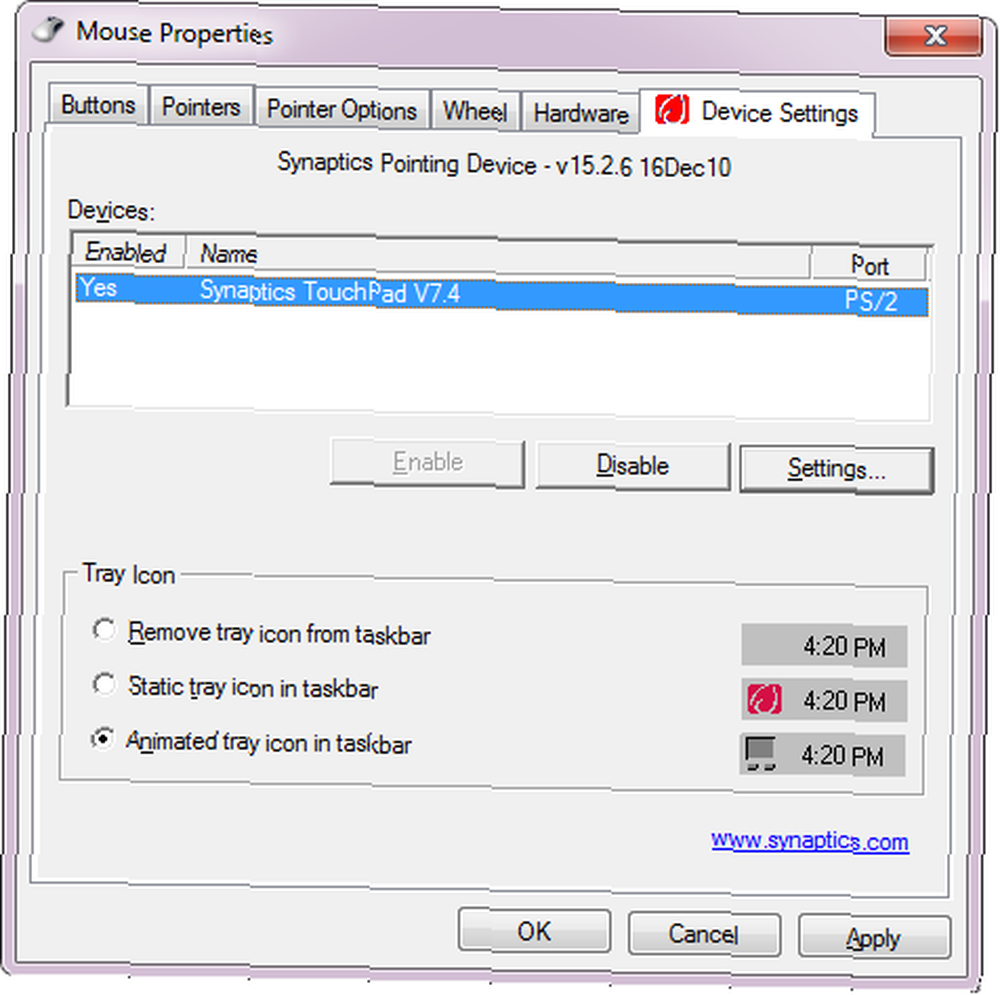
Jak wyłączyć touchpad
Zanim zagłębimy się w możliwości twojego touchpada, pozwól mi krótko wyjaśnić, jak możesz go wyłączyć. Ponownie, Windows nie czyni tego bardzo intuicyjnym ani wygodnym. Najłatwiejszym sposobem na zrobienie tego bez instalowania oprogramowania innych firm jest przejście do Ustawienia urządzenia (zobacz zrzut ekranu na temat) i kliknij Wyłączyć przycisk. Ta procedura została również opisana w artykule Jak wyłączyć touchpad podczas pisania Jak wyłączyć touchpad podczas pisania Jak wyłączyć touchpad podczas pisania .
Wielu producentów udostępnia do tego skróty, takie jak oddzielny klawisz nad touchpadem (HP), wrażliwy obszar, który dwukrotnie klikniesz na touchpad (HP) lub klawisz funkcyjny włączania / wyłączania (Fn + F1 dla Sony). Jeśli Twój laptop nie ma żadnej z tych funkcji, możesz wypróbować TouchFreeze, aplikację, która wyłączy touchpad podczas korzystania z klawiatury.
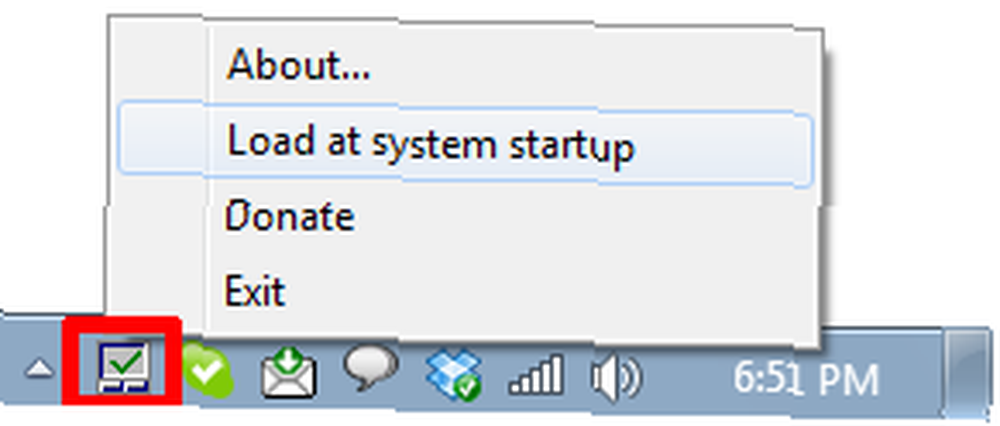
Wprowadziłem również to narzędzie jako jeden z 6 programów Must Have na laptopa lub netbooka 6 Must Have programów na laptopa lub netbooka 6 Must Have programów na laptopa lub netbooka Laptopy oferują wiele zalet w porównaniu do komputerów stacjonarnych. Co najważniejsze, są małe i przenośne. Wygodne funkcje sprzętowe laptopów wiążą się jednak z wieloma ograniczeniami. W tym artykule przedstawię ci… .
Poznawanie możliwości touchpada
Jeśli Twój laptop jest wyposażony w panel dotykowy Synaptics TouchPad, zobaczysz coś takiego po otwarciu ustawień touchpada.
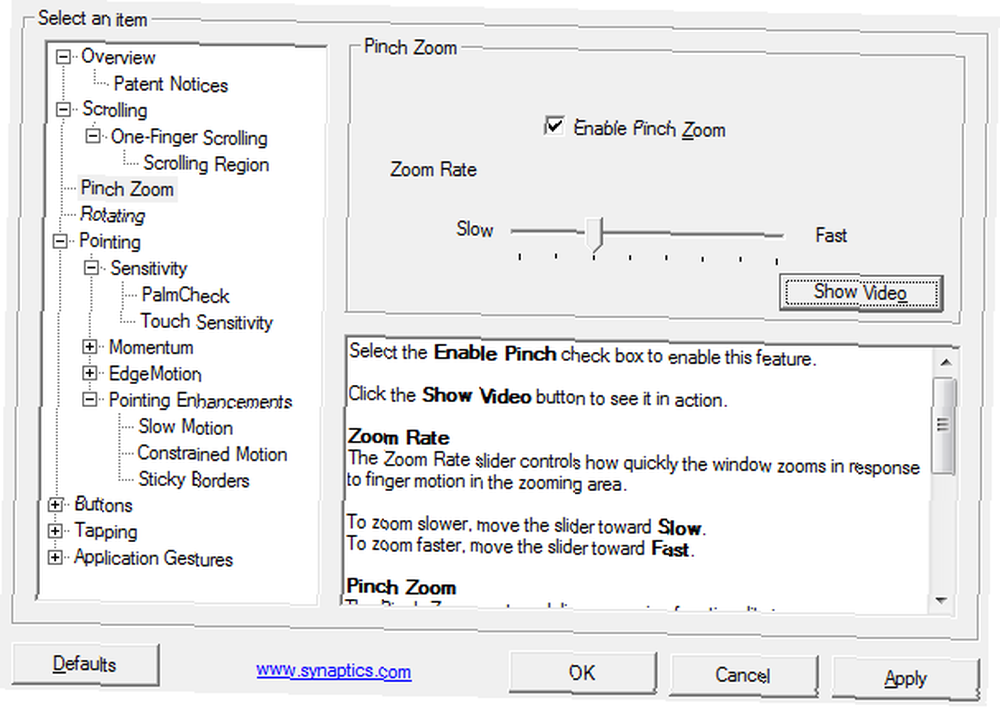
Płytka dotykowa Synaptics TouchPad jest wyposażona w wiele funkcji i opcji, których wielu użytkowników jest całkowicie nieświadomych. Na przykład możesz włączyć przewijanie w pionie i poziomie, ustawiając wrażliwe obszary po prawej stronie iu dołu touchpada. Możesz też zastosować przewijanie ChiralMotion, czyli przewijanie bez końca. Synaptics TouchPad obsługuje również funkcję Pinch Zoom, co oznacza, że możesz powiększać i pomniejszać stronę internetową, dokument lub obraz za pomocą dwóch palców. Wszystkie funkcje są dokładnie wyjaśnione, a wiele z nich zawiera bezproblemowe filmy demonstracyjne.
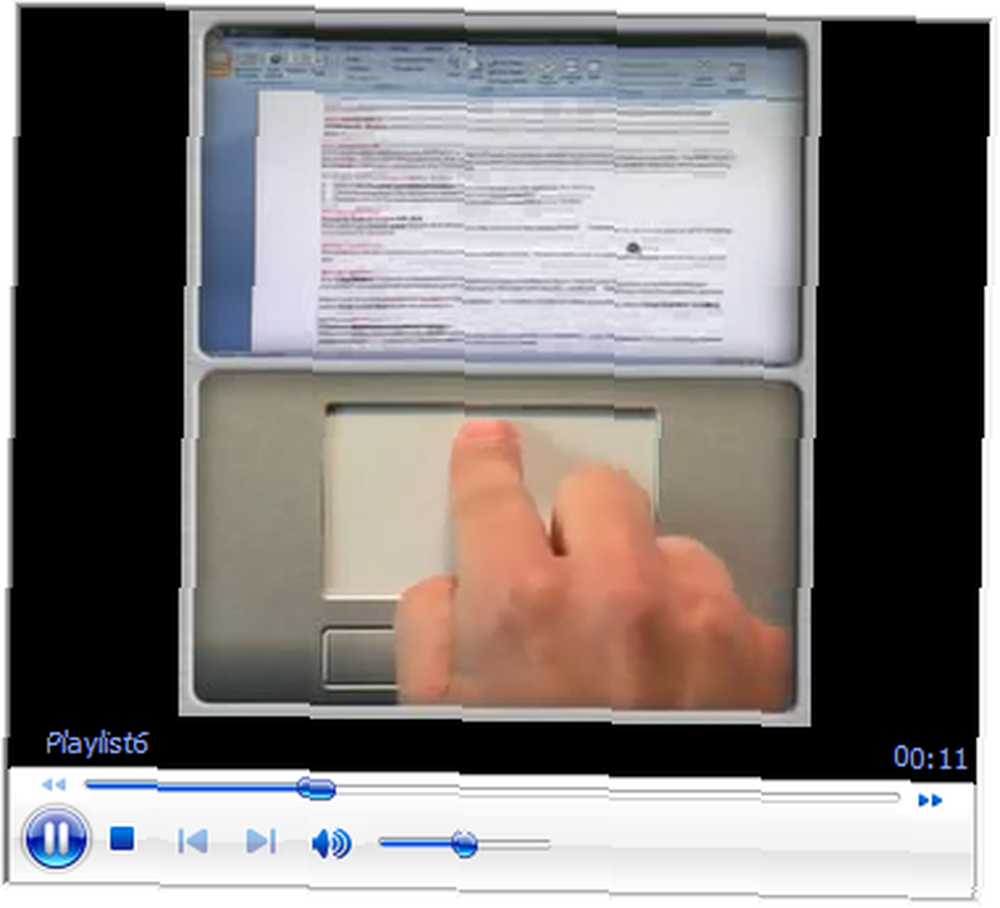
Więcej informacji o pakiecie Synaptics Gesture Suite na płytki dotykowe można znaleźć tutaj.
Ulepsz swój TouchPad dzięki aplikacjom innych firm
Oprócz wspomnianego powyżej TouchFreeze, polecam jeszcze dwie aplikacje: Przewijanie dwoma palcami i Scrybe. Ten pierwszy robi to, co mówi, podczas gdy drugi oferuje cały wybór funkcji, w tym przewijanie dwoma palcami, stuknięcie trzema palcami i gesty touchpada.
Obie aplikacje zostały wcześniej uwzględnione w MakeUseOf. Dokładne recenzje znajdują się w odpowiednich artykułach:
- Jak łatwo aktywować przewijanie dwoma palcami w laptopach z systemem Windows Jak łatwo aktywować przewijanie dwoma palcami w laptopach z systemem Windows Jak łatwo aktywować przewijanie dwoma palcami w laptopach z systemem Windows
- Jak zoptymalizować system Windows Trackpad za pomocą Scrybe Jak zoptymalizować system Windows Trackpad za pomocą Scrybe Jak zoptymalizować system Windows Trackpad za pomocą Scrybe
Wreszcie, jeśli masz zamiar kupić nowego laptopa, być może nadszedł czas, aby zwrócić uwagę na rodzaj touchpada, który otrzymasz. Ta objaśniona technologia będzie pomocna: Co musisz wiedzieć o touchpadach przed zakupem następnego laptopa Co musisz wiedzieć o touchpadach przed zakupem następnego laptopa [Objaśnienie technologii] Co musisz wiedzieć o touchpadach przed zakupem następnego laptopa [Technologia Wyjaśnione] Jeśli wejdziesz do sklepu i poprosisz przedstawiciela handlowego o wyjaśnienie laptopa, istnieje duża szansa, że otrzymasz długą listę informacji o sprzęcie skupiającą się na tym, co jest w środku. To jest informacja… .
Co odkryłeś dzisiaj na temat touchpada? Czy nauczyłeś się nowych sztuczek, czy też znasz wszystkie te stare wiadomości??
TouchPad przez Shutterstock











