
Michael Cain
0
4354
389
Prawdopodobnie dość często wchodzisz w interakcję z paskiem zadań systemu Windows, co sprawia, że warto dostosować go do swoich potrzeb. 7 porad dotyczących dostosowywania paska zadań systemu Windows 10 7 porad dotyczących dostosowywania paska zadań systemu Windows 10 Pasek zadań pozostaje zszywką w systemie Windows 10. Został odświeżony i nowe funkcje, w tym Cortana. Pokażemy wszystkie poprawki, aby dostosować pasek zadań do własnych potrzeb. . Przygotowanie odpowiednich aplikacji do uruchomienia wraz z wyświetlaniem odpowiedniego koloru i ikon zasobnika systemowego jest częścią tego, co czyni komputer tak osobistym.
Chociaż możesz przypiąć dowolną aplikację do paska zadań, system Windows zwykle nie pozwala na przypięcie plików. Ale możesz to naprawić za pomocą obejścia.
Najpierw przejdź do pliku, który chcesz przypiąć, za pomocą Eksploratora plików. Wybierz Widok powyżej i upewnij się Rozszerzenia nazw plików sprawdzone. Następnie kliknij plik prawym przyciskiem myszy i Przemianować zmienić jego rozszerzenie na .EXE. Zapamiętaj oryginalne rozszerzenie pliku na później .DOCX dla dokumentu Word. Zobaczysz okno dialogowe z ostrzeżeniem - kliknij tak zaakceptować to.
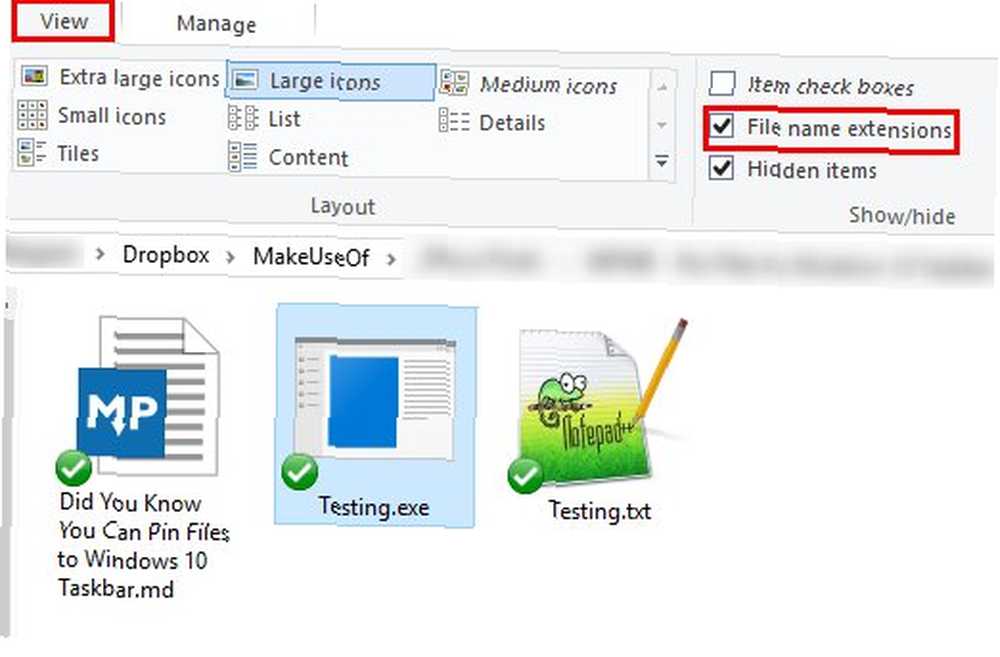
Po wykonaniu tej czynności przeciągnij plik z okna Eksploratora plików na pasek zadań, aby go przypiąć. Wróć do pliku w oryginalnym folderze i przywróć oryginalne rozszerzenie, używając Przemianować jeszcze raz. Kliknij tak ponownie zaakceptować ostrzeżenie.
Teraz kliknij prawym przyciskiem myszy ikonę właśnie przypiętą do paska zadań. Kliknij prawym przyciskiem myszy nazwę pliku w wynikowym oknie podręcznym i wybierz Nieruchomości. W wyświetlonym oknie wybierz Skrót i znajdź Cel pole. Na końcu tekstu w środku zmień rozszerzenie pliku z .EXE do oryginalnego rozszerzenia.
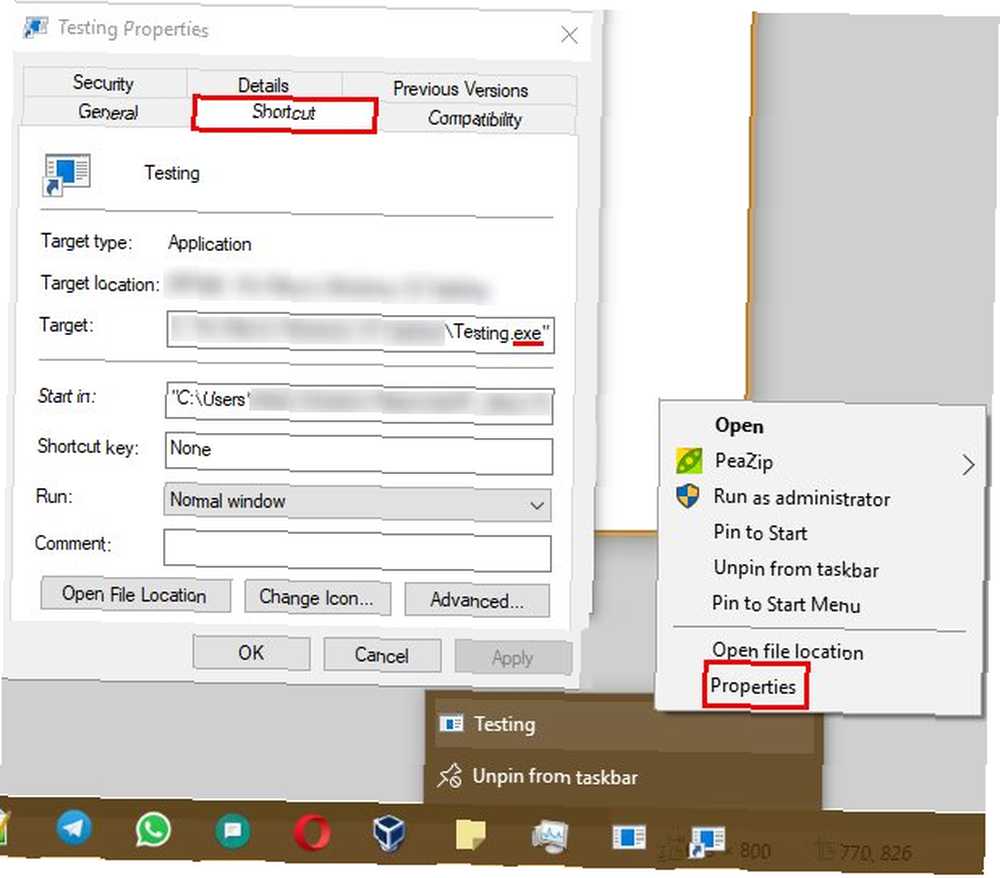
Na koniec kliknij dobrze i wszystko gotowe. Skrót utworzony na pasku zadań otworzy teraz plik po ponownym uruchomieniu Eksplorator Windows za pomocą Menedżera zadań lub wyloguj się i zaloguj ponownie.
Ponieważ domyślna ikona jest dość brzydka, możesz ją zmienić. Aby to zrobić, kliknij prawym przyciskiem myszy nową ikonę paska zadań, a następnie kliknij prawym przyciskiem myszy nazwę programu i wybierz Nieruchomości jeszcze raz. Wybierz Skrót i naciśnij Zmień ikonę przycisk. Możesz wybrać ikonę z listy lub wybrać własną. Jak dostosować dowolną ikonę w systemie Windows Jak dostosować dowolną ikonę w systemie Windows Dostosowywanie ikon systemu Windows może być frustrujące. Na szczęście wykonaliśmy dla Ciebie pracę! Oto kompletny przewodnik na temat zmiany dowolnej ikony Windows, niezależnie od lokalizacji. .
Aby uzyskać więcej takich sztuczek, zapoznaj się z pełnym przewodnikiem dostosowywania paska zadań Dostosowywanie paska zadań systemu Windows 10: Kompletny przewodnik Dostosowywanie paska zadań systemu Windows 10: Kompletny przewodnik Użyj tego przewodnika, aby pasek zadań systemu Windows 10 był bardziej estetyczny i bardziej użyteczny. Pokażemy Ci, jak całkowicie dostosować pasek zadań. .
Czy masz ulubiony plik, który wciąż jesteś przypięty do paska zadań? Jakie programy siedzą teraz na pasku zadań? Podziel się z nami w komentarzach!











