
Owen Little
0
1913
4
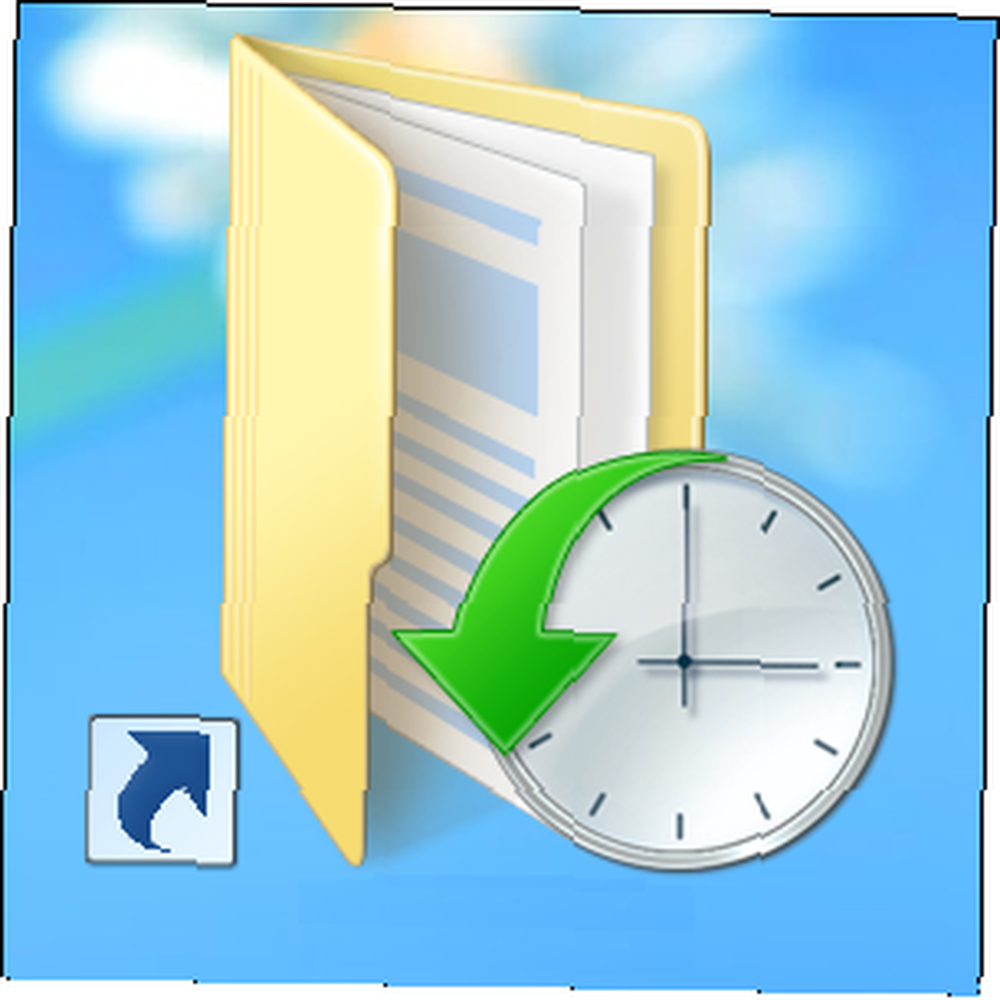 Czasami zapominamy, skupiając się na nowym systemie Windows 8 “Nowoczesny” interfejs, ale system Windows 8 ma wiele świetnych ulepszeń pulpitu. Jednym z nich jest Historia plików, wbudowana funkcja tworzenia kopii zapasowych, która działa podobnie do ukochanych zasobów Apple Time Machine 4, aby zostać mistrzem kopii zapasowych za pomocą Time Machine [Mac] 4, aby zostać mistrzem kopii zapasowych za pomocą Time Machine [Mac]. Włącz system Windows 8 “wehikuł czasu” Historia plików, a system Windows automatycznie wykona kopię zapasową plików na dysku zewnętrznym lub sieciowym. Będziesz mógł przywrócić poprzednie wersje z tych kopii zapasowych, niezależnie od tego, czy usunąłeś plik, czy po prostu chcesz odzyskać starą wersję pliku.
Czasami zapominamy, skupiając się na nowym systemie Windows 8 “Nowoczesny” interfejs, ale system Windows 8 ma wiele świetnych ulepszeń pulpitu. Jednym z nich jest Historia plików, wbudowana funkcja tworzenia kopii zapasowych, która działa podobnie do ukochanych zasobów Apple Time Machine 4, aby zostać mistrzem kopii zapasowych za pomocą Time Machine [Mac] 4, aby zostać mistrzem kopii zapasowych za pomocą Time Machine [Mac]. Włącz system Windows 8 “wehikuł czasu” Historia plików, a system Windows automatycznie wykona kopię zapasową plików na dysku zewnętrznym lub sieciowym. Będziesz mógł przywrócić poprzednie wersje z tych kopii zapasowych, niezależnie od tego, czy usunąłeś plik, czy po prostu chcesz odzyskać starą wersję pliku.
Historia plików wymaga wymiennego dysku twardego lub udziału sieciowego, ponieważ nie można zapisywać plików na głównym dysku systemu Windows. Zapewnia to, że nawet jeśli główny dysk twardy systemu Windows zginie, na dysku kopii zapasowej historii plików nadal będą znajdować się kopie wszystkich ważnych plików. Ta funkcja zasadniczo zastępuje funkcję tworzenia kopii zapasowych systemu Windows 7 Jak skonfigurować i korzystać z funkcji Kopia zapasowa i przywracanie systemu Windows 7 Jak skonfigurować i korzystać z funkcji Kopia zapasowa i przywracanie systemu Windows 7 Nie jest tajemnicą, kiedy powiem ci, że prędzej czy później będziesz potrzebować kopii zapasowej twoich danych osobowych. Czy masz go teraz? Co powstrzymuje większość ludzi przed przygotowywaniem regularnych kopii zapasowych… w systemie Windows 8 - narzędzia do tworzenia kopii zapasowych systemu Windows 7 są nadal obecne, więc możesz z nich korzystać, jeśli chcesz, ale Microsoft uważa je za nieaktualne.
Włączanie historii plików
Możesz otworzyć panel sterowania Historia plików, naciskając klawisz Windows i wpisując Historia plików na ekranie startowym, wybierając Ustawienia kategorię i kliknięcie przycisku Historia plików pojawiający się skrót.
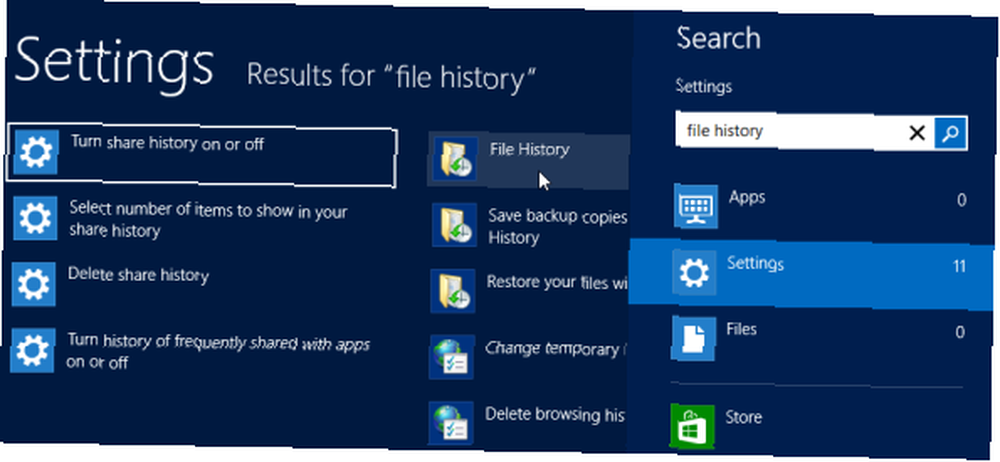
Podłącz zewnętrzny dysk twardy do komputera i kliknij Włączyć przycisk, aby włączyć historię plików. Możesz także kliknąć Wybierz dysk opcję na pasku bocznym, aby wybrać dokładny dysk, na który system Windows powinien skopiować poprzednie wersje plików. Używając Wybierz dysk ekran, możesz opcjonalnie skonfigurować Historię pliku za pomocą udziału sieciowego zamiast dysku twardego podłączonego bezpośrednio do komputera.
Windows zapisze kopie plików w bibliotekach, pulpicie, kontaktach i ulubionych w tej lokalizacji.
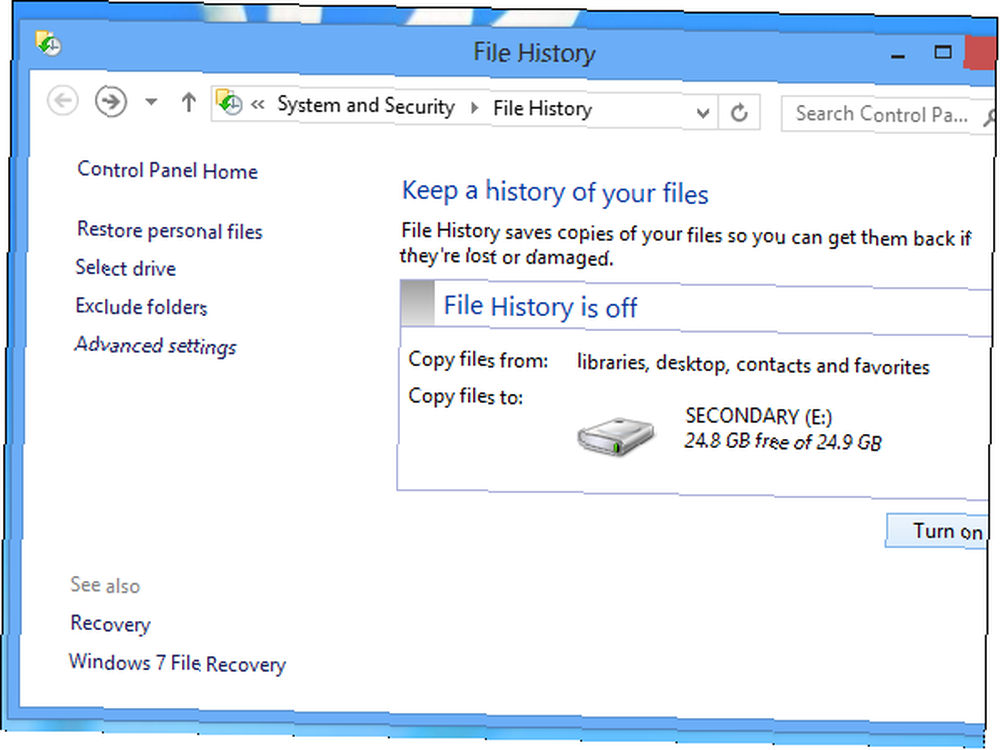
Po kliknięciu przycisku Włącz możesz to zrobić “Poleć ten dysk członkom grupy domowej.” Spowoduje to automatyczne udostępnienie go komputerom w grupie domowej, dzięki czemu będą mogli używać go jako lokalizacji kopii zapasowej sieci dla Historii plików.
Po włączeniu zobaczysz wskazanie, że zapisujesz kopie plików.
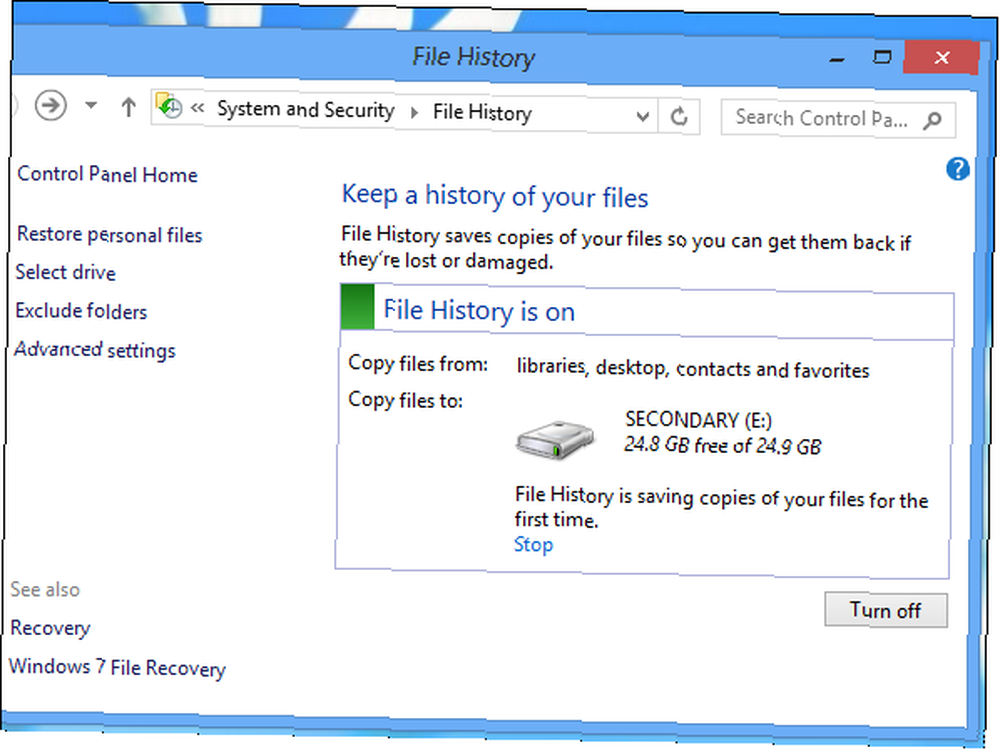
To takie proste - system Windows będzie teraz automatycznie zapisywał kopie plików co godzinę. Jeśli odłączysz wymienny dysk twardy lub udział sieciowy stanie się niedostępny przez pewien czas, system Windows utworzy lokalną pamięć podręczną plików do zapisania na dysku przy następnym podłączeniu.
Możesz dostosować częstotliwość zapisywania, rozmiar lokalnej pamięci podręcznej i inne ustawienia, klikając przycisk Zaawansowane ustawienia link na pasku bocznym.
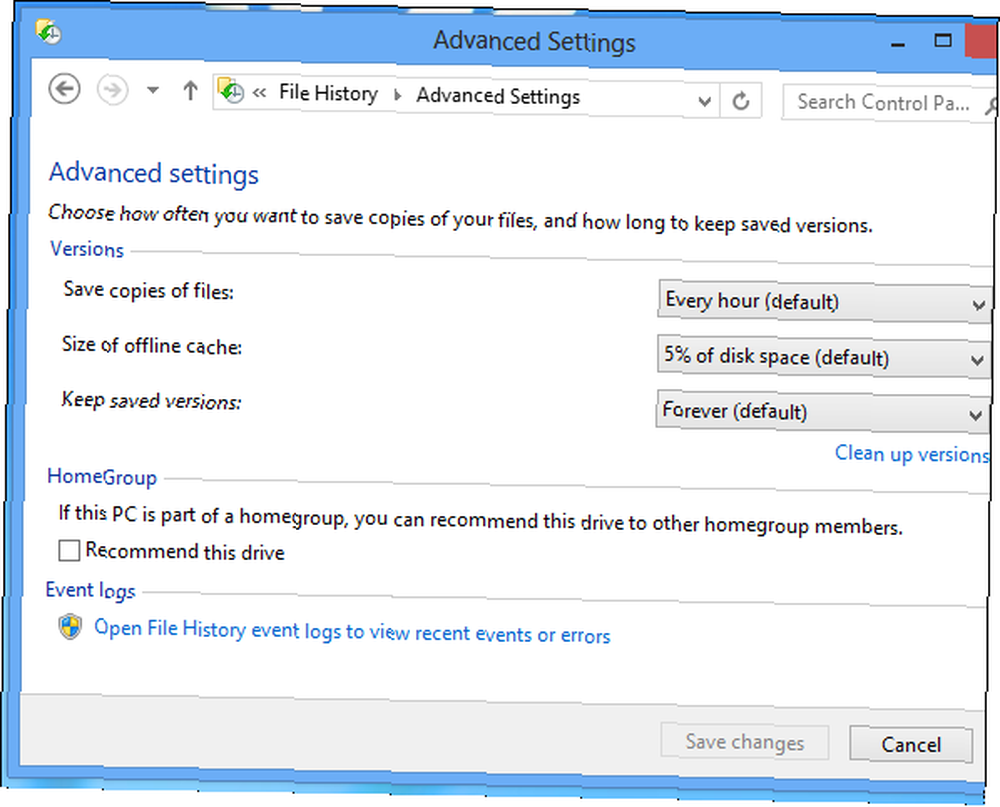
Wykluczanie i dołączanie określonych folderów
Możesz wykluczyć określone foldery i całe biblioteki, klikając link Wyklucz foldery na pasku bocznym panelu sterowania Historia plików. Dodaj foldery i biblioteki, które chcesz wykluczyć z kopii zapasowych historii plików. Na przykład, jeśli masz wiele dużych plików wideo w bibliotece filmów i nie chcesz tworzyć ich kopii zapasowych, możesz wykluczyć bibliotekę filmów, aby zaoszczędzić miejsce.
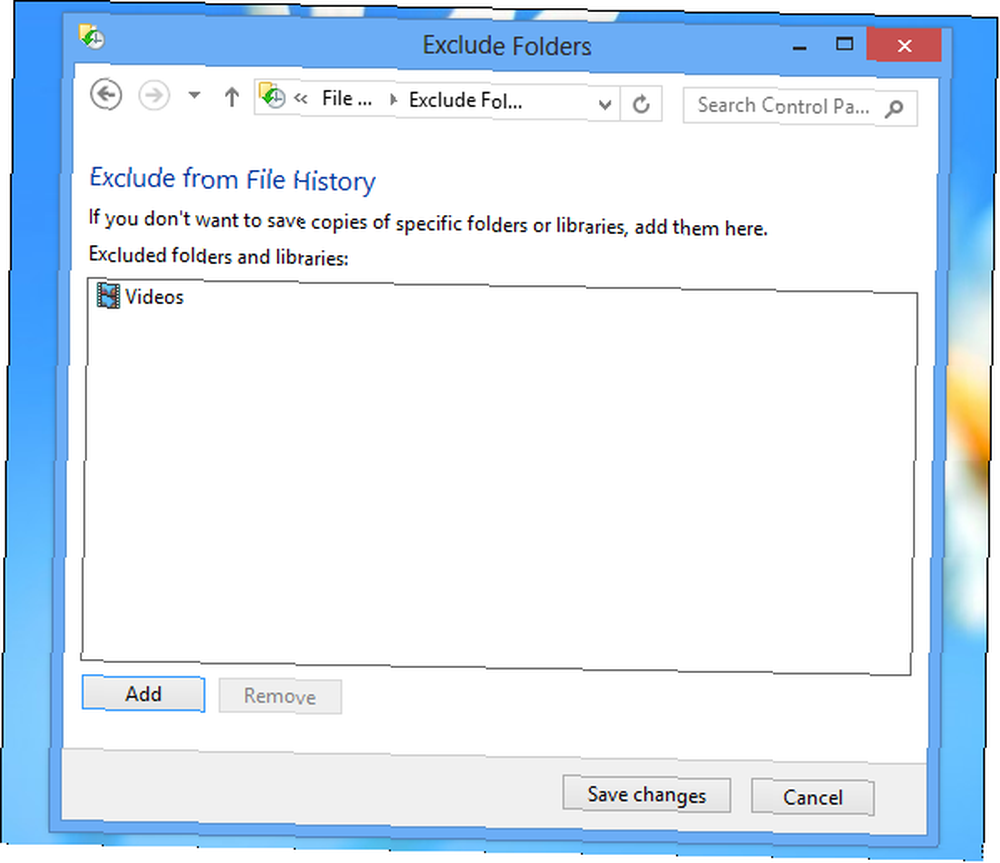
Pamiętaj, że zostaną utworzone kopie zapasowe tylko plików z niektórych folderów - bibliotek, pulpitu, kontaktów i ulubionych. Aby wymusić utworzenie kopii zapasowej innego folderu, możesz po prostu dodać go do jednej ze swoich bibliotek Spraw, aby biblioteki systemu Windows 7 i 8 działały dla Ciebie Spraw, aby biblioteki systemu Windows 7 i 8 działały dla Ciebie Biblioteki znajdujące się w systemie Windows 7 i 8. to więcej niż lista sugerowanych folderów do zapisywania dokumentów, muzyki, zdjęć i wideo. Dostosowywanie bibliotek to nie tylko poprawianie w celu ulepszenia - z… .
W Eksploratorze plików wybierz bibliotekę i kliknij przycisk Zarządzaj biblioteką na wstążce. Dodaj dowolne foldery, których kopię zapasową chcesz utworzyć do biblioteki.
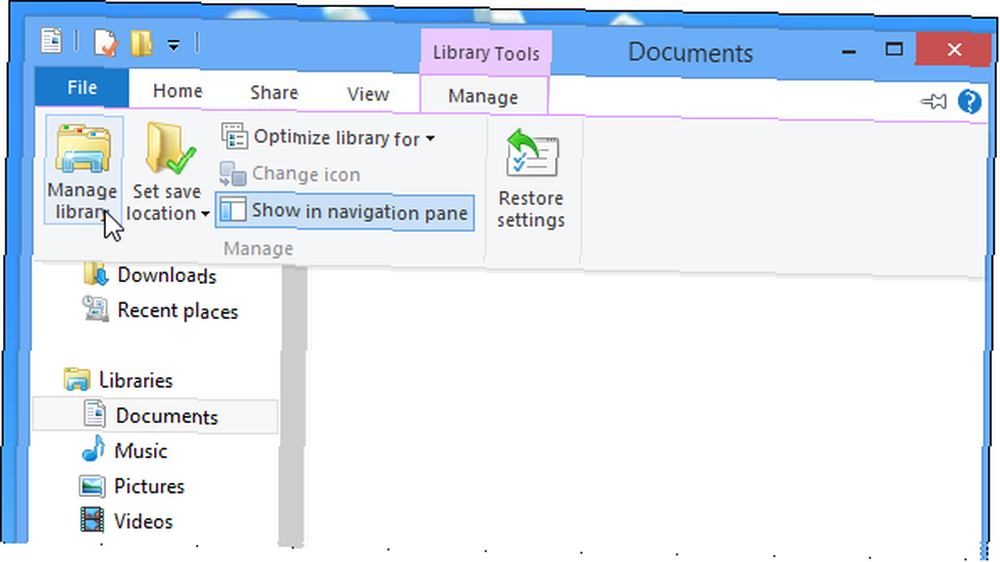
Przywracanie pliku
Niezależnie od tego, czy przypadkowo usunąłeś plik, czy chcesz przywrócić go do poprzedniej wersji - być może zapisałeś oryginalny dokument - możesz teraz odzyskać plik z kopii zapasowej historii plików.
Możesz zacząć od tego na kilka sposobów:
- Otwórz okno Eksploratora plików, przejdź do folderu zawierającego plik i kliknij przycisk Historia na wstążce, aby wyświetlić historię plików w tym folderze.
- Otwórz okno Eksploratora plików, wybierz plik i kliknij przycisk Historia, aby wyświetlić poprzednie wersje tego konkretnego pliku.
- Kliknij link Przywróć pliki osobiste w panelu sterowania historii plików.
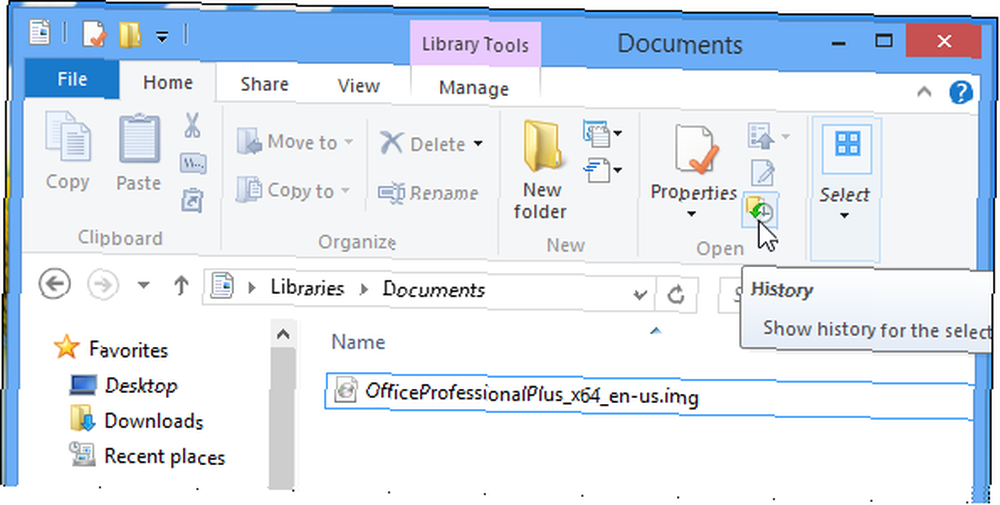
Możesz użyć strzałek w dolnej części okna, aby przełączać się między kopiami zapasowymi wykonanymi w określonych godzinach i wybrać żądaną wersję pliku. Po wybraniu pliku kliknij zielony przycisk Przywróć u dołu, aby przywrócić plik do pierwotnej lokalizacji.
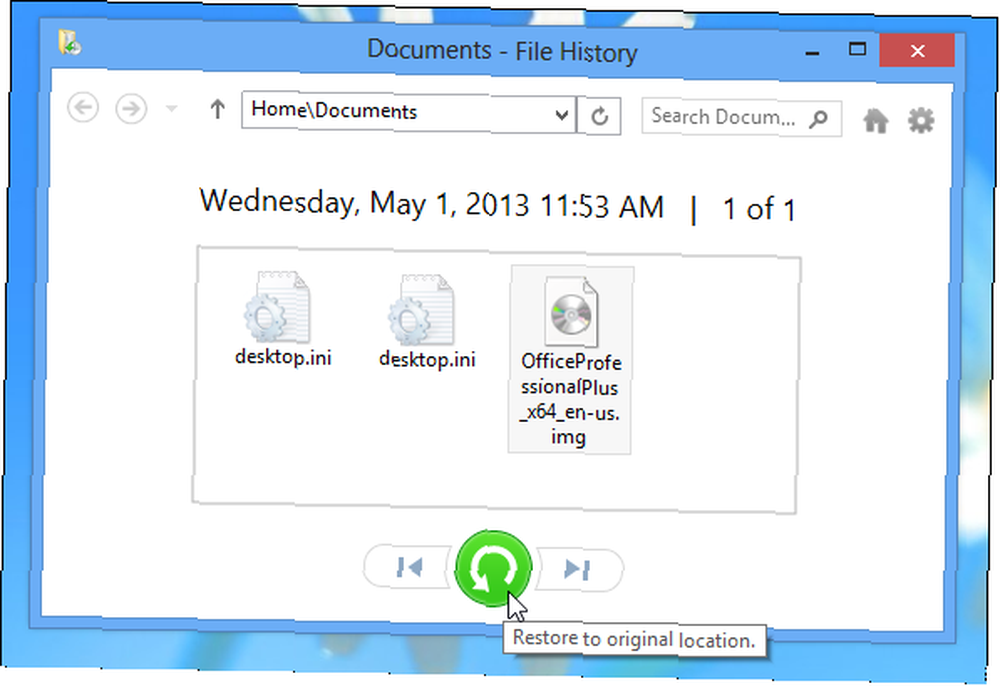
Twój plik zostanie przywrócony. Jeśli zastąpi istniejący plik, system Windows zapyta, co chcesz zrobić
Czy korzystałeś z systemu Windows 8 “wehikuł czasu” Kopia zapasowa plików jeszcze, czy wolisz inne rozwiązanie do tworzenia kopii zapasowych? Zostaw komentarz i daj nam znać!











