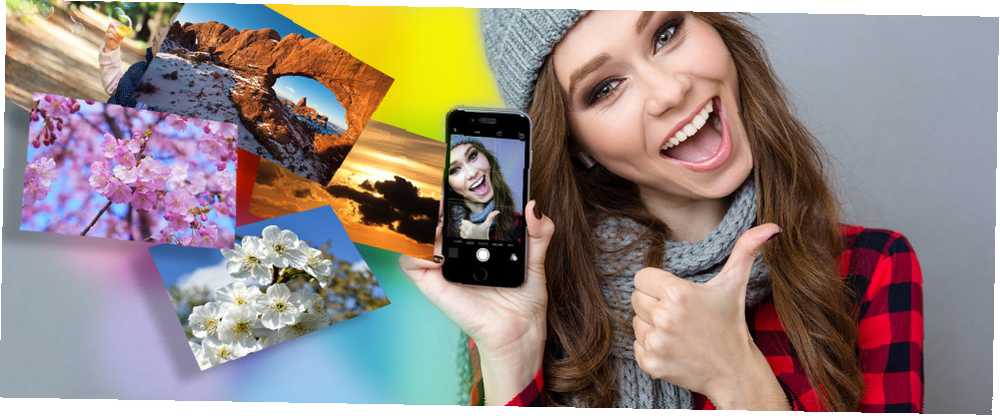
Brian Curtis
0
2697
656
Aplikacja Zdjęcia Apple na iOS ma kilka przydatnych funkcji, które prawdopodobnie przeoczysz.
Oprócz tego, że jest domem dla wszystkich zdjęć i filmów z urządzenia, Zdjęcia są również pełne niespodzianek. Na przykład, czy wiesz, że możesz odzyskać usunięte zdjęcia, usunąć efekt czerwonych oczu w zaledwie dwóch dotknięciach, przyciąć filmy, a nawet zmniejszyć rozmiar pliku załączników do zdjęć przed wysłaniem ich pocztą e-mail?
Dziś pokażemy Ci, jak to wszystko zrobić i jeszcze więcej. Powinieneś również sprawdzić naszą listę ukrytych funkcji iOS 9 10 ukrytych funkcji iOS 9, których możesz nie zauważyć 10 ukrytych funkcji iOS 9, których możesz nie zauważyć Od oszczędzania czasu pracy baterii po ochronę prywatności, oto 10 dodatków do iOS 9, które zdecydowanie zasługują na 15 minut sławy. , który pokaże Ci, jak ukrywać zdjęcia i dokonywać szybszych wyborów szybciej niż kiedykolwiek wcześniej.
Przeglądanie i wyszukiwanie za pomocą zdjęć
Każde urządzenie z systemem iOS, niezależnie od tego, czy jest to iPhone, iPad, czy nawet iPod Touch, jest wyposażone w aplikację Zdjęcia - jego zawartość jest podzielona na trzy części. The Zdjęcia sekcja zawiera wszystkie zdjęcia ułożone według daty. Stąd możesz dotknąć Lat u góry, aby zobaczyć zdjęcia uporządkowane według roku i miejsca. Stuknij dowolne wyświetlane miejsce, aby zobaczyć te zdjęcia przypięte do mapy świata.
The Udostępniono sekcja zawiera listę multimediów, które zostały Ci udostępnione lub które udostępniłeś innym za pomocą usługi udostępniania zdjęć w iCloud.
W obrębie Albumy sekcja folder Rolka z aparatu / Wszystkie zdjęcia zawiera wszystkie zdjęcia wykonane na tym konkretnym urządzeniu oraz te, które zostały pobrane lub zapisane (z innych aplikacji). Jeśli stukniesz ikonę w kształcie serca na dowolnym zdjęciu lub filmie, elementy te pojawią się w osobnym Ulubione teczka.
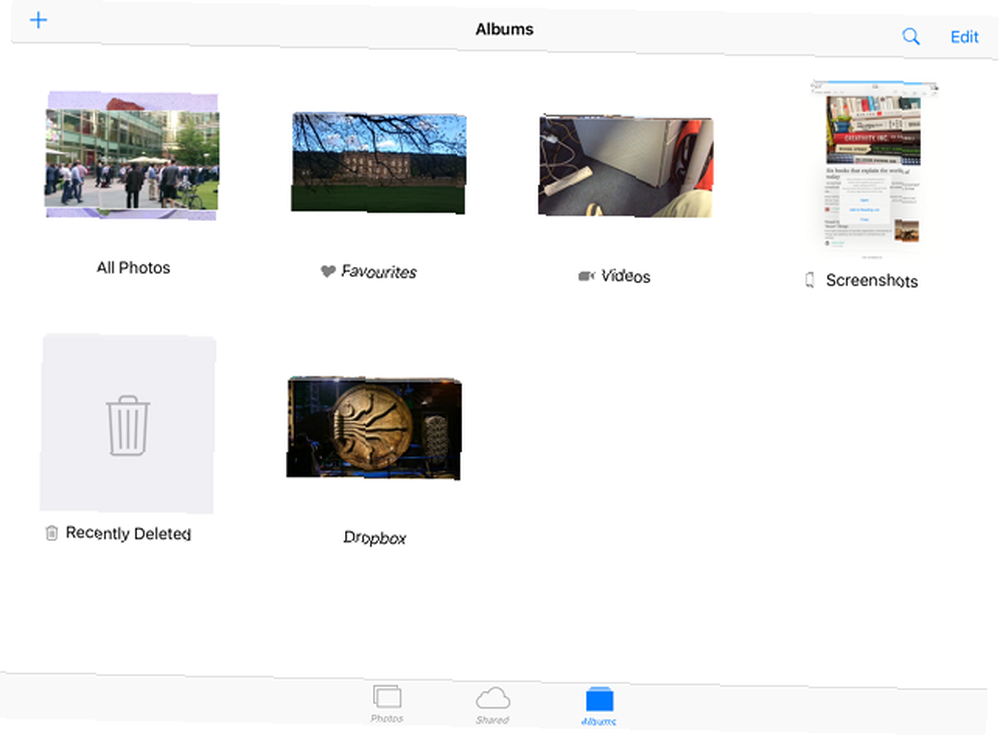
Istnieją osobne Zrzuty ekranu i Wideo foldery do szybkiego dostępu również tutaj. Niektóre aplikacje innych firm (takie jak Dropbox) dodają własne foldery, aby można było szybko uzyskać dostęp do plików multimedialnych pobranych za pośrednictwem tych aplikacji. Zobaczysz także osobny Samojebki folder na zdjęcia zrobione przednim aparatem. Aby utworzyć własny folder, dotknij plus “+” ikonę u góry, a następnie nazwij ją.
Jedną z funkcji, które możesz przegapić, jest możliwość wyszukiwania zdjęć i filmów zarejestrowanych według daty lub miejsca. Jako przykład dotknij ikona wyszukiwania u góry i wpisz Lipiec 2015 r w pasku wyszukiwania, aby zobaczyć wszystkie zdjęcia i filmy zrobione w tym miesiącu. Podobnie wpisz miejsce (np Londyn, Włochy lub Nowy Jork) w pasku wyszukiwania, aby wyświetlić wszystkie zapisane pliki multimedialne.
Podczas przeglądania zdjęcia możesz przesunąć suwak na dole, aby szybko skanować różne elementy w tym folderze. Stąd są dwa sposoby przejścia do widoku nadrzędnego folderu. Możesz albo stuknąć nazwę folderu w prawym górnym rogu. Co więcej, po prostu przesuń palcem w dół od oglądanego zdjęcia.
Odzyskaj usunięte zdjęcia i filmy
Istnieje wiele sposobów na odzyskanie przestrzeni dyskowej na urządzeniu Maksymalizacja ograniczonej przestrzeni dyskowej na iPhonie: Oto jak Maksymalizacja ograniczonej przestrzeni dyskowej na iPhonie: Oto jak Brak możliwości rozbudowy pamięci masowej w iPhonie zawsze był bolesny. Pamięć w zakupionym urządzeniu to wszystko, co kiedykolwiek będzie mieć. Potrzeba więcej? Kup nowy iPhone. Apple wzrosło… Jednym z najskuteczniejszych sposobów jest usunięcie niechcianych filmów i zdjęć, szczególnie jeśli robisz zdjęcia w rozdzielczości 1080 lub 4K Zdjęcia na żywo i 4K: Dlaczego nie powinieneś kupować 16 GB iPhone'a 6s Zdjęcia na żywo i 4K: Dlaczego masz Nie należy kupować telefonu iPhone 6s o pojemności 16 GB Jeśli chcesz skorzystać z nowego aparatu iPhone'a 6s, prawdopodobnie nie będziesz chciał wybrać opcji pamięci 16 GB. .
Ale czy wiesz, że Twoje pliki multimedialne nie są natychmiast usuwane? iOS faktycznie przenosi je do Ostatnio usunięte folder, w którym pozostają przez około 40 dni, zanim się pojawią “trwale usunięte.”
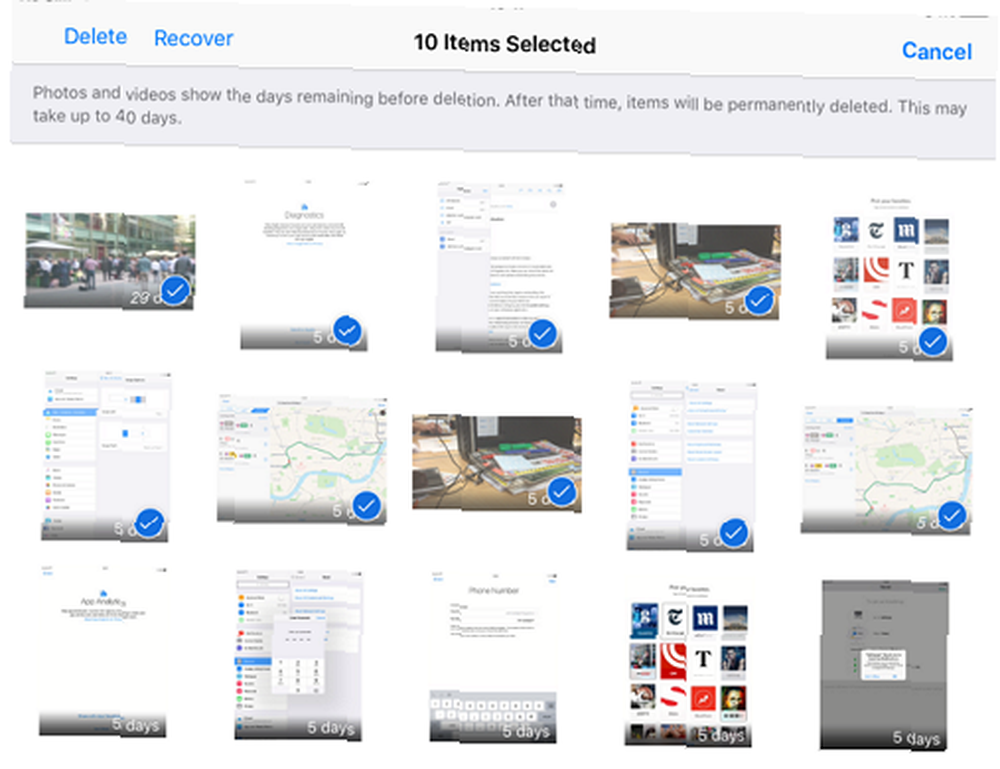
Kran Album u dołu aplikacji, a następnie dotknij Ostatnio usunięte folder, aby uzyskać dostęp do jego plików. Tutaj możesz albo odzyskać swoje pliki, albo trwale je usunąć (zwalniając w ten sposób miejsce na dysku). Wybierz żądane pliki, a następnie stuknij Kasować lub Wyzdrowieć (w zależności od tego, co chcesz zrobić).
Jeśli wolisz ukrywać zdjęcia z iOS przed wścibskimi oczami, wypróbuj kilka z tych aplikacji. 4 aplikacje na iOS do ukrywania zdjęć na iPhonie 4 aplikacje na iOS do ukrywania zdjęć na iPhonie Jeśli chcesz trzymać zdjęcia z dala od wścibskich oczu, czasami wystarczy hasło do iPhone'a nie wystarczy. .
Funkcje edycji zdjęć
Czas zagłębić się w gwiezdne funkcje edycji zdjęć. Ikony wymienione poniżej mogą pojawiać się w różnych obszarach ekranu - w zależności od tego, czy używasz iPhone'a, czy iPada. Kran Gotowe u dołu po potwierdzeniu zmian lub Anuluj aby je cofnąć.
Poprawka za jednym dotknięciem
Ikona w kształcie różdżki pozwala naprawić zdjęcia jednym dotknięciem. Spowoduje to wyprostowanie obrazu i zwiększenie jego kolorów poprzez zmianę jasności, kontrastu i nasycenia.
Kadrowanie i obracanie
Ikona w kształcie kwadratu dodaje prostokątny kontur na zdjęciu z małą tarczą pod spodem. Kran Automatyczny u dołu, aby automatycznie wyprostować swoje zdjęcie. Możesz przesunąć pokrętło, aby zrobić to ręcznie.
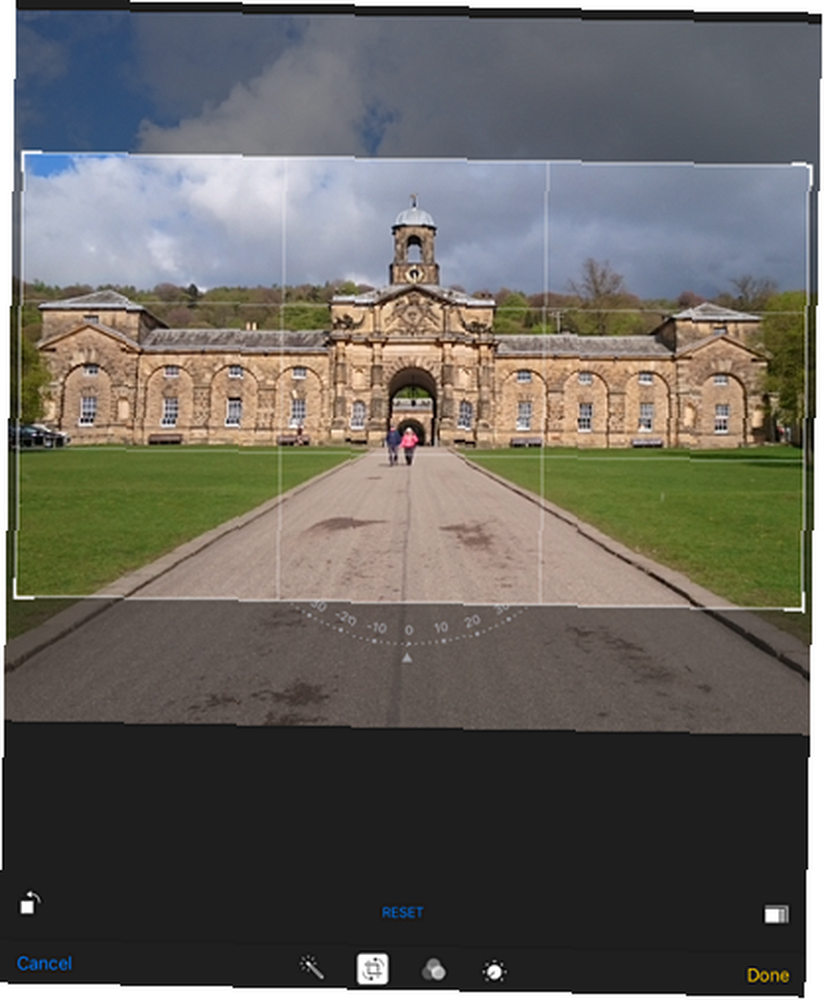
Mała ikona w lewym dolnym rogu obraca twoje zdjęcie o 90 stopni, a ta w prawym dolnym rogu pozwala zmienić współczynnik (3: 2, 4: 3, 16: 9 itd.), Aby odpowiednio przyciąć zdjęcie. Stuknij i przeciągnij krawędzie układu, jeśli chcesz zmienić jego kształt. Użyj gestów rozwijania lub ściskania, aby powiększyć lub pomniejszyć zdjęcie w tym układzie.
Dodaj filtry
Trzy nakładające się okrągłe ikony pozwalają zastosować jeden z ośmiu filtrów (w tym Chrome, Noir, Fade, Tonal i Mono) do zdjęć. To nie jest Instagram, ale jest to przydatna opcja, bez konieczności korzystania z aplikacji innej firmy.
Możesz również uzyskać dostęp do filtrów i edytorów innych firm w aplikacji Zdjęcia - po prostu dotknij trzy kropki podczas edycji zdjęcia i naciśnij Więcej aby wyświetlić listę obsługiwanych aplikacji. Włącz je za pomocą pola wyboru, a następnie dotknij je, aby szybko uzyskać dostęp do zawartych funkcji edycji.
Dostosuj swoje kolory
Ikona w kształcie tarczy wyświetla trzy opcje - Jasny, Kolor i Czarno-biały. Stuknięcie każdego z nich powoduje wyświetlenie poziomego suwaka, który można przeciągnąć, aby zmienić intensywność tej opcji na obrazie.
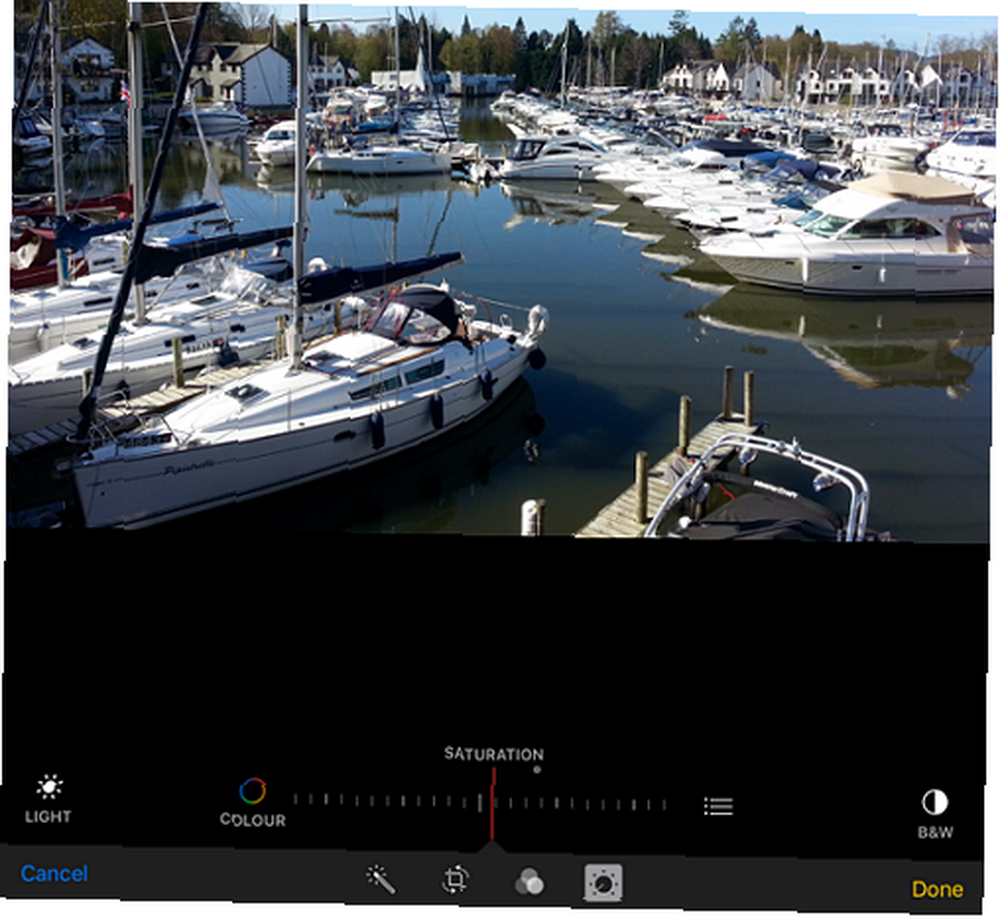
Trzywierszowa ikona obok suwaka wyświetla więcej opcji związanych z twoim wyborem. Na przykład stuknięcie ikony trzywierszowej po wybraniu opcji Kolor powoduje wyświetlenie opcji Nasycenie, Kontrast i Odlew. Wybierz jedną z tych trzech opcji, aby zmienić jej intensywność za pomocą podobnych suwaków. Są to zaskakująco potężne narzędzia dla osób, które chcą przenieść swoje zdjęcia na wyższy poziom.
Usuń efekt czerwonych oczu
Czasami zobaczysz ikonę oka z linią w poprzek. To narzędzie do usuwania efektu czerwonych oczu. Pojawia się tylko wtedy, gdy aplikacja wykrywa osoby na zdjęciu i gdzie błysnęła lampa błyskowa. Korzystanie z narzędzia jest proste: dotknij go, powiększ zdjęcie, a następnie dotknij efektu czerwonych oczu na zdjęciu, aby je poprawić.
Udostępnij swoje zdjęcia
Prawdopodobnie wiesz, jak udostępniać swoje zdjęcia, ale jest kilka subtelnych funkcji, których łatwo przeoczyć. Wybierz zdjęcia, które chcesz udostępnić, a następnie dotknij Dzielić ikona, aby odsłonić dwa rzędy ikon na dole. W górnym rzędzie znajdują się wszystkie aplikacje na twoim urządzeniu, które umożliwiają udostępnianie zdjęć.
Jednak niektóre aplikacje nie pojawią się tutaj domyślnie. Na przykład Google Hangouts i Microsoft OneDrive to najnowsze aplikacje do obsługi udostępniania zdjęć, ale nie zobaczysz ich opcji w górnym rzędzie, chyba że je ręcznie aktywujesz.
Istnieje prosty sposób na wybranie aplikacji, które będą wyświetlane w górnym rzędzie. Co więcej, możesz zmienić ich kolejność, aby najczęściej używane aplikacje były wyświetlane w dogodnej pozycji w tym rzędzie. Przesuń górny rząd w lewo, a następnie dotknij Więcej przycisk na końcu.
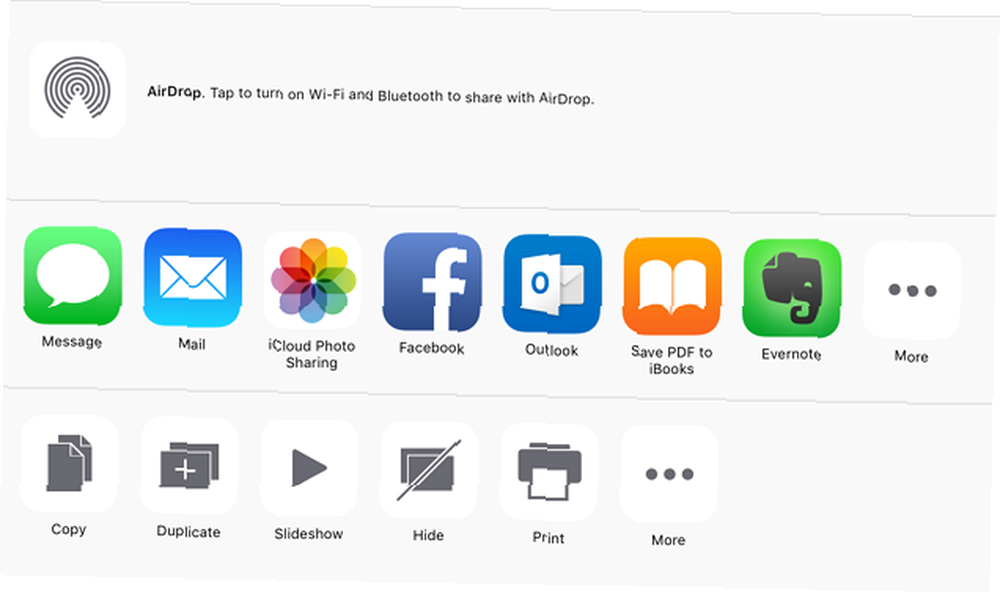
Wszystkie aplikacje, którym możesz udostępniać swoje zdjęcia, pojawią się teraz na liście. Kran suwaki obok każdej aplikacji, aby włączyć opcje udostępniania zdjęć (powoduje to dodanie aplikacji do górnego rzędu). Aby zmienić położenie, w którym konkretna aplikacja pojawia się w wierszu, dotknij i przytrzymaj wybraną aplikację, a następnie przesuń ją w górę lub w dół listy. Kran Gotowe aby sfinalizować zmiany.
Uwaga: Wszystkie aplikacje do udostępniania zdjęć w górnym rzędzie mają ograniczenia i dlatego zachowują się nieco inaczej. Na przykład Dropbox pozwala przesyłać tylko jedno zdjęcie naraz, a OneDrive pozwala przesłać do 10 za jednym razem. Jeśli wybierzesz więcej zdjęć niż ten limit, aplikacje nie pojawią się w górnym rzędzie.
Zmień rozmiar załączników przed wysłaniem e-maila
We wcześniejszych wersjach iOS ograniczał Cię do wysyłania pocztą e-mail tylko pięciu zdjęć jednocześnie, ale na szczęście nie ma tej zasady. Możesz wysłać tyle zdjęć, ile chcesz. Aby to zrobić, wybierz zdjęcia, które chcesz wysłać e-mailem, dotknij Dzielić ikonę, a następnie dotknij Poczta dołączyć je.
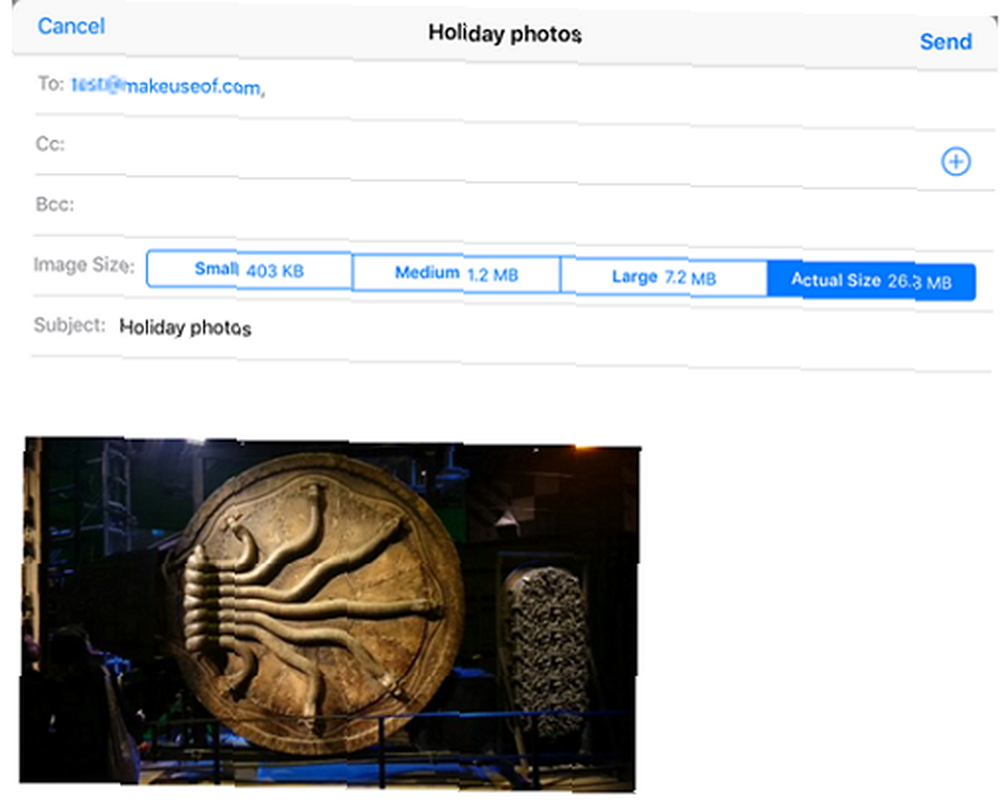
W zależności od liczby załączonych obrazów całkowity rozmiar pliku załącznika może być znaczny. Zobaczysz to w prawym górnym rogu. Jeśli szybkość przesyłania jest dla Ciebie ważniejsza niż jakość obrazu, możesz dostosować rozmiar załącznika.
Zobaczysz teraz trzy opcje kompresji i wysyłania załączonych plików. Wybieranie Duży, na przykład skompresuje załączniki bez uszczerbku dla zbyt wysokiej jakości. Zapewni to szybsze wysyłanie plików. Sprawdź kilka innych sztuczek aplikacji iOS Mail. IOS Mail.app Wskazówki i porady dotyczące wysyłania e-maili jak profesjonalista na iPhonie iOS Mail.app Wskazówki i porady dotyczące wysyłania e-maili jak profesjonalista na iPhonie Pomimo pierwszego pojawienia się Mail na iOS jest znacznie potężniejszy niż kiedyś. prawdopodobnie nie wiesz.
Utwórz pokazy slajdów
Aby utworzyć pokaz slajdów, otwórz swój Folder zdjęć i wybierz obrazy, które chcesz dodać do pokazu slajdów. Następnie dotknij Dzielić ikonę, a następnie dotknij Pokaz slajdów na dnie. Pokaz slajdów rozpocznie się automatycznie. Aby go dostosować, dotknij ekranu, a następnie dotknij Opcje na dnie.
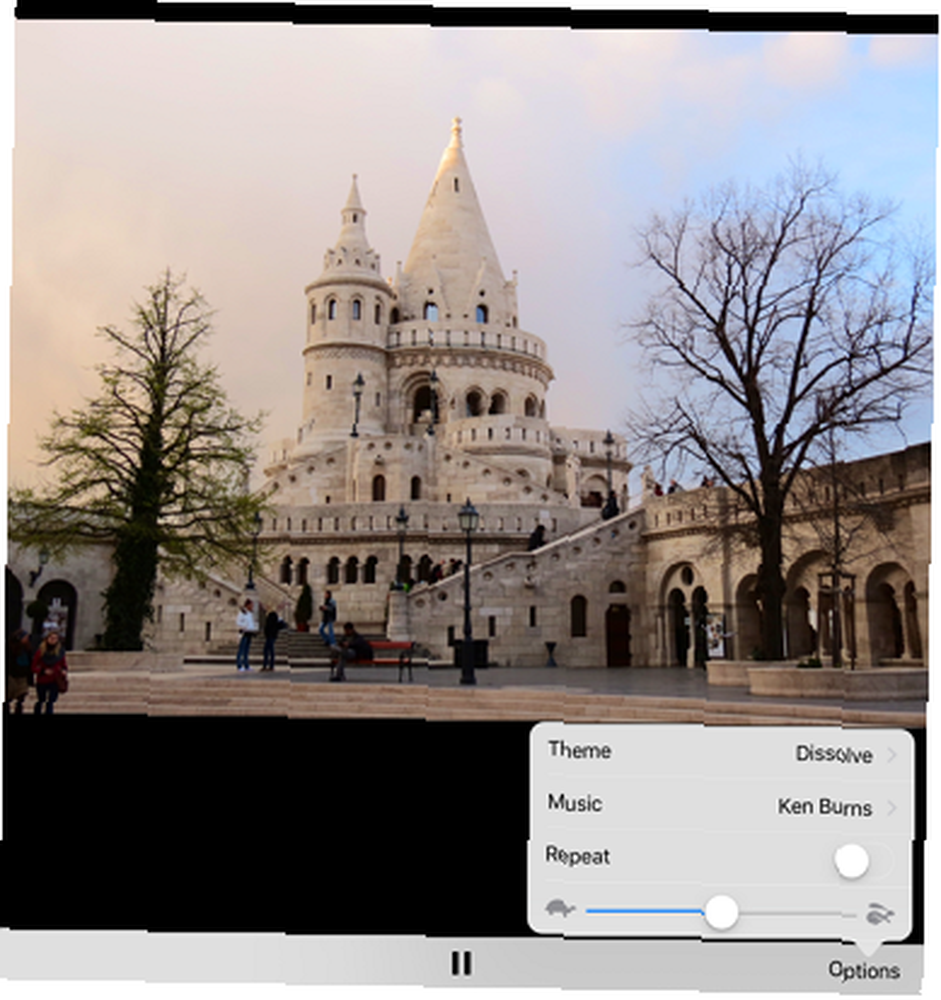
Możesz teraz modyfikować motyw pokazu slajdów, muzykę i odtwarzać go przy powtarzaniu. Suwak na dole pozwala zmienić czas trwania każdego slajdu w ramach montażu. Podczas odtwarzania pokazu slajdów możesz przesunąć w prawo lub w lewo, aby przejść do następnego lub poprzedniego slajdu (przed upływem przydzielonego czasu pokazu slajdów).
Przytnij swoje filmy
Jeśli potrzebujesz w pełni funkcjonalnego edytora wideo, lepiej skorzystaj z jednej z aplikacji, o których wspominaliśmy Edytory wideo i narzędzia do iPada / iPhone'a: To są Twoje najlepsze opcje Edytory wideo i narzędzia do iPada / iPhone'a: To są Twoje najlepsze opcje Dziesięć lat temu do edycji wideo potrzebował dość mocnego komputera, ale teraz możesz zrobić wszystko na iPhonie lub iPadzie. tutaj. Jeśli jednak chcesz tylko przyciąć punkt początkowy i końcowy filmu, aplikacja Zdjęcia jest idealna. Przycinanie zmniejsza również rozmiar pliku wideo.

Wybierz wideo, które chcesz przyciąć, a następnie dotknij Edytować aby zobaczyć linię czasu na dole. Przeciągnij końce, aby przyciąć wideo, a następnie dotknij Ikona odtwarzania aby zobaczyć podgląd zmian. Kran Gotowe aby zobaczyć opcje przycinania oryginalnego filmu lub zapisać przycięty plik jako nowy klip.
Jak korzystać ze zdjęć?
Jeśli nie czujesz, że oddajesz sprawiedliwość swojemu aparatowi iPhone, zapoznaj się z naszym przewodnikiem Szybki start Przewodnik Szybki aparat iPhone Aparat Szybki przewodnik Aparat iPhone iPhone nadal jest najpopularniejszym punktem i - strzelaj do kamery na naszej planecie, ale wielu użytkowników wciąż nie jest daleko od wszystkiego, co może zrobić kamera. Oto, co musisz wiedzieć. . Możesz także zapoznać się z kilkoma kursami Pro na iPhone'a Naucz się robić zdjęcia na iPhone'a jak profesjonalista dzięki tym kursom Naucz się robić zdjęcia na iPhone'a jak profesjonalista na tych kursach Twój iPhone może służyć nie tylko do robienia zwykłych zdjęć i robienia selfie. Te pięć kursów Udemy nauczy Cię, jak w krótkim czasie przenieść umiejętności fotografowania iPhone'a z podstawowego na zaawansowany, co pomoże Ci robić wspaniałe zdjęcia na iPhonie lub iPadzie.
Domyślne zdjęcia iOS są pełne tak wielu małych, ale przydatnych funkcji, że prawdopodobnie nie musisz pobierać kolejnych, gdy nauczysz się z nich korzystać. Kto wie, przeczytanie tego artykułu mogło spowodować, że niektóre inne aplikacje do edycji zdjęć stały się zbędne!
Do czego najczęściej używasz aplikacji Zdjęcia? Daj nam znać, publikując swoje przemyślenia i opinie w sekcji Komentarze poniżej.
Zdjęcie: wesoła kobieta Dean Drobot za pośrednictwem Shutterstock











