
Michael Cain
0
1913
266
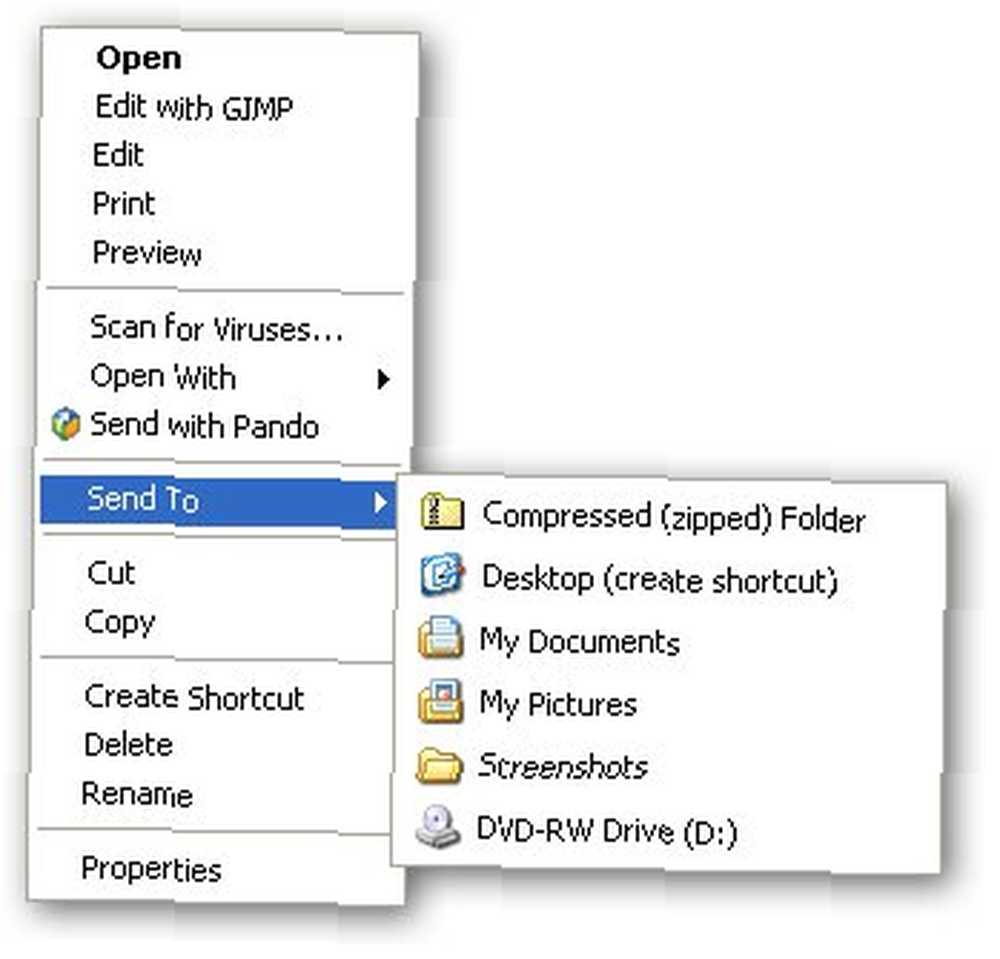 Jeśli jesteś podobny do mnie, często musisz przenosić te same typy plików w te same miejsca w kółko. Chociaż możesz pozostawić skrót wskazujący tę lokalizację na pulpicie, istnieje jeszcze łatwiejszy (i bardziej elastyczny) sposób szybkiego przenoszenia plików do ulubionego miejsca. Sekret tkwi w “Wysłać do” polecenie znalezione w menu kontekstowym prawym przyciskiem myszy.
Jeśli jesteś podobny do mnie, często musisz przenosić te same typy plików w te same miejsca w kółko. Chociaż możesz pozostawić skrót wskazujący tę lokalizację na pulpicie, istnieje jeszcze łatwiejszy (i bardziej elastyczny) sposób szybkiego przenoszenia plików do ulubionego miejsca. Sekret tkwi w “Wysłać do” polecenie znalezione w menu kontekstowym prawym przyciskiem myszy.
W tym momencie prawdopodobnie albo myślisz, “jakie polecenie gdzie?” lub “to ma funkcję?” Mamy nadzieję, że odpowiemy na oba w tej kolejności. Najpierw kliknij prawym przyciskiem myszy dowolny plik lub folder. Zauważ, że “kontekstowy” menu, czyli menu rozwijane od kursora, zawiera kilka opcji. Ten, którym jesteśmy zainteresowani, to “Wysłać do.” Po najechaniu myszką na polecenie „Wyślij do” wyświetla się lista lokalizacji.
Teraz, kiedy po raz pierwszy zobaczyłeś to narzędzie, jeśli w ogóle je zauważyłeś, prawdopodobnie pomyślałeś, że było to dość okropne. Większość lokalizacji na liście jest domyślnie dość bezużyteczna. Jedynym sposobem, w jaki kiedykolwiek korzystałem z funkcji „Wyślij do”, było tworzenie skrótów i umieszczanie ich na pulpicie. To, co widzisz powyżej, to moje nowo oczyszczone i dostosowane menu „Wyślij do”.
Jedną z niezadeklarowanych funkcji „Wyślij do” jest to, że możesz bezpośrednio zmieniać elementy, które pojawiają się na liście. Odbywa się to poprzez przejście do określonego folderu i zmianę jego zawartości. Ten folder znajduje się w “Dokumenty i ustawienia / nazwa użytkownika.” Uwaga: zastąpić “Twoja nazwa użytkownika” niezależnie od nazwy konta użytkownika na komputerze. Oto jak wygląda moja.
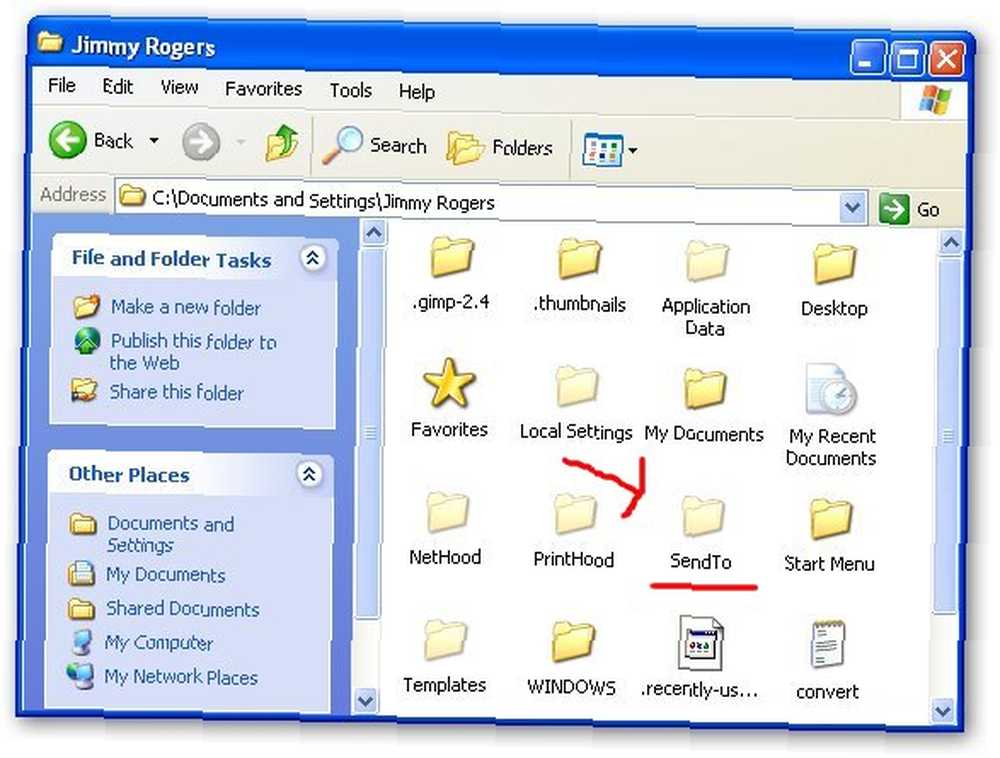
Zauważ, że folder Wyślij do jest nieco przezroczysty, co oznacza, że jest to folder ukryty. Jeśli ukryte foldery nie są widoczne, przejdź do “Narzędzia-> Opcje folderów-> Widok (karta) -> Pokaż ukryte foldery.” Po wykonaniu tej czynności możesz przejść do folderu Send To.
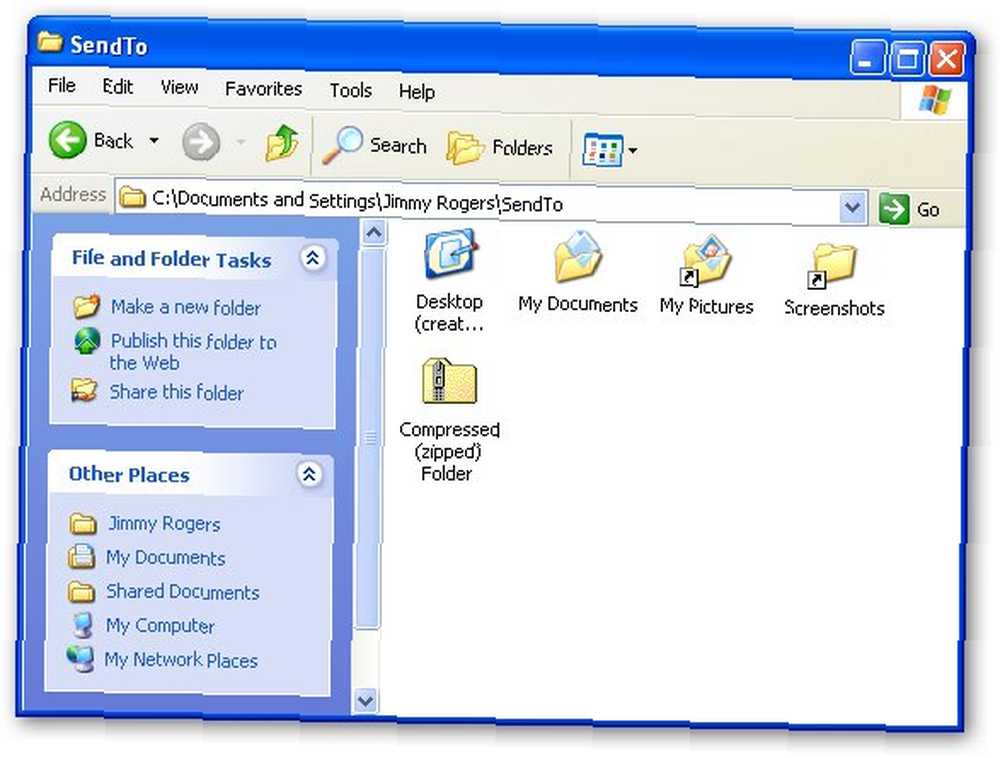
W folderze zobaczysz wszystkie elementy, które pojawiają się w menu rozwijanym. Większość z nich to w rzeczywistości skróty do tych miejsc, choć kilka z nich to dyski, polecenia zip lub specjalne skróty systemowe do miejsc takich jak Pulpit lub „Moje dokumenty”. Ponieważ są to skróty, wszelkie inne skróty, które umieścisz w tym folderze, pojawią się również w menu rozwijanym Wyślij do.
Jak widać powyżej, wyczyściłem mój folder, więc zawiera on tylko kilka elementów. Teraz mogę tworzyć skróty na pulpicie, spakować pliki i wysyłać pliki do Moich dokumentów, Moich zdjęć i zrzutów ekranu. Ten ostatni folder „Zrzuty ekranu” dodałem, przytrzymując klawisz Alt podczas przeciągania zrzutów ekranu do folderu „Wyślij do”. To stworzyło skrót wybranego folderu zamiast go przenosić. Jeśli nie czujesz się dobrze z tym skrótem, po prostu kliknij prawym przyciskiem myszy żądany element, kliknij “Nowy-> Skrót” i przeciągnij nowy skrót do folderu „Wyślij do”.
Po majstrowaniu przy mojej liście „Wyślij do” jest to o wiele bardziej przydatne. Prześlijmy zdjęcia, które wykorzystałem w tym artykule do folderu Screenshots:
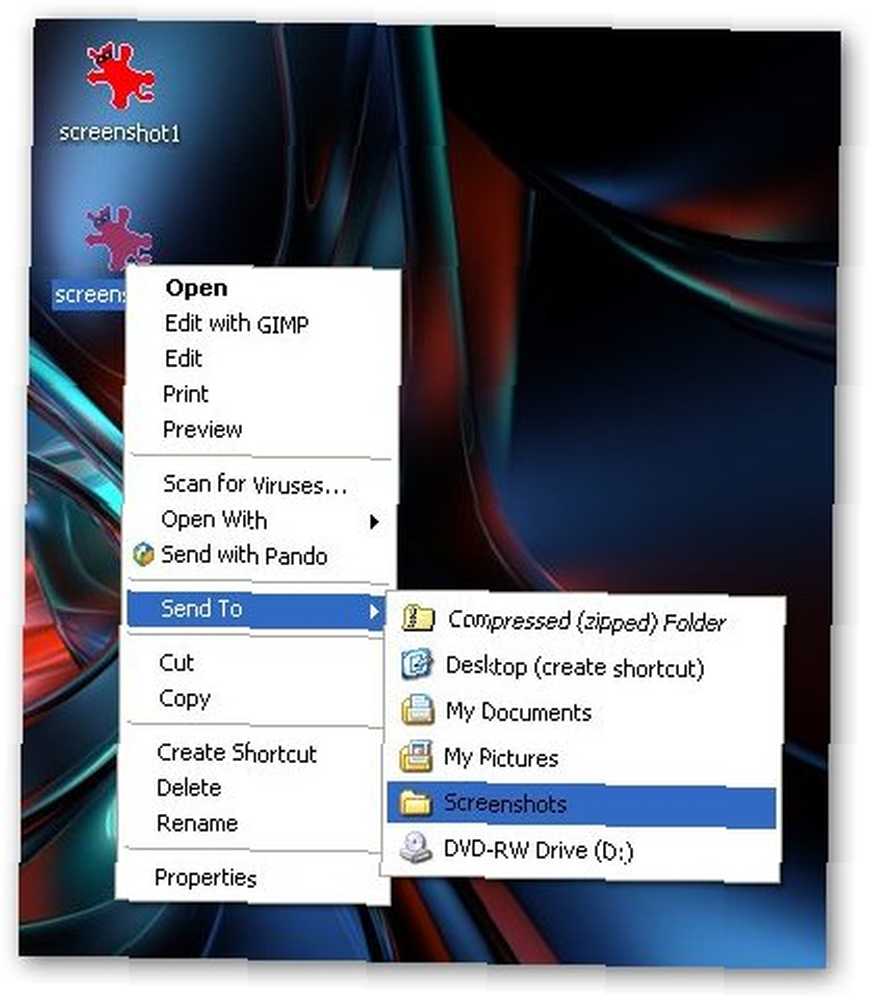
Voila! Jest to dla mnie naprawdę przydatne narzędzie, ponieważ często muszę grać z kilkoma różnymi typami plików i znaleźć najlepsze miejsce do zrobienia tego na pulpicie. Kiedy skończę korzystać z tych plików, usuwam je lub wrzucam do odpowiednich folderów w celu bezpiecznego przechowywania. „Wyślij do” pozwala mi teraz wysyłać wszystkie moje zrzuty ekranu partią do folderu Screenshots. Jest to również przydatne, jeśli masz jakieś foldery, które podejmują określone działania po dodaniu do nich elementów.
Jestem pewien, że jest wiele ciekawych zastosowań tej wskazówki, więc powiedz nam, co wymyśliłeś w komentarzach!
[Dowiedziałem się o Send To “włamać się” z Tekzilla Daily.]











