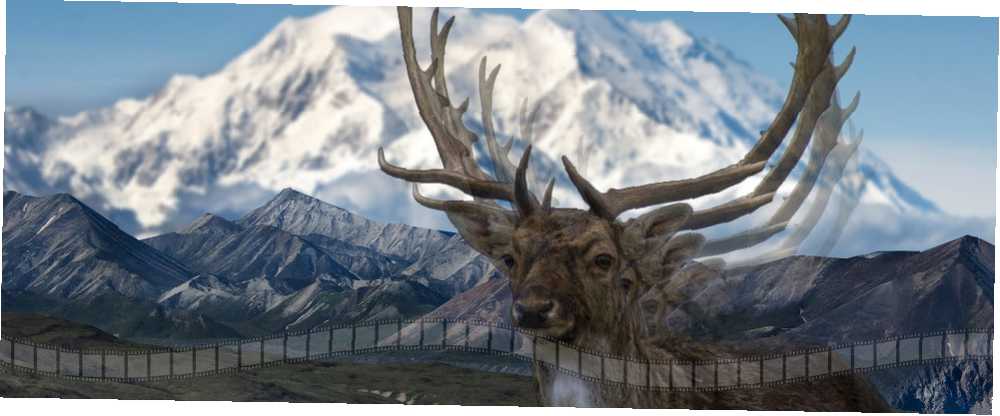
Joseph Goodman
0
3544
356
Czy w świecie, w którym porusza się większość form mediów wizualnych, udostępnianie zdjęć nie wydaje się trochę nijakie? Nigdy więcej! Korzystanie tylko z Photoshopa Poradnik Idioty do Photoshopa, część 1: Łatwy Photoshop Poradnik Idioty do Photoshopa, Część 1: Łatwy Photoshop Na pierwszy rzut oka Photoshop jest mylący, ale możesz szybko stać się guru Photoshopa. To jest nasz przewodnik wprowadzający na temat wykonywania podstawowych funkcji w Photoshopie. , możesz zamienić dowolne zdjęcie w piękne i filmowe wideo w kilka minut.
Efekt tego cudu Photoshopa, nazwanego Efekt 2.5D (inaczej znany jako efekt paralaksy) wykorzystuje sprytne funkcje powiększania w Photoshopie, aby stworzyć realistyczny efekt paralaksy ze zdjęć.
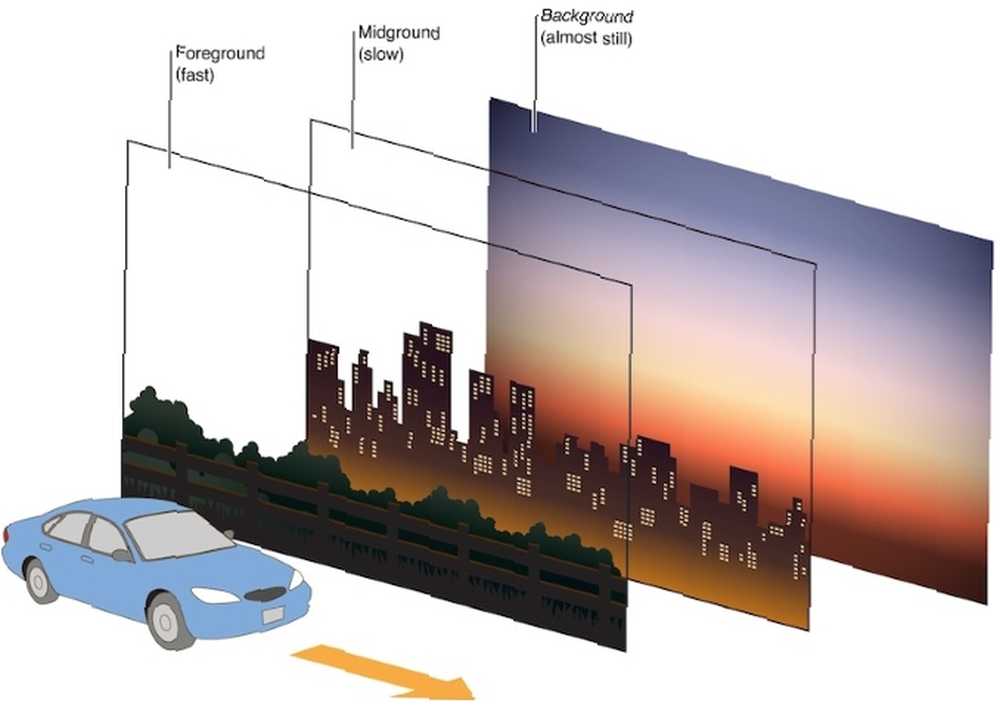 Zdjęcie kredytowe: DigitalLeaves
Zdjęcie kredytowe: DigitalLeaves
Paralaksa występuje, gdy obiekt na pierwszym planie porusza się z inną względną prędkością do tej, która znajduje się daleko w tle. Ten efekt ma naśladować efekty wizualne często spotykane w filmie.
Znajdowanie zarządzalnych obrazów
Zdjęcie optymalne dla tego efektu ma wyraźny kontrast między obiektem a tłem. Spójrz na poniższy przykład, pobrany bezpośrednio ze strony Unsplash.
 Zdjęcie: Eris Setiawan przez Unsplash
Zdjęcie: Eris Setiawan przez Unsplash
Pamiętaj, że ma wyraźny pierwszy plan i rozmyte tło. Witryny z fotografiami są pełne przykładów. Poniżej znajduje się kolejny przykład, który jest gotowy na efekt 2.5D.
 Zdjęcie: Sue Huan przez Unsplash
Zdjęcie: Sue Huan przez Unsplash
Ten efekt nie ogranicza się do wyraźnego pierwszego planu i tła. Dzięki sprytnemu wykorzystaniu tego efektu możesz ożywić każde zdjęcie w ciągu kilku minut.
Osiągnięcie efektu 2.5D
Oto najprostszy sposób na uzyskanie efektu na zdjęciach.
Krok 1: Przytnij pierwszy plan z tła
Za pomocą narzędzia Pióro zacznij określać temat na pierwszym planie. Nie musi to być bardzo dokładne, ale nie spiesz się, aby nakreślić temat tak dokładnie, jak to możliwe. Bliskość ścieżki do fotografowanego obiektu będzie decydować o ogólnej jakości efektu. Po zarysowaniu tematu kliknij pierwszy punkt, aby zamknąć ścieżkę.
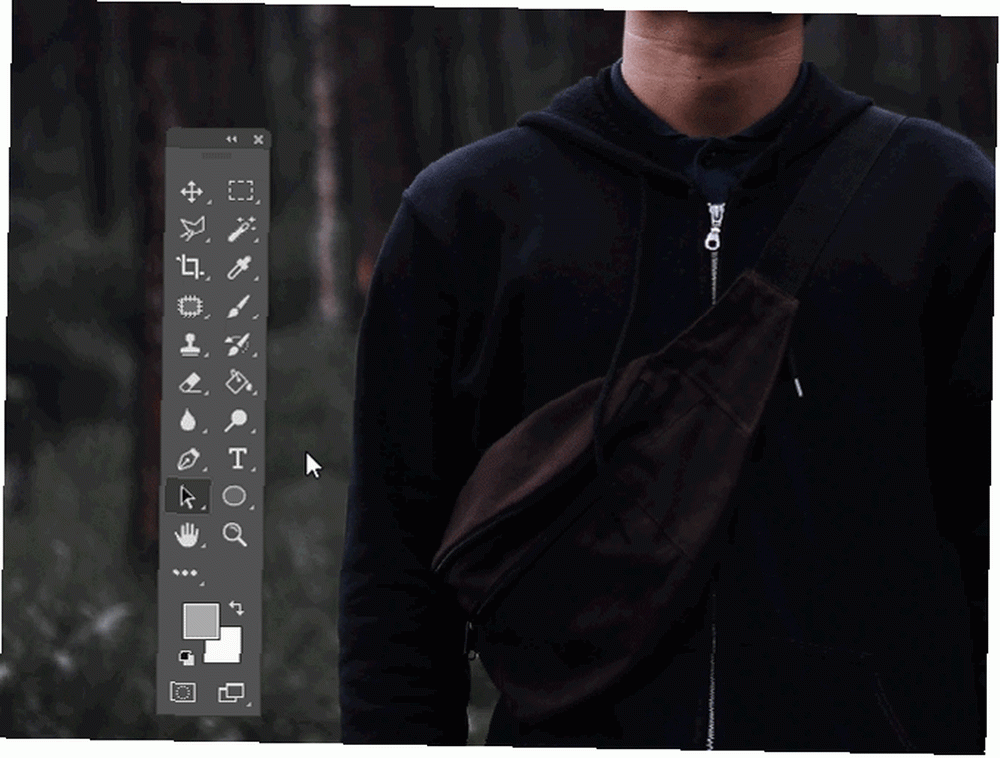
Kliknij prawym przyciskiem myszy na zamkniętej ścieżce i wybierz Dokonaj wyboru. W kolejnym oknie pojawi się Promień pióra parametr. Zachowaj swoją wartość pomiędzy 0px i 5px w zależności od twojej dokładności. naciśnij Ctrl + C i Ctrl + V na klawiaturze, aby skopiować i wkleić zaznaczenie do nowej warstwy.
Powinieneś teraz mieć dwie warstwy.
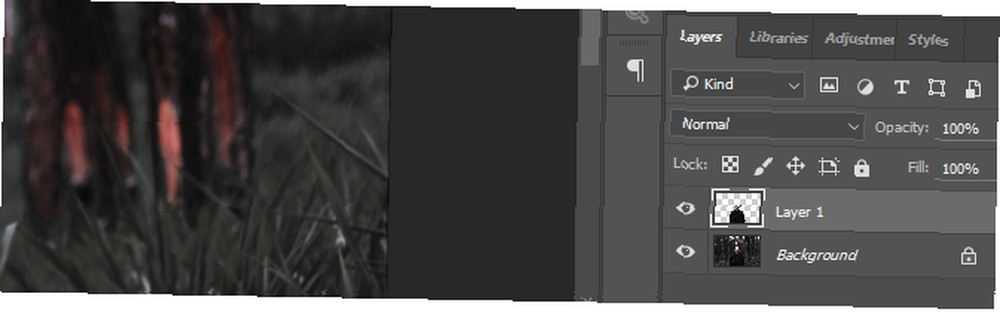
Podwójne kliknięcie twoja dolna warstwa. W następującym Nowa warstwa kliknij okno dobrze. Pozwoli nam to edytować warstwę.
Krok 2: Wypełnij tło
Po oddzieleniu pierwszego planu od tła będziesz musiał wypełnić przestrzeń zajmowaną przez obiekt na pierwszym planie.
Ctrl + lewy przycisk myszy miniatura z warstwy 1, aby obrysować jej kształt. Następnie przejdź do Wybierz> Zmień> Rozwiń. W oknie Rozwiń wybór wprowadź 10–15 w zależności od rozmiaru obrazu. Następnie wybierz dobrze. Musimy rozszerzyć naszą ofertę, aby nie pozostały resztki z pierwszego planu w naszym nowym, wypełnionym tle.
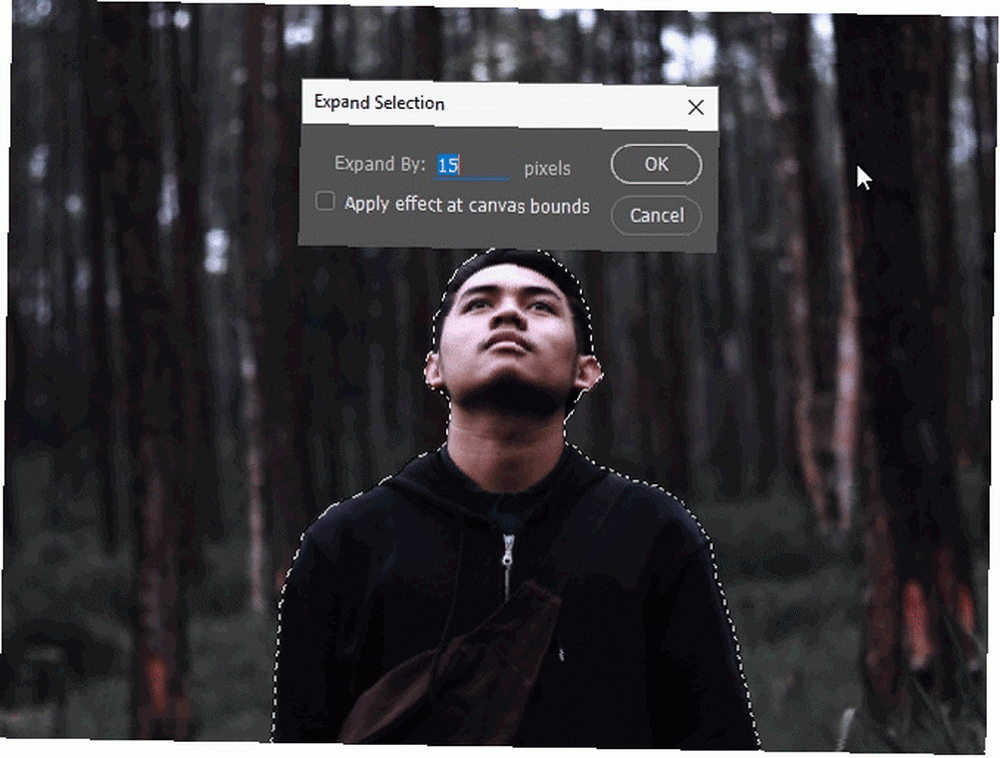
Aby wypełnić to miejsce, upewnij się, że wybrałeś drugą warstwę tła. Następnie przejdź do Edycja> Wypełnij. Zmienić Zawartość parametr do Świadom zawartości i sprawdź Dostosowanie kolorów opcja.
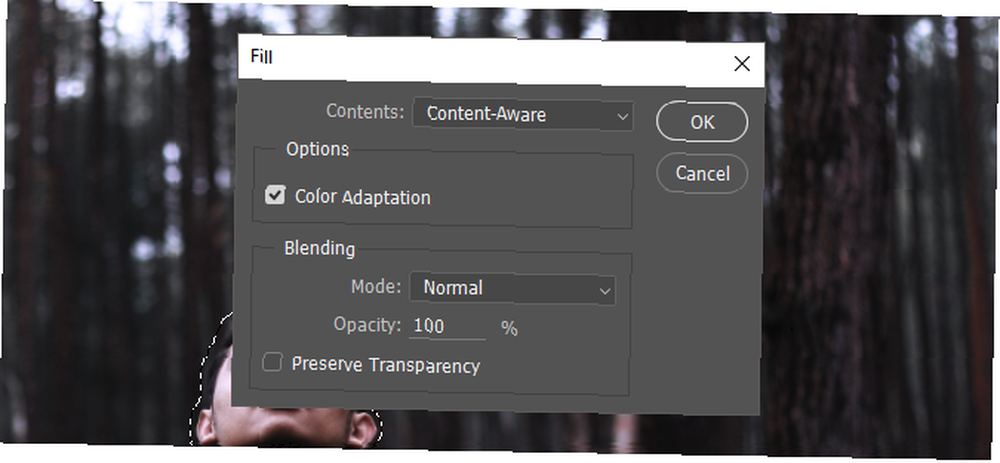
Kliknij dobrze i poczekaj, aż funkcja wypełnienia zmodyfikuje warstwę tła. Po zakończeniu kliknij oko ikona obok pierwszej warstwy, aby sprawdzić, jak dobrze Photoshop wypełnił warstwę tła.
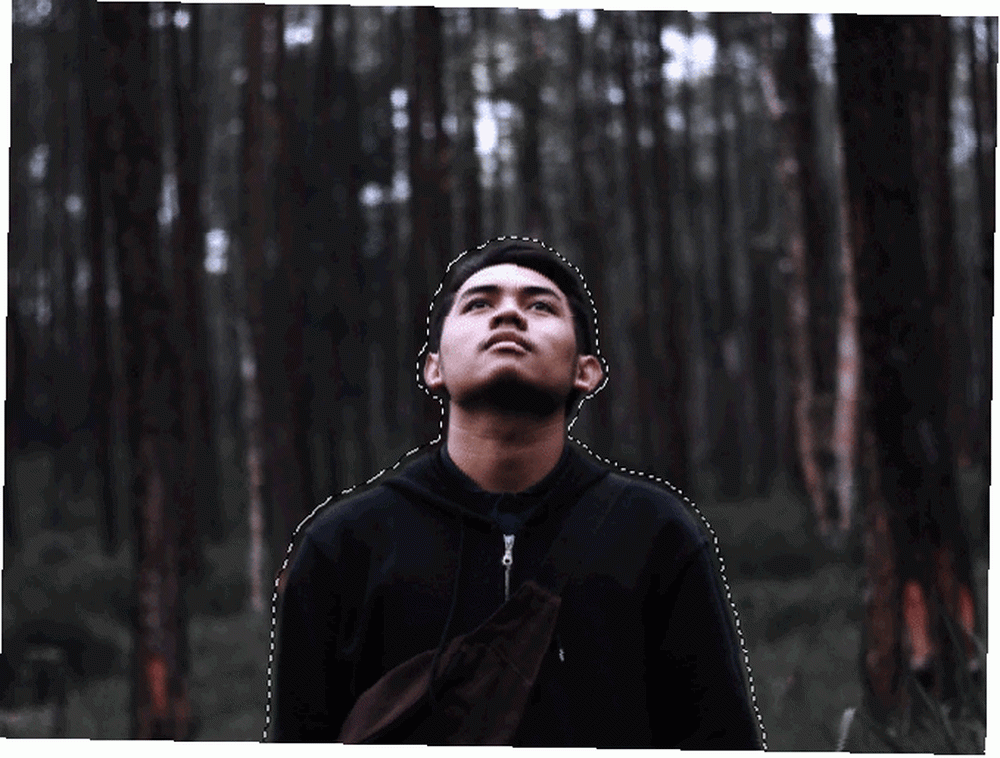
To wypełnienie nie jest idealne. Jednak świetnie się spisuje, szybko wypełniając zaznaczenie większości, jeśli nie wszystkich, zdjęć.
Krok 3: Przenieś swoje pliki do projektu 1080p
Ponieważ tworzymy wideo z twojego zdjęcia, najlepiej jest stworzyć kolejny projekt z rozdzielczością graficzną 1920 x 1080 - Co oznaczają liczby? [MakeUseOf wyjaśnia] Rozdzielczość wyświetlacza graficznego - co oznaczają liczby? [MakeUseOf wyjaśnia] Rozdzielczość wyświetlania może być dość tajemniczym biznesem, z wieloma standardami opisującymi tę samą rozdzielczość wyświetlania na 10 różnych sposobów. Wszystkie te warunki techniczne zmieniają się w zależności od przeznaczenia wyświetlacza… więc masz wyraźny, wysokiej rozdzielczości film z efektem paralaksy.
Zmierzać do Plik> Nowy i dane wejściowe 1920 dla szerokości i 1080 na wysokość.
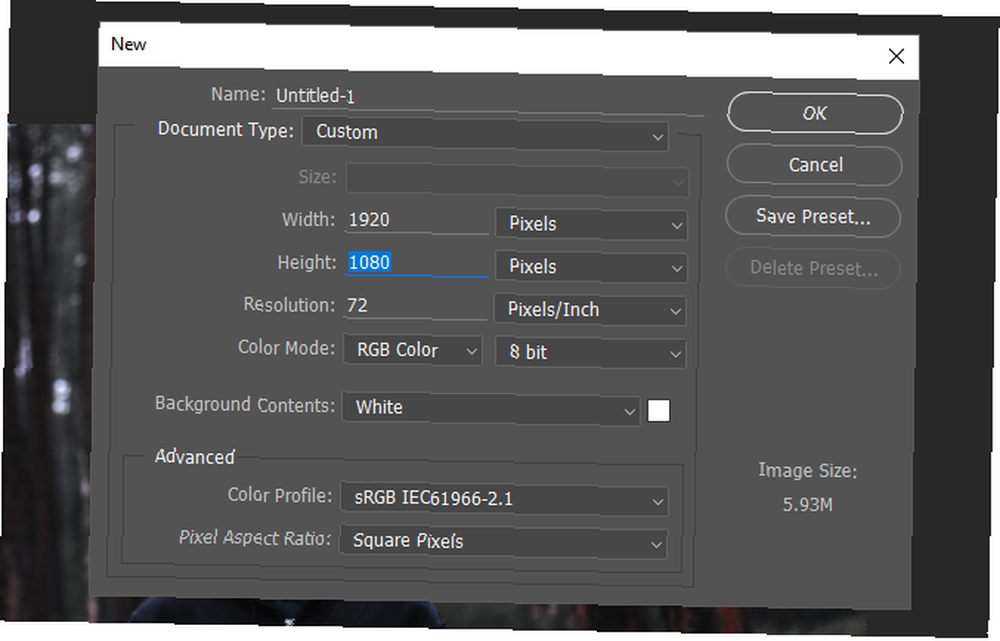
Wybierz obie warstwy z oryginalnego projektu (Ctrl + kliknięcie) i przeciągnij je do tego nowego projektu. Następnie, kliknij prawym przyciskiem myszy na każdej z dwóch warstw i wybierz Konwertuj na inteligentny obiekt.
Na koniec, po wybraniu obu warstw, naciśnij Ctrl + T na klawiaturze, aby zmienić rozmiar obrazu. Kontynuuj dopasowywanie obrazu do płótna.
Krok 4: Rozpocznij tworzenie wideo
Po umieszczeniu obrazu na płótnie nadszedł czas, aby sfinalizować nasz efekt. Zmierzać do Okno, i wtedy Oś czasu. Powinno to otworzyć dodatkowy panel Osi czasu. Panel pozwala Photoshopowi edytować obrazy GIF i filmy wideo w taki sam sposób, jak edytowałbyś obraz. Upewnij się, że twój panel jest ustawiony na Utwórz oś czasu wideo. Kliknij parametr, aby aktywować Oś czasu płyta.
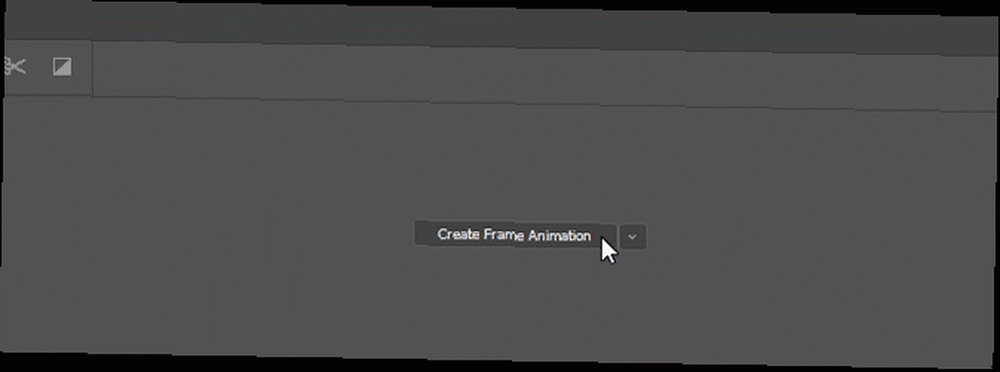
Kliknij menu obok Obszar roboczy 1 aby zobaczyć swoje warstwy. Kontynuuj usuwanie wszelkich obcych warstw, klikając je i naciskając Backspace na twojej klawiaturze.
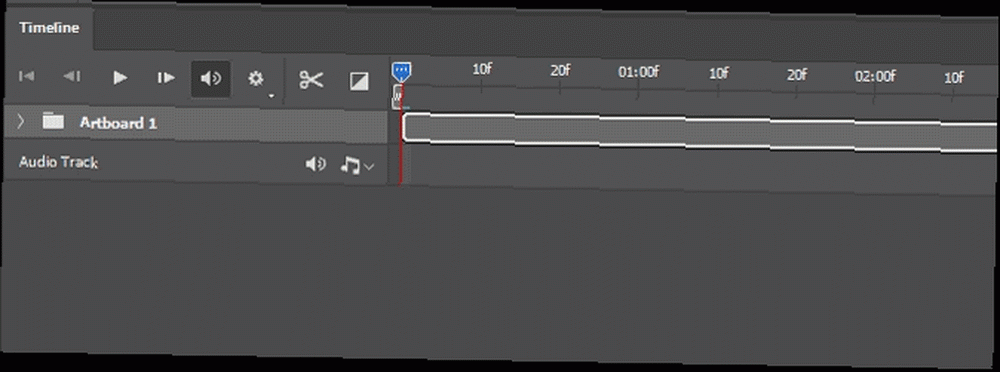
Możesz zwiększyć lub zmniejszyć długość filmu, przesuwając koniec klipu do przodu lub do tyłu. Ponieważ są to obrazy, nic nie zostanie utracone przez zwiększenie lub zmniejszenie długości odtwarzania.
Krok 5: Włącz efekt powiększenia
To tutaj osiąga się siłę naszego efektu. Zacznij od najwyższej warstwy, pierwszego planu. Jeśli chcesz, aby obraz powiększał się w czasie, symulując zbliżający się obiekt, najpierw zmniejszysz, a następnie rozszerzysz obraz.
Aby to zrobić, kliknij menu rozwijane obok tytułu warstwy pierwszego planu. Pojawią się trzy opcje: Przekształcać, Nieprzezroczystość, i Styl. Kliknij stoper obok Przekształcać, upewniając się, że twój Oś czasu kursor ustawiony jest na początek klipu. Po kliknięciu stopera na początku klipu powinna pojawić się mała żółta klatka kluczowa.
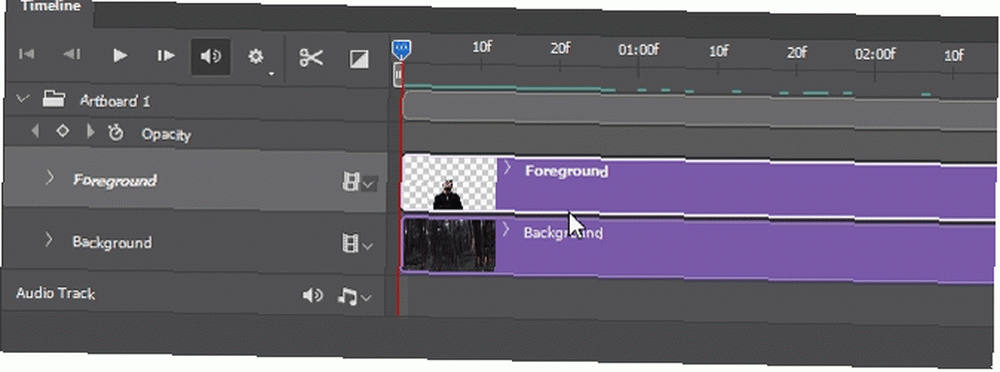
Następnie naciśnij Ctrl + T na klawiaturze i zmniejsz warstwę. Następnie przesuń Oś czasu przesuń kursor na koniec klipu, klikając i przeciągając myszą wzdłuż najwyższego końca osi czasu.
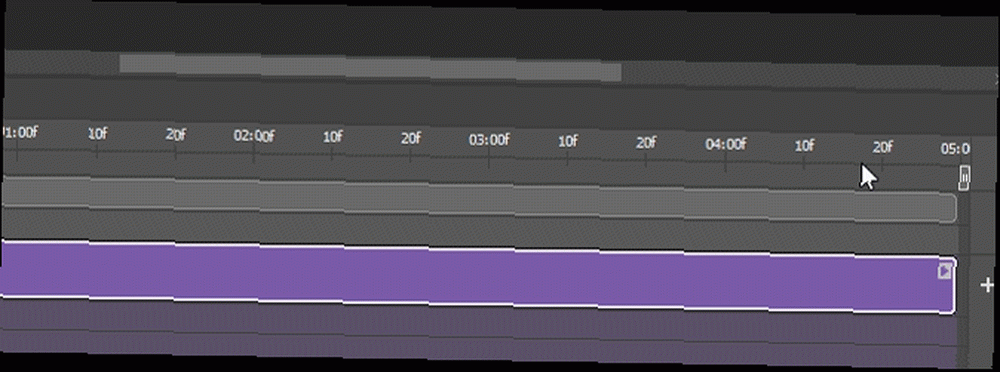
Na przeciągniętej przestrzeni powinna znajdować się niebieska smuga. Teraz naciśnij Ctrl + T ponownie i nieznacznie powiększ obraz. Przejdź do odtwarzania wideo na swoim filmie. Pierwsze odtwarzanie powinno być przerywane, ponieważ wideo musi zakończyć renderowanie, zanim będzie możliwe płynne odtwarzanie. Następnie obraz powinien płynnie przechodzić z małego na duży, przypominając z bliska kamerę.
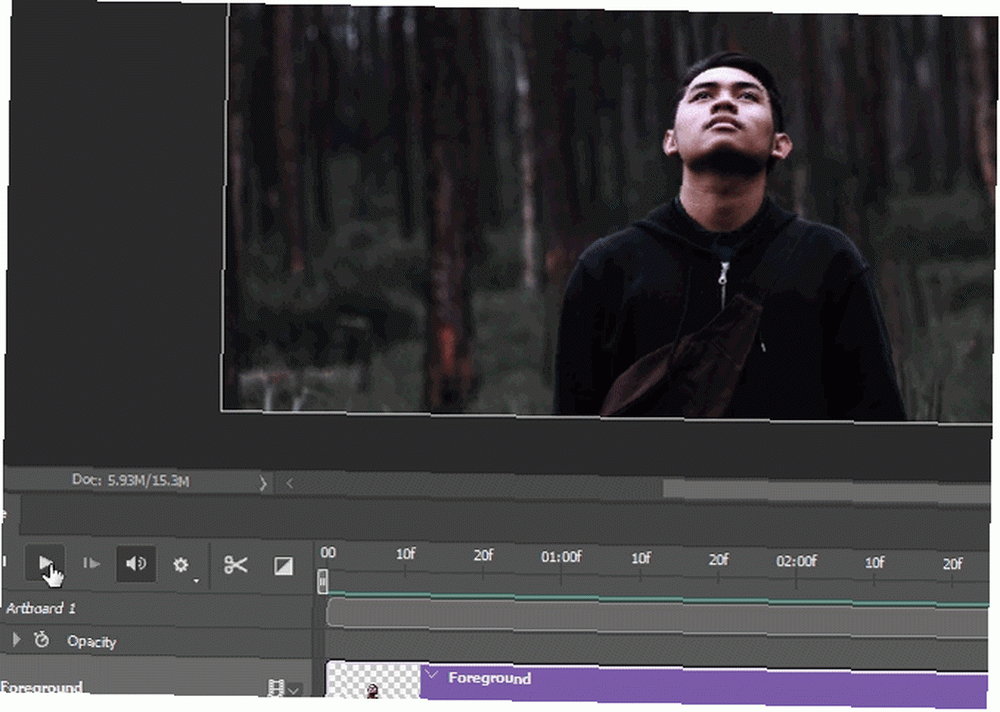
Powtórz ten sam proces z warstwą tła. Zamiast małych i kończących się na dużych rozmiarach, zwiększając w ten sposób rozmiar obrazu w miarę upływu czasu, zacznij od dużego, a na końcu mniejszego. Ten kontrast w ruchu tworzy siłę twojego efektu.
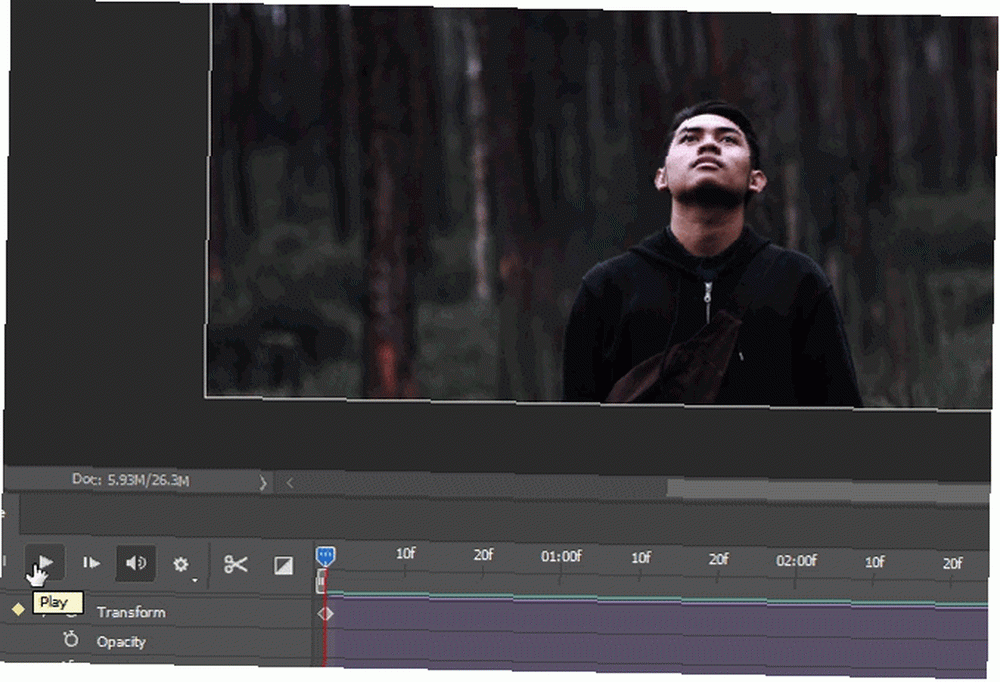
Zarówno warstwy pierwszego planu, jak i tła powinny się teraz płynnie przenosić, kończąc efekt 2.5D.
Krok 6: Eksportowanie końcowego wideo
Po osiągnięciu pożądanego rezultatu nadszedł czas na wyeksportowanie filmu. Kliknij na Ustawienia przycisk po prawej stronie osi czasu i wybierz Renderuj wideo aby otworzyć opcje eksportu.
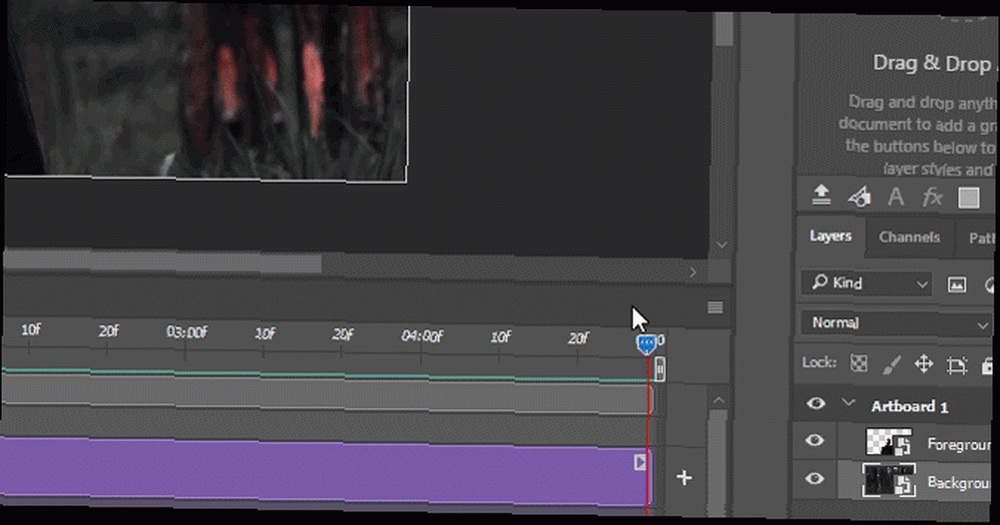
Nie musisz dużo modyfikować w poniższych Renderuj wideo okno. Upewnij się, że ustawienia odzwierciedlają ustawienia w poniższym przykładzie.
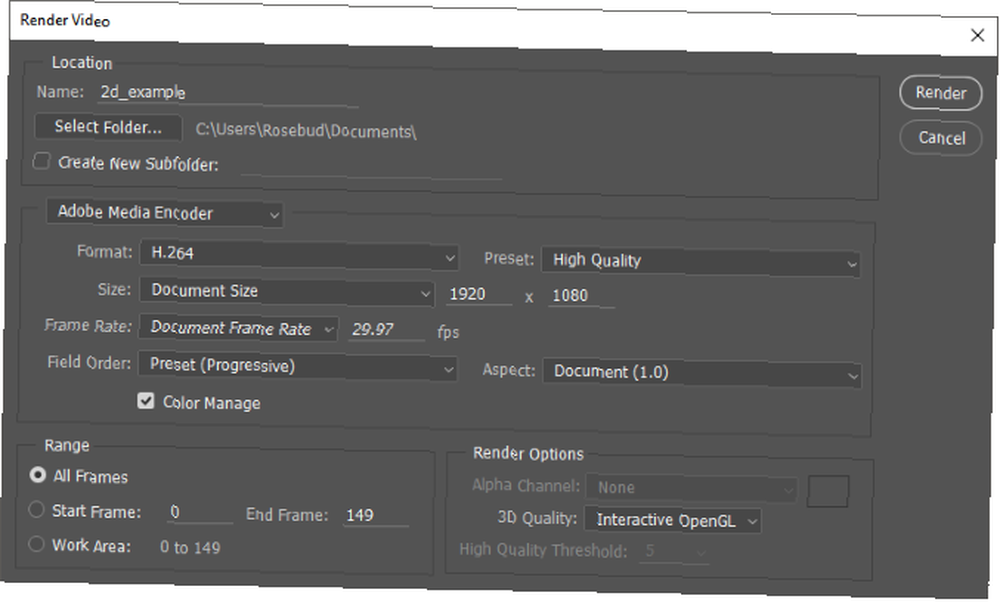
Na koniec kliknij Renderowanie aby zapisać swój film0. Program Photoshop rozpocznie eksportowanie wideo do wybranej lokalizacji.
Produkty końcowe
Oto kilka szybkich, przesadnie dramatycznych przykładów przy użyciu metod pokazanych powyżej. Aby uzyskać najlepsze wyniki, zwiększaj i zmniejszaj tylko nieznacznie rozmiar warstw, aby uzyskać bardziej subtelny efekt.
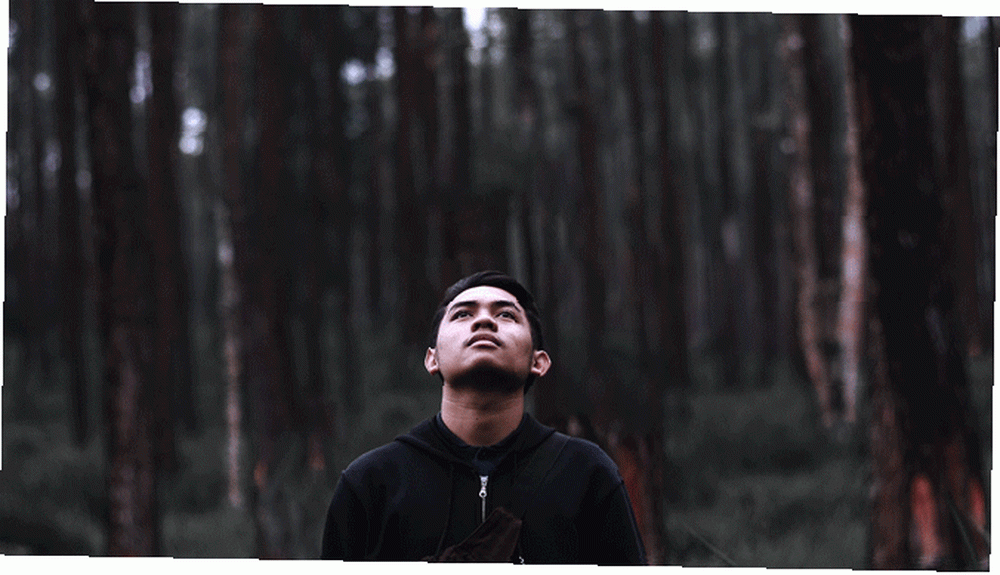
Oto ten sam film, co wcześniej, z dodatkowym rozmachem obiektywu, który daje złudzenie ruchu kamery.
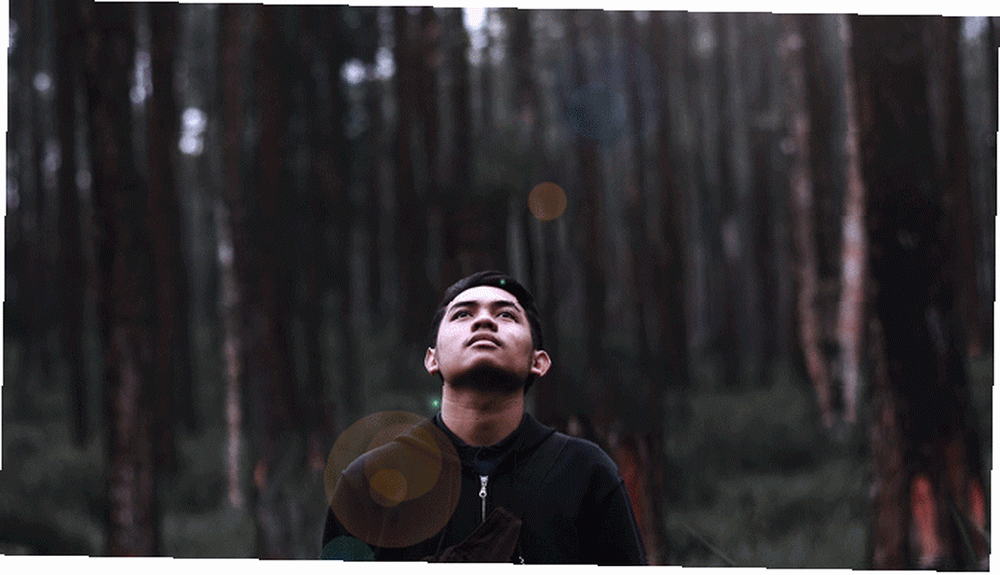
Ten efekt nie dotyczy tylko obiektów na pierwszym planie / tła. Można go również wykorzystać do zwrócenia uwagi na pojedynczy obiekt na zdjęciu. Nie musisz nawet podążać za kurczącym się tłem, rozwijając technikę pierwszego planu. Efekt działa, jeśli rozszerzysz warstwy również w różnym tempie, jak ma to miejsce w poniższym przykładzie.
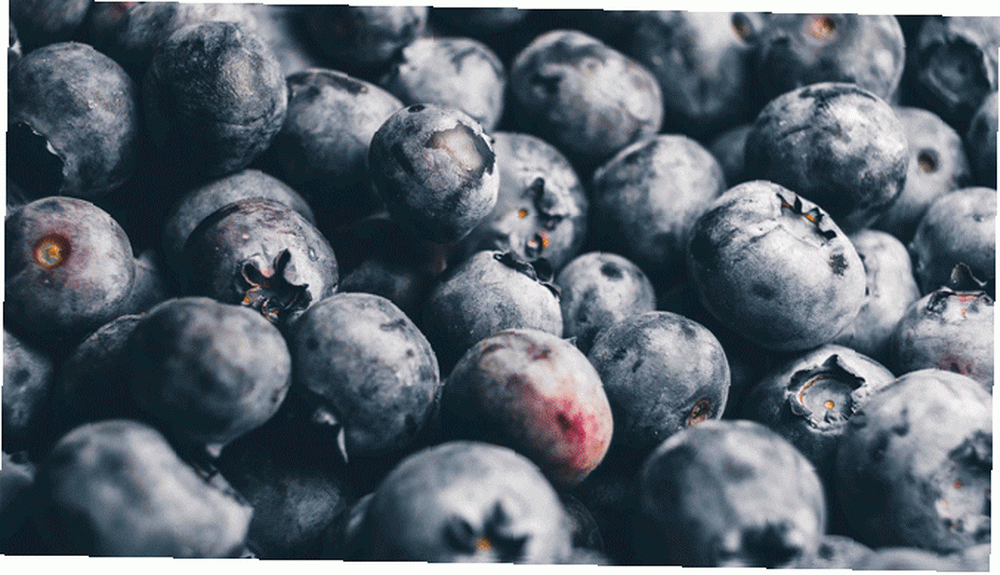
Innym doskonałym zastosowaniem tego efektu jest tworzenie dramatycznych filmów krajobrazowych ze zdjęć.
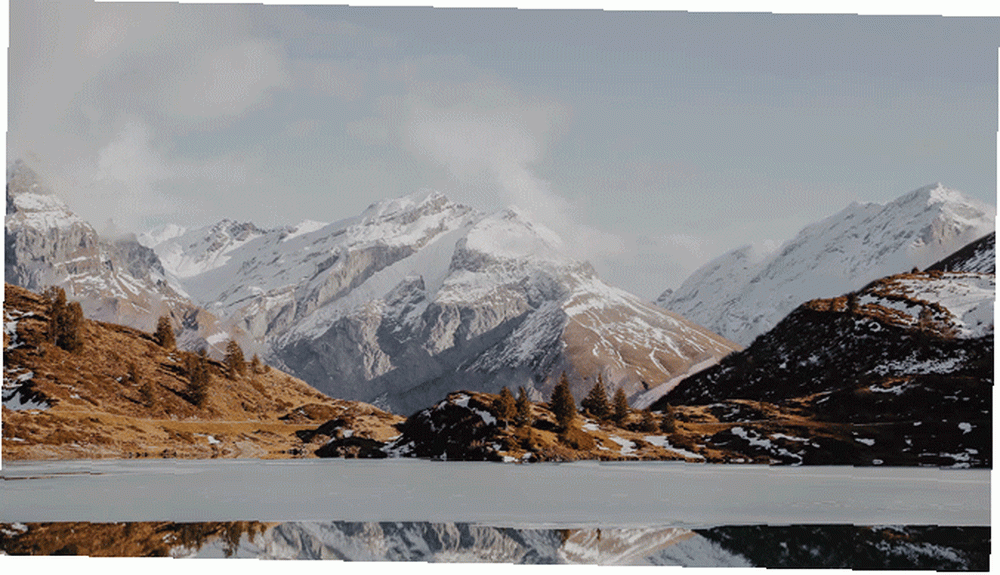
Korzystając z tego efektu, możesz swobodnie bawić się ustawieniami, rozmiarami i opcjami warstw. W końcu edycja obrazów za pomocą Photoshopa nie jest rasą. To podróż.
Od Still do kina
Ten efekt jest prosty, szybki i łatwy do osiągnięcia. To nie tylko świetny sposób na rozciągnięcie mięśni Photoshopa dla rodziny i przyjaciół. Jeśli chcesz przekształcić swoje zdjęcia w kinowe wrażenia, spróbuj sam! Wystarczy przejrzeć repozytorium darmowych zbiorów zdjęć. 10 najlepszych witryn z prawami autorskimi i obrazów Royalty Free i zdjęcia 10 najlepszych stron z prawami autorskimi i zdjęć royalty free Przygotowaliśmy listę najlepszych praw autorskich i tantiem Royalty Free stron internetowych z milionami bezpłatnych obrazy i zdjęcia. , wybierz ulubione i kupuj!
Czy podoba Ci się ten efekt Photoshopa? Które inne chciałbyś zobaczyć wyjaśnione? Daj nam znać w komentarzach poniżej!











