
Gabriel Brooks
0
3065
166
 Muszę być tutaj całkowicie szczery, nigdy nie byłem całkowicie zadowolony z Eksploratora plików Windows. Myślę, że ostatnim razem, gdy naprawdę podobał mi się układ graficzny systemu plików Windows, był Windows 3.1. Poważnie.
Muszę być tutaj całkowicie szczery, nigdy nie byłem całkowicie zadowolony z Eksploratora plików Windows. Myślę, że ostatnim razem, gdy naprawdę podobał mi się układ graficzny systemu plików Windows, był Windows 3.1. Poważnie.
Podobało mi się to, jak łatwo wszystko było dostępne na jednym ekranie. Wszystko było w dobrze zorganizowanych kwadratach danych, więc moim zdaniem wydajność była lepsza. Jasne, w dzisiejszych czasach mamy Alt-Tab lub Win-Tab, ale nadal nie jest to tak płynne i proste jak ta stara, dobra siatka danych.
Aby znaleźć bardziej wydajne rozwiązanie do zarządzania plikami, zapoznałem się z MakeUseOf i rozwiązaniami, które były oferowane w przeszłości, jak dwa alternatywne menedżery plików. 2 alternatywne menedżery plików, które powinieneś naprawdę wypróbować. 2 alternatywne menedżery plików, które powinieneś naprawdę wypróbować. Jessica napisała o lub podejście Craiga do integracji Eksploratora Windows i Chrome Clover 2 zamienia Eksploratora Windows w Google Chrome [Windows] Clover 2 zamienia Eksploratora Windows w Google Chrome [Windows] Od XP, i wygląda na to, że będzie kontynuowany do 8, jeden z moich Największą wadą systemu operacyjnego Windows jest to, jak niewydajny i niestabilny jest Eksplorator Windows. I do tej pory z czym… Dałem Multi-Commanderowi Spróbuj Multi Commander jako zaawansowaną alternatywę eksploratora plików Spróbuj Multi Commander jako alternatywę zaawansowanego eksploratora plików Szczerze mówiąc, system Windows 7 był wyposażony w całkiem niezły eksplorator plików. Po lewej stronie znajduje się łatwe okienko nawigacji z listami plików i folderów oraz przydatne okienko podglądu… próby dla mnie i podobało mi się - chociaż okazało się, że jest to zbyt skomplikowane dla mój gust.
Prawda jest taka, że wszystko, czego naprawdę chcę, to coś w rodzaju standardowego Eksploratora plików Windows, ale z więcej… cóż, więcej kwadratów. Chcę zobaczyć więcej folderów i więcej plików na mniejszej przestrzeni. Muszę więc powiedzieć, że byłem bardzo podekscytowany, gdy ostatnio natknąłem się na Q-Dir.
Bardziej produktywny Eksplorator plików
Kiedy po raz pierwszy pobierasz Q-Dir ze strony dewelopera, nie daj się zwieść myśleniu, że jest to oprogramowanie amatorskie. Sama strona zdradza prawdziwą wartość tej aplikacji. Większość aplikacji oferowanych przez tego programistę jest prosta - narzędzia, które chronią komputer przed snem, narzędzie do testowania obciążenia komputera, a nawet prosta aplikacja, która tworzy animowane mrówki na pulpicie.
Tak - mało wymagające rzeczy, dopóki nie dojdziesz do Q-reż. Nie ma w tym nic marnego. Oferuje dokładnie taki projekt, jaki chciałem w Eksploratorze Windows. Po pierwszym uruchomieniu alternatora Eksploratora plików zobaczysz cztery panele, których możesz użyć indywidualnie, aby eksplorować określone foldery na komputerze.
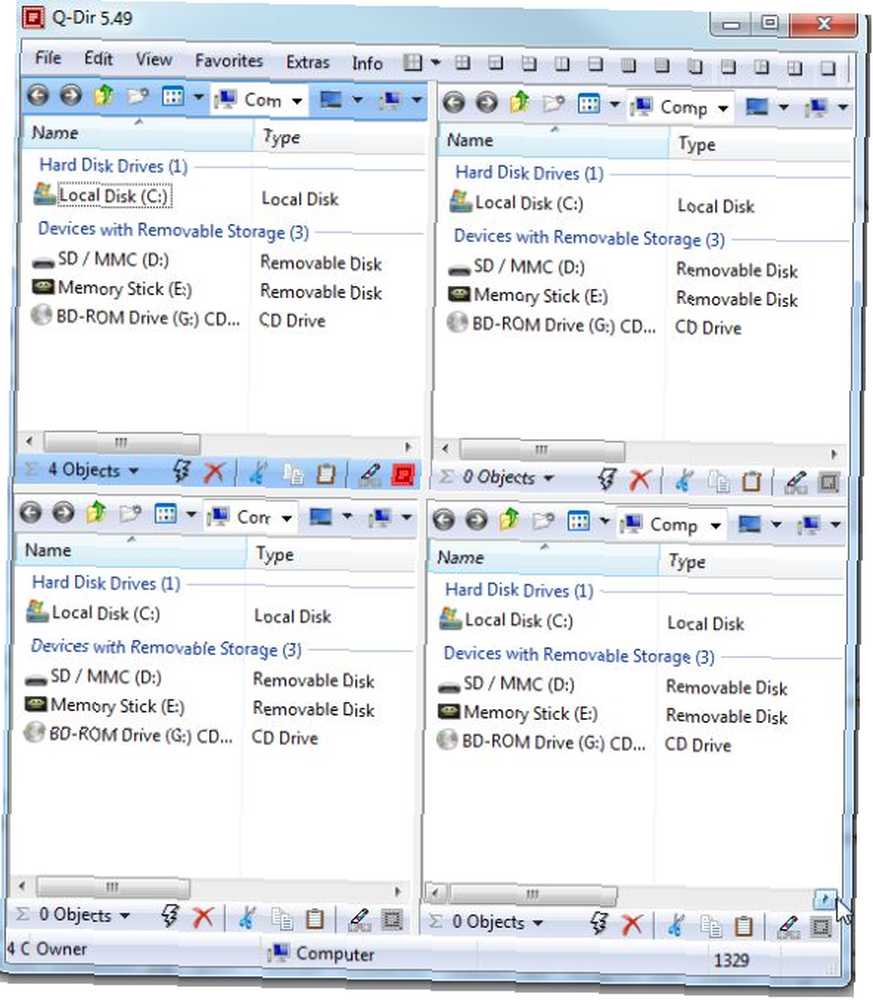
O to chodzi - to coś więcej niż czteropanelowa aplikacja eksploratora plików. Zasadniczo możesz wybrać z listy układów, które najlepiej Ci odpowiadają. Ustaw dwa panele po lewej i jeden duży po prawej. Umieść dwa małe na górze i duże na dole. Zasadniczo - dostosuj układ okien miniaturowego eksploratora plików w sposób, który najlepiej odpowiada planowanemu ich użyciu. Możesz także wybrać sposób wyświetlania zawartości folderów w panelu w porównaniu z eksploratorem plików - w zasadzie jeden eksplorator plików dla każdego okna lub jeden eksplorator plików, który kontroluje wszystkie panele.
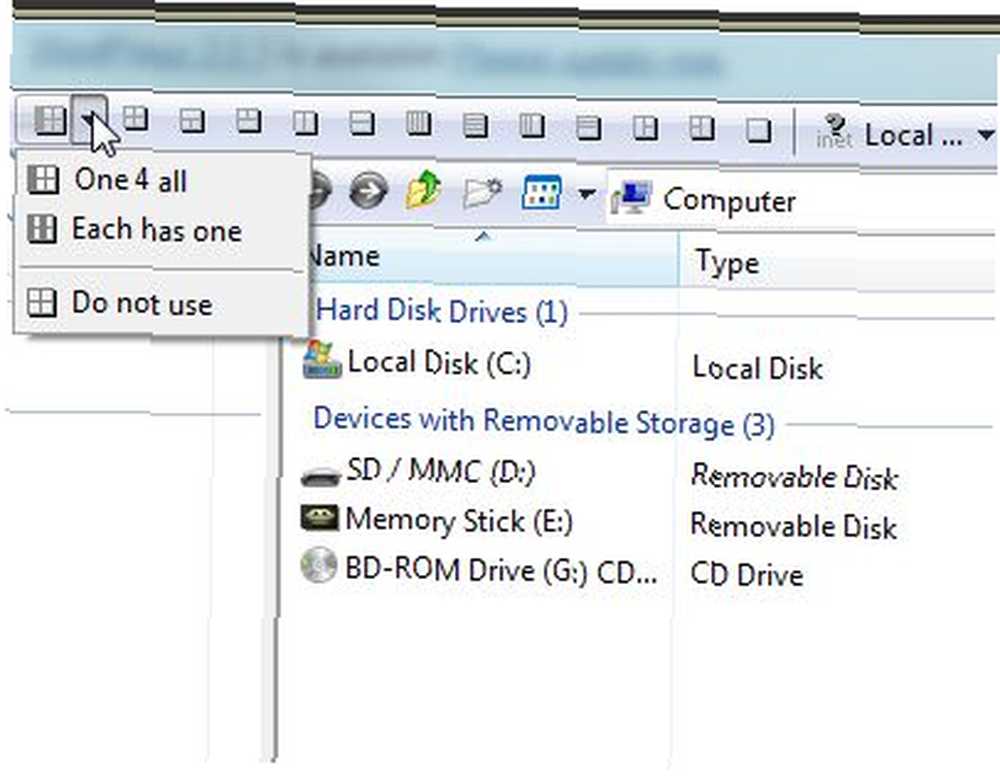
Eksplorator jednego pliku jest moim ulubionym, ponieważ zapewnia większą elastyczność na mniejszej przestrzeni. Wystarczy, że wybierzesz okienko, w którym chcesz wyświetlić zawartość folderu, kliknij folder w okienku eksploratora plików, a zawartość tego folderu zostanie wyświetlona w mniejszym okienku. Na przykład poniżej mam “Moje dokumenty” folder wyświetlany w lewym górnym okienku, a zawartość pulpitu wyświetlana w prawym górnym okienku.
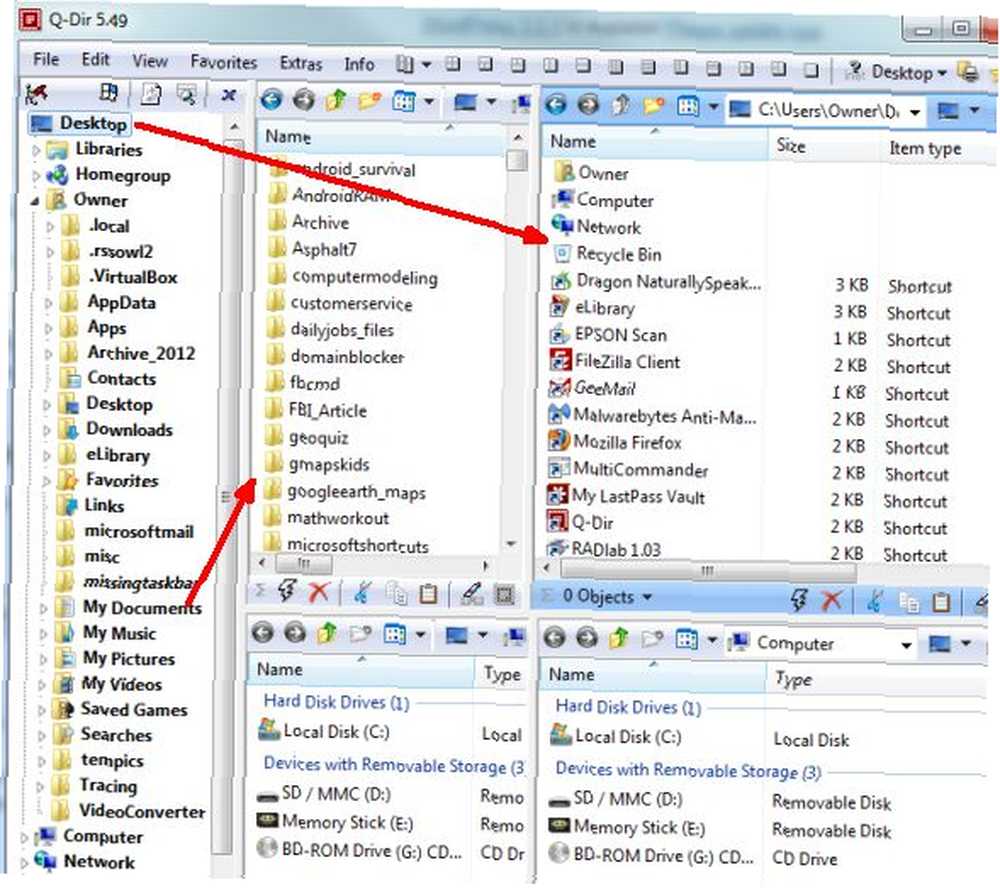
Być może zastanawiasz się - o co chodzi? Cóż, jeśli pomyślisz o tym, jak pracujesz, to naprawdę ma sens. Kiedy piszę dla konkretnego klienta, przechowuję dane konta dla tej pracy w bezpiecznym folderze na zewnętrznym dysku twardym. Szablony artykułów, których używam, przechowuję w folderze Moje dokumenty na komputerze. Mogę śledzić dane do fakturowania dla tego klienta w sposób specjalny “budżet” folder w innym miejscu na moim komputerze. Cóż, teraz za każdym razem, gdy pracuję dla tego klienta, mogę zapisać konfigurację Q-Dir, która otwiera wszystkie te foldery jednocześnie - wszystko, czego potrzebuję do pracy dla tego klienta, na wyciągnięcie ręki.
Każdy indywidualny panel umożliwia także nawigację do dowolnego nowego folderu na komputerze za pomocą szybkiego menu rozwijanego - dzięki czemu nie jesteś przywiązany do folderu, który klikniesz w panelu eksploratora plików.
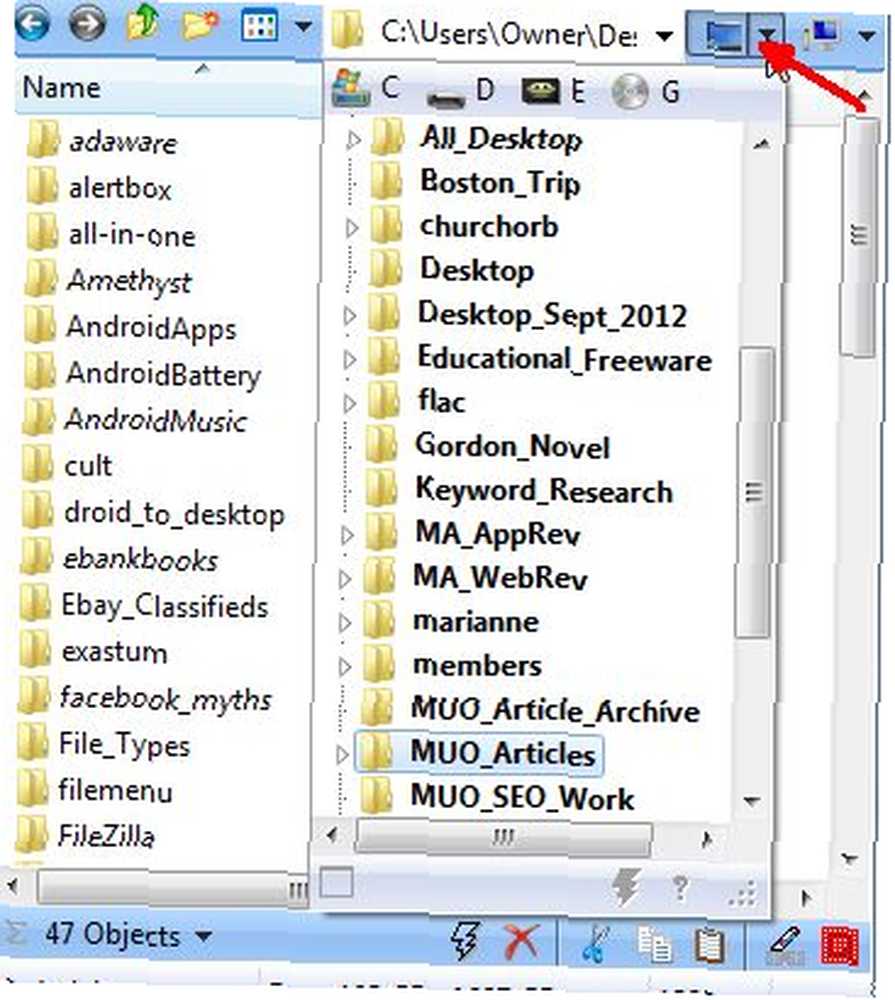
Z poziomu poszczególnych paneli możesz również wysłać zawartość folderu w bieżącym panelu do dowolnego innego panelu. Wystarczy kliknąć folder prawym przyciskiem myszy, a następnie zidentyfikować panel docelowy, do którego chcesz wysłać tę zawartość. Tak więc, nawet jeśli możesz mieć ustalony, niestandardowy szablon folderów, od którego zaczynasz, aplikacja jest wystarczająco elastyczna, abyś mógł zmieniać wszystko, czego potrzebujesz podczas pracy.
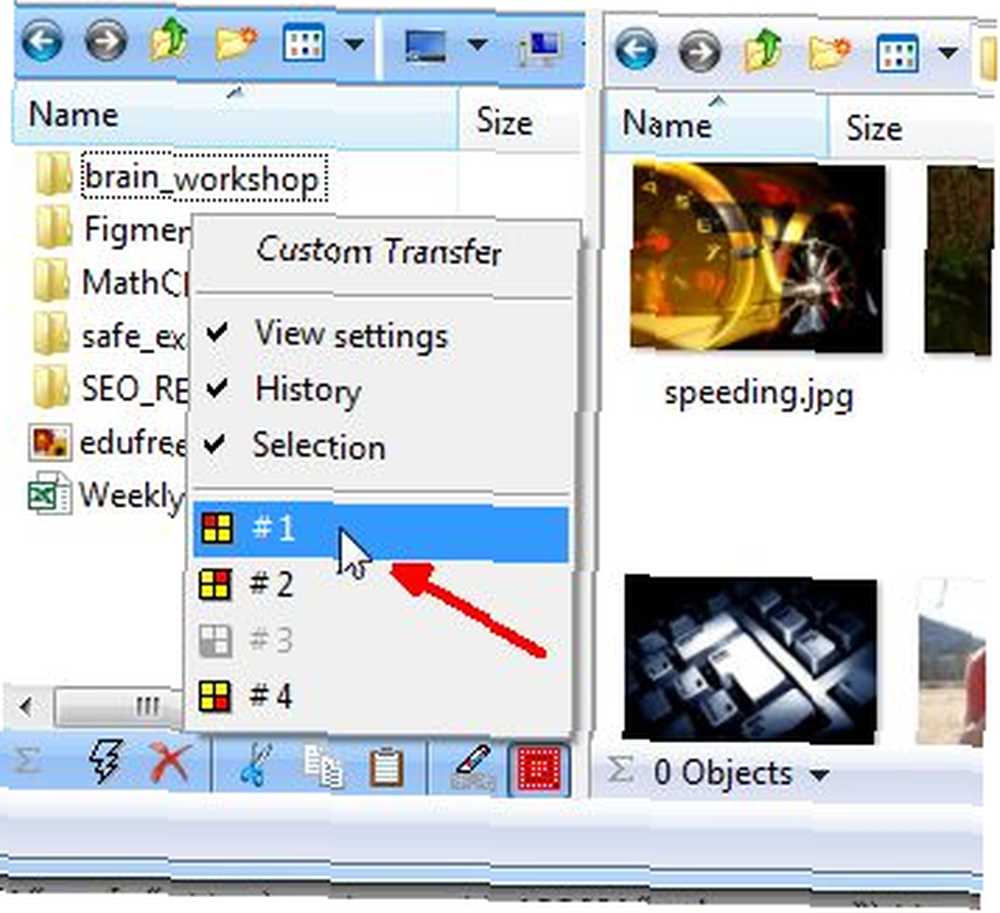
Każdy indywidualny panel ma swój własny zestaw ikon poleceń pliku, takich jak wycinanie, kopiowanie i usuwanie bezpośrednio na dolnym pasku każdego panelu. Jest to idealne rozwiązanie dla każdego, kto woli używać myszy do tych rzeczy niż klawiatury. Jest tam, jeśli chcesz.
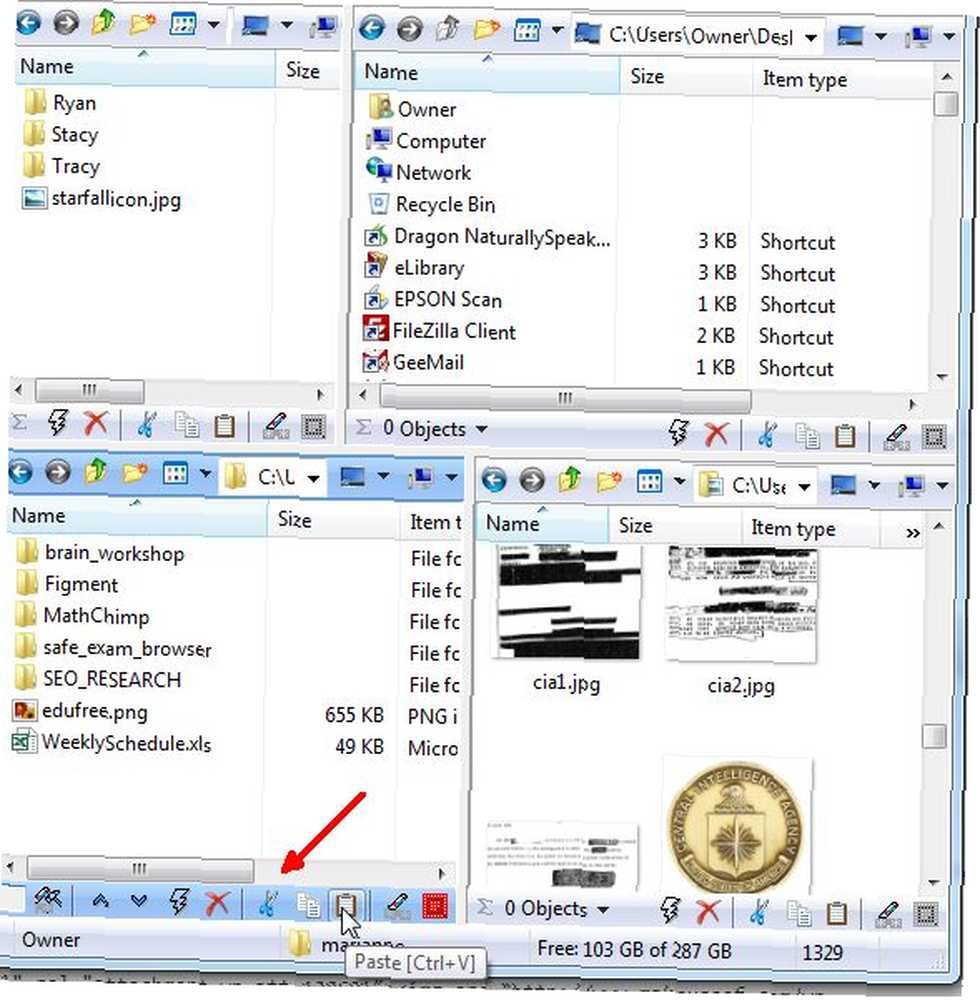
Moją ulubioną rzeczą w Q-Dir jest fakt, że kiedy masz układ, który działa dla określonego zadania lub projektu, możesz zapisać tę konfigurację w pliku .qdr. Następnym razem, gdy będziesz musiał pracować nad tym projektem, po prostu otwórz Q-Dir, otwórz zapisany plik .qdr i tam masz dokładnie taki układ, o którym wiesz, że będzie najbardziej produktywny dla pracy, którą musisz wykonać. Zapomnij o otwarciu wielu okien eksploratora plików i przejściu do lokalizacji folderów, o których ciągle zapominasz. Nie - otwórz zapisany plik formatu i to wszystko - wszystko jest w zasięgu ręki.
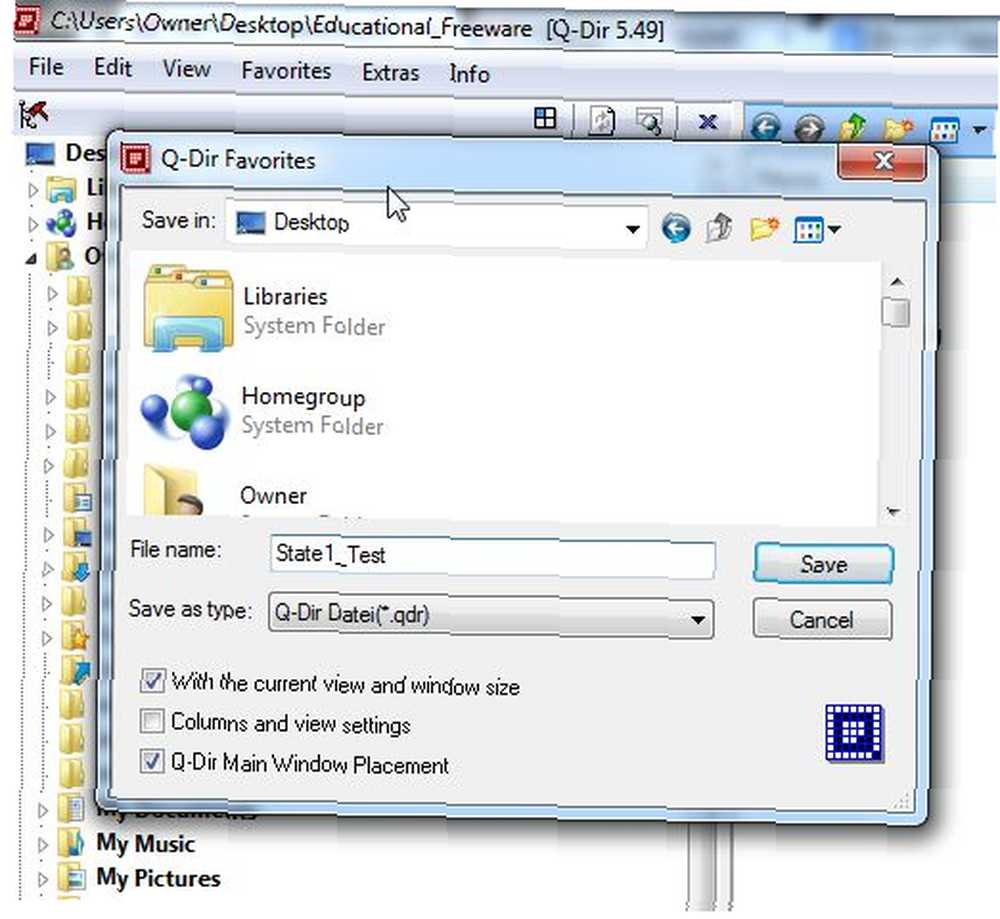
Kolejną ciekawą funkcją, o której warto wspomnieć, jest kodowanie kolorami. To nie jest domyślnie włączone, ale bardzo mi się podoba, więc włączyłem. Po prostu przejdź do opcji, kliknij “Zabarwienie” i wybierz “Użyj filtra kolorów” pole wyboru. Dotyczy to określonego kodu koloru zdefiniowanego w tym oknie (który można zmienić) do poszczególnych typów plików. Więc zdjęcia będą fioletowe, pliki audio czerwone i tak dalej.
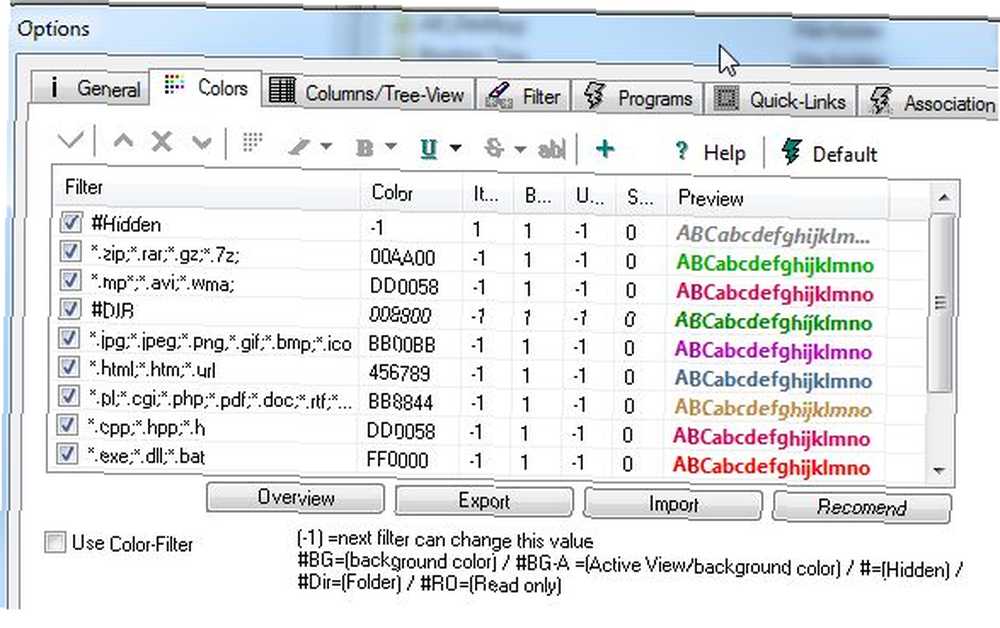
Dzięki temu na pierwszy rzut oka dowiesz się, jaki jest format danego pliku. Jest to bardzo łatwy sposób wizualnego organizowania plików bez konieczności ich sortowania w oknie.
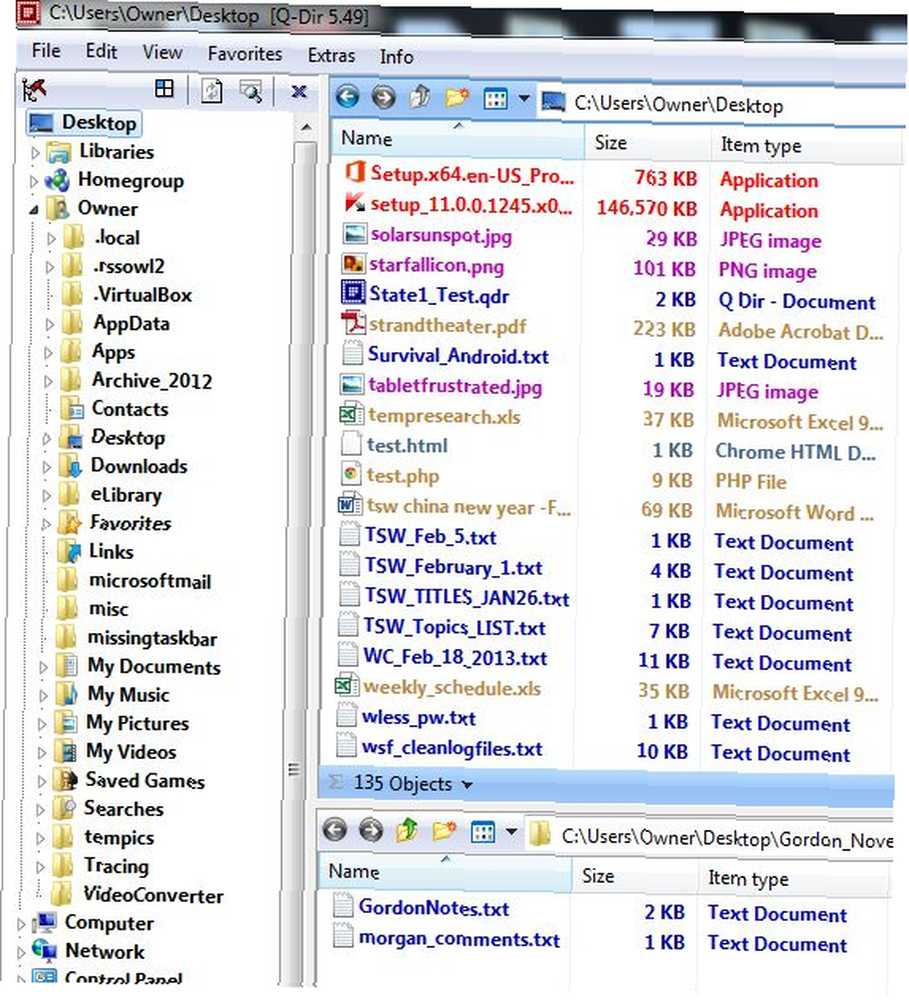
Jak widać, Q-Dir jest o wiele bardziej funkcjonalny i użyteczny, niż mogłoby się początkowo wydawać. Jest to z łatwością jedna z najlepszych alternatywnych eksploratorów plików, którą wypróbowałem od dłuższego czasu, i której nadal używam ze względu na to, o ile bardziej produktywna, pomogła mi stać się.
Bardzo go polecam i chciałbym wiedzieć, co myślisz o tej alternatywie eksploratora plików. Czy pomaga to poprawić wydajność? Podziel się swoją opinią i poglądami w sekcji komentarzy poniżej.
Zdjęcie: Szkło powiększające za pośrednictwem Shutterstock











