
Edmund Richardson
0
3630
989
Cortana firmy Microsoft może być przydatnym i pomocnym narzędziem dla użytkowników systemu Windows. Pierwotnie wydana na telefony z systemem Windows w 2014 r., Cortana pojawiła się rok później na Windows 10. Ale chociaż minęło kilka lat, odkąd ten cyfrowy osobisty asystent pojawił się na scenie, wielu wciąż ma pytania bez odpowiedzi.
Od tego, czym jest Cortana, do tego, jak można ją wyłączyć, mamy dla Ciebie odpowiedzi. Oto wszystko, co musisz wiedzieć o Microsoft Cortana.
Co to jest Cortana?
Cortana to wirtualny asystent, który może pomóc w wykonywaniu zadań. Możesz użyć Cortany, aby ustawić przypomnienie, zaplanować spotkanie Jak bezboleśnie planować spotkania w kalendarzu Korzystanie z Cortany Jak bezboleśnie planować spotkania w kalendarzu Korzystanie z Cortana Inteligentne harmonogramy spotkań są pomocne, ponieważ mogą przeglądać kalendarz i dopasowywać go do innych uczestników. Ale teraz istnieje lepsze rozwiązanie wykorzystujące sztuczną inteligencję Microsoft. , przeszukuj Internet, znajdź odpowiedzi na pytania, zlokalizuj element na komputerze lub telefonie z systemem Windows, zarządzaj zadaniami i wiele więcej.
Kto jest głosem Cortany?
Nazwa aplikacji pochodzi od Cortany, postaci z gry Microsoftu Aureola. Głos postaci w grze pochodzi od aktorki Jen Taylor. Jej głos był używany od początku aplikacji Cortana w Stanach Zjednoczonych.
Microsoft potwierdza aktorkę głosową #Halo Jen Taylor dla WP8.1? S Cortana http://t.co/vgm1JVTDsA @jentaylortown FTW! pic.twitter.com/He3GQnqty3
- HP (@HP) 4 kwietnia 2014 r
Co może zrobić Cortana?
Jak wspomniano, możesz używać Cortany do prostych zadań, wyszukiwania i przypomnień. Ale możesz użyć tego wygodnego narzędzia do znacznie więcej niż tych kilku przedmiotów. Oto lista dodatkowych rzeczy, które Cortana może dla Ciebie zrobić:
- Ustaw przypomnienie na podstawie osoby, miejsca lub czasu.
- Wyszukaj w Internecie słowo kluczowe lub frazę.
- Uzyskaj tekst piosenki z audio (mikrofon musi być włączony).
- Wyświetlaj swoją lokalną pogodę.
- Znajdź plik lub folder na swoim komputerze.
- Otwórz aplikację w swoim systemie.
- Utwórz wydarzenie w kalendarzu.
- Wysłać wiadomość tekstową.
- Utwórz wiadomość e-mail.
- Ustaw alarm.
- Zarządzaj listami zadań, w tym za pomocą aplikacji Wunderlist Twoja najlepsza aplikacja do listy zadań Windows 10 to Cortana + Wunderlist Twoja najlepsza aplikacja do listy zadań Windows 10 to Cortana + Wunderlist Cortana może obsługiwać listy zadań i spraw. Teraz łączy się również z twoją listą Wunderlist. Pokażemy Ci, jak możesz zarządzać wszystkimi listami za pomocą Cortany. .
Aby sprawdzić, w jaki sposób Cortana może ci pomóc, wykonaj te proste kroki.
- Uzyskaj dostęp do Cortany z paska narzędzi.
- Przewiń do Porady & Triki sekcja w wyskakującym oknie.
- Kliknij Zobacz więcej porad.

Możesz także wyświetlić zainstalowane aplikacje współpracujące z Cortaną 8 Integracje aplikacji Cortana Musisz wypróbować 8 Integracji aplikacji Cortana Musisz wypróbować Czy wiesz, że Cortana może już ugotować obiad, położyć dzieci na łóżku i umyć pranie? Ok, to nie do końca prawda, ale potencjał osobistego asystenta Microsoftu może cię zaskoczyć. klikając Pokaż moje aplikacje zasilane Cortaną na dole Porady okno. Możesz nawet zadawać pytania dotyczące Cortany Hej, Cortana? Wszystko, o co nie wiedziałeś pytać i więcej Cześć, Cortana? Wszystko, o co nie wiedziałeś, aby zapytać i więcej Cortana może zrobić znacznie więcej niż myślisz. Ta główna lista podstawowych i mało oczywistych poleceń pomoże ci poznać wirtualnego asystenta i zwiększyć wydajność. które są trochę poza pudełkiem.
Jak włączyć i aktywować Cortanę
Dostęp do Cortany można uzyskać z paska zadań na komputerze z systemem Windows. Wystarczy kliknąć ikonę Cortana, wpisać polecenie w polu wyszukiwania lub powiedzieć “Cześć, Cortana” jeśli twoje urządzenie ma mikrofon i ta funkcja jest włączona.
Aby włączyć funkcję Hej Cortana lub skrót klawiaturowy, najpierw otwórz Cortanę na pasku zadań. Kolejny:
- Kliknij Ustawienia (Ikona zębatki).
- Wybierz Porozmawiaj z Cortaną w wyskakującym oknie.
- Następnie możesz włączyć lub wyłączyć opcje odpowiedzi i skrótów słów kluczowych.
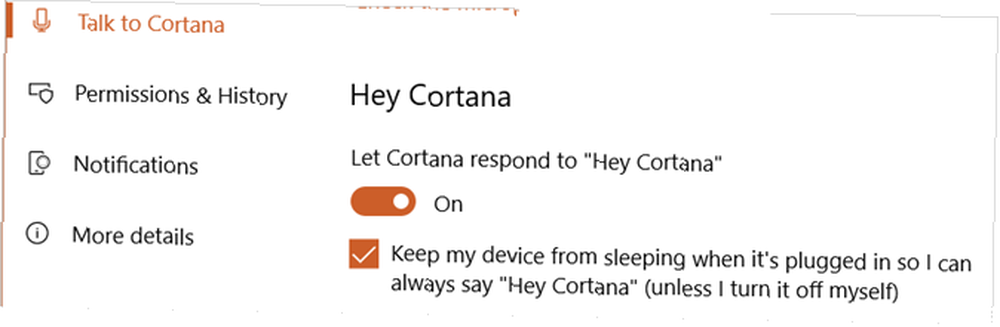
Jak korzystać z Cortany
Po aktywacji Cortany możesz wydawać polecenia, pisząc lub głosowo, w zależności od preferencji. Po uruchomieniu polecenia zobaczysz, że możliwe dopasowania zaczynają pojawiać się na liście. Gdy zobaczysz ten, który ma zastosowanie, kliknij go i jesteś na dobrej drodze.
Jak zmusić Cortanę do korzystania z Google
Jest oczywiste, że Microsoft chce, abyś używał Edge'a jako przeglądarki, a Binga do wyszukiwania, szczególnie w przypadku Cortany, możesz to zmienić. Jeśli na przykład chcesz, aby Cortana używała Google Chrome, możesz zainstalować narzędzie, aby dokonać tej regulacji.
Kilka opcji obejmuje EdgeDeflector i SearchWithMyBrowser. Są to programy do pobrania, które można uzyskać z GitHub. Kolejną opcją dla Chrome jest rozszerzenie przeglądarki o nazwie Chrometana, które współpracuje z SearchWithMyBrowser.
Aby uzyskać więcej informacji, przeczytaj nasz poprzedni artykuł o tym, jak zmusić Cortanę do korzystania z Google Jak zmusić Cortanę do korzystania z Chrome i Google w Windows 10 Jak zmusić Cortanę do korzystania z Chrome i Google w Windows 10 Microsoft uczynił przeglądarkę Edge i wyszukiwarkę Bing wyłączną wybór wyników wyszukiwania Cortana. Pokażemy Ci, jak zmusić Cortanę do korzystania z domyślnej przeglądarki i preferowanej wyszukiwarki. .
Jak korzystać z Cortany na Xbox One
Możesz używać Cortany do wielu poleceń na konsoli Xbox One. Aby włączyć Cortanę, wykonaj następujące kroki na konsoli:
- Kliknij Moje gry i aplikacje
- Atrakcja Aplikacje i wybierz Cortana.
- Postępuj zgodnie z instrukcjami wyświetlanymi na ekranie, aby ponownie uruchomić konsolę i włączyć Cortanę.
Korzystanie z Cortany na konsoli Xbox One umożliwia włączanie i wyłączanie konsoli lub uśpienie. Aby uzyskać pełną listę rzeczy, które Cortana może zrobić na konsoli Xbox One, powiedzmy “Hej, Cortana, co mogę powiedzieć?” Umożliwi to przeglądanie kategorii i wyświetlanie listy przykładowych poleceń.
Jeśli chcesz wyłączyć Cortanę i wrócić do oryginalnej metody poleceń Xbox One, wykonaj następujące kroki:
- Włącz konsolę Xbox One i naciśnij Xbox przycisk, aby uzyskać dostęp do przewodnika.
- Wybierz Ustawienia> Wszystkie ustawienia> System> Ustawienia Cortany.
- W oknie podświetl Na przełącz i naciśnij ZA zmienić Cortanę Poza.
- Wybierz Zrestartuj teraz.
Jak wyłączyć i wyłączyć Cortanę
Jeśli nigdy nie korzystasz z Cortany ani nie planujesz jej używać, być może chcesz ją wyłączyć. Windows oferuje sposób, aby go po prostu ukryć i jest to bardzo łatwe. Wystarczy wykonać następujące kroki:
- Kliknij prawym przyciskiem myszy pasek zadań lub konkretnie Cortanę.
- Umieść kursor myszy Cortana w oknie wyboru.
- Kliknij Ukryty.
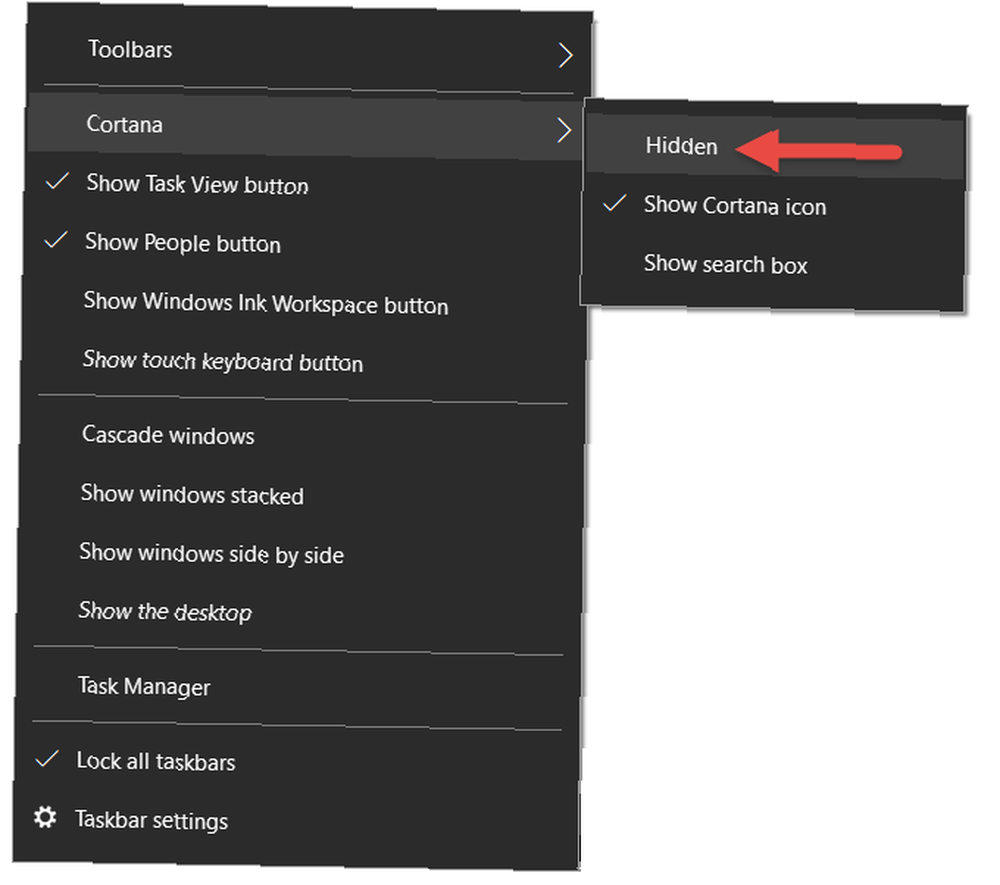
Jeśli zdecydujesz, że ukrywanie Cortany jest tym, co chcesz zrobić, rozsądnie może być również dostosować ustawienia uprawnień. Umożliwia to wyłączenie lokalizacji, adresu e-mail kalendarza, kontaktów i danych tekstowych oraz historii przeglądania:
- Wejdź do Cortany i kliknij Ustawienia (Ikona zębatki).
- W wyskakującym oknie wybierz Uprawnienia i historia.
- Następnie możesz kliknąć łącza poniżej Uprawnienia u góry, aby zarządzać danymi w chmurze, na urządzeniu lub w innych usługach.
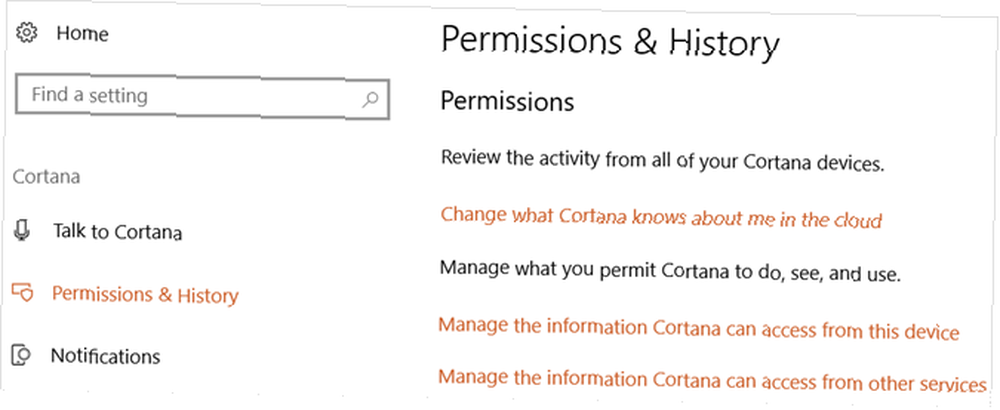
Możesz także wyłączyć funkcję personalizacji Cortany, która zatrzyma gromadzenie danych. Jest to tak proste, jak wylogowanie z konta Microsoft używanego dla Cortany:
- Wejdź do Cortany i kliknij Notatnik.
- Wybierać O mnie.
- Wybierz konto (nazwę użytkownika) i po wyświetleniu monitu kliknij Wyloguj się.
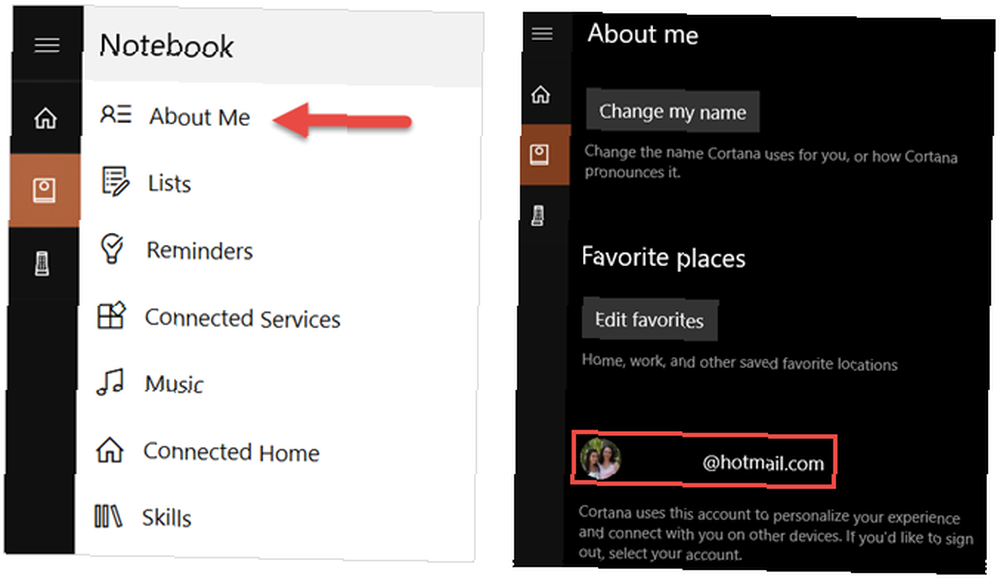
Aby uzyskać więcej informacji na temat Cortany, swoich danych i prywatności, odwiedź stronę z zasadami firmy Microsoft. Lub zapoznaj się z Oświadczeniem o ochronie prywatności firmy Microsoft, w jaki sposób wykorzystywane są Twoje dane.
Jak odinstalować i usunąć Cortana
Często zadawane jest pytanie dotyczące sposobu odinstalowania Cortany i całkowitego usunięcia jej z systemu. W społeczności Microsoft zadawano różne pytania z podobnymi odpowiedziami:
“Cortana jest integralną częścią systemu Windows 10, której nie można odinstalować.”
Biorąc to wszystko pod uwagę, wciąż możesz znaleźć sposoby na zrobienie tego tu i tam podczas wyszukiwania pytania w Internecie. Jednak metody różnią się w zależności od tego, czy masz system Windows 10 Pro lub Windows 10 Home, a także bieżący numer wersji. Ponadto może to być trudne zadanie w zależności od umiejętności technicznych i może mieć reperkusje.
Ponieważ Microsoft nie oferuje prostego sposobu usunięcia Cortany z systemu Windows 10, zapiszemy to pytanie na później. Kiedy i jeśli informacje staną się dostępne, zaktualizujemy artykuł, aby udostępnić go Tobie.
Których pytań Cortany brakowało?
Są to najczęściej zadawane pytania dotyczące Cortany w systemie Windows 10, ale prawdopodobnie jest ich więcej. Na przykład możesz chcieć wiedzieć, jak zmienić nazwę Cortany Jak zmienić nazwę Cortany w Windows 10 Jak zmienić nazwę Cortany w Windows 10 Cortana pomoże ci w Windows 10, kiedy powiesz „Hej, Cortana”. Ale jeśli chcesz zmienić to polecenie, możesz dodać nowe nazwy za pomocą tej aplikacji. lub dowiedz się więcej o integracji Cortany ze Skype Cortana słucha twoich rozmów Skype Cortana słucha twoich rozmów Skype Microsoft dodaje Cortanę do Skype'a, ale aby skorzystać z inteligentnego asystenta, musisz pozwolić jej wsłuchać się w twoje rozmowy. .
Czy masz pytanie, na które tu nie odpowiedzieliśmy? Daj nam znać, jakie masz pytania w komentarzach poniżej!











