
Lesley Fowler
0
2042
264
Chociaż możesz swobodnie korzystać z dowolnego systemu operacyjnego, masz wiele korzyści z pozostania w jednym ekosystemie. Być może nikt nie wie o tym lepiej niż użytkownicy komputerów Mac i iPhone, którzy lubią Continuity, FaceTime, AirDrop i więcej.
A co z najpopularniejszym na świecie systemem operacyjnym dla komputerów stacjonarnych, systemem Windows i najpopularniejszym mobilnym systemem operacyjnym dla systemu Android? Mimo że nie są one tworzone przez tę samą firmę, znajdziesz mnóstwo aplikacji do ich połączenia. Oto jak sprawić, by komputer i telefon działały lepiej.
1. Chrome, Firefox, Edge: Synchronizuj dane przeglądarki
Safari jest domyślną przeglądarką w systemach macOS i iOS i zapewnia wiele korzyści dla wielu platform. Ale możesz uzyskać wiele takich samych korzyści, korzystając z wybranej przeglądarki.
Zainstaluj Chrome, Firefox, a nawet Microsoft Edge na swoim telefonie z Androidem, a będziesz mógł skorzystać z ich funkcji ciągłości. Obejmuje to synchronizowanie zakładek, historii, otwartych kart, informacji o autouzupełnianiu i innych.
Chrom
Otwórz Chrome na komputerze i kliknij menu z trzema kropkami w prawym górnym rogu. Wybierać Ustawienia i pod Ludzie, Upewnij się że masz Synchronizacja włączone. Możesz wybrać Synchronizacja aby usunąć niektóre rodzaje danych. Jeśli nie widzisz tej opcji, musisz najpierw zalogować się do Chrome przy użyciu konta Google.
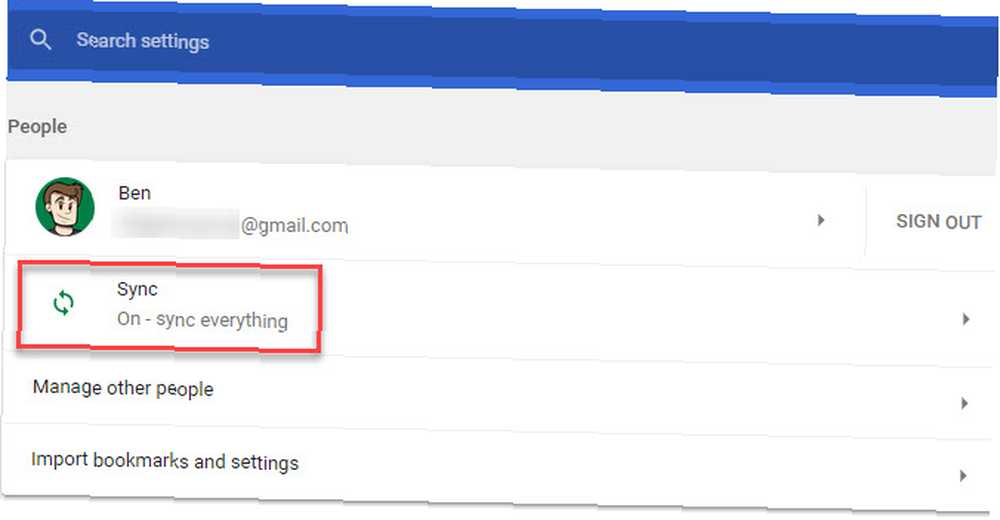
Następnie w telefonie otwórz Chrome i dotknij menu z trzema kropkami w prawym górnym rogu. Kran Ustawienia a następnie wybierz swoje imię na górze listy. Upewnij się, że jesteś zalogowany w Chrome za pomocą tego samego konta Google, a wszystkie informacje zostaną zsynchronizowane.
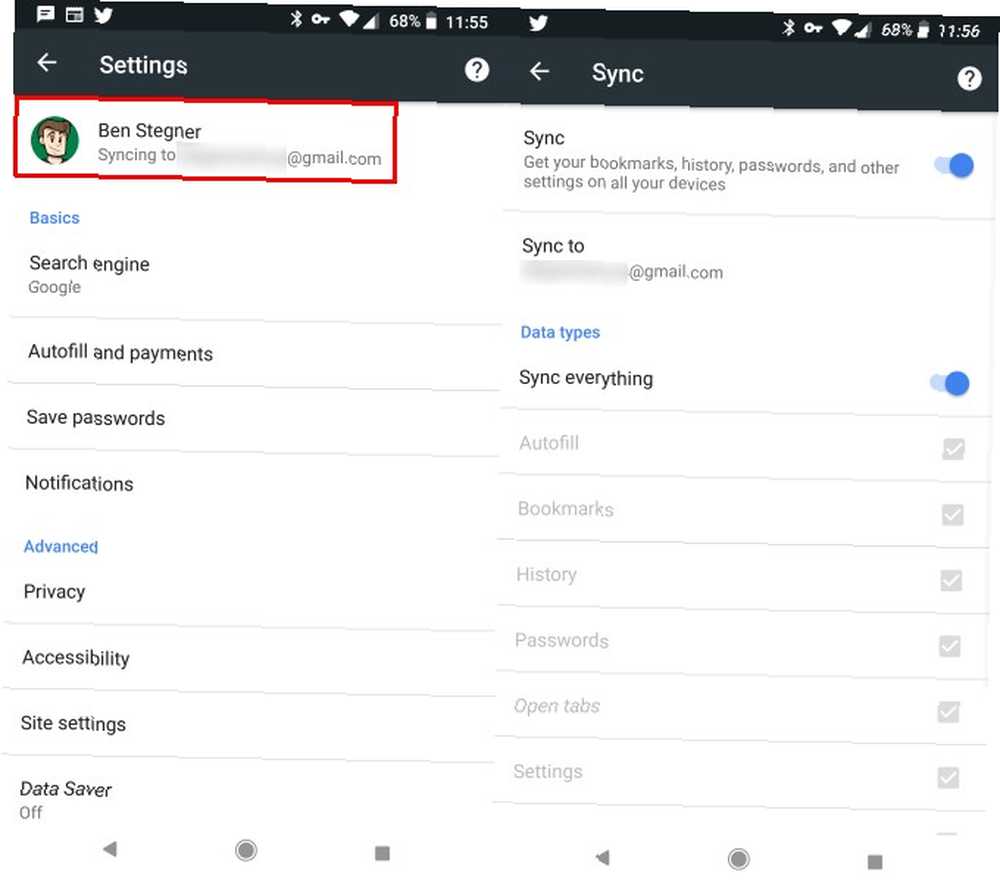
Pobieranie: Google Chrome na Androida (bezpłatny)
Firefox
Na komputerze otwórz Firefoksa i kliknij trzy paski Menu przycisk w prawym górnym rogu. Wybierać Opcje a następnie kliknij Konto Firefox zakładka po lewej stronie. Tutaj możesz utworzyć konto Firefox lub zalogować się, jeśli jeszcze tego nie zrobiłeś. Po zalogowaniu wybierz, co chcesz zsynchronizować.
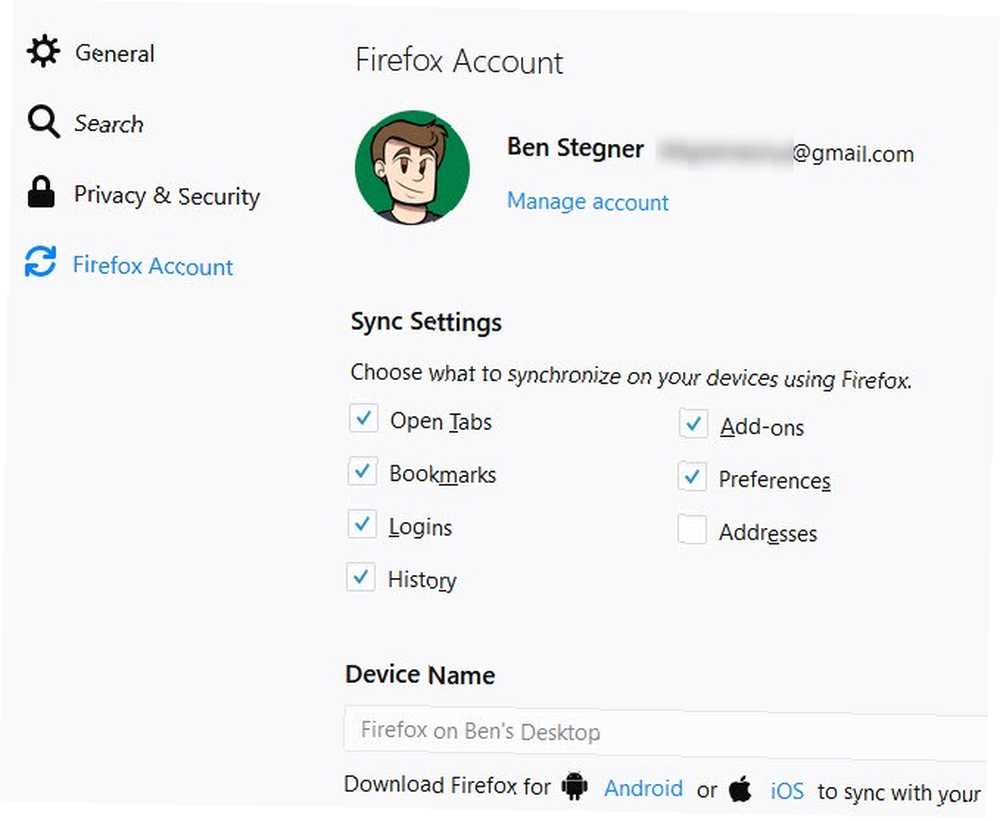
Następnie w aplikacji Firefox na telefonie dotknij trzy kropki Menu przycisk i wybierz Ustawienia. Kran Zaloguj u góry i zaloguj się na swoje konto Firefox, aby wszystko zsynchronizować.
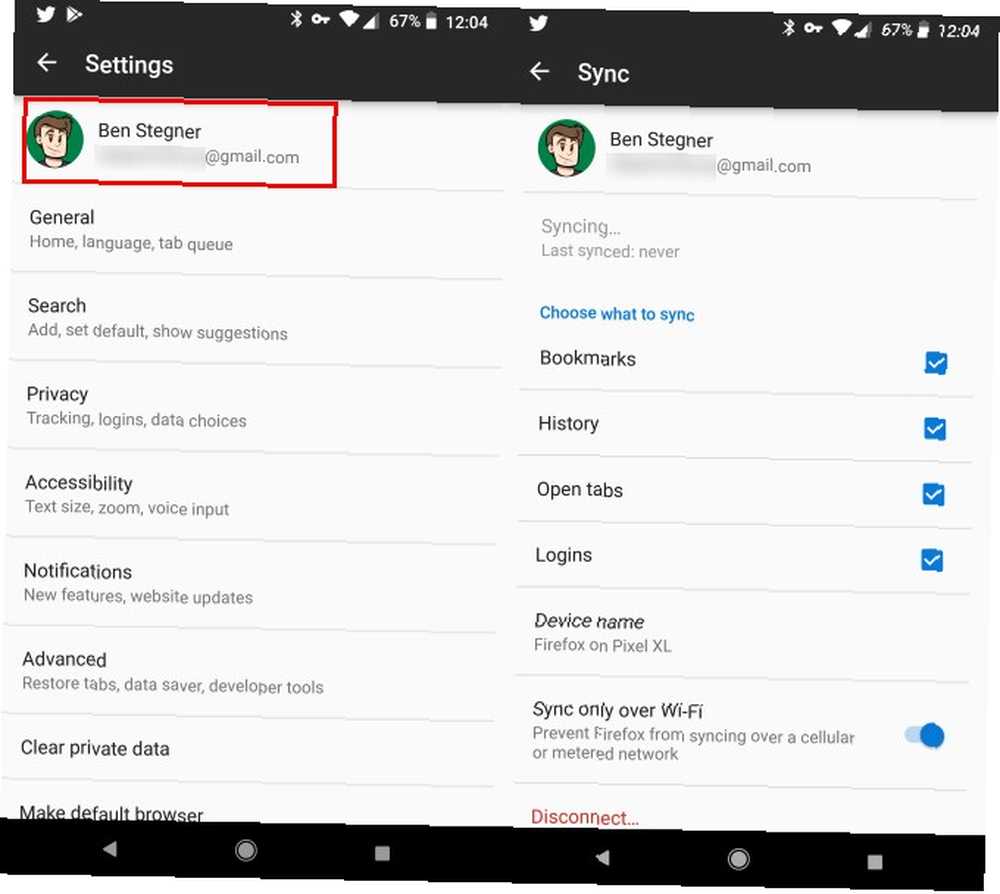
Pobieranie: Firefox na Androida (bezpłatny)
Brzeg
Jeśli wolisz korzystać z nowej przeglądarki Microsoft To jest to, co Microsoft Edge jest dobre na to, co jest to, co Microsoft Edge jest dobre na Microsoft Edge jest znacznie lepszy niż Internet Explorer. Czas stać się niezależny od przeglądarki. Pokażemy Ci unikalne funkcje, dzięki którym Edge warto używać, nawet jeśli nie jest to Twoja główna przeglądarka. w systemie Windows 10 możesz go również sparować z telefonem.
Otwórz Edge na komputerze, kliknij trzy kropki Menu przycisk i wybierz Ustawienia. W tym menu poszukaj Konto nagłówek. Upewnij się, że adres e-mail konta Microsoft jest tutaj i Zsynchronizuj swoje ulubione suwak jest włączony.
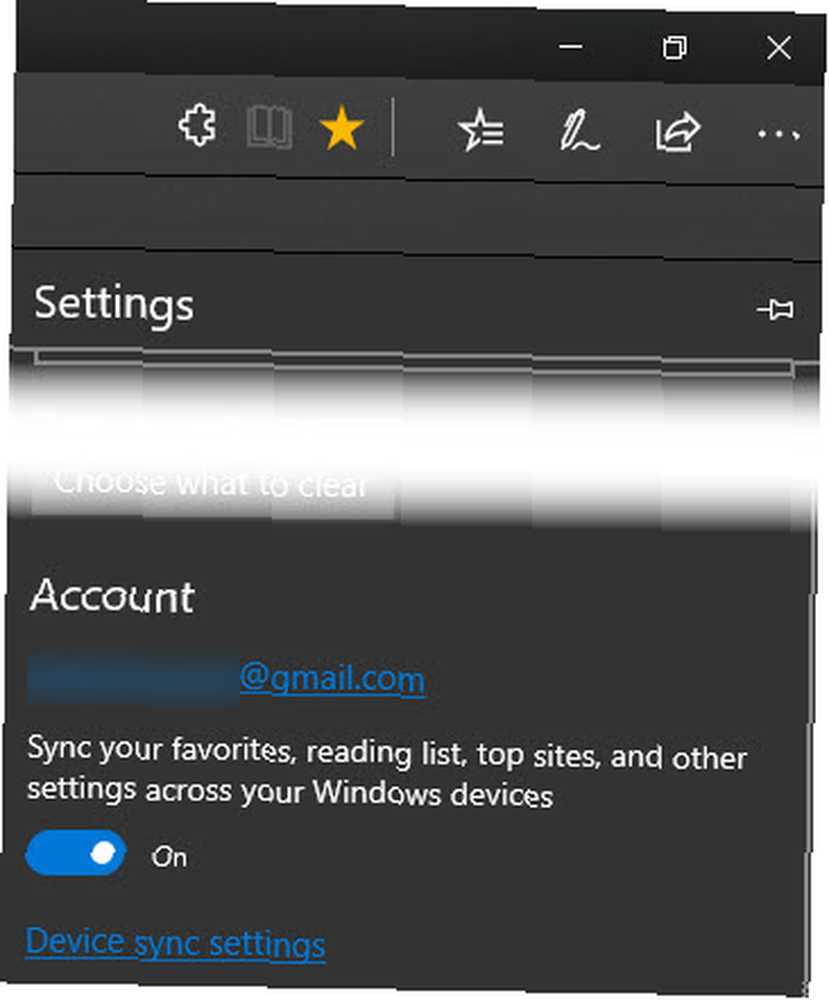
Następnie zainstaluj Edge na swoim telefonie, dotknij Zaloguj, i zaloguj się na swoje konto Microsoft. Jeśli masz już zainstalowany Edge, dotknij trzy kropki Menu przycisk w prawym dolnym rogu przeglądarki i dotknij Zaloguj.
Po połączeniu konta Microsoft możesz również zsynchronizować zapisane hasła, co wymaga weryfikacji. Chociaż jest to wygodne, zalecamy, aby nie zapisywać haseł w przeglądarce i zamiast tego zapisywać je w dedykowanym menedżerze haseł, takim jak LastPass. Nawet bez synchronizacji haseł Edge zsynchronizuje Twoje ulubione i listę czytelniczą.
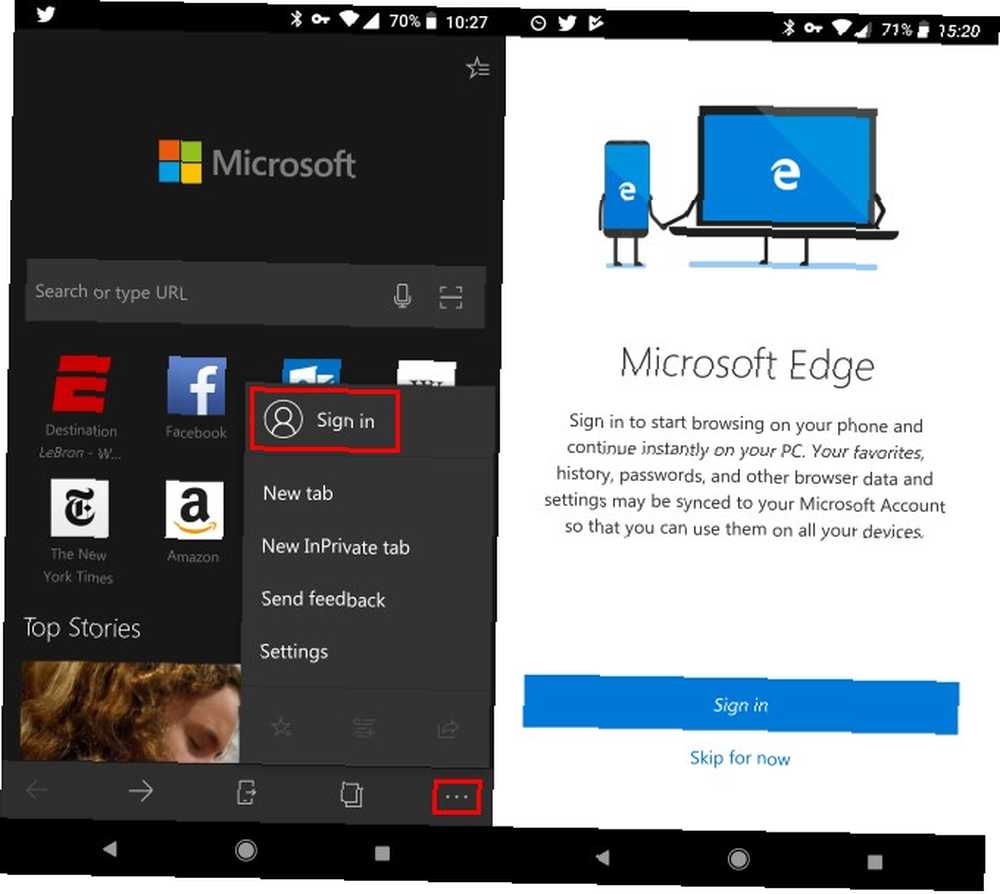
Jeśli chcesz przesłać linki z telefonu do komputera, musisz zsynchronizować telefon z systemem Windows. Otworzyć Ustawienia aplikację w systemie Windows 10, a następnie wybierz Telefon wejście. Kliknij Dodaj telefon i wprowadź swój numer telefonu. Otrzymasz tekst z linkiem do pobrania programu Microsoft Launcher, który jest solidnym zamiennikiem Jak Microsoft przejął mój telefon z Androidem Jak Microsoft przejął mój telefon z Androidem Szczerze zaskakujące jest, ile aplikacji Microsoft jest dostępnych dla Androida - i są one naprawdę dobry! . Nie jest to jednak wymagane; po połączeniu telefonu możesz wysyłać linki przez Edge.
Stuknij w Wysłać przycisk na dolnym pasku i wybierz komputer, aby wysłać łącze. Możesz także stuknąć Kontynuuj później zamiast tego wysłać powiadomienie.
Pobieranie: Microsoft Edge na Androida (bezpłatny)
2. Pushbullet: Synchronizuj powiadomienia i udostępniaj pliki
Synchronizacja przeglądarki zajmuje dużo miejsca, ale Pushbullet wypełnia pewne luki w ciągłości systemu Android-Windows. Ta aplikacja umożliwia łatwe udostępnianie zdjęć, dokumentów i innych plików między urządzeniami. Odzwierciedla także twoje powiadomienia, dzięki czemu możesz zobaczyć, co dzieje się na Androidzie bez podnoszenia telefonu. Jak przestać sprawdzać telefon, zastępując go komputerem Jak przestać sprawdzać telefon, zastępując go komputerem Urządzenie przeskakuje między komputerem a telefon? Tracisz czas, koncentrację i umysł? Skonfiguruj komputer jako główne urządzenie dzięki tym prostym wskazówkom i wyeliminuj rozproszenia. .
Wejdź na stronę Pushbullet i utwórz konto, aby zacząć. Możesz użyć rozszerzenia przeglądarki Chrome, Firefox lub Opera lub zainstalować aplikację Windows, jeśli wolisz. Po utworzeniu konta zainstaluj aplikację Pushbullet na telefonie i zaloguj się.
Stamtąd zapoznaj się z naszym przewodnikiem na temat korzystania z Pushbullet Pushbullet umieszcza Androida i PC na tej samej długości fali Pushbullet umieszcza Androida i PC na tej samej długości fali Dowiedz się, w jaki sposób możesz utrzymać Android w doskonałej synchronizacji z komputerem - popchnij powiadomienia z telefonu do pulpicie, udostępniaj pliki i wiele więcej! po pełne instrukcje. Możesz natychmiast udostępniać linki i pliki, odpowiadać na wiadomości, przeglądać powiadomienia i nie tylko. Pushbullet oferuje plan Pro, ale bezpłatna wersja powinna wystarczyć większości ludzi. Jeśli potrzebujesz funkcji Pro, ale nie chcesz płacić, wypróbuj jedną z najlepszych darmowych alternatyw 7 najlepszych darmowych alternatyw dla Pushbullet 7 najlepszych darmowych alternatyw dla Pushbullet Szalony, że Pushbullet jest nagle drogi? Nie martw się, istnieje wiele darmowych alternatyw. .
Pobieranie: Pushbullet dla Androida | Chrome | Firefox | Windows (bezpłatny)
3. Pulse lub MightyText: Tekst z komputera
Masz wiele opcji dla klawiatur Androida. Jaka jest najlepsza alternatywna klawiatura dla Androida? Jaka jest najlepsza alternatywna klawiatura dla Androida? Rzucamy okiem na niektóre z najlepszych klawiatur w Sklepie Play i testujemy je. , ale wszystkie bledną w porównaniu do pisania na prawdziwej klawiaturze. Dlatego jeśli jesteś przy komputerze, nie ma sensu podnosić telefonu, aby odpowiedzieć na wiadomość. Podczas gdy Pushbullet pozwala odpowiadać na SMS-y, bezpłatny plan ogranicza Cię do 100 wiadomości miesięcznie.
Dwie najlepsze dedykowane aplikacje do wysyłania SMS-ów na PC to Pulse SMS i MightyText. Twierdziliśmy już, że Pulse jest jedną z najlepszych aplikacji SMS dla Androida Tekst lepiej dzięki tym alternatywnym aplikacjom SMS dla Androida Tekst lepiej dzięki tym alternatywnym aplikacjom SMS na Androida Nie podoba Ci się Twoja domyślna aplikacja SMS? Wypróbuj nowy! .
Chociaż bez reklam jest całkowicie darmowy, możesz uiścić niewielką opłatę za dostęp do wiadomości z rozszerzenia / strony przeglądarki, a także tabletów z Androidem, Android Wear i innych. Kosztuje to 1 USD miesięcznie, 2 USD za trzy miesiące, 6 USD rocznie lub 11 USD za dożywotnią subskrypcję. Jeśli regularnie wysyłasz SMS-y z komputera, nie musisz się zastanawiać.
Jeśli z jakiegoś powodu nie lubisz Pulse, wypróbuj MightyText. Podobnie jak Pulse, umożliwia wysyłanie i odbieranie wiadomości tekstowych na komputerze. Darmowy plan ma limit 150 wiadomości miesięcznie, co nie jest zbyt duże w przypadku dużych SMS-ów. Aktualizacja do wersji Pro usuwa ten limit i daje dostęp do wielu innych funkcji, ale jest to trudna sprzedaż za 80 USD rocznie.
Jeśli nie możesz zapłacić, 250 połączonych wiadomości miesięcznie od Pushbullet i MightyText może Cię pokonać. Uważamy jednak, że relatywnie niska cena za całe życie komunikatów Pulse jest zdecydowanie warta kosztów.
Pobieranie: Pulse SMS na Androida | Chrome | Firefox | Internet (bezpłatny)
Pobieranie: MightyText na Androida | Windows | Chrome | Internet (bezpłatny)
4. Dropbox, Dysk Google, OneDrive: Dostęp do plików
Chociaż Pushbullet jest świetny do szybkiego udostępniania potrzebnego od razu pliku, nie jest to prawdziwe rozwiązanie do przechowywania w chmurze. W tym celu należy utworzyć konto z popularną platformą do przechowywania danych w chmurze, taką jak Dropbox, Dysk Google, OneDrive lub podobny.
Nie ma tutaj dobrego ani złego wyboru Dropbox vs. Dysk Google vs. OneDrive: Która pamięć w chmurze jest dla Ciebie najlepsza? Dropbox vs. Dysk Google vs. OneDrive: Która pamięć w chmurze jest dla Ciebie najlepsza? Czy zmieniłeś sposób myślenia o pamięci w chmurze? Do popularnych opcji Dropbox, Google Drive i OneDrive dołączyły inne. Pomagamy odpowiedzieć na pytanie, z której usługi przechowywania w chmurze należy skorzystać. ; cokolwiek wolisz, jest w porządku.
Dysk Google zapewnia najwięcej bezpłatnego miejsca na dysku o pojemności 15 GB, a OneDrive najlepiej zintegrować z systemem Windows. Krótki przewodnik po OneDrive w systemie Windows 10 Krótki przewodnik po OneDrive w systemie Windows 10 Czy OneDrive może zastąpić Dysk Google lub Dopbox? To zależy. Aby pomóc Ci podjąć decyzję, powiemy Ci wszystko o najlepszych funkcjach OneDrive i o tym, jak to skonfigurować. . Pobierz aplikację na swoją platformę na Windows i Android, utwórz kilka folderów, a będziesz mieć dostęp do najważniejszych plików w dowolnym miejscu. Dogodnie, wiele najlepszych aplikacji do tworzenia kopii zapasowych Androida Wykonaj kopię zapasową telefonu Android dziś, zanim będzie za późno Utwórz kopię zapasową telefonu Android dziś, zanim będzie za późno Jeśli dziś zgubiłeś telefon (lub został skradziony lub uszkodzony), czy nadal miałbyś wszystkie swoje zdjęcia, kontakty i dane? Upewnijmy się, że wszystko jest właściwie zabezpieczone. umożliwia tworzenie kopii zapasowych w chmurze.
Ponadto wszystkie trzy aplikacje mają funkcję automatycznego tworzenia kopii zapasowych zdjęć Jak wykonać kopię zapasową zdjęć z urządzenia mobilnego Jak wykonać kopię zapasową zdjęć z urządzenia mobilnego Nigdy nie jest fajnie, gdy telefon się zepsuje i stracisz wszystkie swoje zdjęcia - ale to nigdy więcej się nie powtórzy ! Dowiedz się, jak szybko i łatwo wykonać kopię zapasową zdjęć. , dzięki czemu nigdy nie stracisz cennego zdjęcia.
Pobieranie: Dropbox na Androida | Windows (bezpłatny)
Pobieranie: Dysk Google na Androida | Windows (bezpłatny)
Pobieranie: OneDrive dla Androida | Windows (bezpłatny)
5. Cortana: Powiadomienia
Chociaż jest to podobna funkcja ustawiona na Pushbullet, Windows 10 oferuje teraz wbudowane synchronizowanie powiadomień z Androidem. Wymaga to tylko zalogowania się do komputera za pomocą konta Microsoft i pobrania aplikacji Cortana na telefon. Umożliwia to otrzymywanie powiadomień o połączeniach, aplikacjach i niskim stanie baterii, a także szybkie odpowiedzi na wiadomości tekstowe.
Omówiliśmy wszystko, jak używać Cortany do synchronizowania powiadomień na Androidzie.
Pobieranie: Cortana na Androida (bezpłatny)
Nie zapomnij o doskonałych aplikacjach Microsoft na Androida
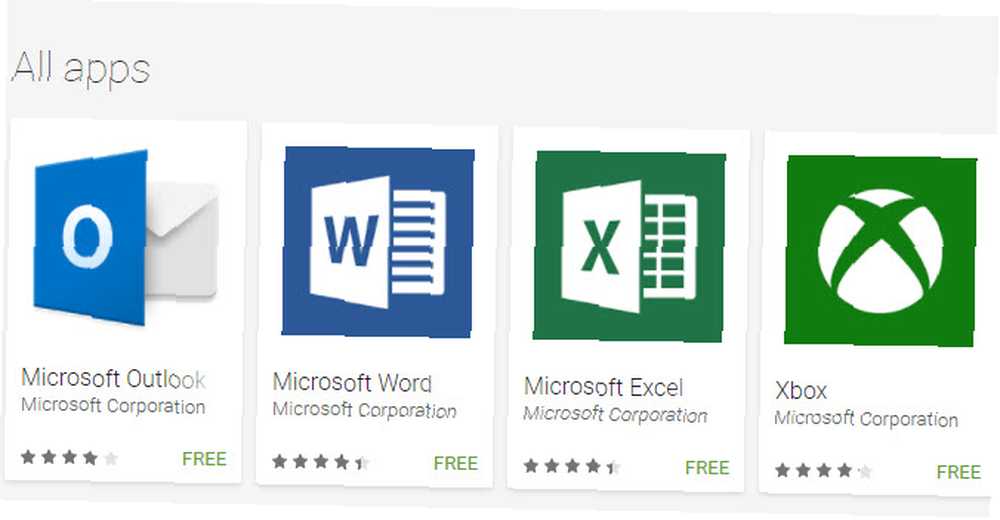
Jeśli kochasz aplikacje Microsoftu na swoim komputerze, masz również szczęście na Androidzie. Chociaż te aplikacje nie oferują wielu ciągłości między systemem Android i Windows, zapewniają znane interfejsy i umożliwiają dostęp do plików konta (w stosownych przypadkach).
Napisaliśmy wszystko o świetnych aplikacjach Microsoft dostępnych dla Androida. Jak Android stał się moim nowym Windows Phone Jak Android stał się moim nowym Windows Phone Smutny widok śmierci Windows Mobile? Cóż, może wszystko czego potrzebujesz to urządzenie z Androidem. . Jeśli chcesz, aby Twoje wrażenia z telefonu były zbliżone do tego, czego używasz na komputerze, wypróbuj je.
Windows i Android współdzielą bicie serca
Dzięki tym aplikacjom możesz synchronizować powiadomienia, pliki, wiadomości i dane przeglądarki między telefonem a komputerem. To prawie wszystko, co ważne na urządzeniu, do którego można uzyskać dostęp za pomocą klawiatury i dużego ekranu. Nie bądź zazdrosny o użytkowników komputerów Mac i iPhone'ów - możesz zrobić w zasadzie wszystko, co mogą!
Używasz wielu komputerów? Sprawdź najlepsze sposoby synchronizowania zakładek na każdym urządzeniu 5 Xmarks Alternatywy do synchronizacji zakładek na różnych urządzeniach i przeglądarkach 5 Xmarks Alternatywy do synchronizacji zakładek na różnych urządzeniach i przeglądarkach Czy chcesz synchronizować swoje zakładki na wszystkich urządzeniach i przeglądarkach? Oto najlepsze alternatywy Xmark do użycia. .











