
Owen Little
0
3172
276
Szukasz prostej aplikacji do zdalnej pomocy? Jeśli chcesz kontrolować inny komputer przez Internet, ważne jest, aby znaleźć program, który jest zarówno niezawodny, jak i intuicyjny.
Właśnie to obiecuje oprogramowanie CloudBerry do zdalnej pomocy Windows - jeszcze lepiej, jest całkowicie bezpłatne. Rzućmy okiem na to narzędzie tylko dla systemu Windows i co może dla Ciebie zrobić.
Zainstaluj CloudBerry Remote Assistant
Zacznij od odwiedzenia strony CloudBerry Remote Assistant. Kliknij zielony Pobieranie przycisk, wprowadź swój adres e-mail i uruchom instalator po zakończeniu pobierania. Instalator nie oferuje żadnych skomplikowanych opcji ani dodatkowych śmieci, więc uruchomisz go za chwilę.
Kliknij Kolejny po zainstalowaniu, aby otworzyć ekran aktywacji bezpłatnej licencji. Na stronie pobierania zobaczysz kod, który musisz wprowadzić w aplikacji, aby ją aktywować. Wklej to, a następnie wybierz Uruchom darmowy.
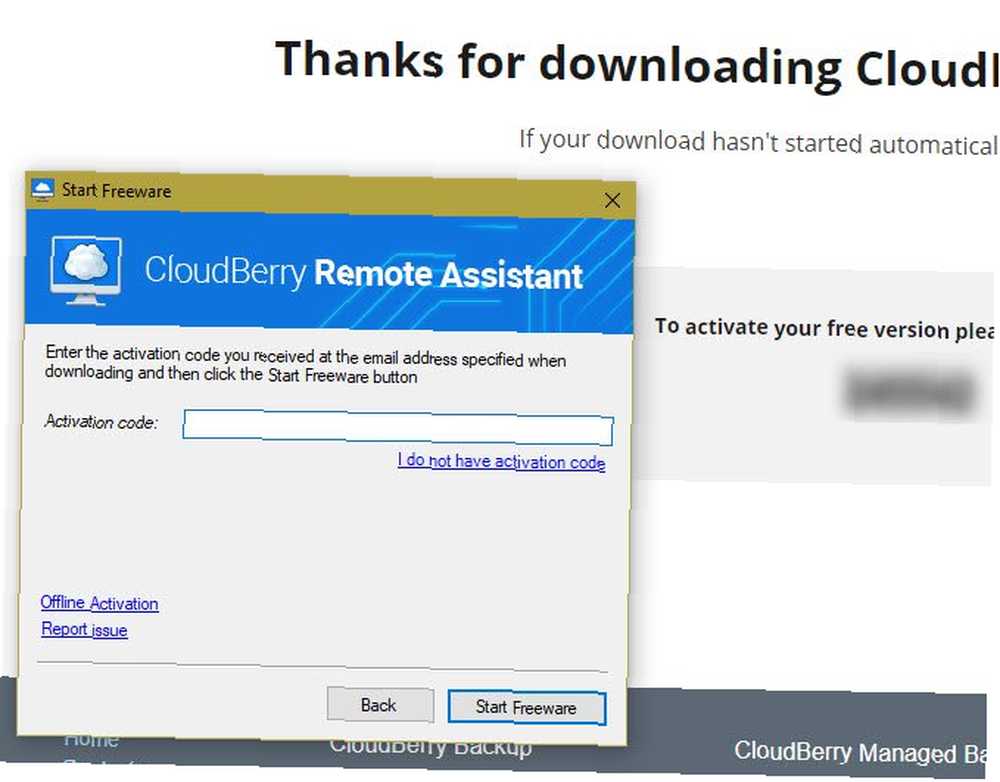
Następnie musisz zdecydować, jak chcesz korzystać z Remote Assistant. Masz dwie możliwości: Kontroluj komputer zdalny lub Zezwalaj na zdalne sterowanie. Pierwszy służy do łączenia się z innym komputerem, a drugi umożliwia połączenie się z innym komputerem z uruchomionym programem Remote Assistant. Nie martw się; możesz zmienić tryb później.
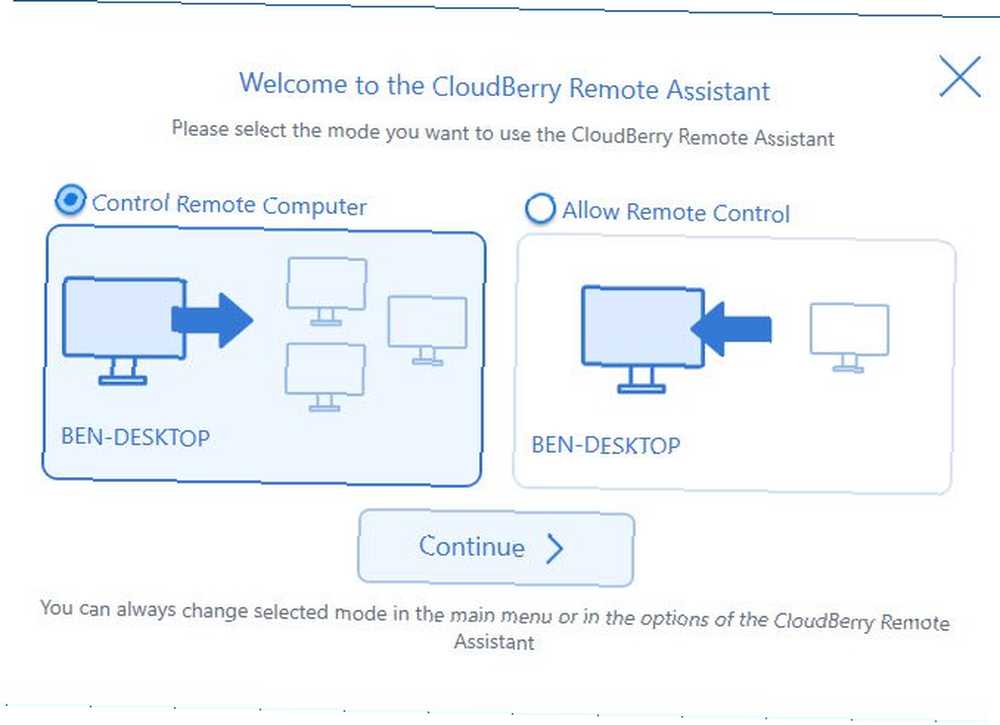
Korzystanie z CloudBerry Remote Assistant
Bez względu na wybrany tryb będziesz mieć podobne okno dla programu. W Kontroluj komputer zdalny w trybie zobaczysz pole, w którym możesz wprowadzić identyfikator z innego komputera, aby się z nim połączyć. Odpowiednio, Zezwalaj na zdalne sterowanie Tryb wyświetla identyfikator i kod PIN, aby umożliwić innym łączenie się z tobą. Kliknij Kołek ikona, aby okno Asystenta zdalnego zawsze było na wierzchu.
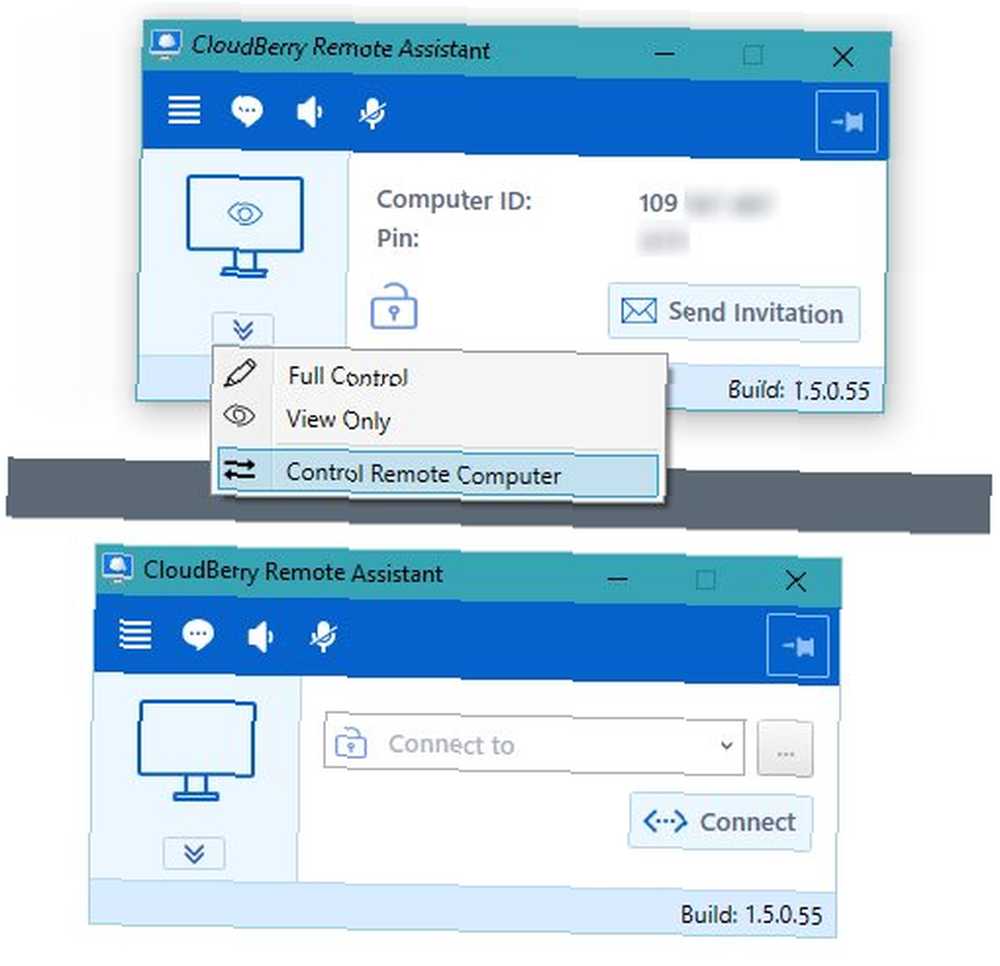
Aby przełączać tryby, wystarczy kliknąć ikonę podwójnej strzałki pod ikoną monitora komputera po lewej stronie okna. Kliknij drugą opcję, aby natychmiast przełączać tryby.
Kiedy w Zezwalaj na zdalne sterowanie W trybie możesz także wybrać opcję dla osoby łączącej się z komputerem. Tylko podgląd pozwoli im zobaczyć Twój ekran tylko podczas połączenia; musisz zezwolić im na przejęcie kontroli. Pełna kontrola rozpoczyna je od uprawnień do kontrolowania komputera. Dlatego powinieneś używać tylko Pełna kontrola jeśli całkowicie ufasz drugiej stronie.
Jeśli wolisz, zamiast podawać komuś identyfikator komputera i kod PIN, możesz kliknąć Wyślij zaproszenie wygenerować adres URL. Gdy druga strona ją otworzy, zobaczy stronę internetową, która pozwoli im dołączyć do sesji za pomocą jednego przycisku. Kliknij Pokaż ustawienia zaawansowane podczas tworzenia zaproszenia do dodania daty ważności.

Kontrolowanie zdalnego komputera
Upewnij się, że druga strona ma również zainstalowanego Remote Assistant na swoim komputerze. Jeśli to Ty kontrolujesz, poproś ich o podanie ID użytkownika i numeru PIN w wiadomości SMS, e-mail lub podobnym. Jeśli to Ty jesteś pod kontrolą, wyślij te informacje, aby Twój partner mógł się połączyć. Nie zapomnij o opcji zaproszenia, jeśli wolisz.
Domyślnie Remote Assistant nie używa szyfrowanego połączenia. Jeśli chcesz dodać kolejną warstwę zabezpieczeń, kliknij ikonę kłódki w Zezwalaj na zdalne sterowanie tryb. Zaznacz pole z napisem Szyfruj ruch przychodzący i skopiuj długi klucz publiczny w polu poniżej. Zamknij okno, a następnie przekaż ten klucz swojemu partnerowi - będą potrzebować go do bezpiecznego połączenia. Jeśli to zrobisz, Twoje połączenie zostanie zaszyfrowane i nikt nie będzie mógł go szpiegować. Jak działa szyfrowanie i czy jest naprawdę bezpieczne? Jak działa szyfrowanie i czy jest naprawdę bezpieczne?? .
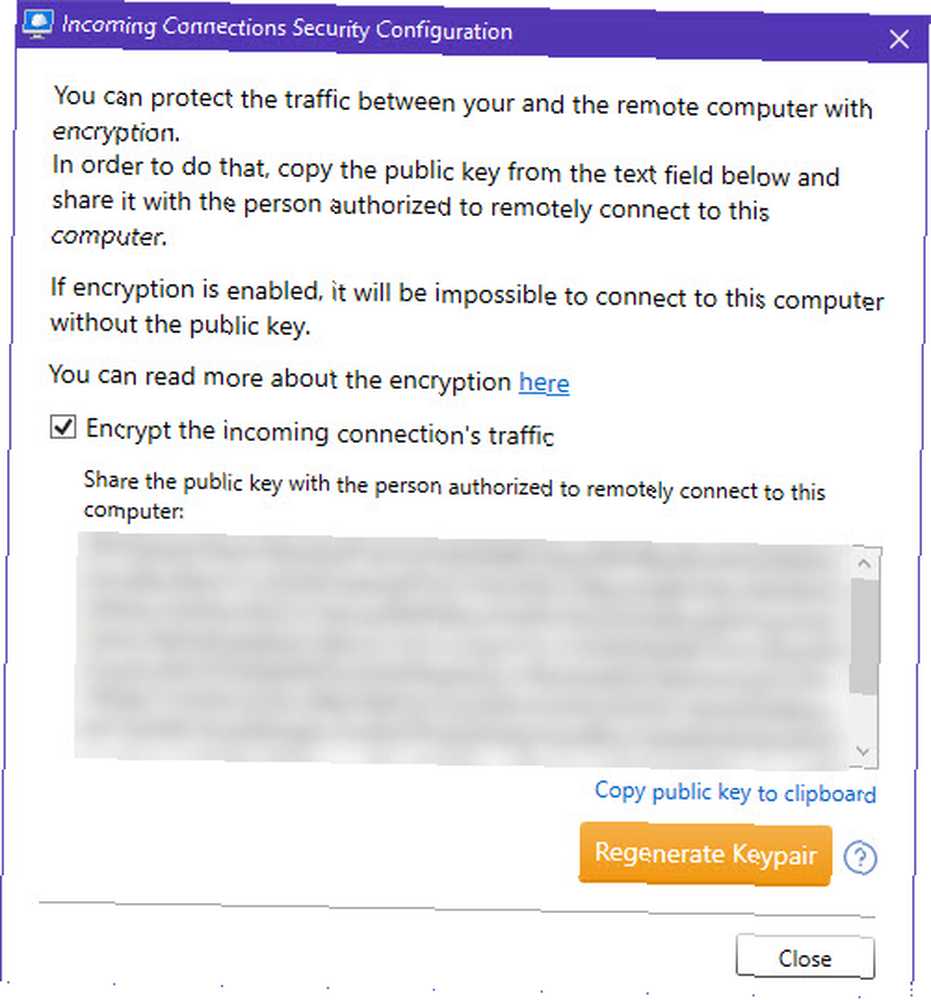
Gdy druga strona spróbuje się z tobą połączyć, zobaczysz powiadomienie. Kliknij Pokaż ustawienia zaawansowane i możesz udostępnić cały ekran lub tylko jedną aplikację. Możesz także automatycznie wyłączyć komputer po zakończeniu połączenia. Drugi użytkownik będzie musiał wprowadzić klucz szyfrujący, jeśli został włączony. Na koniec wprowadź kod PIN, aby uzyskać połączenie.

Jako ten kontrolowany, użyj małego paska narzędzi u dołu ekranu, aby wchodzić w interakcje. Kliknij ikonę oka, aby przełączać się między Tylko podgląd i Pełna kontrola. Użyj bańki czatu, aby wysłać drugiej osobie wiadomość tekstową, i kliknij ikonę mikrofonu, aby wyłączyć wyciszenie mikrofonu. Kiedy chcesz zakończyć sesję, po prostu kliknij X Ikona.
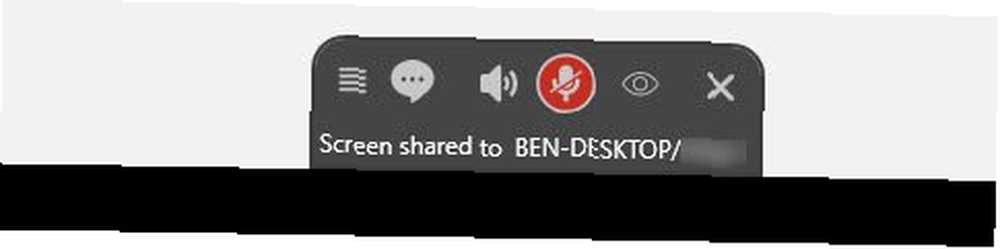
Jako kontroler masz pasek narzędzi u góry ekranu z podobnymi opcjami wyciszania mikrofonu i czatu. Możesz także przełączać się między monitorami (jeśli dotyczy) i przełączać opcje widoku. Jeśli druga strona dała ci kontrolę, możesz zrobić wszystko, co byś zrobił, gdybyś był fizycznie przed komputerem. Aby poprosić o kontrolę, otwórz Menu i kliknij Żądaj pełnej kontroli.
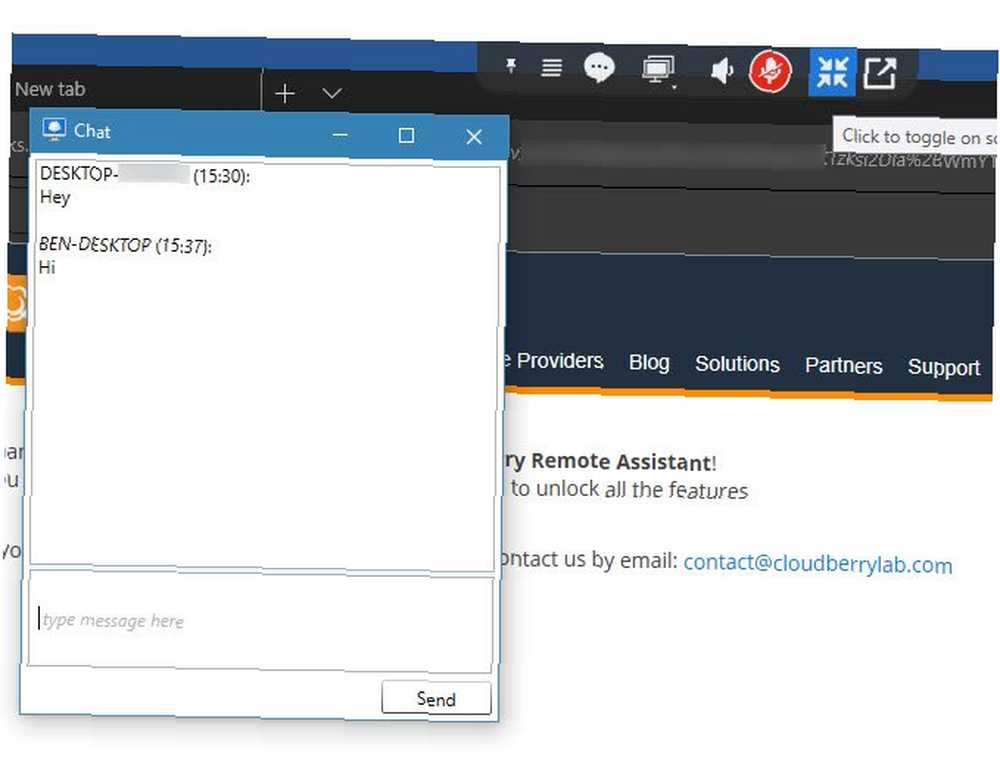
Opcje zdalnego asystenta
Kliknij Menu przycisk Opcje, aby przełączyć kilka preferencji dotyczących działania programu.
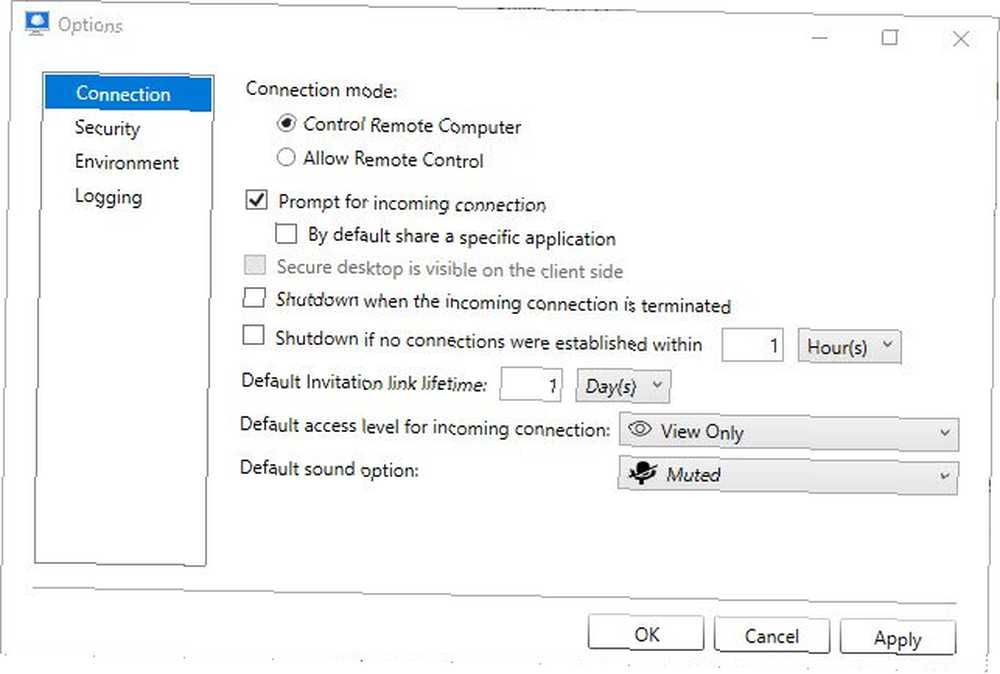
Tutaj możesz wyłączyć monit, gdy nowy komputer łączy się z tobą. Jednak nie zalecamy tego, ponieważ prawdopodobnie nie chcesz, aby ktoś wskoczył na twój komputer bez zaproszenia. Możesz także domyślnie udostępnić określoną aplikację, jeśli nie chcesz udostępniać całego komputera.
Tutaj znajduje się kilka innych ustawień domyślnych, w tym wygaśnięcie zaproszeń, poziom dostępu kontrolerów i to, czy dźwięk jest wyciszony.
Ostatnia duża funkcja Remote Assistant to Dostęp bez nadzoru. Znajdziesz go w Bezpieczeństwo zakładka opcji. Sprawdź Zezwól na nienadzorowany dostęp pole i kliknij dobrze. Włączenie tego pozwala połączyć się ze zdalnym komputerem bez losowego hasła. Zaletą jest to, że możesz połączyć się bez kogokolwiek na odbierającym komputerze - świetny do uzyskiwania dostępu do komputera domowego w podróży. Pamiętaj, że aby to zadziałało, musisz włączyć szyfrowanie.

Po włączeniu tej funkcji na komputerze, do którego chcesz uzyskać dostęp bez nadzoru, wprowadź jego identyfikator na innym komputerze. Po potwierdzeniu klucza szyfrowania musisz podać hasło do komputera (którego używasz do normalnego logowania), aby się połączyć. PIN nie działa PIN lub hasło? Czego używać w PINie lub haśle Windows 10? Czego używać w systemie Windows 10 System Windows 10 umożliwia logowanie się do komputera za pomocą kilku metod. Dwa najbardziej popularne to hasła i kody PIN. Przeanalizujmy różnice między nimi i zdecyduj, który jest dla Ciebie najlepszy. , więc upewnij się, że znasz swoje prawdziwe hasło.
Gotowy do połączenia z CloudBerry?
Omówiliśmy wszystko, co musisz wiedzieć, aby korzystać z CloudBerry Remote Assistant. Jest to solidna aplikacja do zdalnego połączenia, a bezpłatna cena (w tym do użytku komercyjnego) sprawia, że umowa jest jeszcze słodsza. Teraz możesz połączyć się ze swoimi komputerami z dowolnego miejsca!
Czy wypróbujesz CloudBerry Remote Assistant? Jakie masz zastosowania do połączeń zdalnych? Opuść swoje myśli w komentarzu poniżej!











