
Michael Fisher
0
987
151
Tworzenie kopii zapasowej komputera jest jednym z najważniejszych zadań dla użytkowników. Bez kopii zapasowej możesz stracić dokumenty, zdjęcia i wiele innych rzeczy w jednej chwili.
CloudBerry Lab, ten sam zespół odpowiedzialny za bezpłatną aplikację zdalnego asystenta CloudBerry Remote Assistant może zdalnie sterować dowolnym komputerem z systemem Windows CloudBerry Remote Assistant może zdalnie sterować dowolnym komputerem z systemem Windows CloudBerry Remote Assistant to solidna aplikacja do zdalnego połączenia. Jest bezpłatny dla systemu Windows, a my pokażemy Ci wszystko, czego potrzebujesz, aby zacząć z niego korzystać. , oferuje również przydatne narzędzie do tworzenia kopii zapasowych. Rzućmy okiem na to oprogramowanie i zobaczmy, co może dla Ciebie zrobić.
Pierwsze kroki
Aby rozpocząć tworzenie kopii zapasowej w chmurze dla biznesu, przejdź do strony CloudBerry Backup. Kliknij zielony Pobierz darmową wersję próbną , a następnie wybierz platformę, na której chcesz zainstalować. CloudBerry Backup obsługuje system Windows 7 i nowsze wersje, macOS 10.8 (Mountain Lion) i nowsze wersje, różne wersje Linuksa oraz Windows Server 2003 i nowsze wersje dla środowisk biznesowych.
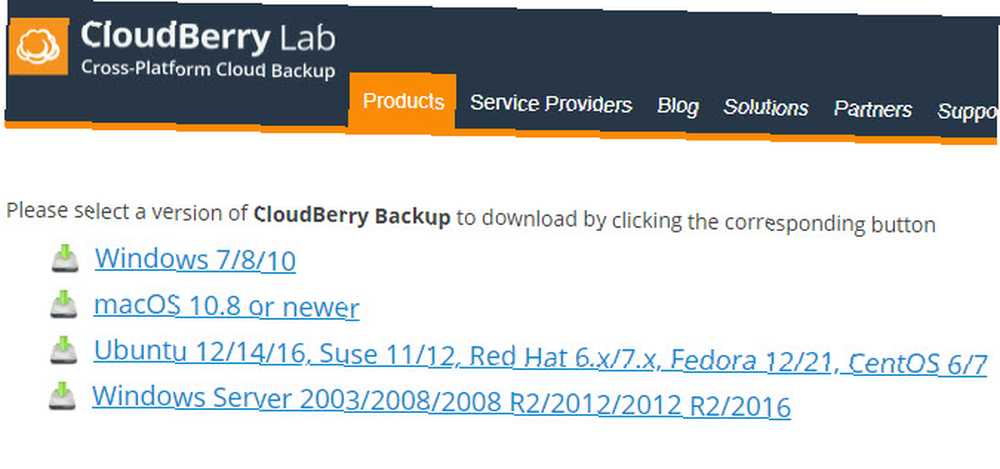
Po wybraniu platformy wpisz swój adres e-mail, aby rozpocząć pobieranie. Zainstaluj go jak każdy inny program, a zobaczysz następujący monit o wybranie opcji instalacji:
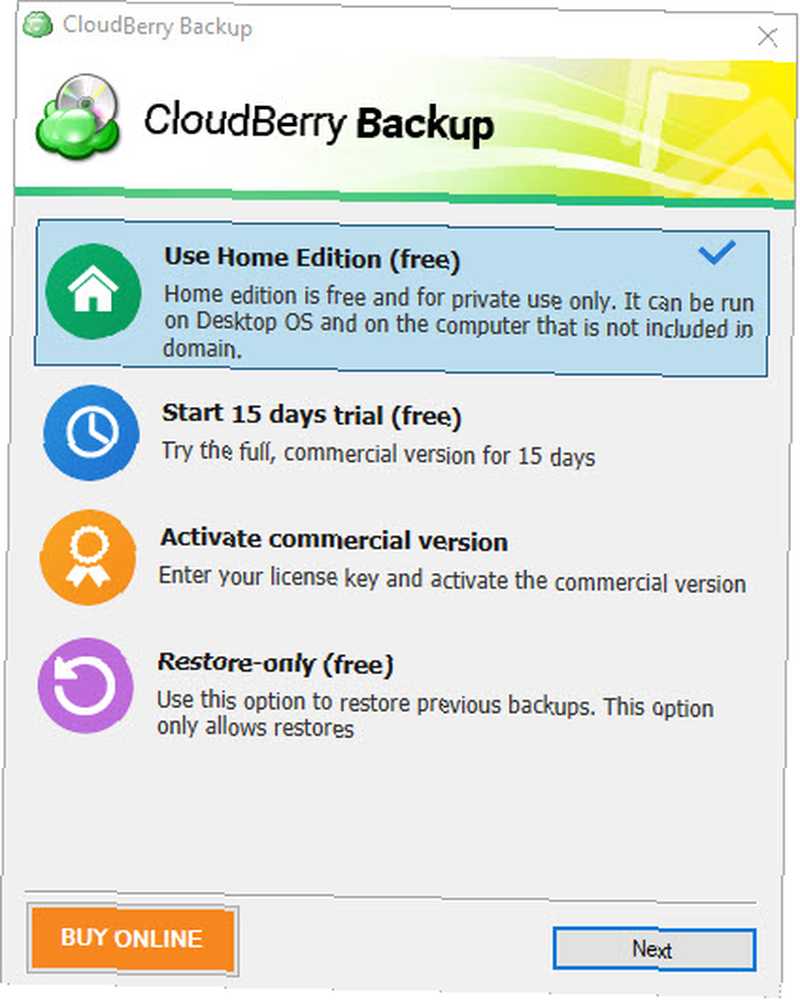
The Edycja domowa jest bezpłatny do użytku prywatnego. Zawiera podstawowe funkcje, ale nie obsługuje kompresji, szyfrowania ani kopii zapasowych opartych na obrazach. Jeśli chcesz, możesz także kliknąć Rozpocznij 15-dniowy okres próbny wypróbować oprogramowanie za pomocą wszystkich narzędzi. Aktywuj wersję komercyjną pozwala wprowadzić klucz licencyjny, jeśli już kupiłeś licencję.
Jeśli zdecydujesz się zainstalować bezpłatną wersję lub rozpoczniesz okres próbny, musisz wprowadzić kod aktywacyjny otrzymany w wiadomości e-mail. Jeśli go nie dostałeś, kliknij Nie mam kodu aktywacyjnego, potwierdź swój adres e-mail i możesz zalogować się w ten sposób. Podczas aktywacji wersji próbnej musisz także wybrać wersję, którą chcesz wypróbować.
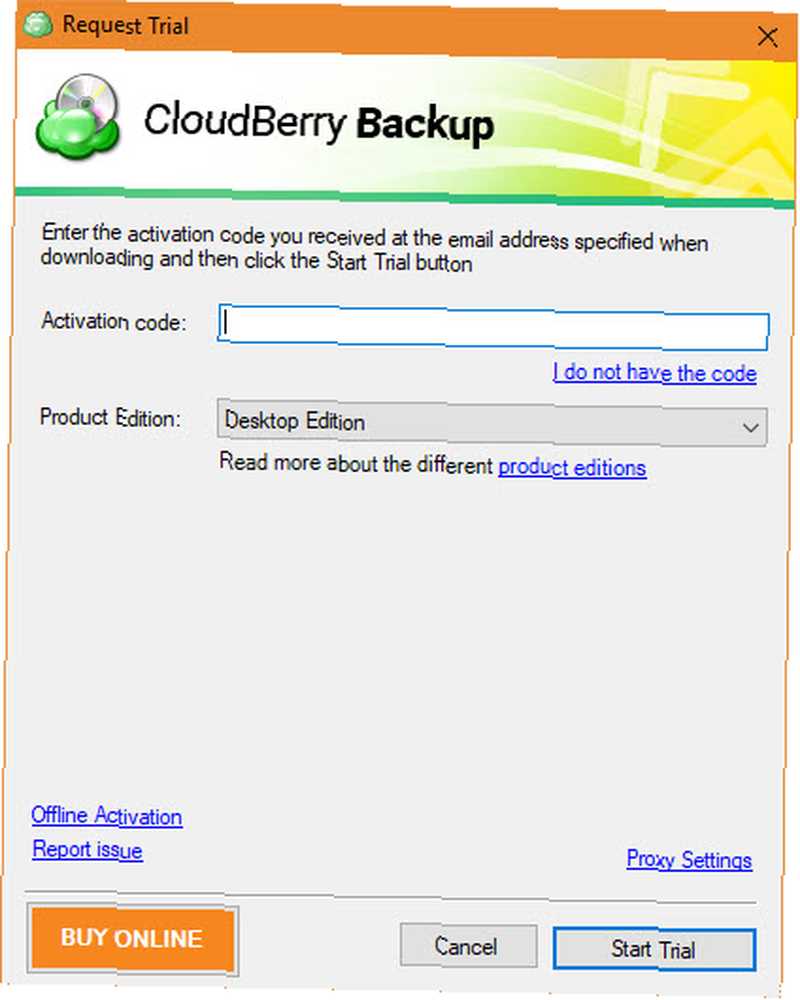
Twoja pierwsza kopia zapasowa
Po wejściu do oprogramowania zobaczysz jego ekran główny. Cztery opcje tworzenia kopii zapasowych to:
- Pliki
- Na podstawie obrazu
- Microsoft SQL Server
- Microsoft Exchange
W obu darmowych i profesjonalnych wersjach na komputery stacjonarne jedyną dostępną opcją jest Pliki. Ponieważ inne opcje są przeznaczone do użytku komercyjnego, omówimy tworzenie kopii zapasowej przy użyciu Pliki opcja.
Rozpoczęcie tworzenia kopii zapasowej
Kliknij Pliki na początek, a zobaczysz kreatora.
Twój pierwszy wybór to pomiędzy Lokalna lub w chmurze kopia zapasowa i Hybrydowa kopia zapasowa. Pierwszy pozwala przechowywać pliki na komputerze na zewnętrznym / dodatkowym dysku twardym lub w chmurze. Ale druga opcja, Hybrydowa kopia zapasowa, jest bardziej interesujące. Umożliwia to utworzenie kopii zapasowej komputera na dysku lokalnym, a następnie przesłanie kopii zapasowej do pamięci w chmurze.
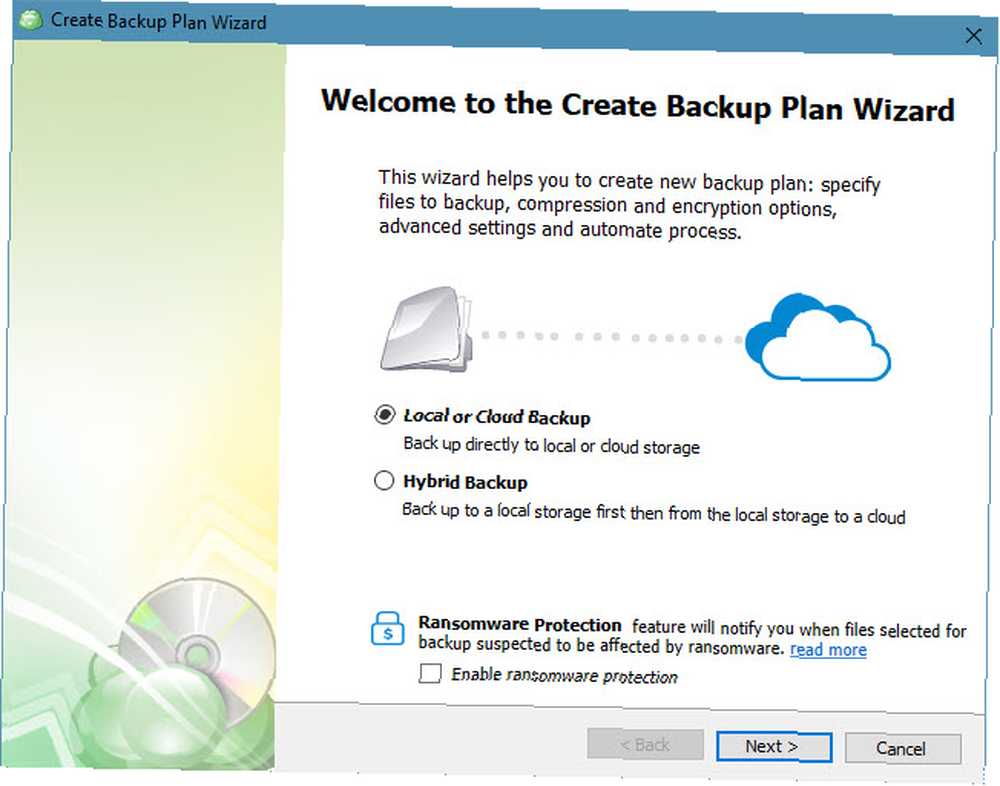
Nie tylko przestrzega podstawowej zasady 3-2-1 tworzenia kopii zapasowych. Co należy wiedzieć o redundancji i kopiach zapasowych. Co należy wiedzieć o redundancji i kopiach zapasowych. Redundancja jest często mylona z kopiami zapasowymi. Rzeczywiście, koncepcje są stosunkowo podobne, choć z pewnymi istotnymi różnicami. , ale zmniejsza również obciążenie komputera. Możesz uruchomić dwie kopie zapasowe z jednym planem, co upraszcza cały proces. Ponadto, jeśli zdecydujesz się zaszyfrować i skompresować kopię zapasową, metoda hybrydowa wymaga zrobienia tego tylko raz. Zalecamy użycie tego, jeśli planujesz wykonać kopię zapasową w obu miejscach docelowych, ponieważ jest to dość przydatne.
Jeśli zaznaczysz Włącz ochronę przed oprogramowaniem ransomware CloudBerry Backup wyświetli ostrzeżenie, gdy pliki, których kopie zapasowe zostały zaatakowane, zostały zaatakowane przez oprogramowanie ransomware Historia oprogramowania Ransomware: Where It Started & Where It Go Historia oprogramowania Ransomware: Where It Started & Where It Going Ransomware pochodzi z połowy okresu 2000s i podobnie jak wiele zagrożeń bezpieczeństwa komputerowego, powstały z Rosji i Europy Wschodniej, zanim ewoluowały i stały się coraz silniejszym zagrożeniem. Ale co przyniesie przyszłość dla oprogramowania ransomware? . Kliknij Kolejny aby kontynuować po wybraniu.
Wybór lokalizacji kopii zapasowej
Następnie musisz wybrać lokalizację kopii zapasowej. Jeśli wybrałeś Hybrydowa kopia zapasowa, Kliknij Dodaj nowe konto przycisk, aby określić folder. Wpisz przyjazną nazwę w Wyświetlana nazwa i przeglądaj w prawo Ścieżka. Kliknij dobrze aby zapisać cel i Kolejny kontynuować.
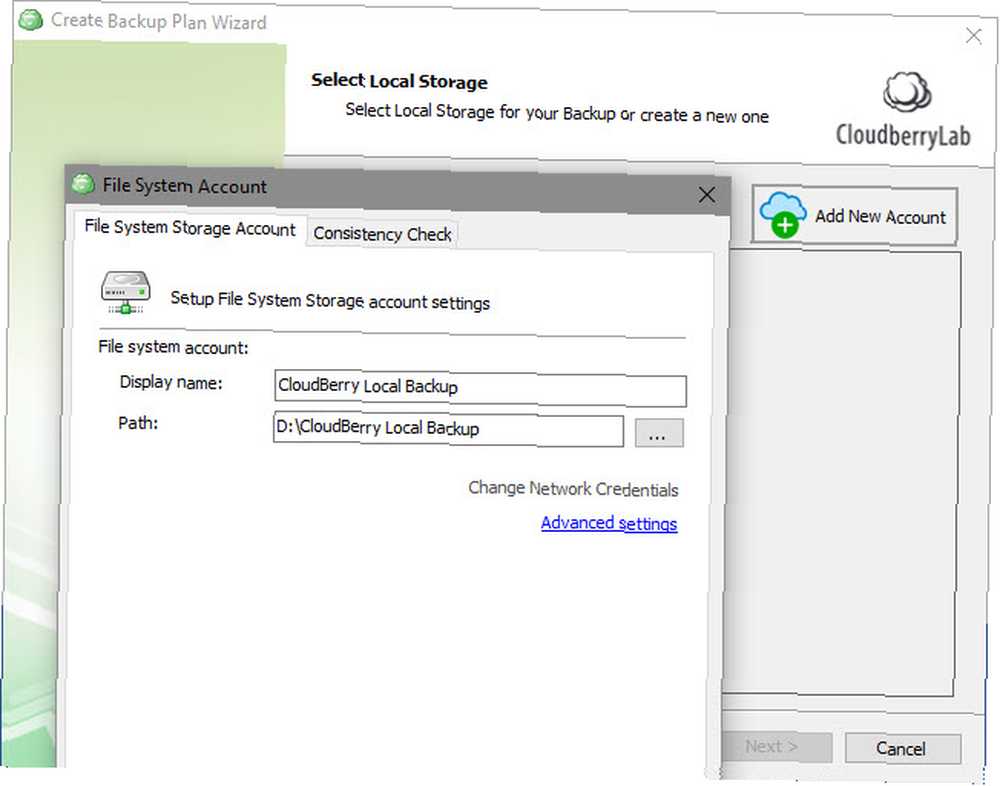
Po drugie, jeśli wybierzesz Hybrydowa kopia zapasowa, lub po pierwsze, jeśli wybierzesz Lokalna lub w chmurze kopia zapasowa, będziesz musiał kliknąć Dodaj nowe konto i wybierz usługę w chmurze, w której chcesz zapisać. Jeśli korzystasz tylko z lokalnej kopii zapasowej i chcesz wykonać kopię zapasową w folderze na komputerze, wybierz System plików i wprowadź lokalizację jak wyżej.
Aby wykonać kopię zapasową w chmurze, CloudBerry Backup oferuje kilka opcji. Popularne wybory obejmują Amazon S3, Lazur, Google Cloud, i dysk Google. Pamiętaj jednak, że CloudBerry Backup nie zapewnia miejsca na kopie zapasowe w chmurze. Musisz kupić plan przestrzeni dyskowej od własnego dostawcy, a następnie połączyć swoje konto z CloudBerry.
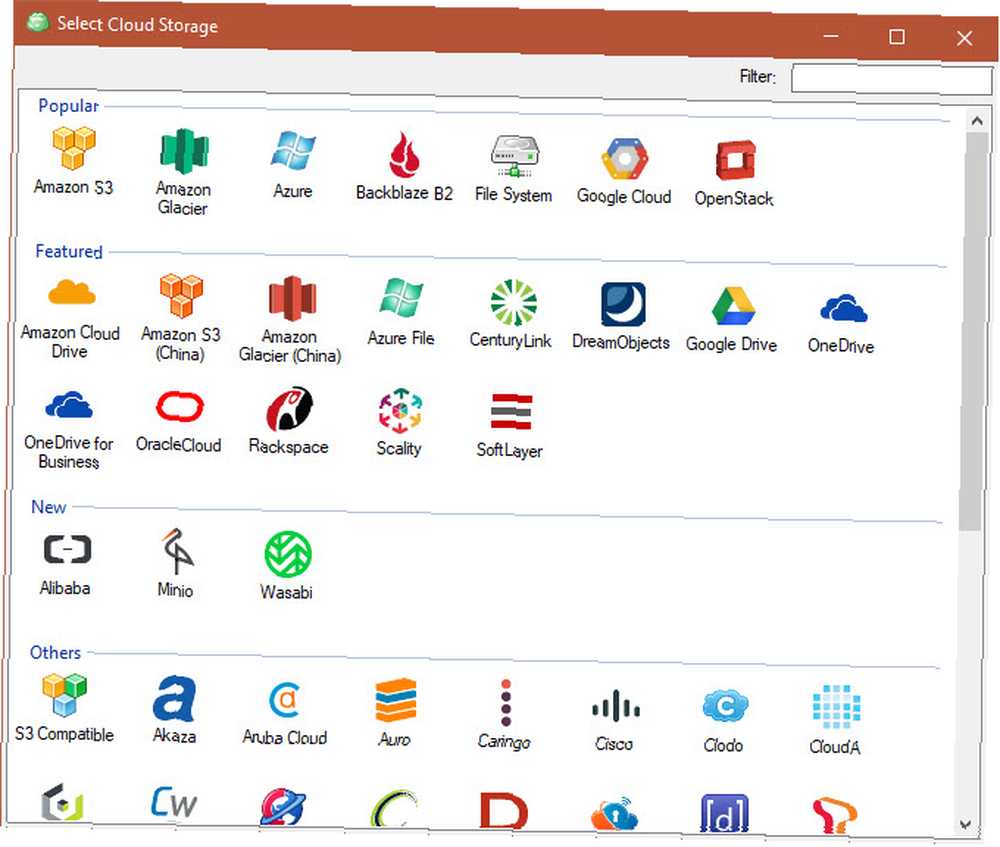
Ponieważ większość dostępnych tutaj opcji przestrzeni dyskowej jest przeznaczona do użytku biznesowego, zalecamy użytkownikom domowym utworzenie kopii zapasowej na Dysku Google lub w OneDrive. Przy niewielkiej ilości miejsca zajmowanego przez pliki osobiste używanie Amazon S3 lub Microsoft Azure to przesada. Możesz kupić 100 GB miejsca na Dysku Google za 2 USD / miesiąc lub 1 TB za 10 USD / miesiąc.
Wybierz miejsce docelowe w chmurze, wprowadź dane logowania, aby połączyć konto i kliknij dobrze.
Kontynuacja planu tworzenia kopii zapasowych
Po określeniu niezbędnych miejsc docelowych kopii zapasowych możesz wprowadzić nazwę planu w celu łatwej identyfikacji. Sprawdź Zapisz plan tworzenia kopii zapasowych […] pole do zapamiętania planu dla wygody.
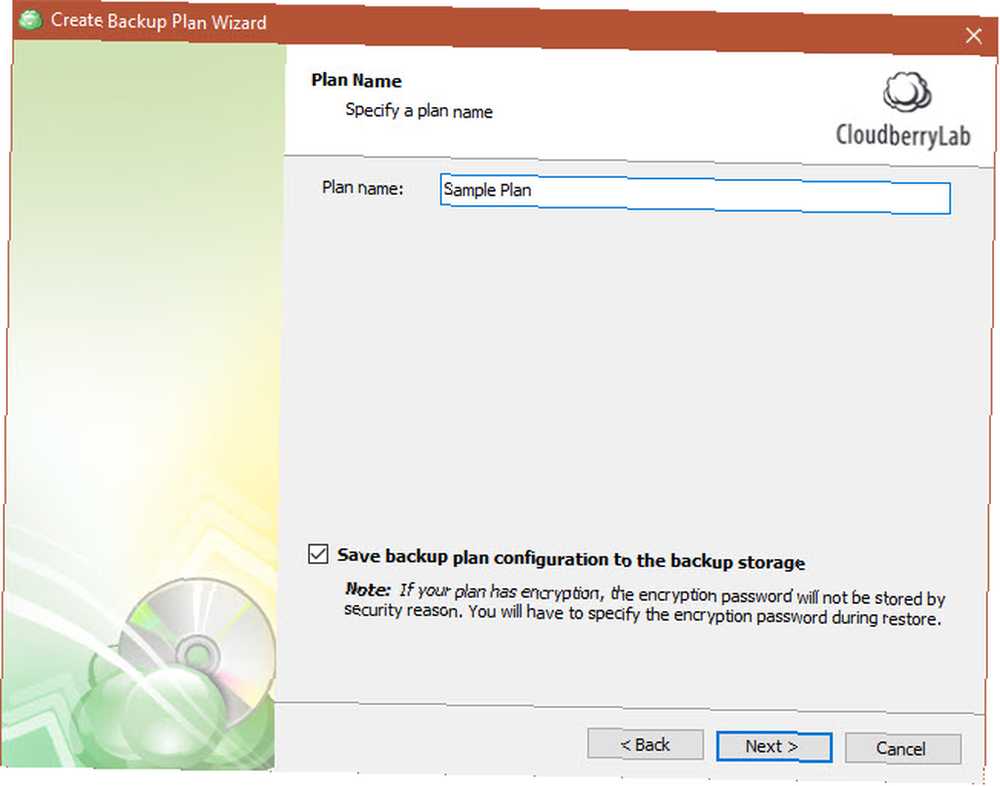
Kontynuuj, a zobaczysz kilka zaawansowanych opcji. Jeśli włączysz Wymuś użycie VSS, kopia zapasowa uzyska dostęp do najnowszej wersji plików, nawet jeśli są one zablokowane, ponieważ są używane przez inną aplikację. Pozostawienie tej opcji niezaznaczonej oznacza, że utworzy kopię zapasową ostatnio zapisanej wersji pliku tylko wtedy, gdy jest zablokowana.
Sprawdzanie Utwórz kopię zapasową uprawnień NTFS w polu będą przechowywane informacje o tym, którzy użytkownicy komputera mogą uzyskać dostęp do pliku. Nie jest to konieczne dla większości użytkowników domowych, podobnie jak Użyj operatora kopii zapasowej opcja.
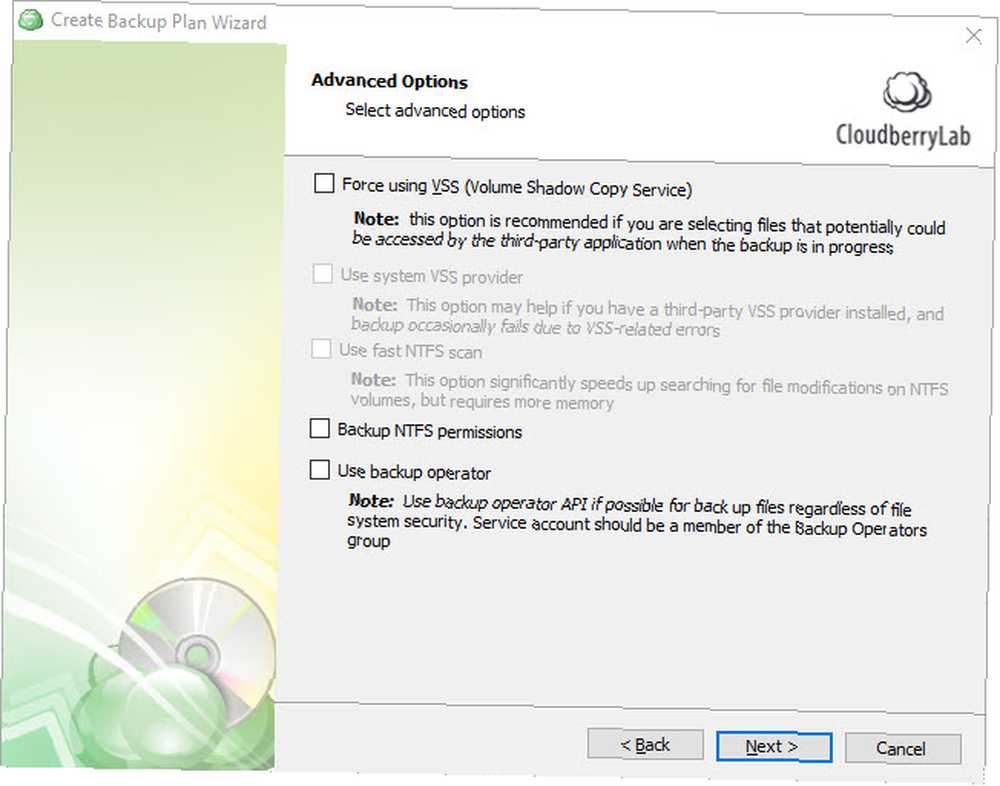
Następnie musisz wybrać foldery, których kopię zapasową chcesz wykonać. Kopia zapasowa 101: Pliki i foldery systemu Windows, które należy zawsze wykonać kopię zapasową Kopia zapasowa 101: Pliki i foldery systemu Windows, którą należy zawsze wykonać kopię zapasową Czy wykonujesz kopię zapasową właściwych rzeczy? Pokażemy Ci, które pliki i foldery zawsze powinieneś wykonać kopię zapasową i gdzie je znaleźć w systemie Windows. . Po sprawdzeniu, co chcesz, naciśnij Kolejny jeszcze raz. Zobaczysz niektóre zaawansowane opcje filtrów. Jeśli chcesz uzyskać szczegółowe informacje na temat folderów i plików, których kopię zapasową chcesz wykonać, skorzystaj z nich.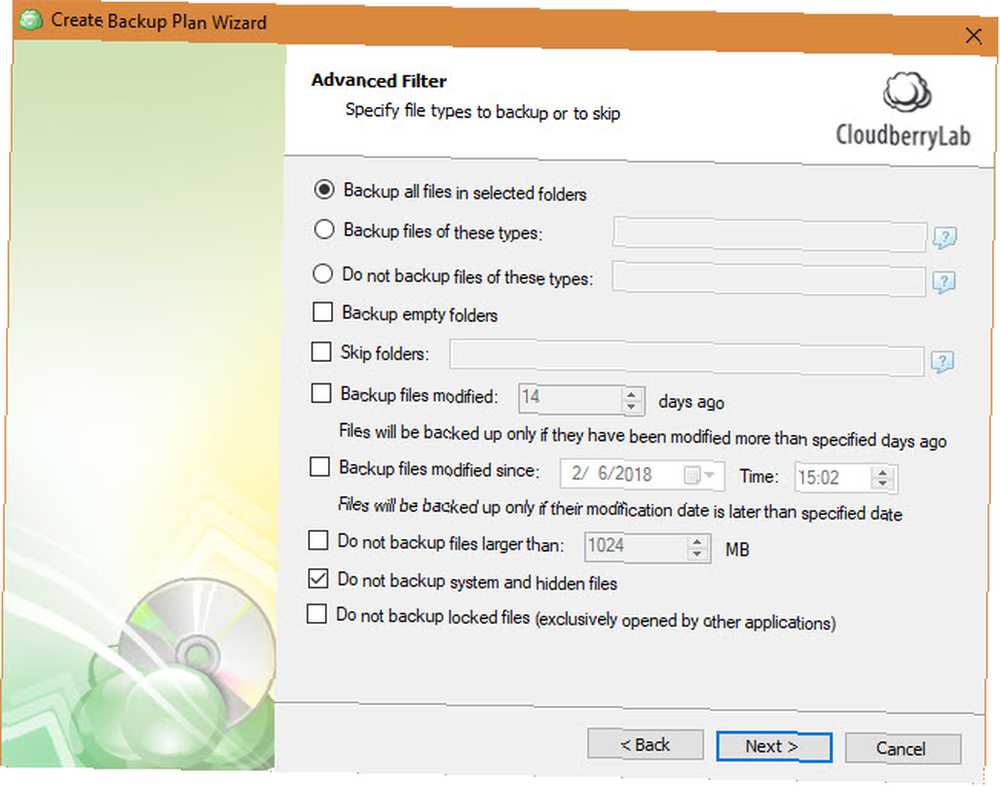
Kończenie tworzenia kopii zapasowej
Jeśli masz licencjonowaną kopię aplikacji, możesz włączyć kompresję i szyfrowanie, jeśli obsługuje ją miejsce docelowe. Kompresja zmniejsza pliki, aby zaoszczędzić miejsce, a szyfrowanie chroni kopię zapasową hasłem, aby zapobiec nieautoryzowanemu dostępowi. Jeśli zaszyfrujesz kopię zapasową, upewnij się, że nie stracisz hasła.
Użyj Zasady przechowywania okno dialogowe, aby wybrać czas przechowywania kopii zapasowej. Kliknij opcje link pod Użyj ustawień domyślnych aby ustawić domyślną, jeśli jest to pierwsza kopia zapasowa.
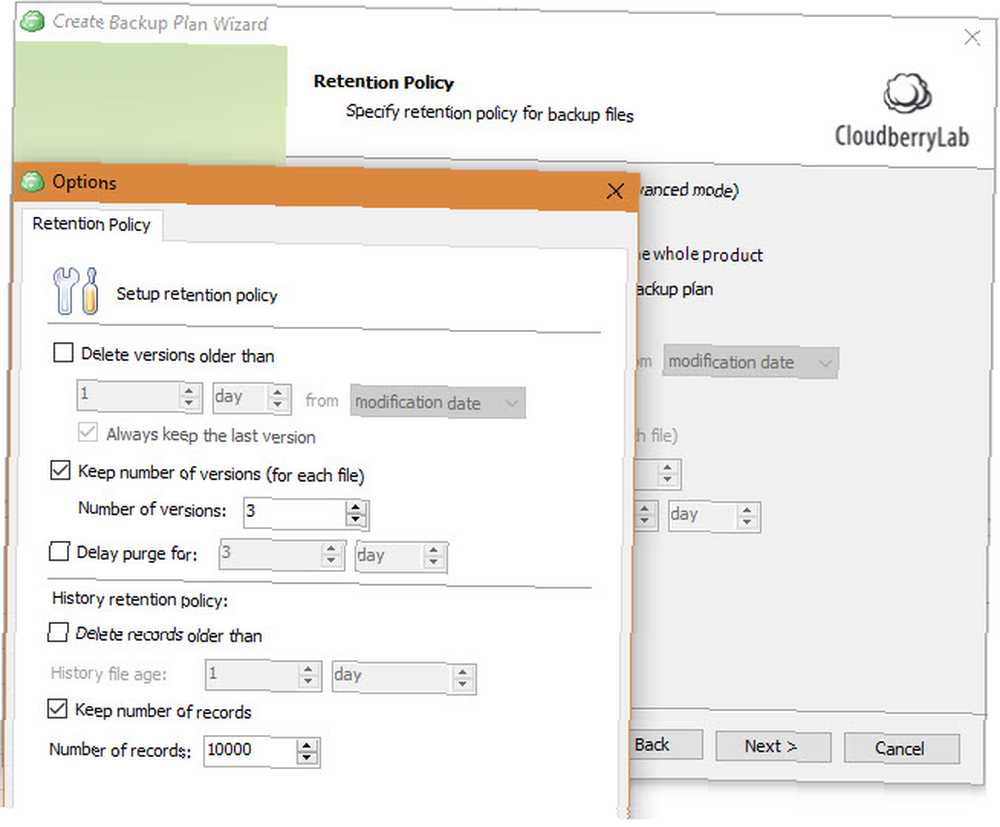
Następnie musisz ustawić harmonogram tworzenia kopii zapasowej. Posługiwać się Brak harmonogramu jeśli chcesz, aby działał ręcznie, co nie jest dobrym pomysłem, ponieważ łatwo zapomnieć. Zalecamy korzystanie z Powtarzające się opcja i ustawienie regularnego działania. Codziennie jest dobrym rozwiązaniem, jeśli jest to twoja podstawowa kopia zapasowa komputera. Pamiętaj też, aby wybrać odpowiedni czas.
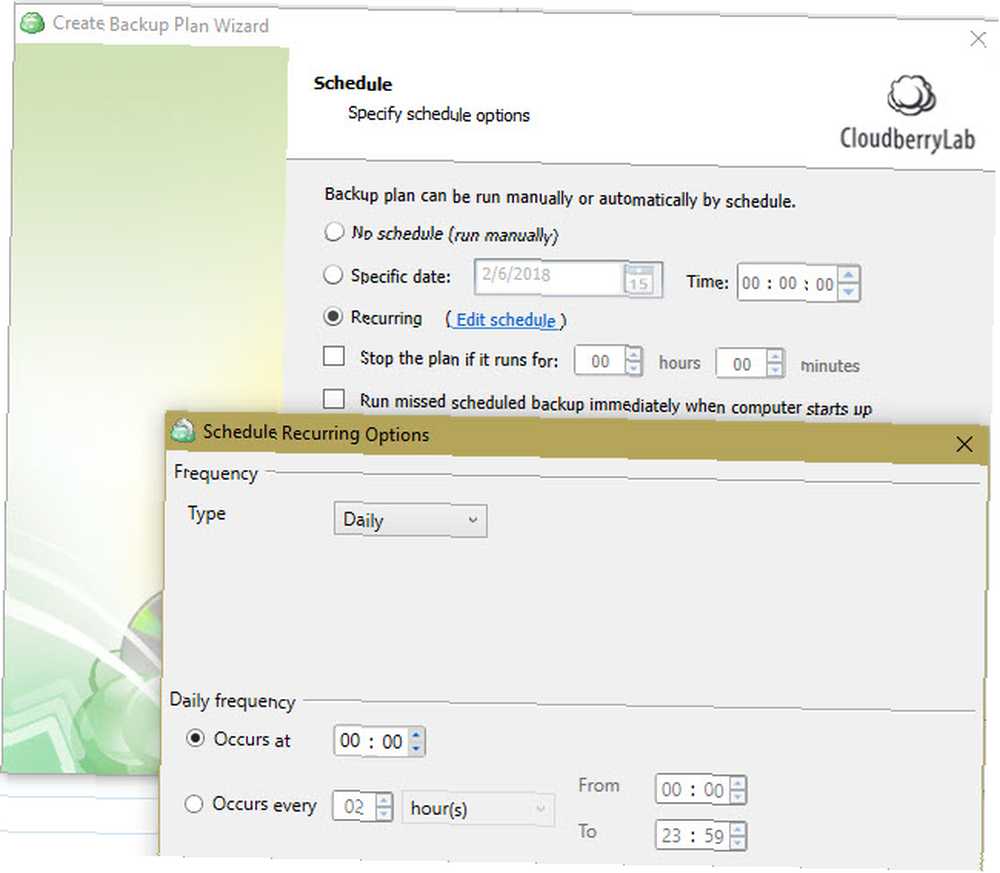
Jeśli chcesz, możesz włączyć powiadomienie o zakończeniu tworzenia kopii zapasowej. Wpisz swój adres e-mail, a otrzymasz wiadomość, jeśli tworzenie kopii zapasowej się nie powiedzie (lub za każdym razem, zgodnie z twoimi preferencjami). Możesz także dodać wpis do dziennika zdarzeń w systemie Windows, aby pomóc w rozwiązywaniu problemów.
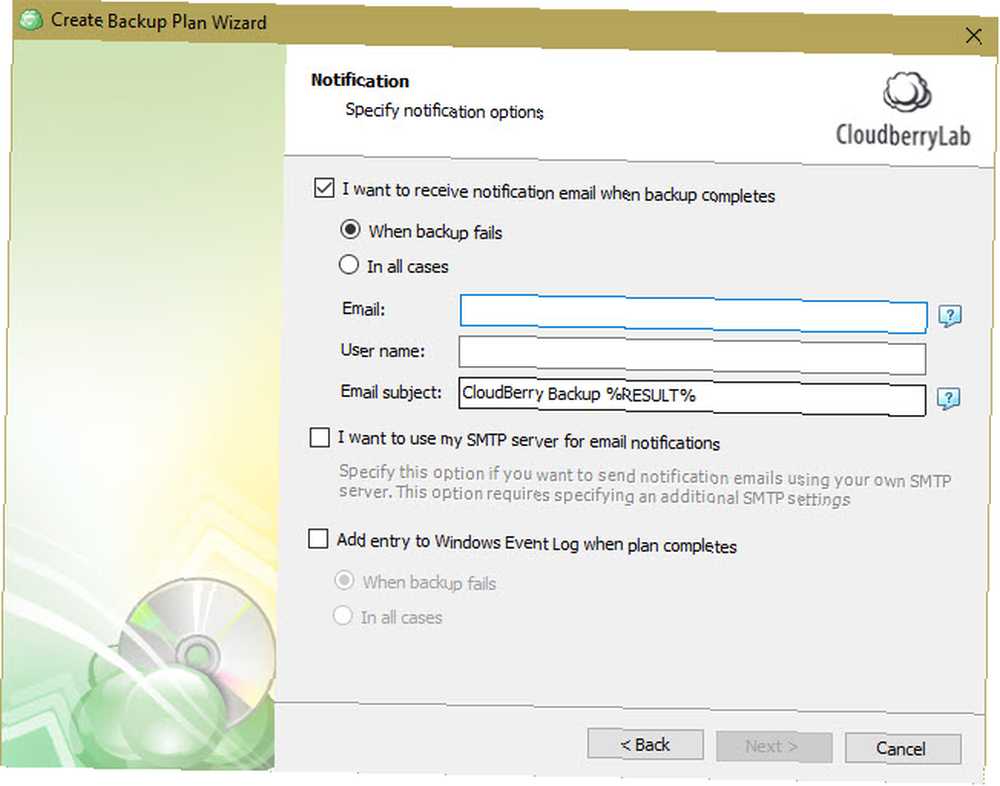
Na koniec zobaczysz podsumowanie wszystkich swoich wyborów. Kliknij Kolejny po sprawdzeniu. Następnie kliknij koniec podsumować, opcjonalnie sprawdzając Uruchom teraz kopię zapasową zacząć od razu.
Zarządzanie kopiami zapasowymi
Po utworzeniu pierwszej kopii zapasowej możesz w dowolnym momencie przejrzeć plany, dodać więcej miejsc docelowych kopii zapasowych i więcej.
Na Witamy na karcie zobaczysz wyniki ostatniej kopii zapasowej, nadchodzących kopii zapasowych i kont magazynu. Kliknij Plus ikona w Konta magazynu sekcja, aby podłączyć nowe konto.
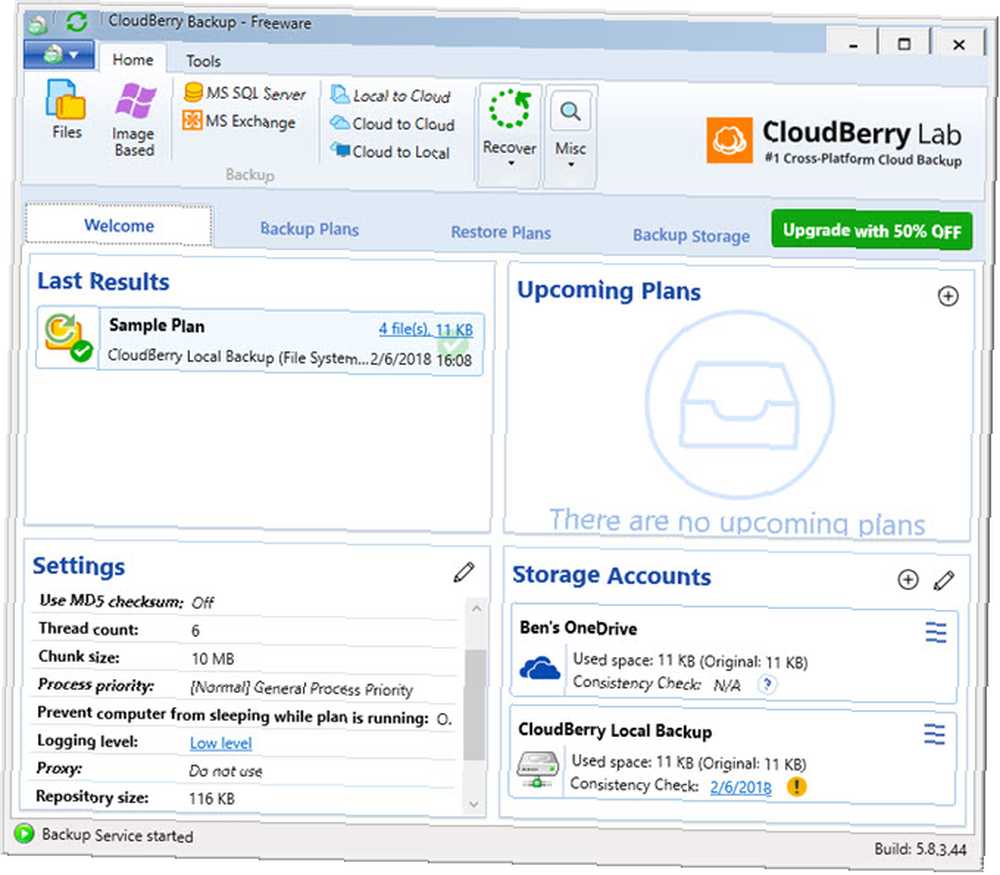
Sprawdź Plany tworzenia kopii zapasowych kartę, aby przejrzeć swoje obecne plany. Możesz je edytować lub usuwać, przeglądać ich historię i przeglądać ważne informacje w razie potrzeby.
Użyj Przywróć plany kartę, aby w razie potrzeby przywrócić pliki. Możesz postępować zgodnie z instrukcjami kreatora, aby wybrać miejsce, z którego chcesz przywrócić pliki, wersję do przywrócenia i inne opcje.
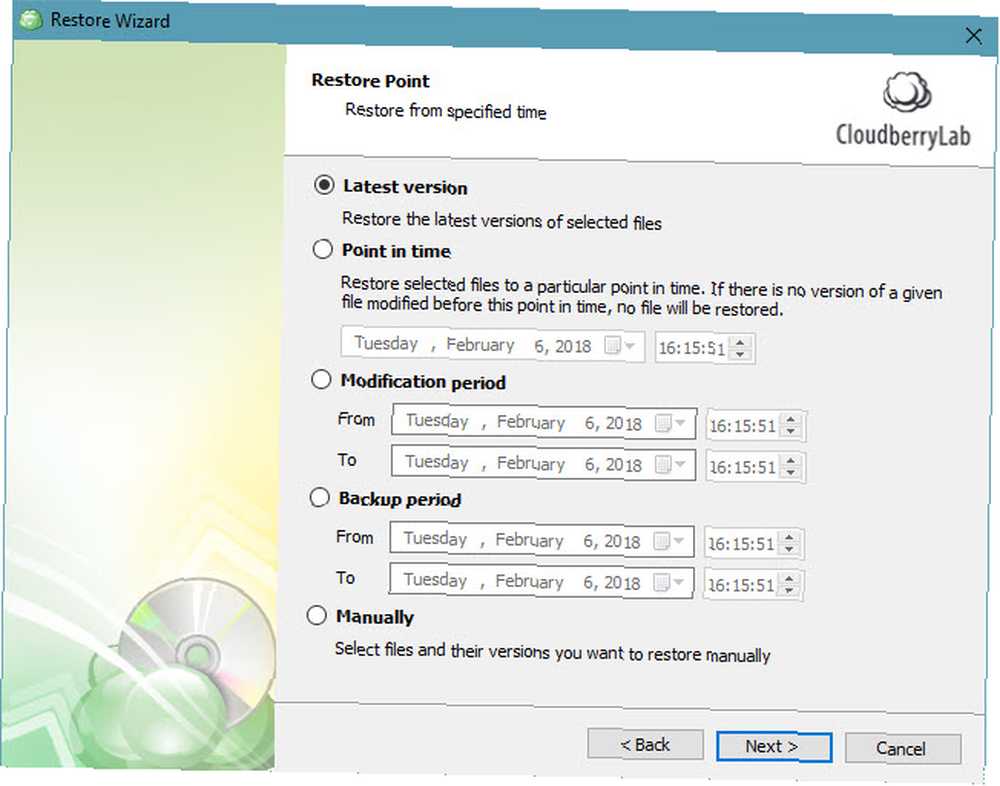
Wybierz Magazyn kopii zapasowych kartę i możesz przeglądać pliki, których kopię zapasową utworzyłeś. Pozwala to na użycie znanego drzewa nawigacji do przywracania lub usuwania plików i folderów.
Na koniec użyj Historia kartę, aby uzyskać informacje o przeszłych operacjach.
Plany i inne narzędzia
To podstawowy zestaw funkcji CloudBerry Backup. Darmowa wersja umożliwia wykonanie powyższej procedury tworzenia kopii zapasowej plików i działa z maksymalnie 200 GB danych. Jeśli uaktualnisz do wersji Pro oprogramowania CloudBerry do tworzenia kopii zapasowych w chmurze systemu Windows, możesz pracować z maksymalnie 5 TB danych (pamiętaj, że nadal będziesz musiał zakupić miejsce oddzielnie), korzystać z kompresji i szyfrowania oraz kwalifikować się do wsparcia przez e-mail.
Jeśli chcesz skorzystać z Na podstawie obrazu, SQL Server, lub Wymieniać się opcje, musisz uaktualnić do planu komercyjnego. Obsługują one dodatkowe opcje tworzenia kopii zapasowych, ale użytkownicy domowi ich nie potrzebują.
Aby przełączyć plan, kliknij niebieski przycisk w lewym górnym rogu oprogramowania, a następnie kliknij Koncesjonowanie. Tutaj możesz rozpocząć wersję próbną Pro, kupić klucz licencyjny lub wprowadzić kupiony.
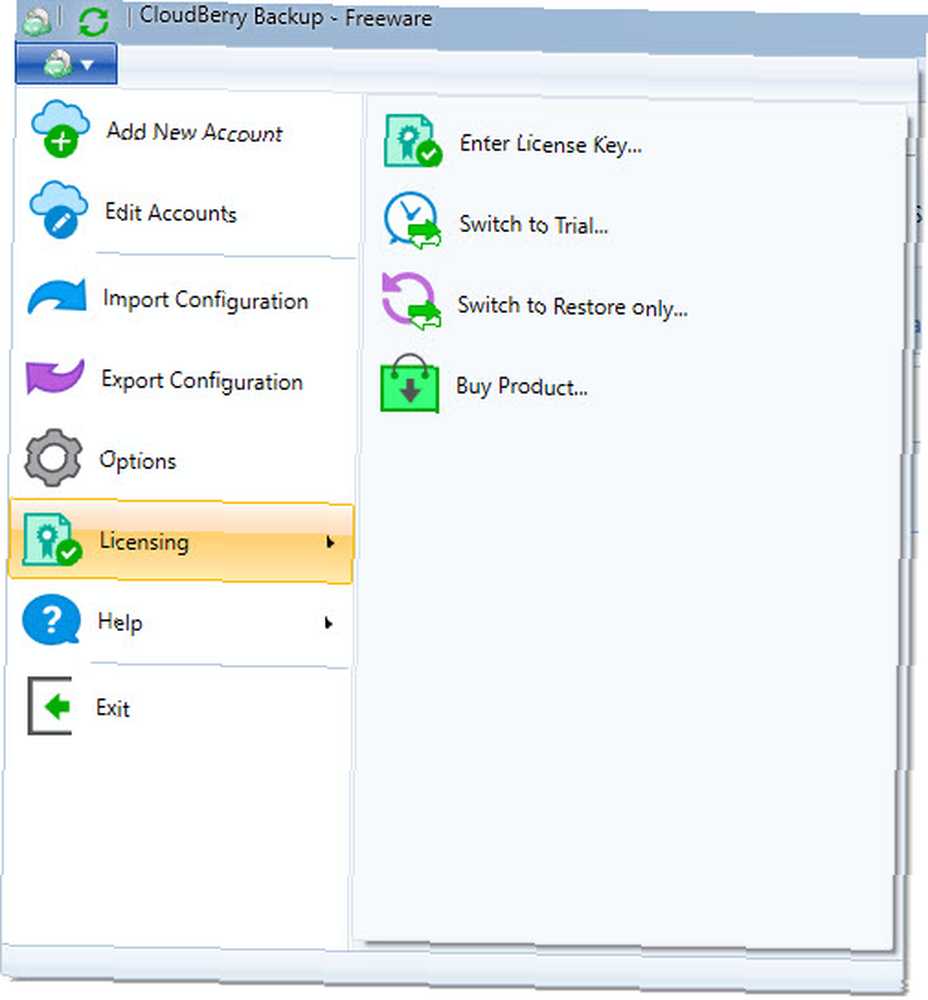
Wszystkie kopie zapasowe za pomocą CloudBerry
Widzieliśmy, co CloudBerry Backup dla Windows Desktop może dla Ciebie zrobić. Chociaż oferuje plany i funkcje odpowiednie dla użytkowników biznesowych, jego wersje na komputery stacjonarne zapewniają również doskonałe opcje do użytku domowego. Jeśli lubisz dostosowywać każdy aspekt kopii zapasowej, na pewno powinieneś spojrzeć na CloudBerry Backup.
Co sądzisz o tym, co oferuje CloudBerry? Wolisz kopie lokalne lub w chmurze? Zostaw swoje myśli w komentarzach poniżej!











