
Harry James
0
2713
380
Chromecast zmienił sposób korzystania z naszych telewizorów. Dzięki szerokiej kompatybilności aplikacji i integracji przeglądarki Chrome, nic dziwnego, że wielu użytkowników korzysta z gadżetu do strumieniowego przesyłania multimediów na telewizor.
Jeśli jednak przesyłasz strumieniowo wysokiej jakości treści lub cierpisz z powodu słabego połączenia internetowego, Twój Chromecast nie będzie mógł przesyłać strumieniowo treści bez wstrzymania buforowania. Dla fanów filmu nie ma nic gorszego.
Nie martw się! W następnym artykule omówimy techniki, których możesz użyć, aby ulepszyć Chromecasta i położyć kres buforowaniu. Pamiętaj, że zakładasz, że już skonfigurowałeś Chromecasta do pracy z komputerem. Jeśli nadal musisz skonfigurować Chromecasta Jak skonfigurować i używać Chromecasta Jak skonfigurować i używać Chromecasta Jeśli właśnie masz Chromecasta, to jest to wszystko, co musisz wiedzieć, aby go skonfigurować. , kliknij ten link przed powrotem.
1. Obniż ustawienia jakości
Ustawienia jakości są często głównym problemem podczas przesyłania strumieniowego treści wideo przez Chromecasta. Chociaż Chromecast to potężne małe urządzenie, może działać tak dobrze, jak pozwala na to połączenie internetowe.
Podczas przesyłania strumieniowego treści 4K lub HD Jaka jest różnica między 4K a Ultra HD? Jaka jest różnica między 4K a Ultra HD? Zastanawiasz się nad zakupem nowego telewizora lub monitora, ale czujesz się zagubiony w całej terminologii, takiej jak 4K i Ultra HD? Oto wszystko, co musisz o tym wiedzieć. , szczególnie z Internetu, Twój komputer wymaga nie tylko danych do pobrania zawartości. Wymaga także danych do strumieniowego przesyłania zawartości, co zrujnuje płynny strumień.
Różne platformy przesyłania strumieniowego mają różne metody obniżania i zwiększania jakości odtwarzania. Dwie główne metody przesyłania strumieniowego na Chromecast to YouTube i Plex.
Aby obniżyć jakość YouTube Mobile, wystarczy otworzyć aplikację, wybrać film i kliknąć Opcje Ikona. Następnie dotknij Jakość opcja zmiany jakości.
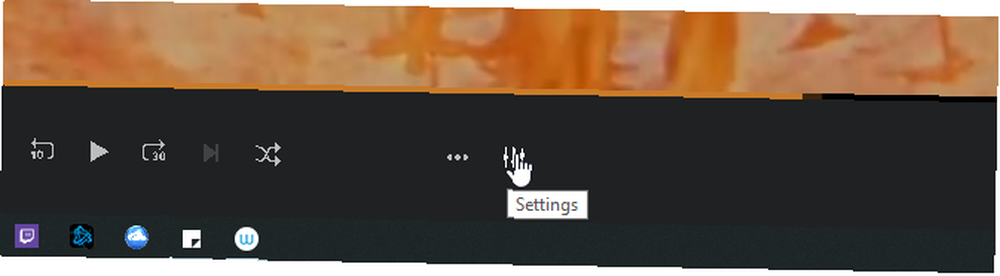
Zlokalizuj i kliknij Jakość opcja pod Ustawienia odtwarzania.
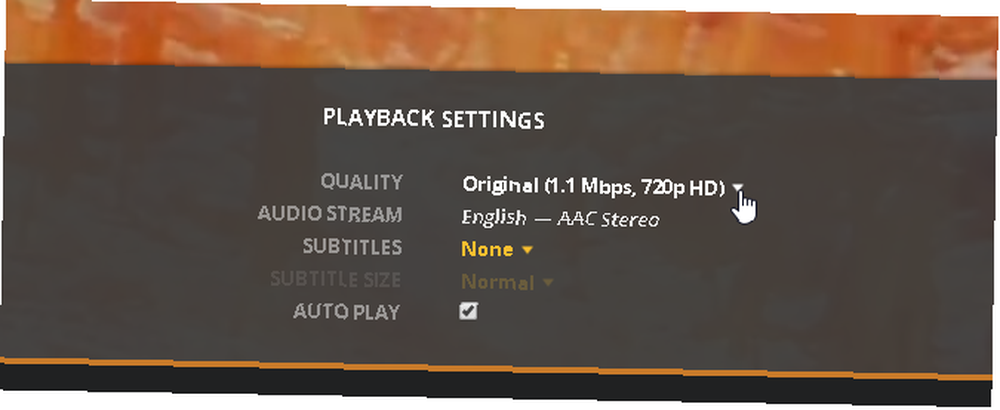
Zostanie wyświetlony wybór opcji.
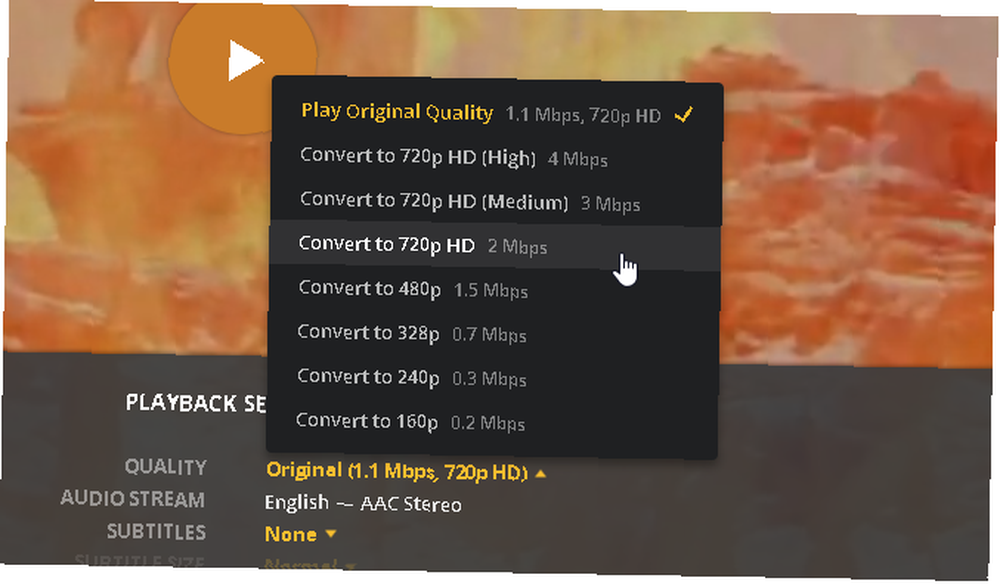
Wybierz ten o niższej Mbps, aby płynnie przesyłać strumieniowo filmy o niższej jakości. Pamiętaj, jeśli wybierzesz wyższą jakość Plexa niż Oryginalna jakość Twój film zostanie przekonwertowany podczas przesyłania strumieniowego. Może to prowadzić do dalszego jąkania.
2. Przesyłaj strumieniowo lokalne filmy wideo
Gdy przesyłasz plik strumieniowo z Internetu, musisz go pobrać, aby można go było wyświetlić. Złóż transmisję strumieniową na Chromecastie i dusisz swoją zdolność przesyłania strumieniowego.
W przypadku osób o słabym połączeniu internetowym ten dwustopniowy proces może uniemożliwić korzystanie z usługi internetowej. Dlatego znacznie wygodniej jest przesyłać lokalne filmy i inne treści Jak przesyłać lokalne multimedia z systemu Windows na Chromecasta Jak przesyłać lokalne media z systemu Windows na Chromecasta Wszystko, co musisz wiedzieć o przesyłaniu strumieniowym filmów, muzyki i zdjęć z komputera na Chromecasta. .
Istnieje kilka metod przesyłania strumieniowego treści na Chromecasta. Ponieważ stały się one tak popularne w ostatnich latach, łatwo jest domyślnie znaleźć oprogramowanie kompatybilne z Chromecastem.
Zarówno Plex, jak i VLC pozwala użytkownikom przesyłać strumieniowo plik lokalny do Chromecasta, chociaż Plex pozwala na znacznie lepsze połączenie natywne.
Och, nie wiedziałeś, że VLC może domyślnie przesyłać strumieniowo zawartość do Chromecasta? Po prostu otwórz VLC i przejdź do Odtwarzanie> Renderer> .
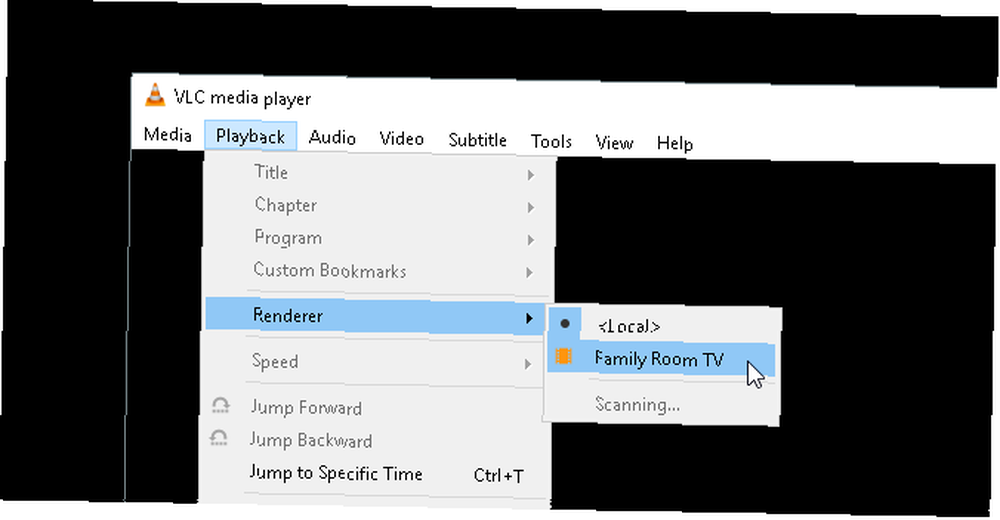
Aktywne wpisy Chromecasta pojawią się na Twojej wizytówce. Wybierz to, a będziesz mógł przesyłać strumieniowo lokalne filmy na Chromecasta. Ponieważ technicznie renderujesz wideo za pomocą Chromecasta, zarówno jakość, jak i buforowanie mogą ucierpieć podczas przesyłania strumieniowego.
3. Użyj adaptera Ethernet
Do tego, co robi i na co pozwala, Chromecast jest bardzo małym urządzeniem. Fakt, że nie jest to komputer, oznacza jednak, że brakuje w nim niezbędnych ulepszeń, takich jak port Ethernet.
Niewielu właścicieli Chromecastów wie, że Google tworzy oficjalną kartę Ethernet dla Chromecasta.

Chociaż żadna wersja Chromecasta nie ma wbudowanego portu Ethernet, Chromecast Ultra Jak skonfigurować i używać Chromecast Ultra Jak skonfigurować i używać Chromecast Ultra Dowiedz się, jak skonfigurować Chromecast Ultra, korzystając z tego kompleksowego przewodnika. jest dostarczany z kartą Ethernet w opakowaniu. W przypadku wersji Chromecast 1.0 i 2.0 adapter musisz kupić osobno.
Istnieje wiele powodów, dla których port Ethernet na Chromecastie nie działał, ale dobrze jest wiedzieć, że dostępny jest oficjalny, łatwy w użyciu adapter, aby połączenie Chromecast było jak najbardziej płynne.
4. Użyj aplikacji obsługiwanych przez Chromecasta
Nic dziwnego, że aplikacje obsługiwane przez Chromecast zapewniają znacznie lepszą jakość i bezpieczniejszy strumień niż nieoficjalne lub nieobsługiwane aplikacje.
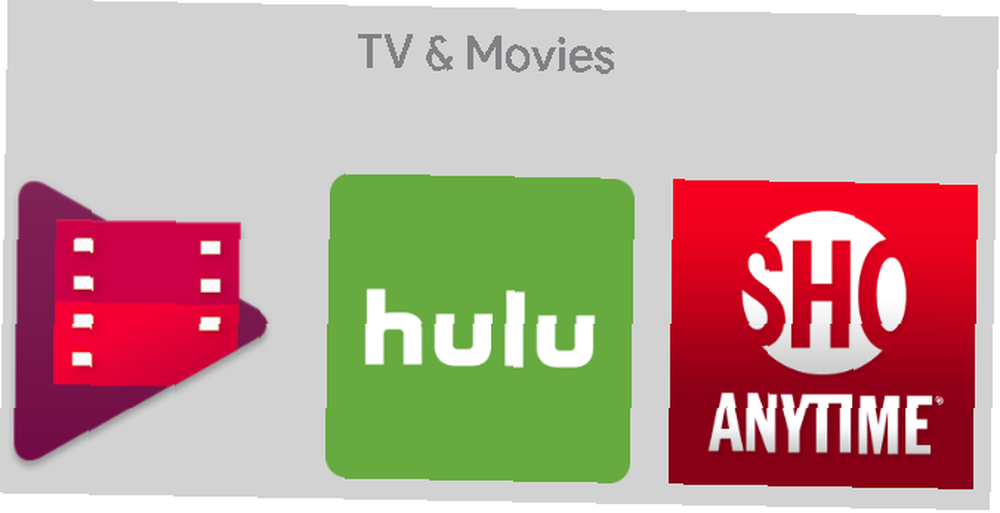
Na szczęście większość głównych usług przesyłania strumieniowego Czy jest zbyt wiele usług przesyłania strumieniowego telewizji? Czy jest zbyt wiele usług telewizji strumieniowej? Więc zrzuciłeś kabel i wkroczyłeś w świat cięcia sznurka. Ale co teraz? Czy to możliwe, że w dzisiejszych czasach jest zbyt wiele usług przesyłania strumieniowego telewizji? teraz domyślnie obsługuje wyświetlanie Chromecasta. Chociaż istnieją nieoficjalne aplikacje, które pozwalają użytkownikom przesyłać strumieniowo treści online i lokalne do Chromecasta, możesz mieć pewność, że oficjalne aplikacje zapewnią najwyższą jakość i płynność transmisji..
Na przykład strumienie będą działały znacznie lepiej, jeśli były oglądane przy użyciu oficjalnej usługi YouTube, niż przez odbicie karty.
5. Zmień kanały Wi-Fi
Chociaż istnieją inne, bardziej kosztowne sposoby uzyskania szybszego połączenia z Internetem, niewiele metod pokonuje łatwość i skuteczność zmiany kanałów Wi-Fi. Twoje połączenie Wi-Fi odbywa się za pośrednictwem kanałów, z których niektóre stają się z czasem zablokowane przez wiele połączeń.
Aby zobaczyć, co mam na myśli, pobierz WiFi Analyzer ze sklepu Microsoft Store. Po zainstalowaniu otwórz program, klikając menu Start i wpisując “wifi”. Wybierz Analizator WiFi opcja.
Program automatycznie przeszuka twoją sieć. Następnie kliknij Analizować patka.
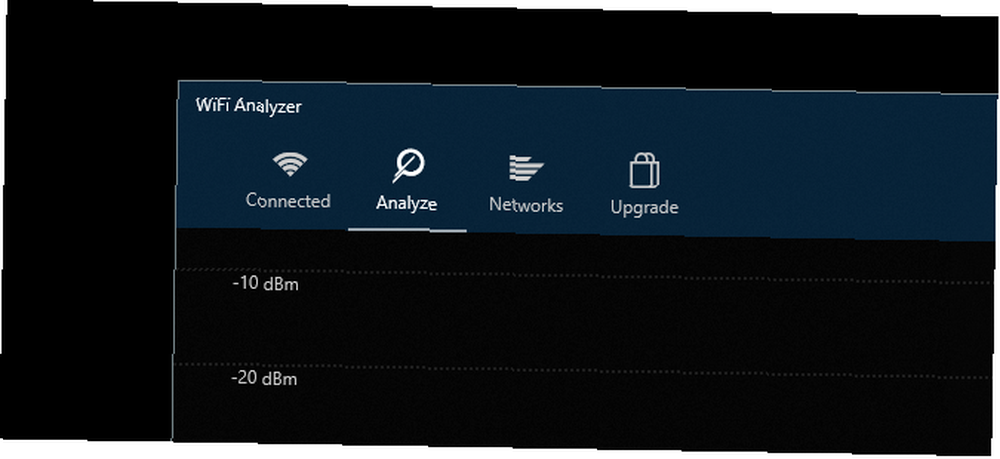
Zostanie wyświetlony wykres przedstawiający siłę poszczególnych kanałów w sieci Wi-Fi i wykorzystanie ich danych. Chodzi o to, aby wybrać kanał z najmniej aktywnym połączeniem, ponieważ będzie mniej zagracony, a zatem zapewni większą wydajność.
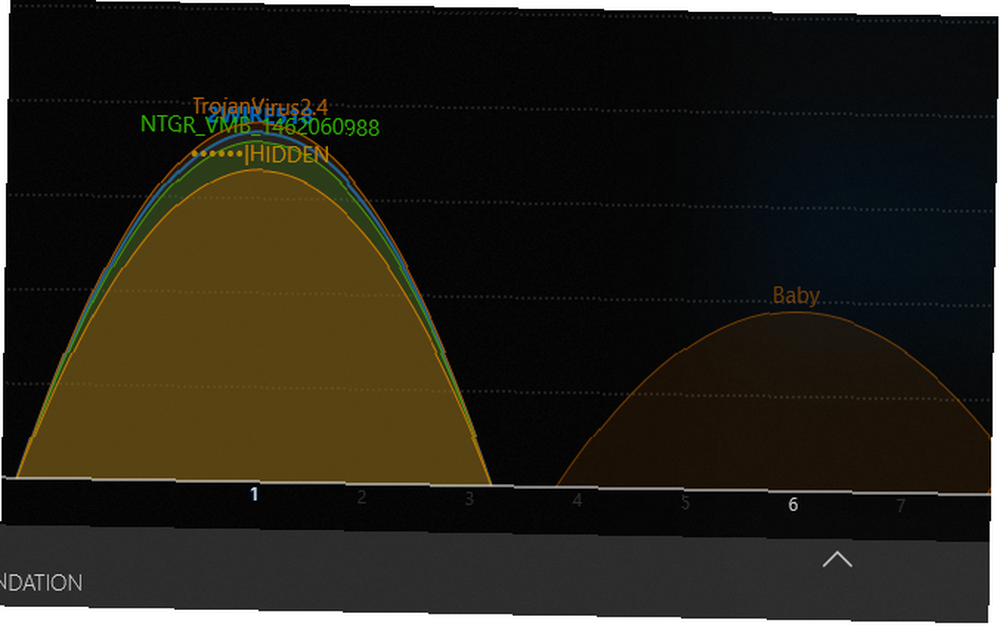
Jeśli wykres jest zbyt trudny do odczytania, kliknij menu oznaczone Zalecenie. Spowoduje to ocenę każdego kanału od jednego do 10, zapewniając wybranie najlepszego i najmniej zagraconego kanału do połączenia.

Po wybraniu kanału przejdź do strony opcji routera. Musisz wprowadzić domyślną bramę routera w pasku adresu przeglądarki, aby zmienić opcje routera. Aby znaleźć tę sekwencję numerów, kliknij menu Start, wpisz cmd, i wybierz Wiersz polecenia. Wpisz słowo ipconfig, naciśnij Wchodzić na klawiaturze i zlokalizuj domyślną bramę.
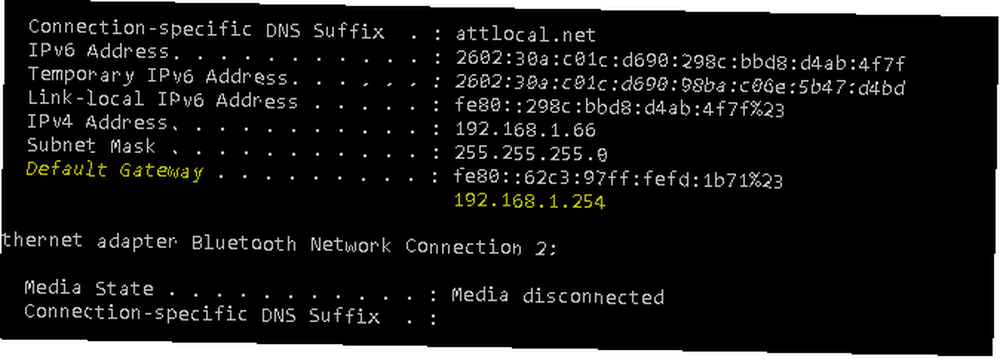
Wprowadź tę sekwencję w pasku adresu przeglądarki i naciśnij Wchodzić. Nastąpi przekierowanie do strony opcji routera. Następnie wybierz opcję uzyskania dostępu do opcji bezprzewodowych routera. Mój jest dogodnie umieszczony na stronie docelowej, ale twój może się różnić.
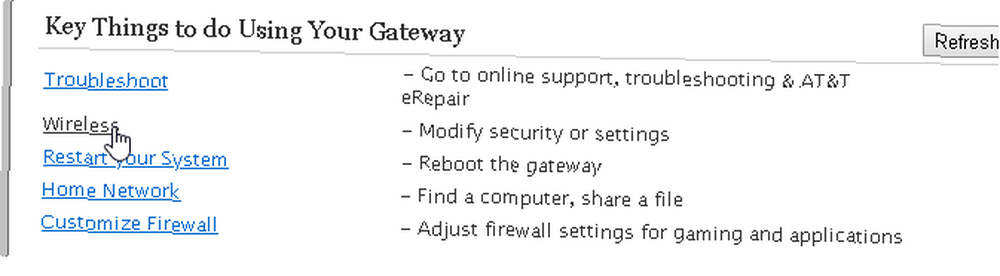
Przewiń w dół, aż zobaczysz zaznaczoną opcję Kanały bezprzewodowe. Odnosi się to do wcześniej sprawdzonych kanałów Wi-Fi.
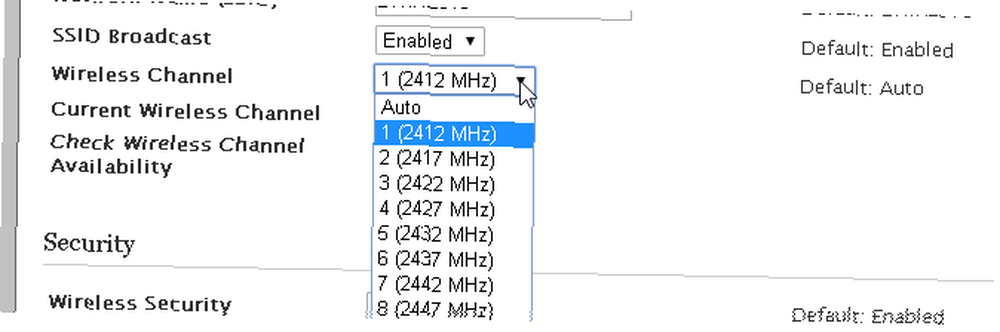
Wybierz opcję i Zapisać twój wpis. Może być konieczne wprowadzenie nazwy użytkownika i hasła routera, które znajdują się na samym routerze. To jest to! Nie tylko powinieneś zauważyć lepsze połączenie z Chromecastem, ale ogólnie ogólnie szybsze połączenie internetowe.
Napraw te jąkające się strumienie Chromecasta
Chromecast dominuje nad strumieniowaniem. Co można nie lubić dzięki możliwości przekształcenia przestarzałego telewizora w inteligentny telewizor za pomocą jednego urządzenia? Jednak ci z nas, którzy mają niestandardowe połączenia internetowe, mogą nadal mieć problemy z buforami.
Zamknij kilka programów. Strumień jest nadal niepewny? Przestań pobierać. Wciąż niepewny? Wypróbuj powyższe wskazówki, a na pewno doświadczysz jak dotąd płynniejszego przesyłania strumieniowego z Chromecasta. A jeśli masz poważne problemy z połączeniem internetowym Napraw prędkość Internetu za pomocą tych poprawek systemu Windows Napraw szybkość Internetu za pomocą tych poprawek systemu Windows Jeśli masz do czynienia z wolnym połączeniem internetowym, możesz wypróbować wiele w dużej mierze nieznanych poprawek systemu Windows, aby zmniejszyć niepotrzebne zużycie danych . wypróbuj ten artykuł.











