
Gabriel Brooks
0
2414
500
 Dyski optyczne nie są wieczne Płyty CD nie są wieczne: prawda o długowieczności CD / DVD, płyty „Mold” i „Rot” nie są wieczne: prawda o długowieczności CD / DVD, „Mold” i „Rot” Era cyfrowa zrewolucjonizowała sposób, w jaki przetwarzamy informacje. Nigdy przedtem ludzkość nie mogła zapisywać i przechowywać tak wielu informacji w tak różnorodnej formie. Podczas gdy ilość danych wzrosła wykładniczo, przewidywane życie… ale chociaż tracą one na znaczeniu Pożegnanie: 5 alternatyw do dysku optycznego Pożegnanie: 5 alternatyw do dysku optycznego Przy coraz mniejszych komputerach i mobilnym stylu życia mniej urządzeń oferuje wystarczająca ilość miejsca na wewnętrzne napędy optyczne. Obecnie rynek utrzymuje się na rynku dzięki domowej sprzedaży wideo dla konsumentów Blu-ray, ale jeśli chodzi o przechowywanie danych, ... DVD i dyski Blu-Ray są nadal doskonałym medium do tworzenia długoterminowych kopii zapasowych, pod warunkiem, że dobrze je przechowujesz i nie użyj ich jako jedynej metody tworzenia kopii zapasowych. Innymi słowy, rób kopie zapasowe dysków optycznych.
Dyski optyczne nie są wieczne Płyty CD nie są wieczne: prawda o długowieczności CD / DVD, płyty „Mold” i „Rot” nie są wieczne: prawda o długowieczności CD / DVD, „Mold” i „Rot” Era cyfrowa zrewolucjonizowała sposób, w jaki przetwarzamy informacje. Nigdy przedtem ludzkość nie mogła zapisywać i przechowywać tak wielu informacji w tak różnorodnej formie. Podczas gdy ilość danych wzrosła wykładniczo, przewidywane życie… ale chociaż tracą one na znaczeniu Pożegnanie: 5 alternatyw do dysku optycznego Pożegnanie: 5 alternatyw do dysku optycznego Przy coraz mniejszych komputerach i mobilnym stylu życia mniej urządzeń oferuje wystarczająca ilość miejsca na wewnętrzne napędy optyczne. Obecnie rynek utrzymuje się na rynku dzięki domowej sprzedaży wideo dla konsumentów Blu-ray, ale jeśli chodzi o przechowywanie danych, ... DVD i dyski Blu-Ray są nadal doskonałym medium do tworzenia długoterminowych kopii zapasowych, pod warunkiem, że dobrze je przechowujesz i nie użyj ich jako jedynej metody tworzenia kopii zapasowych. Innymi słowy, rób kopie zapasowe dysków optycznych.
Aby nagrywać dane, filmy lub pliki audio na dyskach optycznych, tworzyć nośniki rozruchowe, kopiować dyski i tworzyć kopie zapasowe plików ISO, a następnie nagrywać pliki ISO na świeżym dysku, potrzebujesz wszechstronnego narzędzia, które sprosta wszystkim tym zadaniom. Wprowadź CDBurnerXP, bezpłatną aplikację do nagrywania płyt CD, DVD, Blu-Rays i HD-DVD na zasadniczo wszystkich odpowiednich wersjach systemu Windows, w tym Windows 8. Jest to jedno z najlepszych narzędzi do tego zadania.
Pierwsze kroki z CDBurnerXP
Po pierwszym uruchomieniu CDBurnerXP możesz wybrać projekt z ekranu startowego. Jeśli nie masz pewności lub chcesz po prostu rzucić okiem, wybierz dysk z danymi.
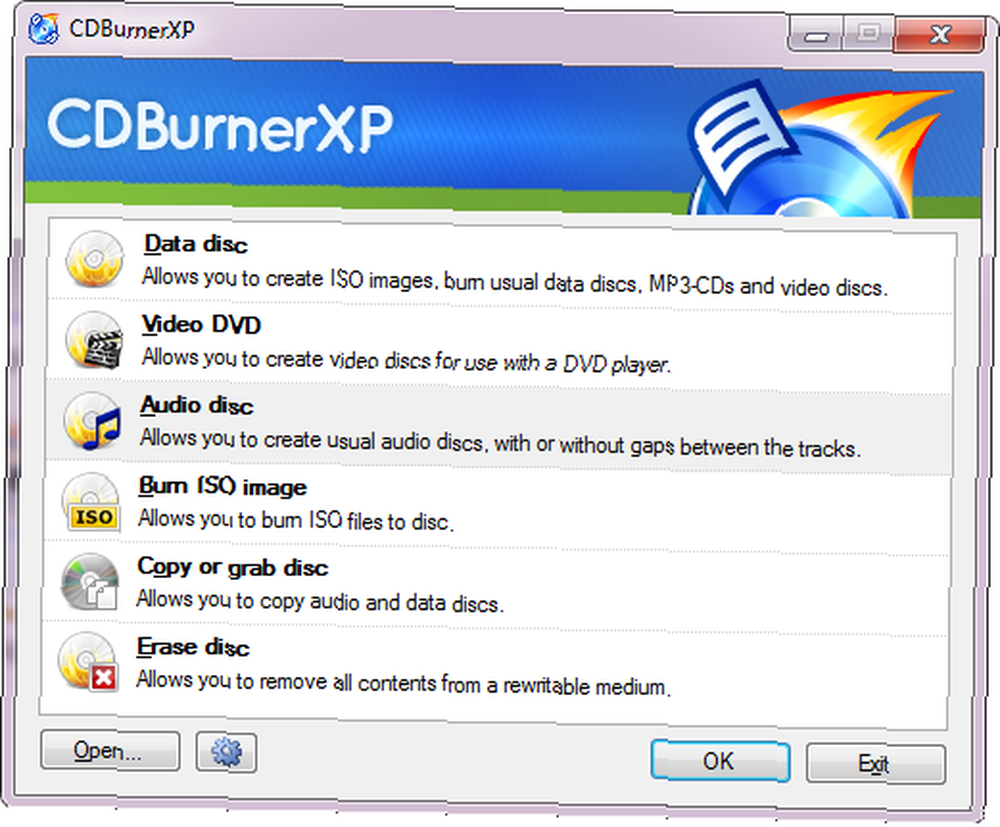
Nagraj dysk danych lub audio
Gdy chcesz nagrać dysk z danymi lub dźwiękiem, następnym ekranem będzie okno podobne do Eksploratora Windows, z plikami na komputerze na górze, a pliki do nagrania na dole. Możesz przeciągać i upuszczać pliki i foldery na dysk. Pasek u dołu wskazuje, ile miejsca pozostało na dysku docelowym.
Poniższy zrzut ekranu pokazuje przygotowania do dysku z danymi. Dysk audio będzie wyglądał nieco inaczej. Pamiętaj, że podczas sortowania kolejności plików na płycie audio wpłynie to również na kolejność ich nagrywania na płycie.
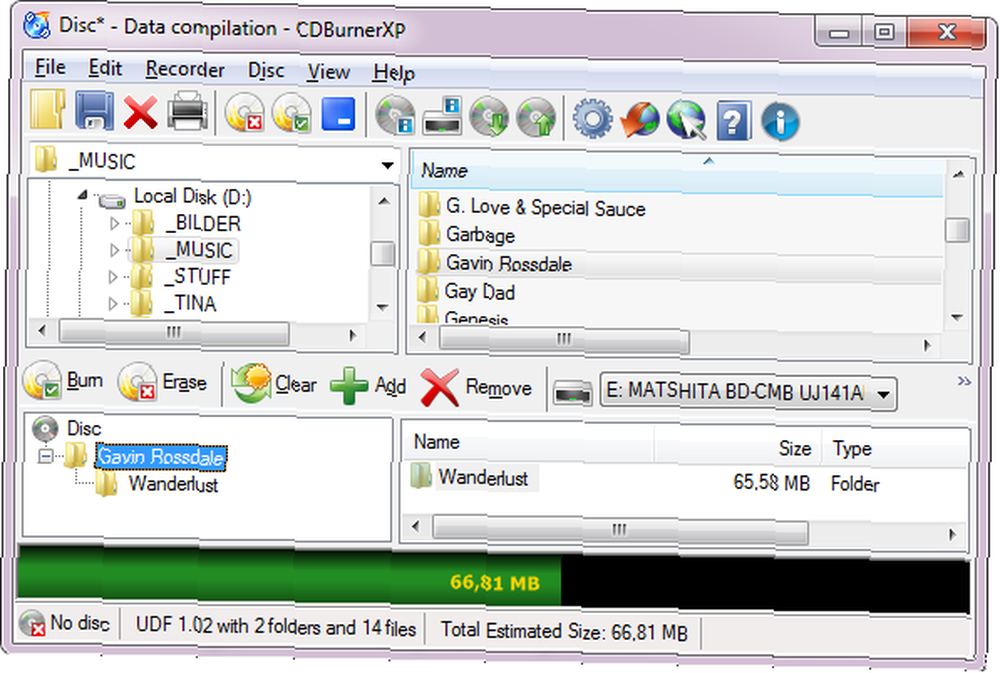
Aby nagrać kompilację danych lub audio, kliknij jedną z odpowiednich opcji Palić się guziki. Przed wypaleniem płyty możesz wybrać opcje nagrywania, takie jak prędkość nagrywania, liczba kopii i co się stanie po zakończeniu nagrywania.
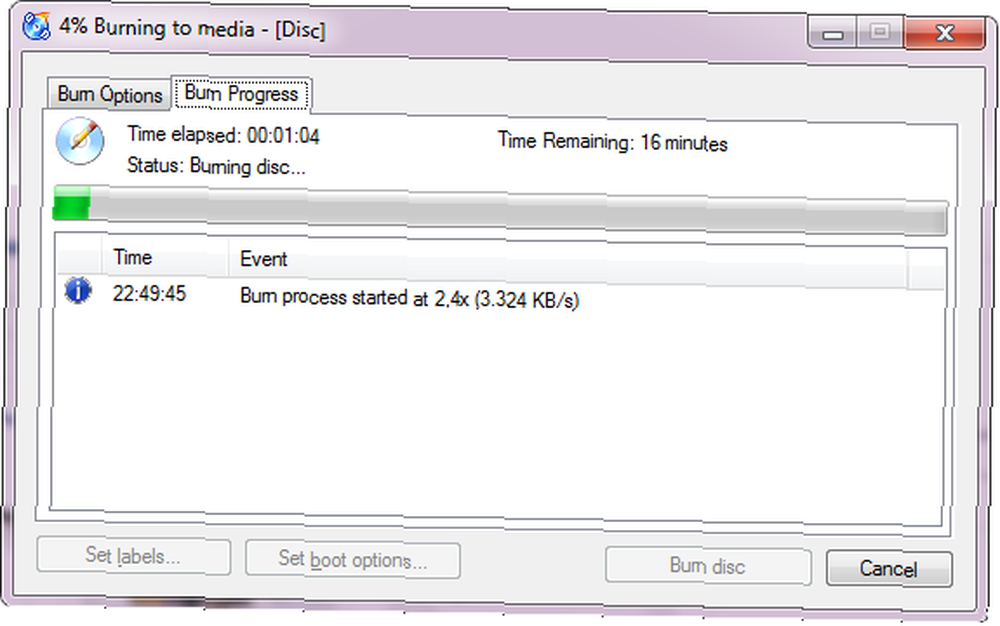
Jeśli zauważysz, że wybrałeś niewłaściwy typ projektu, kliknij czerwony X w lewym górnym rogu, aby powrócić do ekranu startowego. Jeśli nie chcesz odrzucić już dokonanego wyboru, możesz zapisać bieżący projekt i otworzyć go później.
Nagraj wideo DVD
Aby nagrać wideo DVD do użytku z odtwarzaczem DVD, zostaniesz poprowadzony przez inny proces. Pod Opcje nagrywania, ustaw nazwę płyty i wskaż CDBurnerXP na lokalizację folderu VIDEO_TS, tj. plik .vob, .ifo lub .bup, który chcesz nagrać. Wybierz także liczbę potrzebnych kopii i nie zapomnij dokładnie sprawdzić opcji nagrywania. Na koniec kliknij Wypalić płytę lub Zapisz jako ISO… przycisk, w zależności od preferencji. Oprogramowanie sprawdzi dwukrotnie, czy twoje pliki są prawidłowe i rozpocznie nagrywanie, jeśli wszystko będzie w porządku.
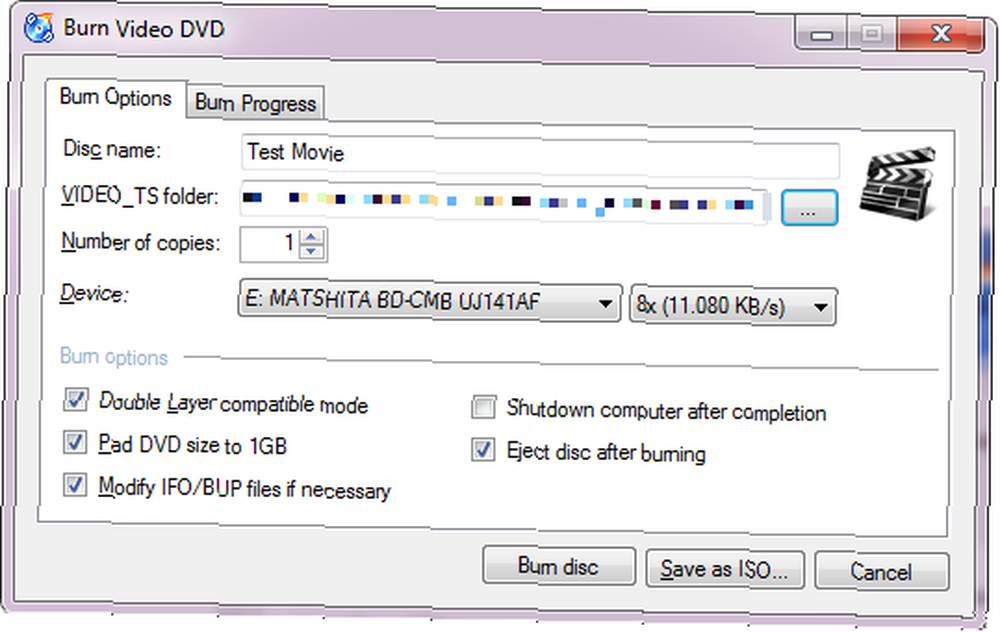
Nagraj obraz ISO
Jeśli chcesz nagrać obraz ISO, przeprowadzana jest podobna procedura. Najpierw wybierz obraz ISO do nagrania, wybierz szybkość i metodę nagrywania, sprawdź dwukrotnie opcje nagrywania i kliknij przycisk, aby nagrać dysk.

Skopiuj dysk
Możesz skopiować płytę bezpośrednio z jednej płyty na drugą. Jeśli masz tylko jeden odtwarzacz, możesz wykonać kopię na dysk twardy. CDBurnerXP obsługuje zapisywanie do plików ISO lub MDS.
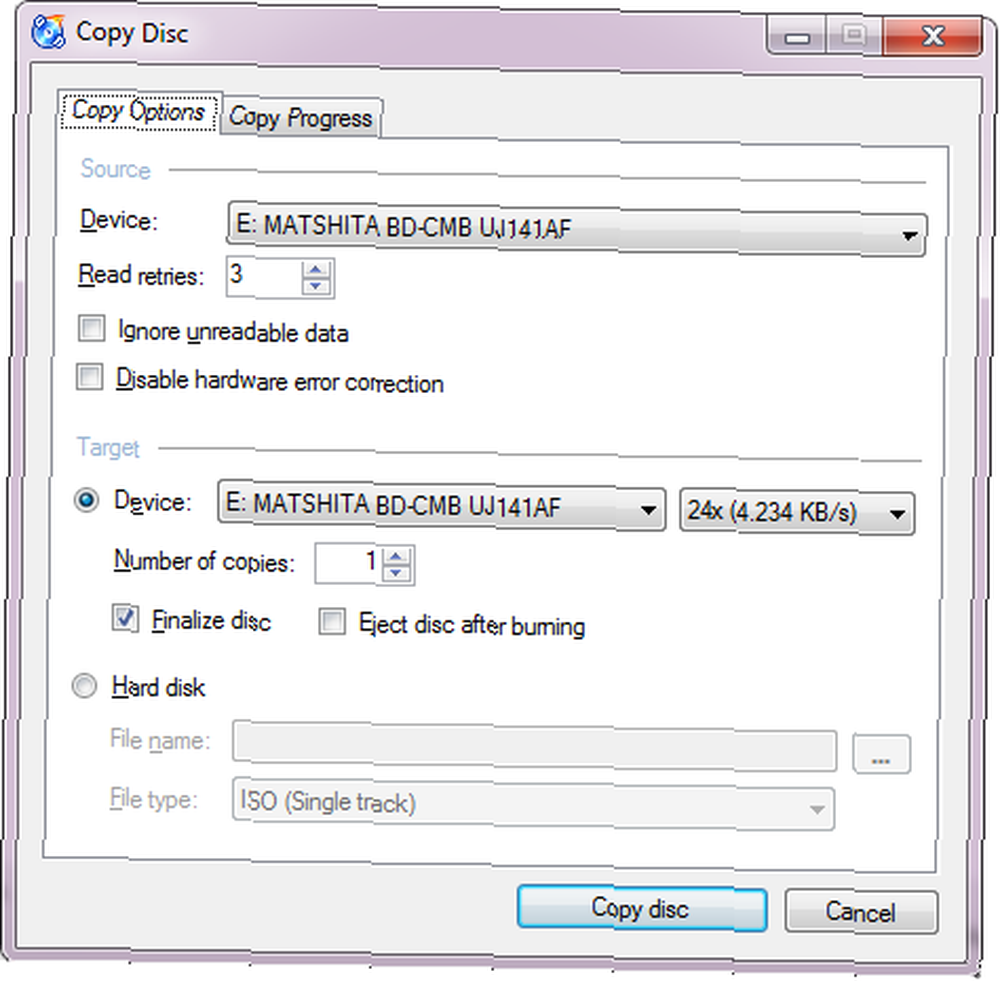
Drukuj okładki
Być może zastanawiałeś się nad logo drukarki, które pojawia się w Eksploratorze Windows jak okno podczas nagrywania dysku z danymi lub dźwiękiem. CDBurnerXP może również drukować okładki na standardowe etui CD, slim CD, etui DVD i mini CD, pod warunkiem, że masz dostępne obrazy.
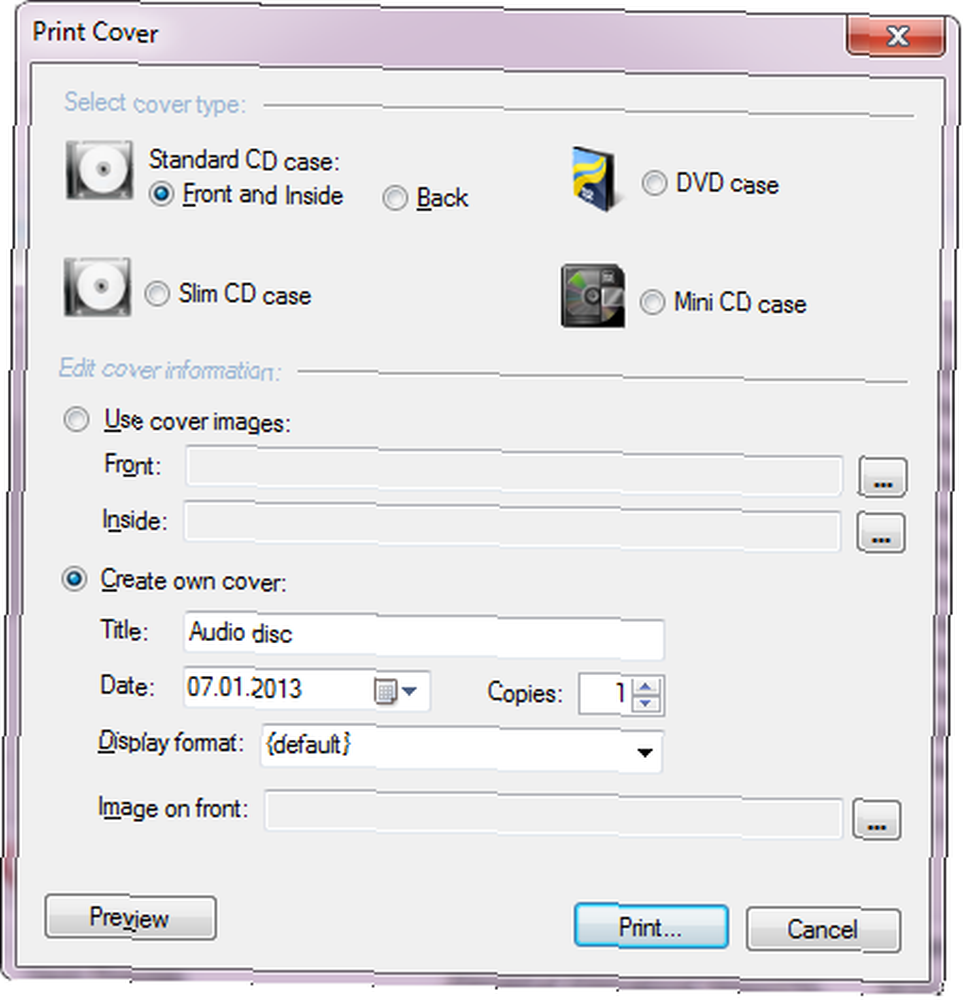
Ustawienia i opcje
Na koniec słowo o niestandardowych ustawieniach i opcjach. CDBurnerXP obsługuje długą listę języków i możesz zmienić język programu w Opcje. Tutaj możesz także wybrać folder niestandardowy dla danych tymczasowych, włączyć lub wyłączyć różne komunikaty o zdarzeniach oraz ustawić szereg różnych ustawień dla płyt z danymi i audio.

Wniosek
CDBurnerXP to łatwe w użyciu i kompleksowe narzędzie. Podczas gdy okno wyboru danych dla płyt audio i danych wygląda trochę zaśmiecone przyciskami, jest intuicyjne w użyciu, podobnie jak reszta funkcji programu. CDBurnerXP to jedno z naszych najlepszych narzędzi optycznych i do tworzenia obrazów płyt dla systemu Windows.
Czy nadal palisz nośniki optyczne i jakie jest twoje ulubione narzędzie??











