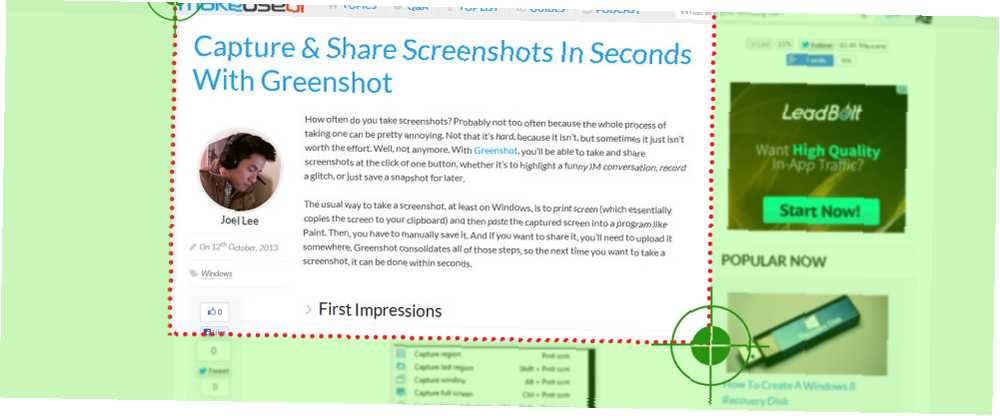
Joseph Goodman
0
1386
56
Jak często robisz zrzuty ekranu? Prawdopodobnie niezbyt często, ponieważ cały proces przyjmowania jednego może być dość denerwujący. Nie o to chodzi ciężko, bo tak nie jest, ale czasem nie jest to warte wysiłku. Cóż, już nie. Dzięki Greenshot będziesz mógł robić i udostępniać zrzuty ekranu jednym kliknięciem, niezależnie od tego, czy chcesz podświetlić zabawną rozmowę za pomocą wiadomości błyskawicznych, nagrać usterkę, czy po prostu zapisać migawkę na później.
Zwykłym sposobem na zrobienie zrzutu ekranu, przynajmniej w systemie Windows, jest zrzut ekranu (który zasadniczo kopiuje ekran do schowka), a następnie pasta przechwycony ekran do programu takiego jak Paint. Następnie musisz ręcznie zapisać. A jeśli chcesz go udostępnić, musisz go gdzieś przesłać. Greenshot konsoliduje wszystkie te kroki, więc następnym razem, gdy chcesz zrobić zrzut ekranu, możesz to zrobić w ciągu kilku sekund.
Pierwsze wrażenia

Szczerze mówiąc, Greenshot nie jest pierwszym tego rodzaju, którego użyłem. Moim domyślnym programem do robienia zrzutów ekranu z ubiegłego roku jest Puush (nasza recenzja Puush: Rób zrzuty ekranu i dziel się nimi od razu Puush: Rób zrzuty ekranu i udostępniaj je od razu Witryny do hostingu i udostępniania zdjęć są teraz modne, szczególnie z powodu powszechnej eksplozji popularności makr i memów z Internetu. Obrazy są przyjemne dla oka, a ludzie są bardziej…), chociaż trochę zagłębiałem się w ShareX (nasza opinia ShareX: zrzut ekranu, przesyłanie i udostępnianie wszystkich opakowanych w jeden ShareX: zrzut ekranu, Przesyłanie i udostępnianie wszystkich zapakowanych w jeden Co zrobić, jeśli możesz zrobić zrzut ekranu w dowolnym momencie, w dowolnym kształcie, w dowolnym formacie, a wszystko to za pomocą jednego kliknięcia myszy lub naciśnięcia klawiatury? Co, jeśli…) które jest nieco bardziej zaawansowany. Tak więc, szczerze mówiąc, miałem wysokie standardy, ponieważ testowałem Greenshot i mogę powiedzieć, że nie byłem rozczarowany.
Sposób działania polega na tym, że Greenshot będzie siedział w tle komputera i tak naprawdę nic nie robił, dopóki nie wyda polecenia. Domyślnie polecenia będą obejmowały kombinację Ctrl, Alt i Print Screen, ale zawsze możesz zmienić skróty w ustawieniach. Istnieje wiele trybów zrzutów ekranu, a Greenshot można przesłać do usługi hostingu obrazów w Twoim imieniu.
Greenshot jest dostępny tylko w systemie Windows, ale jest całkowicie BEZPŁATNY i open source na licencji GPL. Uważam, że Greenshot jest kompletny, ponieważ działa tak, jak można się spodziewać, ale niewiele więcej. Jest lekki w zakresie zasobów (wykorzystuje tylko 20 MB pamięci RAM na biegu jałowym), więc jest to dobry wybór również dla starszych komputerów i laptopów.
Robienie zrzutu ekranu

Gdy Greenshot jest zainstalowany, możesz zrobić zrzut ekranu, klikając ikonę na pasku zadań i wybierając rodzaj zrzutu ekranu, który chcesz. W przeciwnym razie szybszym sposobem jest po prostu naciśnięcie kombinacji klawiszy skrótu dla wybranego trybu zrzutu ekranu.
- Region przechwytywania. W tym trybie pojawi się kursor, który umożliwia przeciągnięcie i wybranie regionu ekranu, który chcesz przechwycić. Kursor ma linie poziome i pionowe (łatwiejsze do wyrównania z elementami ekranu) oraz lupę (do precyzyjnego uchwycenia).
- Zdobądź ostatni region. Jeśli chcesz zrobić wiele zrzutów ekranu z tego samego regionu, np. W celu monitorowania zmian w czasie, ten zrobi tak, jak sugeruje nazwa: zrzut ekranu z tego samego regionu, który wybrałeś ostatnio.
- Okno przechwytywania. W tym trybie możesz wybrać okno do przechwycenia jednym kliknięciem. Ten tryb jest niesamowity, ponieważ może uchwycić całe okno, tylko zawartość okna, a nawet pasek tytułu okna, w zależności od miejsca kliknięcia.
- Przechwyć okno z listy. W przypadkach, gdy chcesz wykonać zrzut ekranu okna bez wybierania go, ten tryb jest przydatny. Ze względu na jego charakter nie ma skrótu. Musisz kliknąć zasobnik systemowy i wybrać odpowiednie okno z listy. Wszystkie otwarte okna znajdują się na liście.
- Przechwyć pełny ekran. W tym trybie cała zawartość ekranu zostanie przechwycona. Uwaga: Jeśli używasz wielu monitorów, ten tryb przechwytuje tylko aktywny monitor! Aktywny monitor to ten z kursorem myszy.
- Przechwyć Internet Explorera. Jeśli korzystasz z przeglądarki Internet Explorer, ten tryb spowoduje zrzut ekranu całej strony internetowej, która jest aktualnie otwarta w przeglądarce. Bardzo przydatne, gdy chcesz przechwycić stronę internetową, która jest zbyt długa i wymaga dużo przewijania. Niestety inne przeglądarki nie są obsługiwane i nie wiem, czy są na to plany w przyszłości.
Po przechwyceniu zrzutu ekranu pod kursorem pojawi się wyskakujące menu z pytaniem, co chcesz zrobić z przechwytywaniem: zapisz, odrzuć, otwórz w edytorze obrazów, prześlij na stronę z obrazami itp. Naprawdę fajne, jeśli pytasz mnie.
Inne funkcje
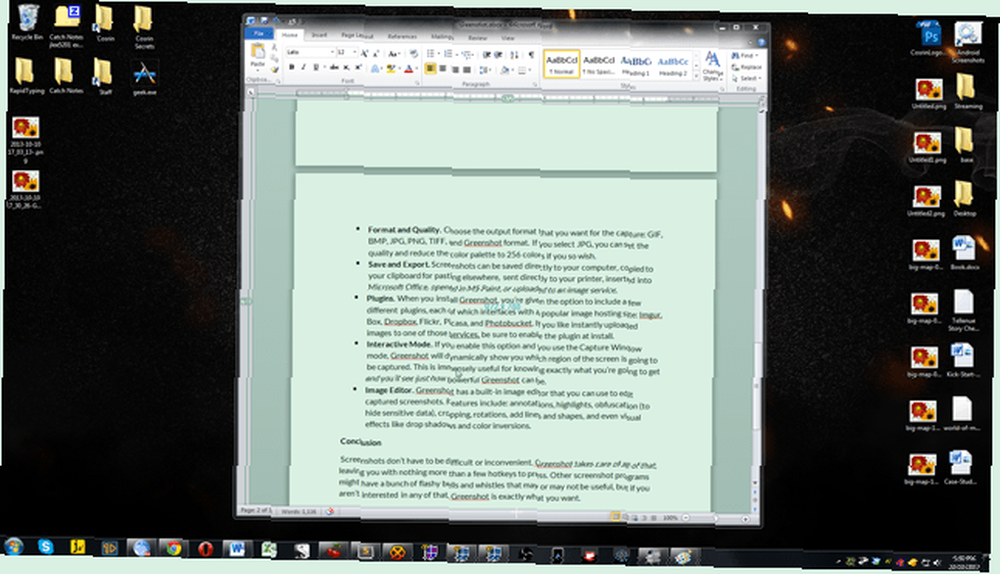
Oprócz wykonywania zrzutów ekranu istnieje kilka innych fajnych rzeczy, które możesz zrobić dzięki Greenshot:
- Format i jakość. Wybierz format wyjściowy, który chcesz przechwycić: GIF, BMP, JPG, PNG, TIFF i Greenshot. Jeśli wybierzesz JPG, możesz ustawić jakość i zmniejszyć paletę kolorów do 256 kolorów, jeśli chcesz.
- Zapisz i wyeksportuj. Zrzuty ekranu można zapisać bezpośrednio na komputerze, skopiować do schowka w celu wklejenia w innym miejscu, wysłać bezpośrednio do drukarki, wstawić do pakietu Microsoft Office, otworzyć w programie MS Paint lub przesłać do usługi obrazu.
- Wtyczki. Podczas instalacji Greenshot masz możliwość włączenia kilku różnych wtyczek, z których każda łączy się z popularną witryną hostującą zdjęcia: Imgur, Box, Dropbox, Flickr, Picasa i Photobucket. Jeśli chcesz natychmiast przesłać zdjęcia do jednej z tych usług, pamiętaj, aby włączyć wtyczkę podczas instalacji.
- Tryb interaktywny. Jeśli włączysz tę opcję i użyjesz trybu okna przechwytywania, Greenshot będzie dynamicznie pokazywał, który region ekranu zostanie przechwycony. Jest to niezwykle przydatne do dokładnego zrozumienia, co otrzymasz, a zobaczysz, jak potężny może być Greenshot.
- Edytor obrazów. Greenshot ma wbudowany edytor obrazów, którego można używać do edycji przechwyconych zrzutów ekranu. Funkcje obejmują: adnotacje, podświetlenia, zaciemnianie (aby ukryć wrażliwe dane), przycinanie, obracanie, dodawanie linii i kształtów, a nawet efekty wizualne, takie jak cienie i odwracanie kolorów.
Wniosek
Zrzuty ekranu nie muszą być trudne ani niewygodne. Greenshot zajmuje się tym wszystkim, pozostawiając Ci tylko kilka skrótów klawiszowych do naciśnięcia. Inne programy do tworzenia zrzutów ekranu mogą zawierać wiele krzykliwych dzwonków i gwizdków, które mogą być przydatne, ale jeśli nie jesteś zainteresowany żadnym z nich, Greenshot jest dokładnie tym, czego chcesz.
Jeśli potrzebujesz czegoś potężniejszego niż proste zrzuty ekranu, prawdopodobnie dobrze by było zajrzeć do bezpłatnych narzędzi do screencastowania Pokaż, nie mów! 3 najlepsze bezpłatne narzędzia do screencastingu dla Windows Show, Don't Tell! 3 Najlepsze bezpłatne narzędzia do screencastingu dla systemu Windows Mówią, że obraz jest wart tysiąca słów, więc film musi być bezcenny - i zdarza się, że film jest wygodniejszy i skuteczniejszy niż proste słowa. Screencast, znany również… Screencasting to nagranie wideo z twojego ekranu, więc w zasadzie zrzut ekranu wideo, ale te narzędzia często mają również potężne funkcje zrzutu ekranu.
Jak ci się podoba Greenshot? Jeśli go nie używasz, jakich innych narzędzi do zrzutów ekranu używasz? Podziel się z nami swoimi przemyśleniami w komentarzach!











