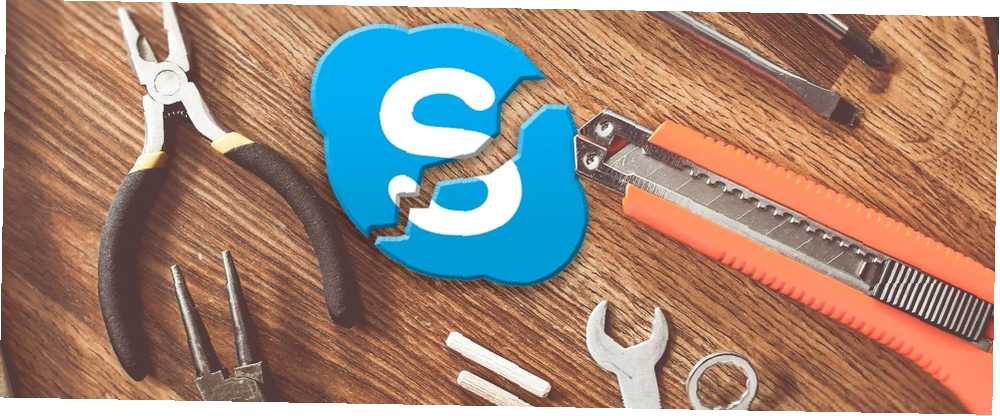
Mark Lucas
41
4753
1206
Nic nie jest bardziej irytujące niż próba nawiązania połączenia wideo, a kamera internetowa nie chce działać. W tym tygodniu Kannon Yamada zbada, jak diagnozować problemy z kamerą internetową w systemie Windows i Skype oraz jak je rozwiązywać.
Czytelnik pyta:
Mam dość standardowy komputer z systemem Windows 8. Przez ostatnie kilka tygodni nie byłem w stanie wykonywać połączeń wideo przez Skype. Moja kamera internetowa po prostu nie chce działać. Czy wiesz jak to naprawić??
Odpowiedź Kannona:
Naprawianie Skype jest do bani. Zawsze polecam korzystanie z nieskończenie lepszej Google Hangouts Najlepsza aplikacja do obsługi wiadomości i połączeń na urządzenia z systemem Android: Google Hangouts Najlepsza aplikacja do obsługi wiadomości i połączeń na urządzenia z systemem Android: Google Hangouts Co zrobić, jeśli istnieje jedna aplikacja, która mogłaby to zrobić to wszystko? Poznaj Google Hangouts na Androida. lub Appear.in - ale jeśli jesteś zagorzałym Skype, istnieje kilka prostych wskazówek, jak zapewnić jego prawidłowe działanie. Poważnie, istnieje wiele powodów, dla których Hangouts pokonuje Skype 5 powodów, dla których Google Hangouty są chłodniejsze niż Skype na czatach wideo 5 powodów, dla których Hangouty Google są chłodniejsze niż Skype na czatach wideo Hangouty to podejście Google do czatów. Podobnie jak wiele razy wcześniej Google zamienił dobry pomysł w coś niezwykle przydatnego, zachowując jednocześnie prostotę i łatwość użycia, dzięki czemu jest fantastyczny. W tym… . Jeśli jeszcze tego nie próbowałeś, powinieneś.
Skype - podobnie jak większość aplikacji do czatów wideo - obraca się wokół trzech elementów: mikrofonu, głośnika i kamery internetowej. Ilekroć użytkownik napotyka problemy, musi najpierw upewnić się, że wszystkie trzy składniki działają poprawnie. Na przykład, jeśli niedawno zaktualizowałeś system do Windows 10, problemy z dźwiękiem są duże. Skype może cierpieć z powodu problemów związanych z systemem operacyjnym (OS) lub samym Skype. Ale zanim zaczniesz rozwiązywać problemy, zacznij od kilku prostych poprawek.

Rozwiązywanie problemów ze Skype w Baby Steps
Dobrym pierwszym krokiem w dowolnym schemacie rozwiązywania problemów ze Skype jest sprawdzenie wszystkich trzech składników, zanim przejdziemy do innych opcji. Najpierw zacznijmy od podstaw. Zadaj sobie trzy pytania:
- Czy mikrofon, głośnik lub kamera internetowa są fizycznie podłączone??
- Czy widzisz światła na dowolnym urządzeniu??
- Czy działa na innych komputerach?
Jeśli odpowiedziałeś “tak” na powyższe trzy pytania przejdź do sprawdzenia, czy Skype działa, kropka. Jeśli odpowiedziałeś „nie” na powyższe pytania, oznacza to, że masz problem ze sprzętem i może być konieczna wymiana tego konkretnego elementu.
Smartfon i tablet użytkownicy nie muszą martwić się powyższymi trzema krokami, ponieważ ich mikrofony, głośniki i kamery są już podłączone.
Sprawdź, czy Skype jest poprawnie skonfigurowany
Pierwszy, Otwórz Skype. Następnie z poziomu interfejsu Skype wybierz Narzędzia z zakładek u góry ekranu. Następnie wybierz Opcje.
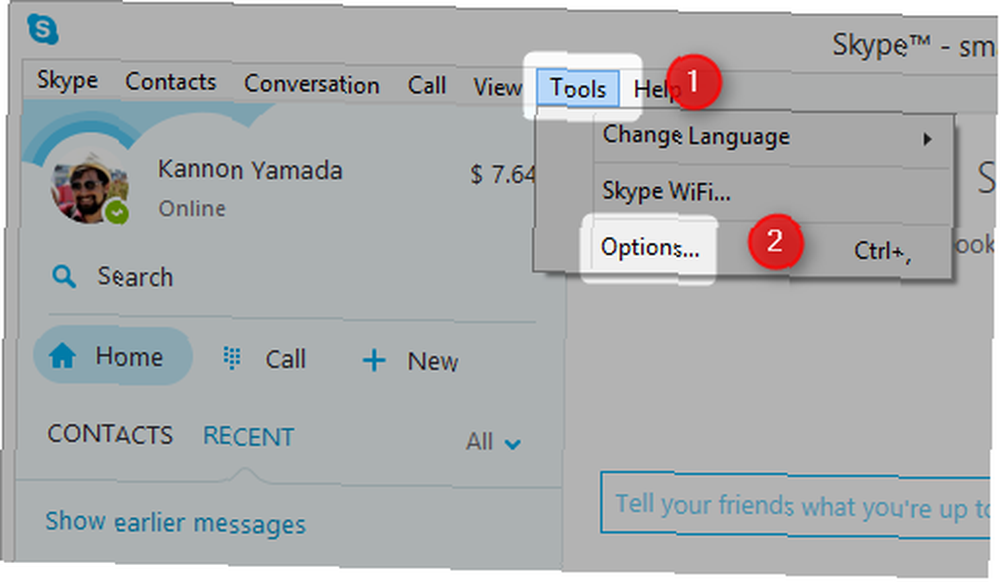
Sprawdź kamerę internetową w Skype
W okienku po lewej stronie zobaczysz kilka opcji. Wybierz ustawienia wideo. Jeśli nie widzisz swojego obrazu wideo na prawym panelu, oznacza to, że kamera jest nieprawidłowo skonfigurowana lub oświetlenie nie jest odpowiednio wyregulowane. Jeśli zobaczysz swoje zdjęcie, oznacza to, że aparat działa.
Jeśli do komputera podłączona jest więcej niż jedna kamera internetowa, może być konieczne wybranie właściwej.
Jeśli obraz wideo jest zbyt ciemny, może być konieczne dostosowanie ustawień oświetlenia. W tym przypadku, przejdź do ustawień kamery internetowej.
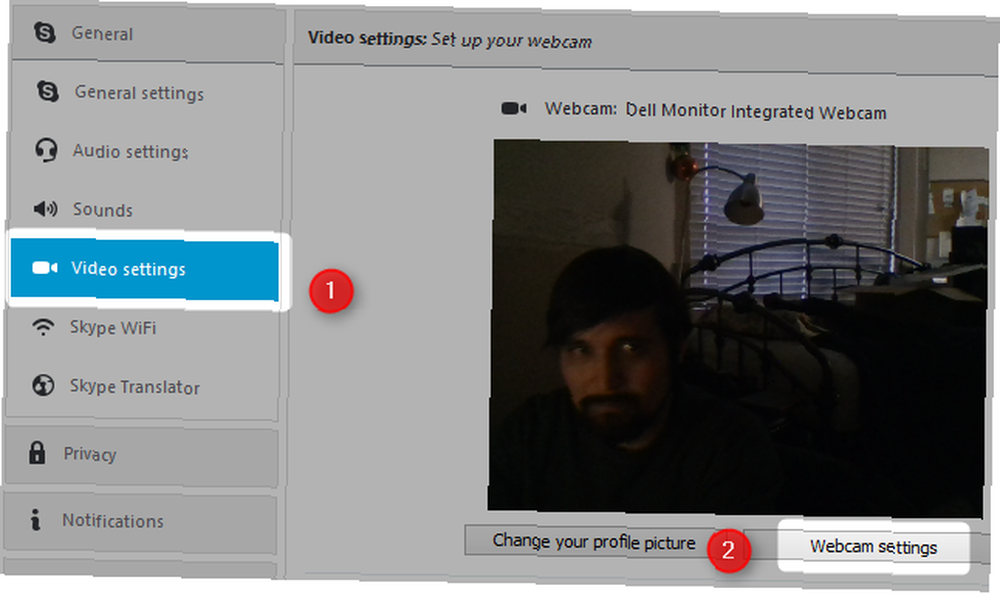
Wybierz Sterowanie kamerą w zakładce u góry ekranu. Następnie zaznacz pole Kompensacja przy słabym świetle. To powinno automatycznie rozjaśnić obraz z kamery internetowej. Jeśli nie, przejdź do poniższej sekcji zatytułowanej “Sprawdź kamerę internetową w systemie Windows“.
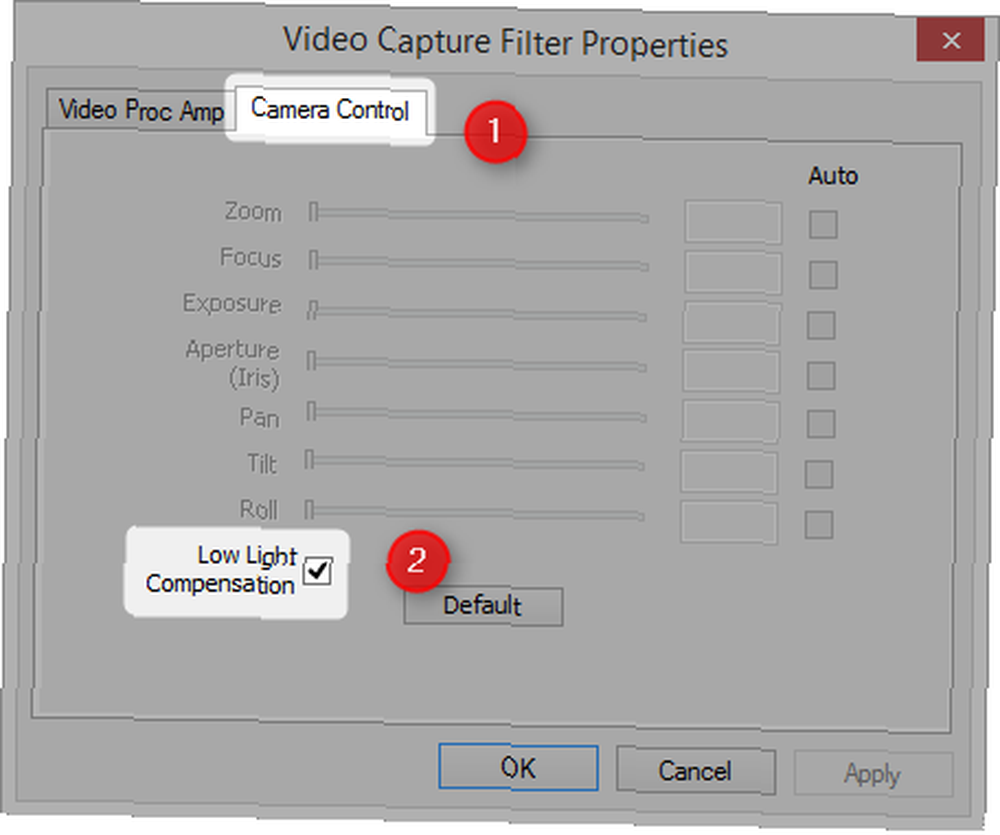
Sprawdź mikrofon lub głośniki z poziomu Skype
Na wypadek problemów z mikrofonem lub głośnikami w okienku po lewej stronie zobaczysz opcję ustawień audio. Wybierz Ustawienia audio.
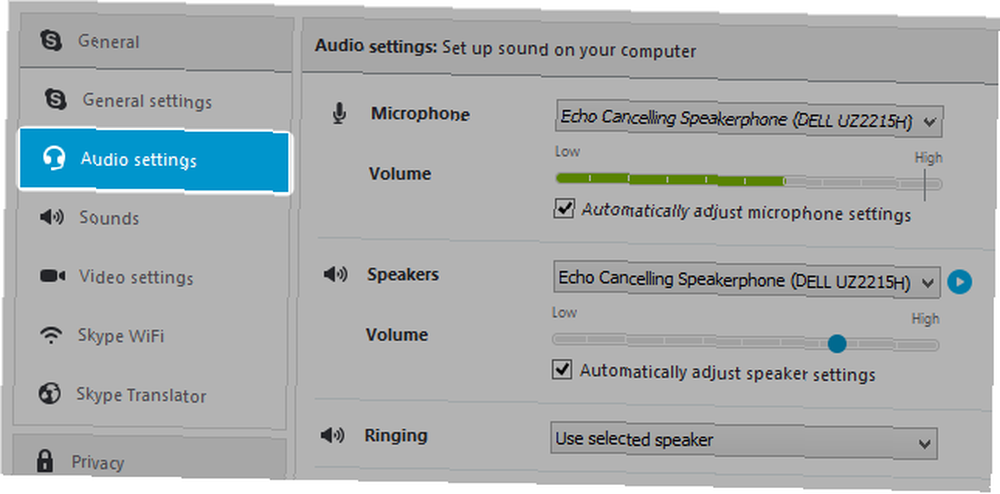
W prawym okienku zobaczysz wszystkie podłączone mikrofony i głośniki. Możesz zmienić powiązane urządzenie, klikając lewym przyciskiem myszy strzałkę skierowaną w dół. To pokazuje pełną liczbę urządzeń dostępnych dla Skype. Jeśli ten, który domyślnie jest ustawiony na Skype, nie działa, wypróbuj różne opcje, aż zadziała. Na przykład mogę zmienić z Echo z zestawem głośnomówiącym do mojego Wyjście cyfrowe Realtek.
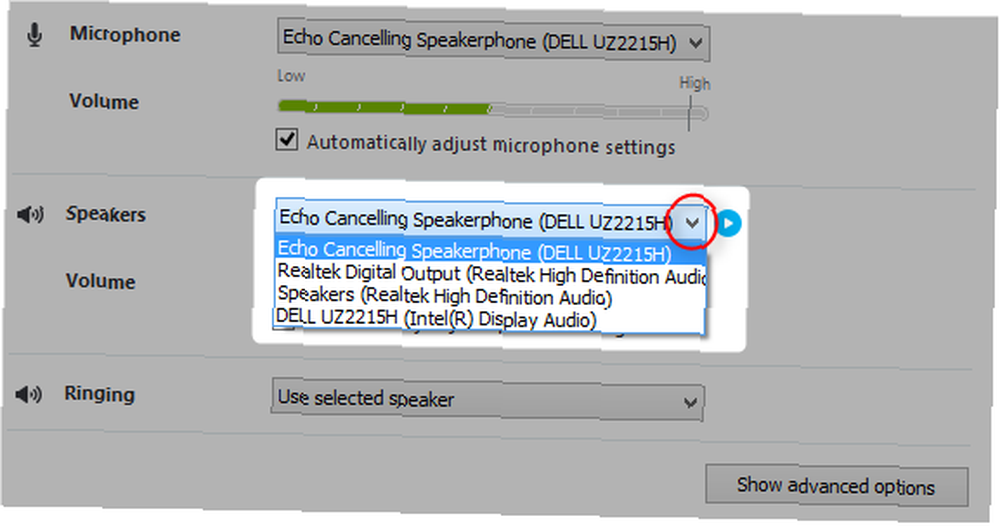
Sprawdź kamerę internetową, głośniki i mikrofon w systemie Windows
Wszystkie urządzenia wymagają prawidłowego działania sterowników na poziomie systemu operacyjnego. Rozwiązywanie problemów z systemem Windows Jak rozwiązywać problemy z odtwarzaniem wideo i audio na komputerze z systemem Windows Jak rozwiązywać problemy z odtwarzaniem wideo i audio na komputerze z systemem Windows Brak wideo, brak dźwięku, jak frustrujące! Na szczęście Twój problem może być częstym problemem systemu Windows, który pomożemy Ci rozwiązać tutaj i teraz. może wymagać dużego wysiłku. W systemie Windows możesz sprawdzić status swoich sterowników w Menedżerze urządzeń. Właśnie przejdź do paska wyszukiwania (który znajduje się w menu Start) i wpisz w Menedżerze urządzeń. Możesz także uzyskać dostęp do Menedżera urządzeń z Panelu sterowania systemu Windows.
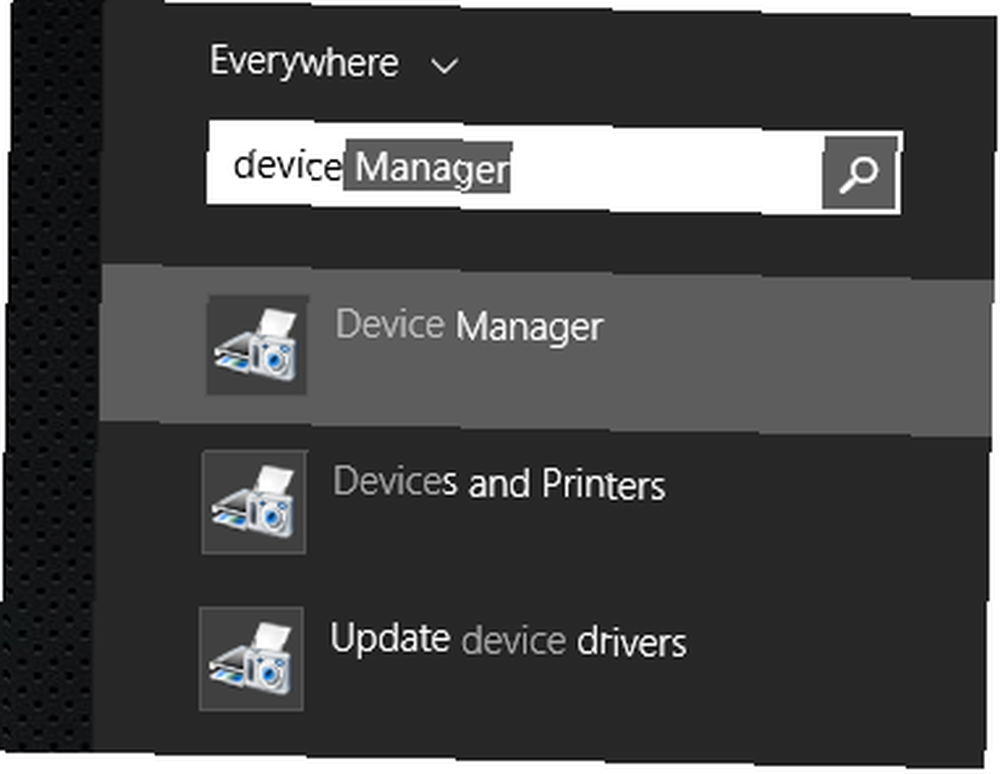
Radzenie sobie ze sterownikami
W Menedżerze urządzeń systemu Windows zobaczysz cały sprzęt podłączony do komputera. Jeśli zauważysz jakieś czerwone, żółte lub strzałki w dół, oznacza to, że urządzenie nie działa.
Rozwiń pozycję dla Urządzenia obrazujące przez kliknięcie lewym przyciskiem strzałki w prawo obok pozycji Urządzenia do przetwarzania obrazu.
Uwaga: Możesz także sprawdzić mikrofon i głośniki tutaj. Kroki rozwiązywania problemów są identyczne, chociaż byś zrobił przejdź do pozycji Wejścia i wyjścia audio I Kontrolery dźwięku, wideo i gier zamiast urządzeń do przetwarzania obrazu dla mikrofonów i głośników.
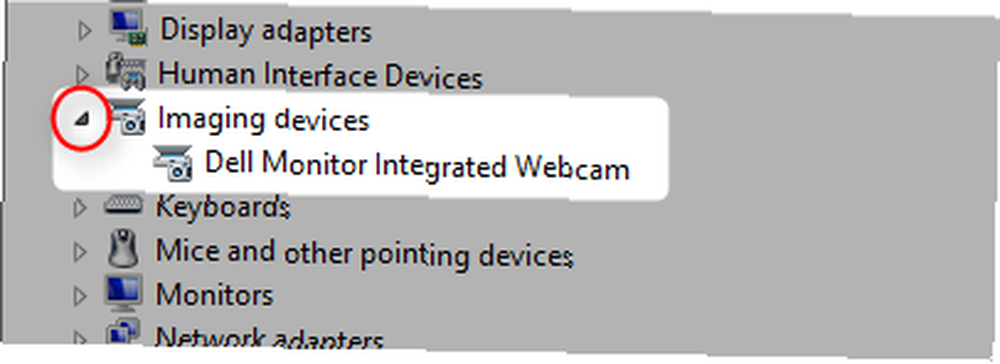
Następnie kliknij urządzenie prawym przyciskiem myszy, lub urządzenia znajdujące się pod urządzeniami do przetwarzania obrazu. Wyświetla się menu kontekstowe. W menu kontekstowym, wybierz opcję Aktualizuj oprogramowanie sterownika. Następnie wybierz Wyszukaj automatycznie zaktualizowane oprogramowanie sterownika. Jeśli masz szczęście, to rozwiąże problem. Jeśli to nie, wybierz Właściwości z menu kontekstowego.
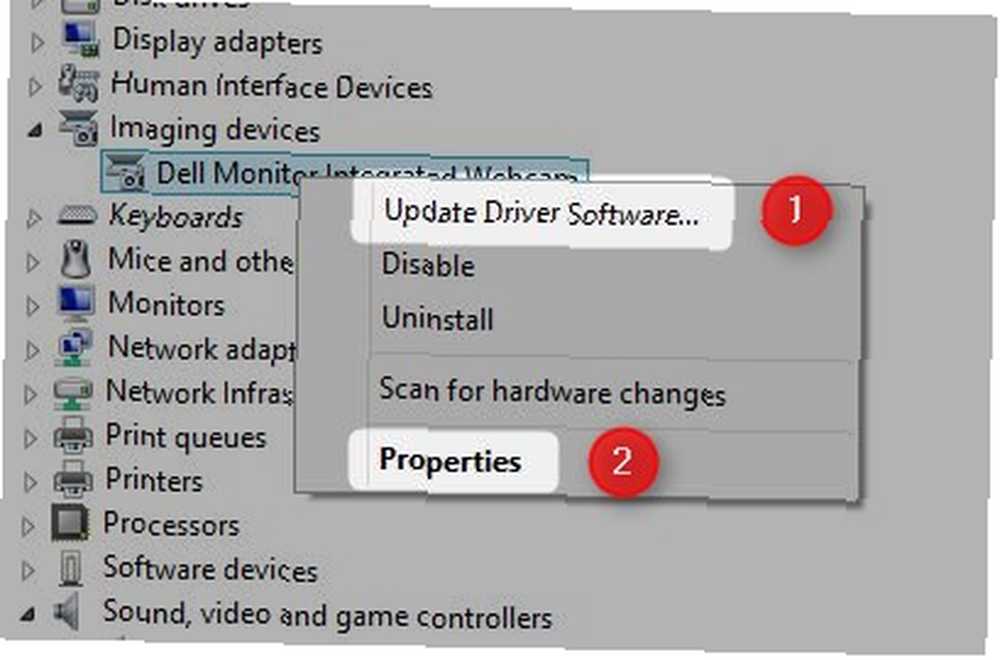
Masz tutaj dwie opcje. Możesz spróbować ponownie zainstalować sterowniki. W takim przypadku musisz zlokalizuj model swojej kamery internetowej i przejdź do strony producenta do wsparcia kierowcy.
Możesz też odinstalować urządzenie, a następnie ponownie uruchomić komputer. Z menu Właściwości, wybierz Odinstaluj i wtedy zrestartuj swój komputer.
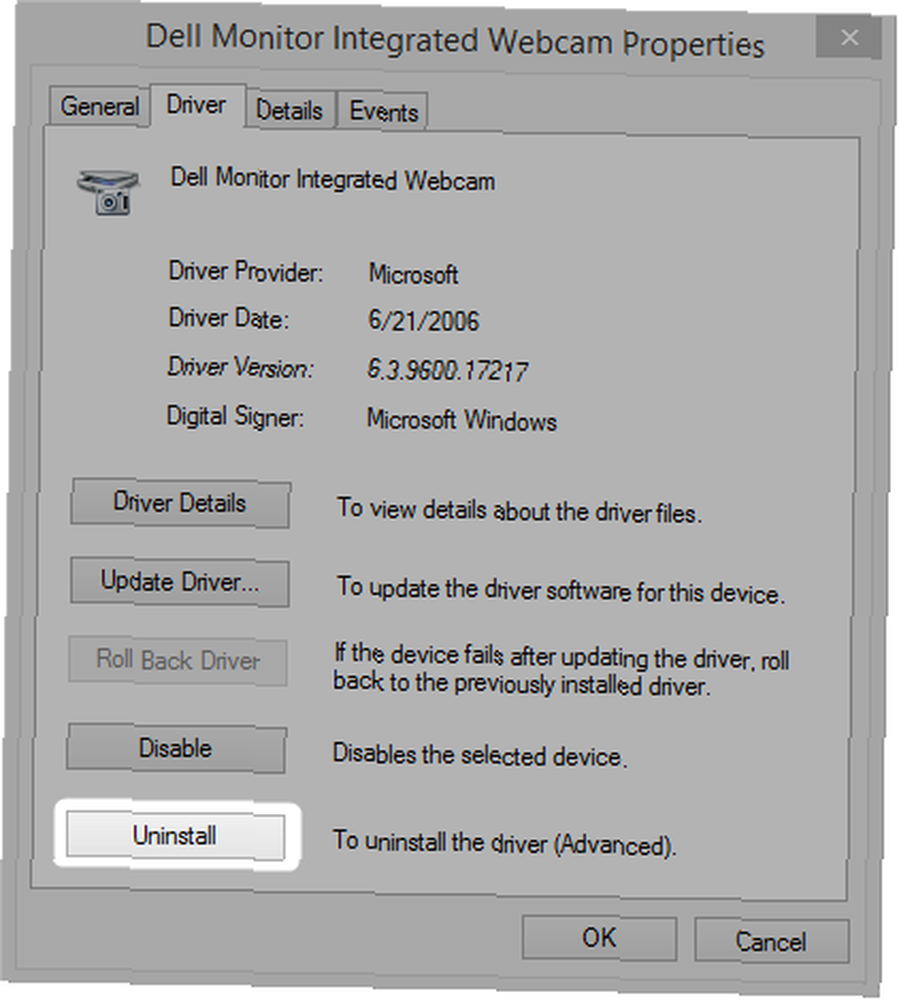
Wybierz domyślną kamerę internetową, głośniki lub mikrofon
System Windows nie zawsze automatycznie domyślnie ustawia prawidłowe urządzenie. Aby ustawić prawidłowe urządzenia jako domyślne, musisz przejść do Windows Sound. Otwórz Windows Search i wpisz Dźwięk. Następnie kliknij Dźwięk Ikona. Możesz to również osiągnąć za pomocą Panelu sterowania.
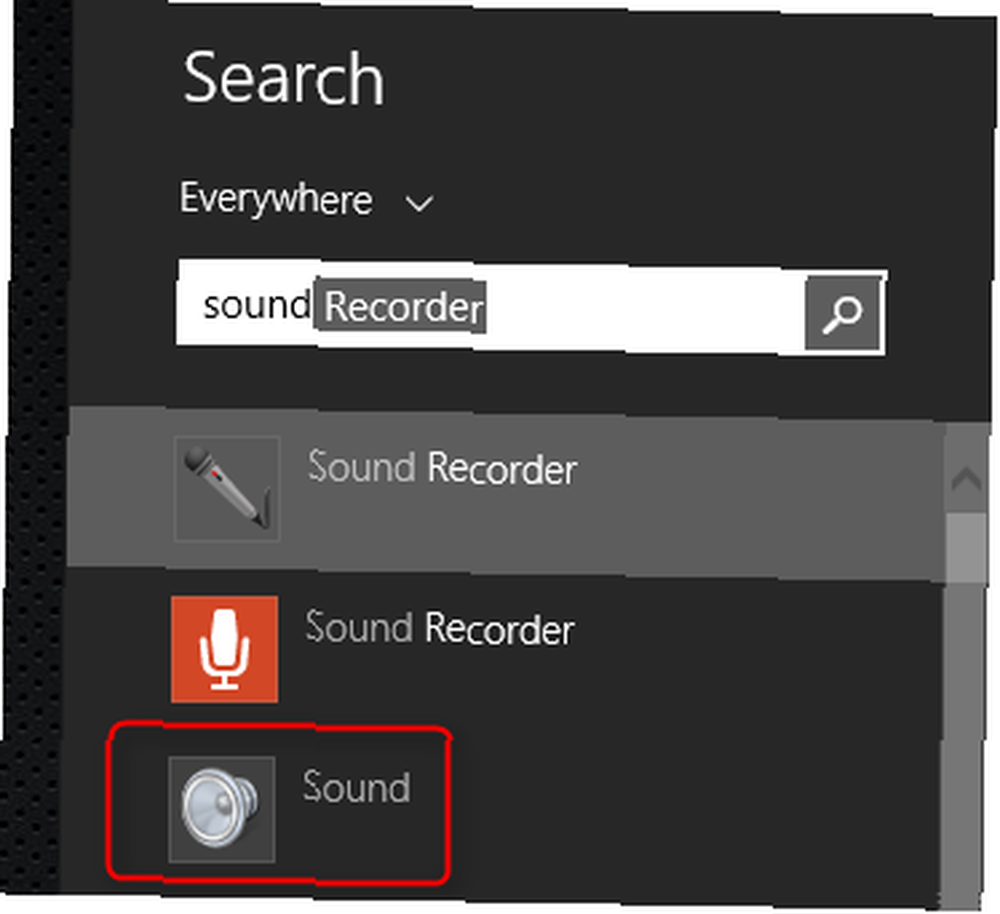
Z systemu Windows Sound, kliknij urządzenie prawym przyciskiem myszy cierpienie trudności. Następnie z menu kontekstowego możesz albo wybrać Ustaw jako urządzenie domyślne lub Ustaw jako domyślne urządzenie komunikacyjne. Jeśli ustawisz je jako domyślne urządzenie komunikacyjne, automatycznie stanie się domyślnym przy każdym uruchomieniu Skype. Jeśli urządzenie nie jest podłączone, wyświetli się z czerwoną ikoną w prawym dolnym rogu. Jeśli zostało wyłączone, zobaczysz ikonę strzałki skierowanej w dół. Jeśli działa poprawnie, zobaczysz zieloną ikonę.
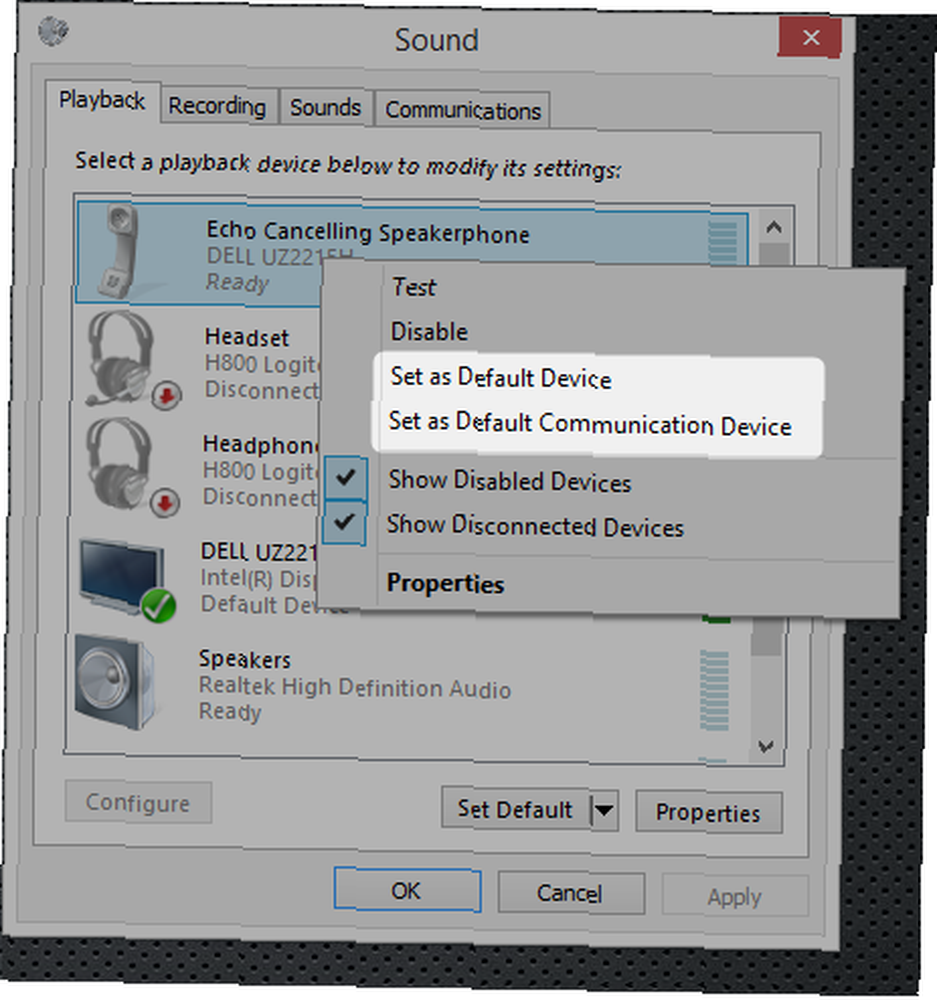
Po ustawieniu urządzenia jako domyślnego, Zrestartuj komputer. Następnie uruchom Skype i sprawdź, czy działa poprawnie. Jeśli nie, możesz mieć problem ze sprzętem, który wymaga pomocy technika. Przerywane problemy z dźwiękiem Jak naprawić problemy z przerywanym dźwiękiem w systemie Windows Jak naprawić Przerywane problemy z dźwiękiem w systemie Windows Problemy z dźwiękiem są denerwujące. Podwójnie, kiedy są przerywane. Oto, jak możesz je zdiagnozować i rozwiązać w systemie Windows. są częstym objawem awarii sprzętu.
My też możemy ci pomóc!
Pomogliśmy temu czytelnikowi. My też możemy ci pomóc. Masz palące pytanie lub problem techniczny, który musisz rozwiązać? Po prostu kliknij przycisk powyżej! I oczywiście proszę zostawić wszelkie uwagi lub komentarze w komentarzach poniżej!











