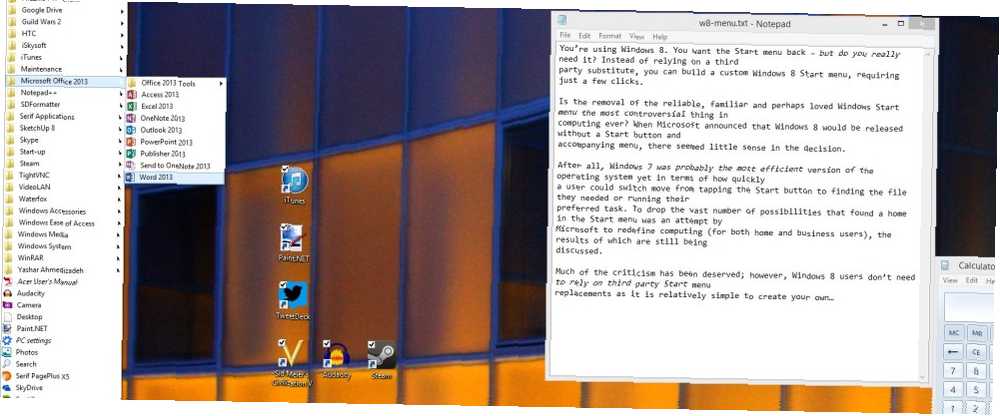
Owen Little
0
2264
384
Czy usunięcie niezawodnego, znanego i być może kochanego menu Start systemu Windows Jak zbudować zamianę menu Start pulpitu w systemie Windows 8.1 Jak zbudować Zastąpienie menu Start pulpitu w systemie Windows 8.1 Czy jesteś zmęczony nowoczesnym interfejsem? Windows 8.1 pozwala na rozruch z pulpitu. Gdyby tylko przywrócony przycisk Start uruchomiłby właściwe menu Start! Cóż, to może tak. najbardziej kontrowersyjna rzecz w świecie komputerów? Kiedy Microsoft ogłosił, że Windows 8 zostanie wydany bez przycisku Start i towarzyszącego mu menu, decyzja wydawała się bez sensu.
W końcu Windows 7 był prawdopodobnie najbardziej wydajną wersją systemu operacyjnego, pod względem tego, jak szybko użytkownik mógł przejść od stuknięcia przycisku Start do znalezienia potrzebnego pliku lub wykonania preferowanego zadania. Porzucenie ogromnej liczby możliwości, które znalazły dom w menu Start, było próbą firmy Microsoft przedefiniowaniem obliczeń (zarówno dla użytkowników domowych, jak i biznesowych), których wyniki są wciąż dyskutowane.
Zasługiwano na większość krytyki; Jednak użytkownicy systemu Windows 8 nie muszą polegać na zamiennikach menu Start innych firm Menu Start, How I Miss Thee: 4 sposoby tworzenia menu Start W systemie Windows 8, How I Miss Thee: 4 sposoby tworzenia menu Start W Windows 8 Windows 8 obniżył topór w menu Start. Jest to cecha, na którą nikt nie zwracał szczególnej uwagi od lat, ale jej przedwczesny upadek wywołał wszelkiego rodzaju rozpacz. Nie tylko… ponieważ stworzenie własnego jest stosunkowo proste.
Unikanie ekranu startowego systemu Windows 8
Dla wielu użytkowników systemu Windows 8 unikanie ekranu startowego Spraw, aby ekran startowy systemu Windows 8 działał dla Ciebie Spraw, aby ekran startowy systemu Windows 8 działał dla Ciebie Tak wiele napisano o ekranie startowym systemu Windows 8 w ciągu ostatnich kilku miesięcy, że czasami wydaje się, że słyszeliśmy każdy punkt widzenia i widzieliśmy każde ulepszenie. Wydaje się jednak, że… jest codzienny obowiązek, który często słabnie pod wpływem konieczności wyszukiwania. Możesz do pewnego stopnia nim zarządzać - być może stukając WIN + R, aby otworzyć pole Uruchom i wprowadzić nazwę programu systemowego, którego chcesz użyć (wymagając przypomnienia nazwy pliku) - ale ogólnie jest to trudne niezmodyfikowany system, a doświadczenie przejścia do ekranu Start lub korzystania z nowoczesnego narzędzia wyszukiwania może być niepokojące.
To samo można powiedzieć o znalezieniu ulubionych programów do uruchomienia - tych, które przypinano w menu Start - lub uzyskaniu łatwego dostępu do Mojego komputera (który sam przeszedł zmianę nazwy i jest teraz oznaczony jako Mój komputer) lub Kontroli Płyta.
Wykonaj kroki w następnej sekcji, aby utworzyć niestandardowe menu paska narzędzi pulpitu, które może skutecznie zastąpić stare menu Start i zmniejszyć zależność od ekranu Start.
Zastąp menu Start niestandardowymi paskami narzędzi
Być może już wiesz, że pasek narzędzi pulpitu Windows można zmienić na różne sposoby. Można go przenosić, ustawiać tak, aby znikał, gdy nie jest używany, i zmieniać jego rozmiar. Będzie także wspierać obecność różnych niestandardowych menu, które są rdzeniem tego pomysłu.
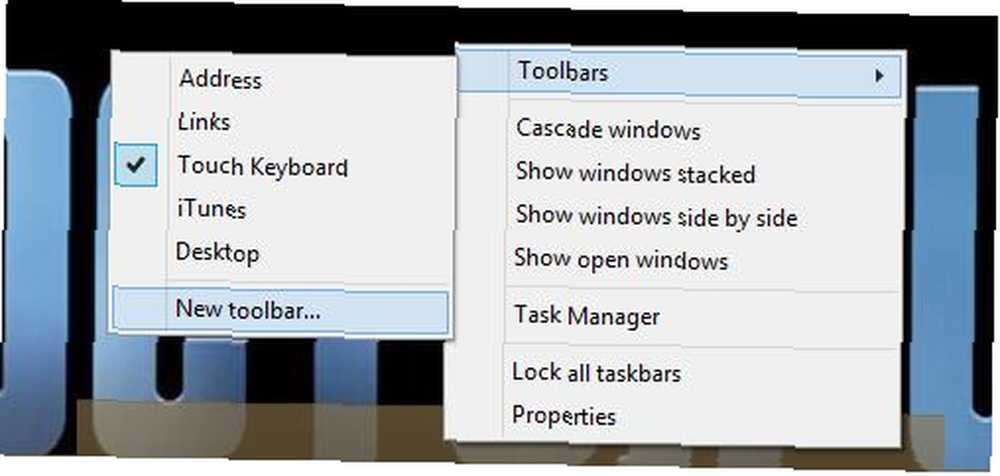
Rozpocznij od przesunięcia wskaźnika myszy na pasek narzędzi i kliknięcie prawym przyciskiem myszy, wybierając Paski narzędzi> Nowy pasek narzędzi… .
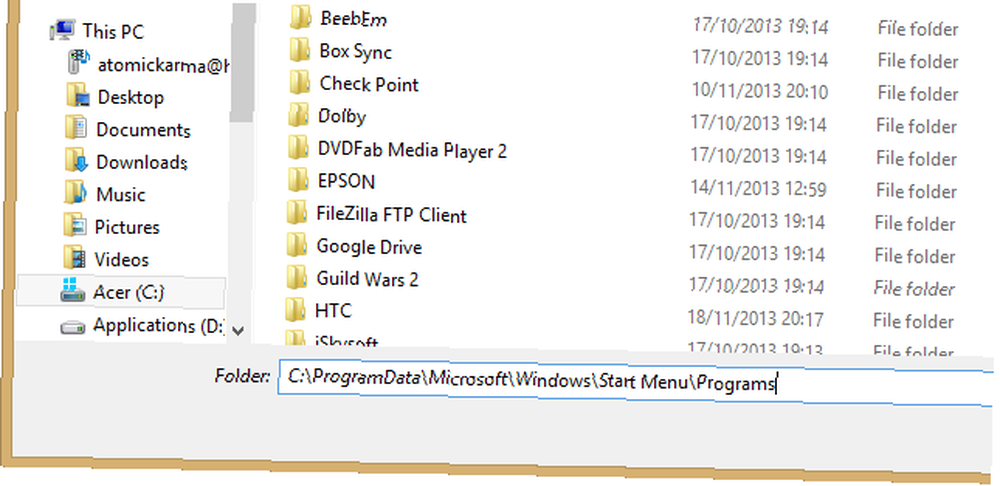
Następnie wklej ścieżkę do folderu, którego zawartość chcesz wyświetlić jako pseudo Menu Start, np C: \ ProgramData \ Microsoft \ Windows \ Start Menu \ Programs (więcej opcji znajdziesz poniżej). Kliknij Wybierz katalog kiedy to zostało zrobione.
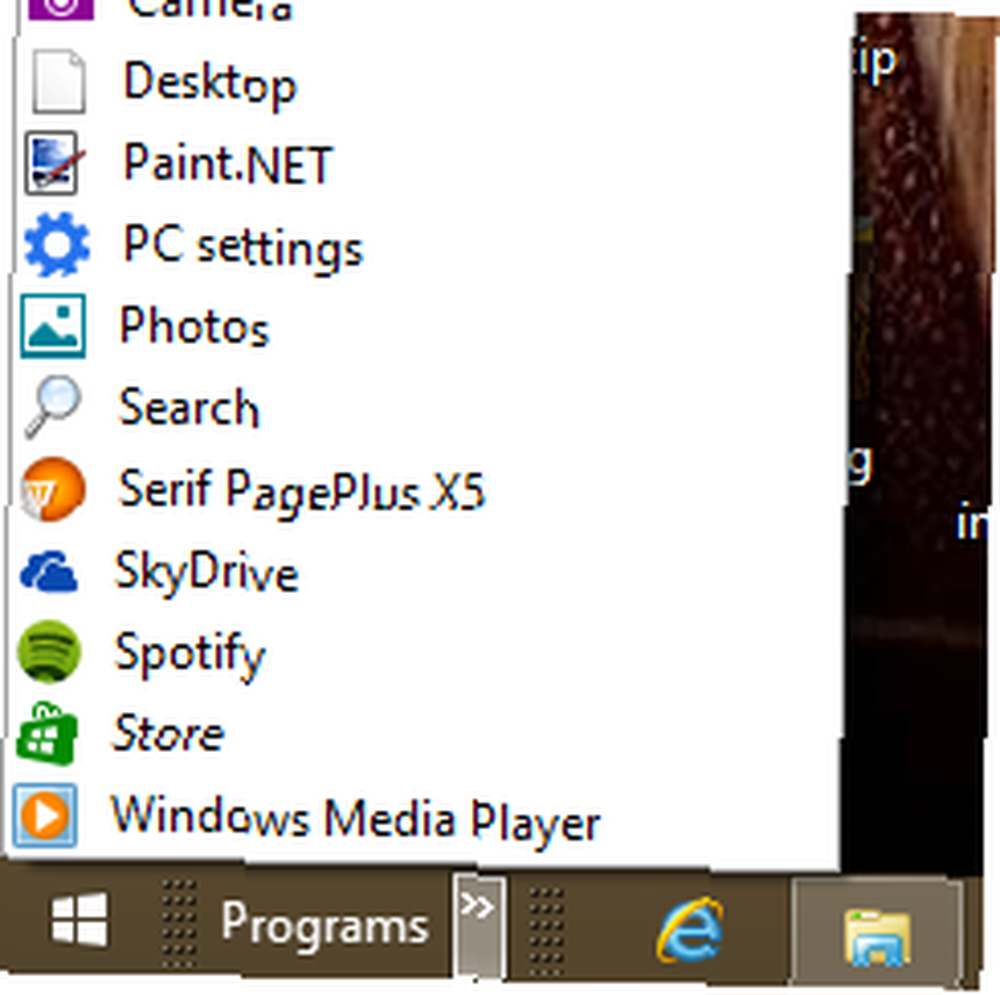
Przekonasz się, że pasek narzędzi został umieszczony po prawej stronie paska narzędzi pulpitu systemu Windows. Aby dostosować jego położenie, przeciągnij symbole zastępcze do lewego rogu tak daleko, jak to możliwe. Pamiętaj, że tutaj może być trochę bałaganu - pamiętaj, że pasek narzędzi ma dwa symbole zastępcze, które trzeba kolejno przeciągnąć - ale uporządkowanie nie powinno zająć zbyt długo.
Kiedy skończysz, poszukaj dwóch szewronów “>>”, klikalny obszar nowego menu paska narzędzi. Wynikowy pasek narzędzi przypomina starą listę programów znalezioną w “klasyczny” Menu Start systemu Windows!
Znajdź więcej ukrytych menu pulpitu
Nie ograniczaj się do listy programów. Możesz dodać więcej menu do paska narzędzi pulpitu w ten sam sposób, używając innych ścieżek plików, takich jak:
C: \ ProgramData \ Microsoft \ Windows \ Start Menu \ - spowoduje to dodanie wszelkich folderów i innych elementów w katalogu głównym folderu Menu Start.
Pamiętaj, że kliknięcie prawym przyciskiem myszy w lewym dolnym rogu widoku pulpitu w systemie Windows 8 (lub przycisk Start w systemie Windows 8.1) otworzy menu zasilania niezwykle przydatnych skrótów 8 sposobów na ulepszenie systemu Windows 8 za pomocą edytora menu Win + X 8 sposobów na Popraw system Windows 8 za pomocą edytora menu Win + X Windows 8 zawiera prawie ukrytą funkcję, o której musisz wiedzieć! Naciśnij klawisz Windows + X lub kliknij prawym przyciskiem myszy w lewym dolnym rogu ekranu, aby otworzyć menu, które możesz teraz dostosować. , takich jak Podgląd zdarzeń, Menedżer zadań i Panel sterowania (żeby wymienić tylko kilka).
Ekran startowy systemu Windows 8 nie jest idealny dla wszystkich. Jeśli wolisz korzystać z pulpitu, te ukryte menu powinny pomóc utrzymać poziom wydajności bez rozpraszania się nowoczesnym interfejsem użytkownika.











