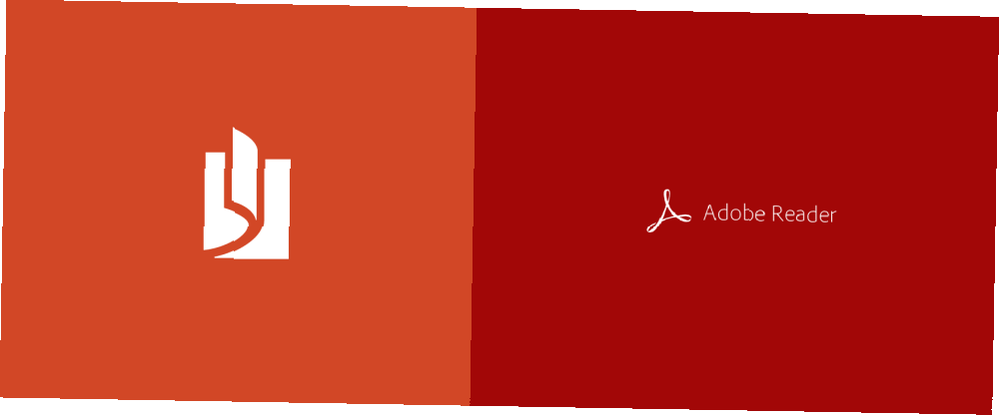
Michael Cain
0
2984
249
Domyślny czytnik PDF, który jest fabrycznie załadowany z systemem Windows 8 / 8.1, nie jest zły, ale ma pewną silną konkurencję ze strony Adobe w wersji Adobe Reader dla Windows 8. Obie te aplikacje mają swoje zalety i wady, ale których należy używać na urządzeniu z systemem Windows 8?
Czytelnik
Domyślnie otwarcie pliku PDF w systemie Windows 8 / 8.1 powoduje otwarcie trafnie nazwanej aplikacji Reader. Jest to dość prosty czytnik plików PDF, ale tak naprawdę polubiłem go; idealnie nadaje się do szkicowania notatek w rogu. Jak widać poniżej, numery stron pojawią się w lewym górnym rogu podczas przewijania na nową stronę, ale znikną po zatrzymaniu przewijania.

Dziwną rzeczą w pisaniu notatek za pomocą rysika jest to, że podczas pisania tworzy postrzępione proste linie, a następnie, gdy podniesiesz pióro z ekranu, wygładza te postrzępione linie, tworząc literę, którą próbujesz narysować. Rezultatem jest raczej normalne pisanie, jak widać powyżej, ale oznacza to, że musisz pisać powoli. Staraj się pisać szybko, a komputer nie nadąża - zamiast tego dostaniesz całkowicie nieczytelne zadrapania. Microsoft powinien naprawdę skorzystać z własnej aplikacji Windows 8 OneNote, która ma świetną obsługę rysików. Perfect Modern Notetaking App: OneNote dla Windows 8. Perfect Modern Notetaking App: OneNote dla Windows 8 Microsoft w końcu zrobił coś dobrego! OneNote zmienia tablet z Windows 8 w poręczny notebook. Szybko wypisz notatki i odbierz je w dowolnym miejscu. Synchronizacja za pośrednictwem SkyDrive automatycznie udostępnia je na pulpicie. i użyj tego tutaj.
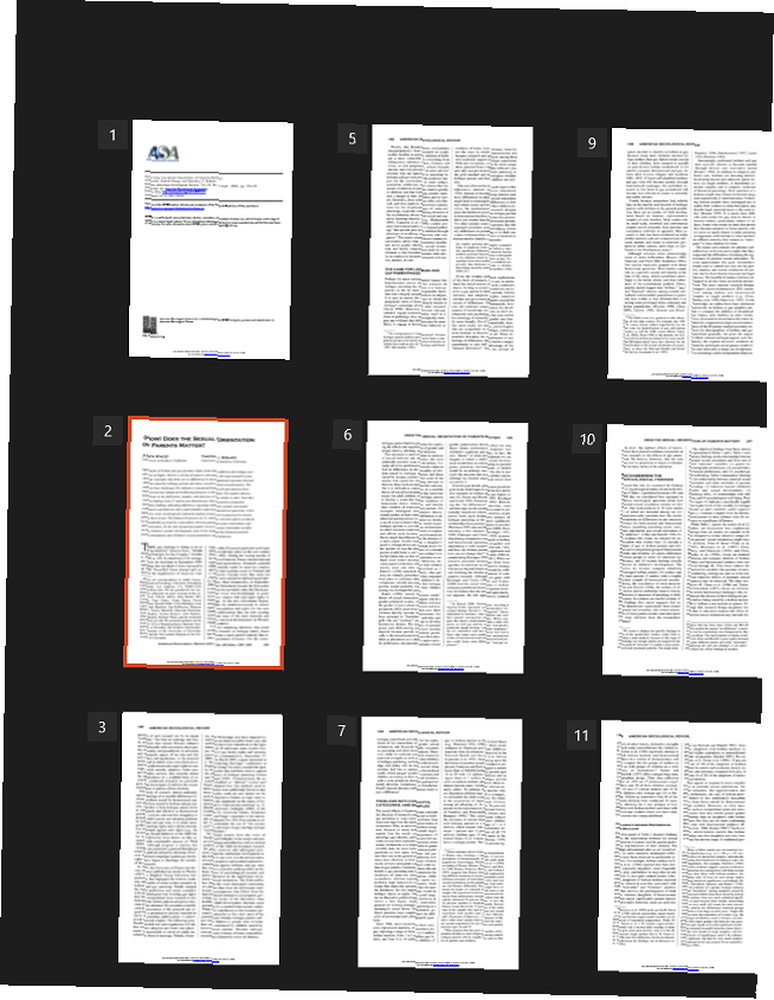
Szczypanie w celu pomniejszenia daje przegląd pliku PDF, jak pokazano powyżej, umożliwiając szybkie przewijanie dużej liczby stron. Możesz po prostu dotknąć strony, aby ją otworzyć.
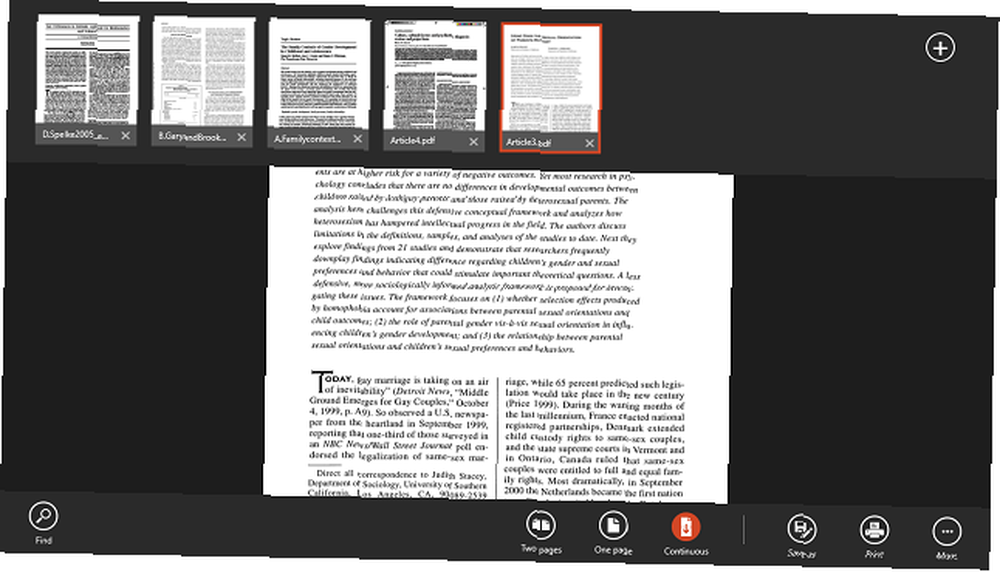
Przeciągnięcie od góry lub dołu ekranu (lub kliknięcie prawym przyciskiem myszy, jeśli nie masz ekranu dotykowego), wyświetla widok z zakładkami i opcje u dołu. Masz funkcję wyszukiwania, opcje przeglądania, funkcje zapisywania i drukowania, a pod przyciskiem Więcej masz opcje obracania strony lub przeglądania informacji o pliku. Zakładki u góry bardzo ułatwiają otwieranie wielu plików PDF i szybkie przełączanie się między nimi, a to duża zaleta w porównaniu z programem Adobe Reader Touch.
Adobe Reader Touch
Po użyciu programu Reader program Adobe Reader Touch jest prosty w użyciu, ponieważ działa w podobny sposób. Poniżej widać, że numery stron pojawiają się u dołu, a nie u góry, ale mają taki sam efekt, jak podczas przewijania, a następnie znikają, aby nie blokować strony.

Czytnik Touch oferuje również te same tryby przeglądania, albo jedną stronę na raz, albo jedno długie ciągłe przewijanie. Uszczypnięcie ponownie pozwoli ci zobaczyć przegląd wszystkich stron.

Największe różnice tutaj dotyczą sposobu robienia notatek. Mój rysik jest bezużyteczny w Reader Touch, ponieważ wszystkie notatki są robione za pomocą klawiatury. Istnieją również opcje podświetlania, przekreślania i podkreślania części tekstu. Są one dostępne za pomocą przycisku Komentarze w prawym dolnym rogu, pokazanego poniżej.

Jak widać powyżej, istnieją znane opcje wyszukiwania i przeglądania trybów, a także drukowania i zapisywania. Dodatkowy przycisk tutaj to Komentarze, o których powiemy więcej za chwilę. W górnej części zobaczysz, że nie ma przeglądania na kartach, więc otwarcie innego pliku PDF wymaga wycofania się i wybrania innego pliku. Przycisk Zakładki w prawym górnym rogu jest przydatny, jeśli plik PDF ma wbudowane zakładki, ale nie ma możliwości wstawienia zakładek z poziomu aplikacji.
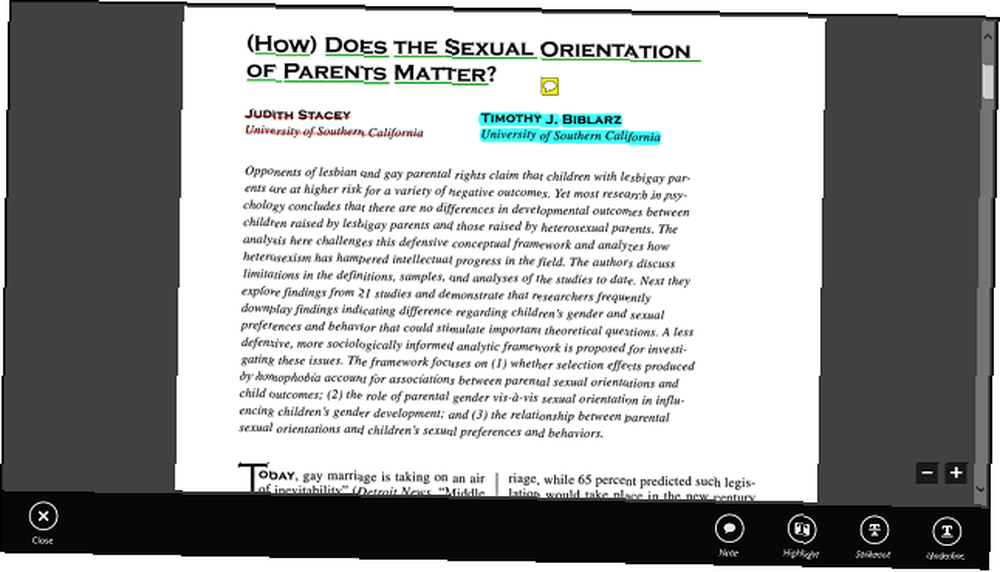
Powyżej znajduje się ekran, który zobaczysz po kliknięciu przycisku Komentarze. Tutaj możesz pozostawić notatkę, wyróżnić, przekreślić lub podkreślić tekst. Każdą z tych opcji można dostosować od koloru do krycia; wszystko co musisz zrobić, to kliknąć prawym przyciskiem myszy sformatowany tekst.
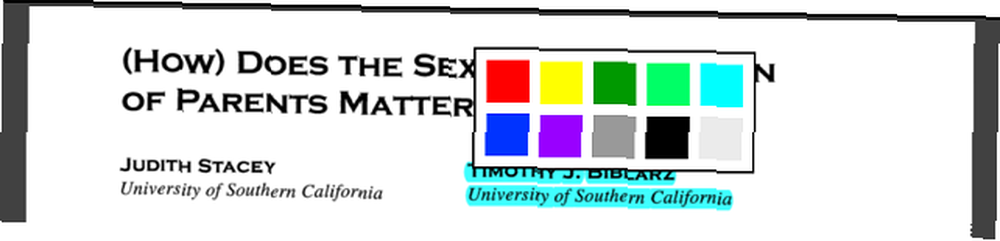
Notatki można łatwo zostawić. Na środku ekranu pojawi się mały notatnik z Twoim imieniem i datą. Ta notatka będzie wtedy dostępna za pomocą żółtego bąbelka czatu, który można przenieść w dowolnym miejscu pliku PDF.

To wszystko, co jest w programie Adobe Reader Touch. Jest to bardzo kompetentna przeglądarka plików PDF do edycji tekstu i używania bez rysika.
Wniosek
Pod koniec dnia najczęściej używam Czytnika do wyświetlania na kartach i do obsługi rysika. Jeśli jednak nie masz rysika, Adobe Reader Touch oferuje znacznie bardziej przydatne narzędzia, takie jak notatki, wyróżnianie, przekreślanie i podkreślanie.
Jeśli nie jesteś fanem nowoczesnych aplikacji i chcesz po prostu trzymać się pulpitu, mamy również 6 najlepszych czytników PDF 6 najlepszych czytników PDF dla Windows w 2019 roku 6 najlepszych czytników PDF dla Windows w 2019 Najlepsze czytniki PDF nie kosztuj żadnych pieniędzy. Przeczytaj naszą ofertę bogatych w funkcje przeglądarek PDF, które działają nawet w programie Adobe Reader. dla systemu Windows, a Chrome ma nawet bardzo funkcjonalny wbudowany czytnik plików PDF. W jaki sposób wbudowana przeglądarka plików PDF w Chrome pozwala Ci robić więcej niż tylko czytanie plików PDF. Wbudowana przeglądarka plików PDF w przeglądarce Chrome pozwala robić więcej niż tylko czytanie plików PDF. w narzędziu PDF Viewer, które może edytować pliki PDF. Jasne, nie jest tak potężny jak niektóre programy. Mimo to, jako szybkie rozwiązanie, Chrome jest idealny. . Podczas gdy jesteś przy tym, odważny adoptatorze systemu Windows 8, możesz zastosować się do tych wskazówek, aby poprawić szybkość komputera. 5 sposobów na poprawę szybkości i wydajności w systemie Windows 8 5 sposobów na poprawę szybkości i wydajności w systemie Windows 8 Czy system Windows 8 spowolnił cię ? Przywrócimy Cię do prędkości! Od rozruchu do zamknięcia i wszystko pomiędzy - pokażmy najlepsze poprawki i skróty, aby efektywnie korzystać z systemu Windows 8. .
Co sądzisz o tych czytnikach PDF? Czy masz alternatywę, którą wolisz? Daj nam znać w komentarzach.











