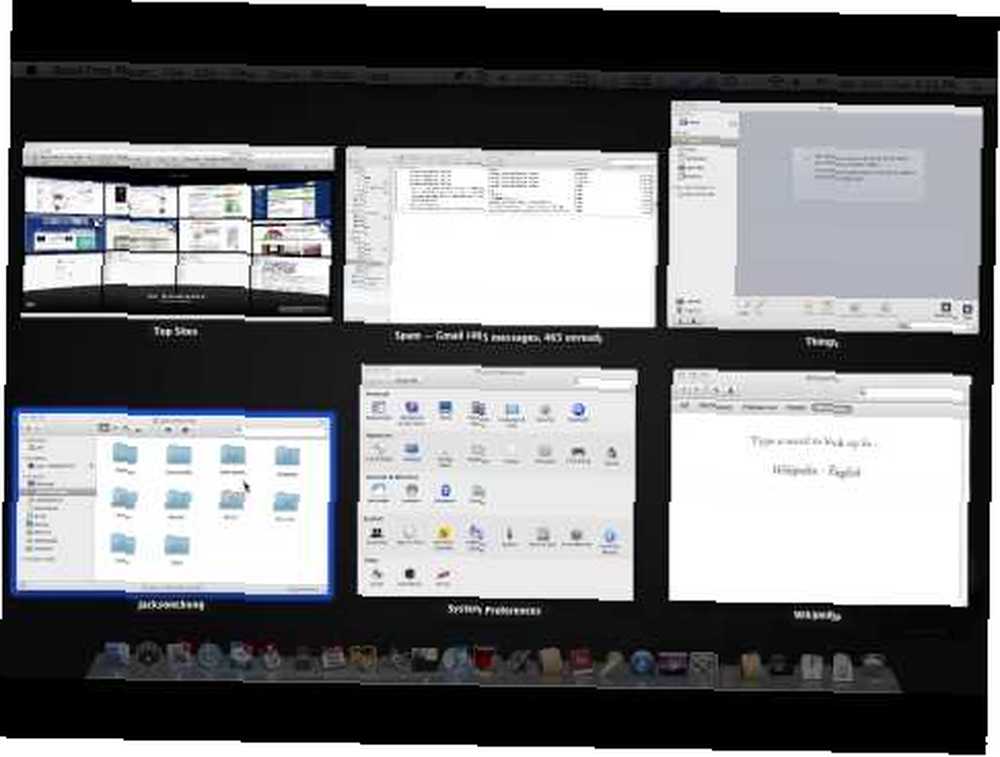
Joseph Goodman
0
1575
65
W kilku artykułach wspomniałem, że jestem rodzajem wielozadaniowości. 6 aplikacji, które pomogą Ci skupić się i być produktywnym [Mac] 6 aplikacji, które pomogą Ci skupić się i być produktywnym [Mac]. Muszę przyznać, że niezbyt dobry. I każdy użytkownik Maca zgodzi się, że oprócz Spaces Jak zorganizować komputer Mac za pomocą Spaces Jak zorganizować komputer Mac za pomocą Spaces, Exposé jest jednym z najbardziej użytecznych narzędzi, które pomogą Ci zwyciężyć nad wielozadaniową kopalnią.
Od Pantery do Tygrysa po Lamparta, a teraz, Śnieżnego Lamparta, obserwujemy, jak Exposé powoli dojrzewa od młodego szczeniaka do dzikiej bestii, jaką jest dzisiaj. Obecnie Exposé oferuje znacznie więcej możliwości niż rok lub dwa lata temu. I trzymając się motywu wielozadaniowości, pokażę ci 6 różnych sposobów korzystania z Exposé w codziennym przepływie pracy, tracąc cenne sekundy z codziennej rutyny.
Szybkie spojrzenie na Exposé
Quick Look jest teraz zintegrowany z Exposé, umożliwiając podgląd okna bez wychodzenia z Expoé. Wywołaj widok Wszystkie Windows Exposé i gdy kursor myszy unosi się nad oknem (podświetlonym niebieską obwódką), naciśnij klawisz SPACJA. Teraz wyświetlasz podgląd tego okna w pełnej rozdzielczości, ale poczekaj, nadal jesteś w Exposé. Możesz albo nacisnąć spację ponownie, aby powrócić do widoku Wszystkie okna, albo kliknąć podgląd (lub nacisnąć Enter), aby wybrać to okno, lub klawisz Escape, aby wyjść z Exposé.
Działa to zdziwione, jeśli masz dużo otwartych okien i ostatecznie są one generowane jako małe miniatury. Nie trzeba już zgadywać. Teraz możesz być pewien okna, które wybierasz, gdy jesteś w Exposé.
Przełączaj między aplikacjami
W systemie Snow Leopard Apple wprowadził Dock Exposé, w którym można teraz kliknąć i przytrzymać dowolne ikony Docka, aby wywołać widok okna Exposé okna aplikacji. W tym widoku możesz naciskać Tab i przełączać się między dowolnymi uruchomionymi aplikacjami. Naciśnięcie klawisza akcentu (') odwróci kolejność cyklu.
Ten sam efekt można osiągnąć za pomocą przełącznika aplikacji. Naciśnij Command + Tab i przytrzymaj klawisz Command. Naciskaj klawisz Tab, aż dojdziesz do aplikacji, którą chcesz wyświetlić w widoku Exposé okna aplikacji i naciśnij klawisz 1, trzymając jednocześnie Command. Możesz teraz zwolnić klawisz Command i nacisnąć Tab lub klawisz akcentu, aby przechodzić między aplikacjami na Docku.
Zmień kolejność okien według nazwy i typu
Jeśli masz mnóstwo otwartych okien, przeglądanie ich indywidualnie i znalezienie odpowiedniego w Exposé może być trudne. Kolejność, w jakiej okna Exposé wydają się być rozmieszczone w Snow Leopard, pozostaje dla mnie tajemnicą. Możesz jednak ustawić okna alfabetycznie, jeśli naciśniesz Command + 1 w Exposé. Naciśnięcie Command + 2 grupuje podobne aplikacje razem w żadnej (znanej) kolejności.
W poniższym zrzucie ekranu starałem się wykazać różnicę między kolejnością sortowania według nazwy i typu.
Wybierz okno według nazwy
Powiedzmy, że pracujesz z wieloma oknami i chciałbyś znaleźć konkretne w Exposé. Wpisując kilka pierwszych liter okna, którego szukasz, Exposé ponownie podświetli podświetlone okno do najbliższego dopasowania.
Na poniższym zrzucie ekranu obserwuj mój kursor myszy, gdy wyróżnia folder „Muzyka”. Zaczynam pisać “thi” a podświetlenie przeskakuje, by owijać Rzeczy. Naciśnij Enter, aby wybrać to okno i wyjść z Exposé.
Zamknij i ukryj aplikacje
Zauważ, że teraz, nawet w Exposé, Dock jest nadal widoczny. Jeśli klikniesz lewym przyciskiem myszy dowolną ikonę dokowania, pojawi się menu kontekstowe, które oferuje opcje wyjścia, ukrywania, pozostawania w Docku, otwierania przy logowaniu i pokazywania w Finderze.
W tym samym stylu możesz także zamknąć aplikację podczas korzystania z przełącznika aplikacji. Naciśnij Command + Tab i przytrzymaj klawisz Command. Naciskaj klawisz Tab, aż dojdziesz do aplikacji, którą chcesz zamknąć, a następnie naciśnij klawisz Q, nadal trzymając klawisz Command. Ta aplikacja zostanie zamknięta bez zakłócania działania przełącznika aplikacji.
W poniższym zrzucie ekranu pokażę, jak obie te metody wyglądają podczas ich wykonywania.
Pokaż tylko okna z bieżącej przestrzeni
Jak powiedziałem powyżej, Spaces jest kolejnym przyjacielem do wykonywania zadań wielozadaniowych. Niestety, zastrzeżenie - podczas wywoływania Exposé w Snow Leopard z aktywowanymi Spaces, wszystkie okna z każdej przestrzeni jest pokazane. Aby Exposé wyświetlał tylko okna z obecnej Przestrzeni, wymagana jest odrobina magii Terminala.
Uruchom Terminal, a następnie kopiuj i wklejaj te polecenia pojedynczo, a następnie naciśnij Enter po każdym z nich.
domyślnie napisz com.apple.dock wvous-show-windows-in-other-spaces -bool FALSE
killall Dock
Aby przywrócić oryginalne ustawienia Exposé:
defaults delete com.apple.dock wvous-show-windows-in-other-spaces
killall Dock
Oto 6 przydatnych wskazówek, które pomogą Ci wydajniej zarządzać Exposé i wielozadaniowością. Mam nadzieję, że przydadzą się.
Jeśli masz więcej wskazówek dotyczących Exposé, dodaj je w sekcji komentarzy.
Zdjęcie: James fotograf











