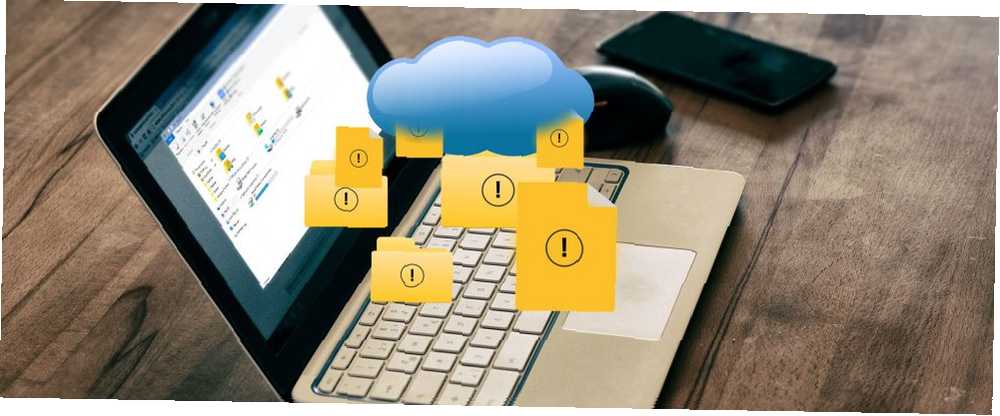
Joseph Goodman
0
1233
194
Napisaliśmy ad infinitum o tym, dlaczego należy tworzyć kopie zapasowe plików. 5 podstawowych faktów dotyczących tworzenia kopii zapasowych każdy użytkownik systemu Windows powinien wiedzieć 5 podstawowych faktów dotyczących tworzenia kopii zapasowych każdy użytkownik systemu Windows powinien wiedzieć Nigdy nie męczymy się, aby przypominać o wykonywaniu kopii zapasowych i dbać o bezpieczeństwo danych. Jeśli zastanawiasz się, co, jak często i gdzie należy wykonać kopię zapasową plików, mamy proste odpowiedzi. i co może się zdarzyć, jeśli ci ludzie nie utworzą kopii zapasowej swoich plików, teraz spójrz, co się stało Ci ludzie nie utworzyli kopii zapasowych swoich plików, teraz zobacz, co się stało Jeśli czegoś się nauczyłem podczas tych wczesnych lat pracy z komputery (i ludzie, którzy ich używają), to, jak ważne jest nie tylko zapisywanie ważnych rzeczy, ale także ... Najgorszy scenariusz? Tracisz wszystkie swoje aplikacje, dane, ustawienia i pliki, zmuszając Cię do rozpoczęcia od nowa.
Poważna niedogodność - i której można tak łatwo uniknąć.
Ale nawet jeśli zdecydujesz się wykonać kopię zapasową swoich rzeczy The Ultimate Windows 10 Data Backup Guide The Ultimate Windows 10 Data Backup Guide Podsumowaliśmy wszystkie opcje tworzenia kopii zapasowych, przywracania, odzyskiwania i naprawy, jakie mogliśmy znaleźć w systemie Windows 10. Skorzystaj z naszych prostych wskazówek i nigdy więcej nie rozpaczaj nad utraconymi danymi! , możesz utknąć w odpowiedzi na następujące pytanie: Które pliki i foldery mam wykonać kopię zapasową? Czytaj dalej, aby się dowiedzieć, a także dowiedz się, które pliki i foldery należy zignorować.
Pliki i foldery do utworzenia kopii zapasowej
Pamiętaj, że kiedy mówimy o tworzeniu kopii zapasowych danych, idealnym przypadkiem jest to, że powinieneś być w stanie przywrócić dane i sprawić, by działały od razu, ale nie zawsze tak będzie.
Traktuj je jako kopie zapasowe w nagłych wypadkach: proces przywracania może nie być łatwy i może być konieczne ręczne pobranie danych, ale lepiej niż zaczynać od zera.
AppData i ProgramData
Dane aplikacji (C: / Users / nazwa użytkownika / AppData) służy do przechowywania ustawień specyficznych dla użytkownika aplikacji. W tym folderze masz AppData / Roaming (dane, które można przenieść z użytkownikiem do innego systemu) i AppData / Local (dane specyficzne dla tego konkretnego systemu).
Nie twórz kopii zapasowej całego folderu AppData. Skoncentruj się tylko na aplikacjach, dla których potrzebujesz konfiguracji specyficznych dla użytkownika. Roaming jest ważniejszy niż lokalny, więc możesz zignorować to drugie.
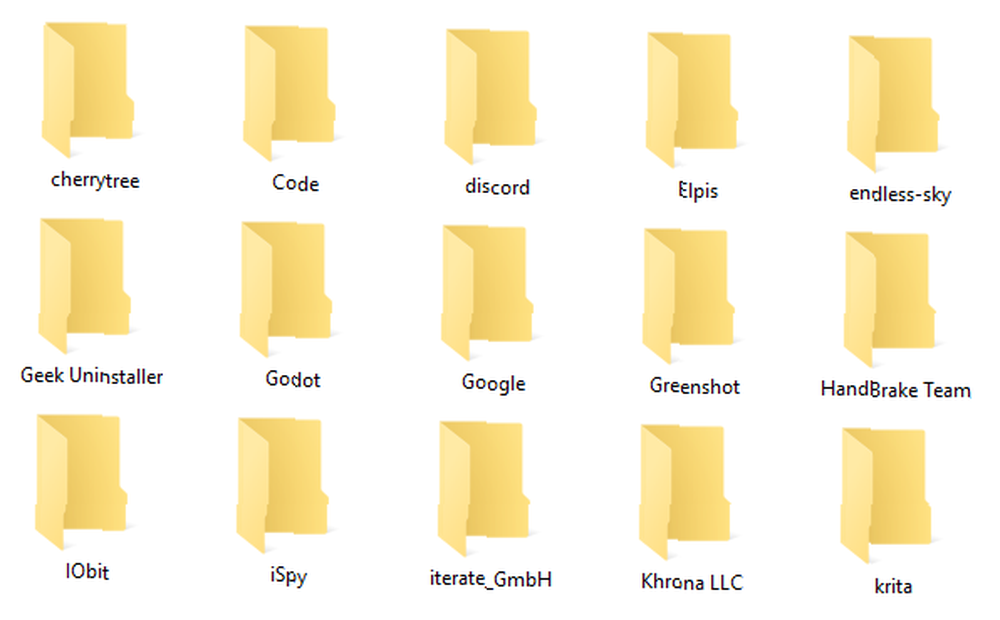
Dane programu (C: / ProgramData) służy do przechowywania ustawień aplikacji i danych, które nie są powiązane z konkretnymi użytkownikami. Nie twórz kopii zapasowej całego folderu ProgramData, ale przejrzyj i zapisz te, które mogą być potrzebne w przyszłości.
Pamiętaj, że ustawienia i dane AppData i ProgramData mogą być zgodne tylko z niektórymi wersjami aplikacji. Tworzenie kopii zapasowych tych plików może być przydatne dla potomności i odniesienia, ale może być wadliwe, jeśli przywracasz bezpośrednio z kopii zapasowej.
Dokumenty
The Dokumenty folder (C: / Users / Nazwa użytkownika / Documents) ma być miejscem, w którym użytkownicy mogą przechowywać osobiste pliki i dokumenty. Niestety wielu programistów zignorowało to i używa tego folderu do przechowywania danych związanych z aplikacjami (np. Tutaj metadane biblioteki ebooków Calibre).
Podobnie jak w przypadku AppData i ProgramData, możesz chcieć przejrzeć i wykonać kopię zapasową tych plików dla potomności i odniesienia. Na przykład Visual Studio używa Dokumentów do przechowywania ustawień i szablonów, SoftMaker Office używa Dokumentów do przechowywania szablonów i projektów itp.
Pliki do pobrania
The Pliki do pobrania folder (C: / Users / nazwa użytkownika / Downloads) to miejsce, do którego mają iść pobrane pliki. Większość przeglądarek internetowych domyślnie pobiera ten folder i wiele narzędzi do pobierania multimediów 5 Najlepsze narzędzia do pobierania strumieniowego wideo z dowolnej witryny 5 Najlepsze narzędzia do pobierania strumieniowego wideo z dowolnej witryny Jeśli chcesz pobierać filmy ze stron internetowych przy użyciu narzędzi i programów online, zebraliśmy najlepsze, aby szybko wykonać zadanie. tutaj również domyślnie. Równie dobrze możesz wykonać kopię zapasową tych plików, aby nie musieć ich ponownie pobierać.
Jeśli korzystasz z IMAP, nie musisz się martwić o tworzenie kopii zapasowych wiadomości e-mail, ale jeśli korzystasz z POP3, może być konieczne ich utworzenie.
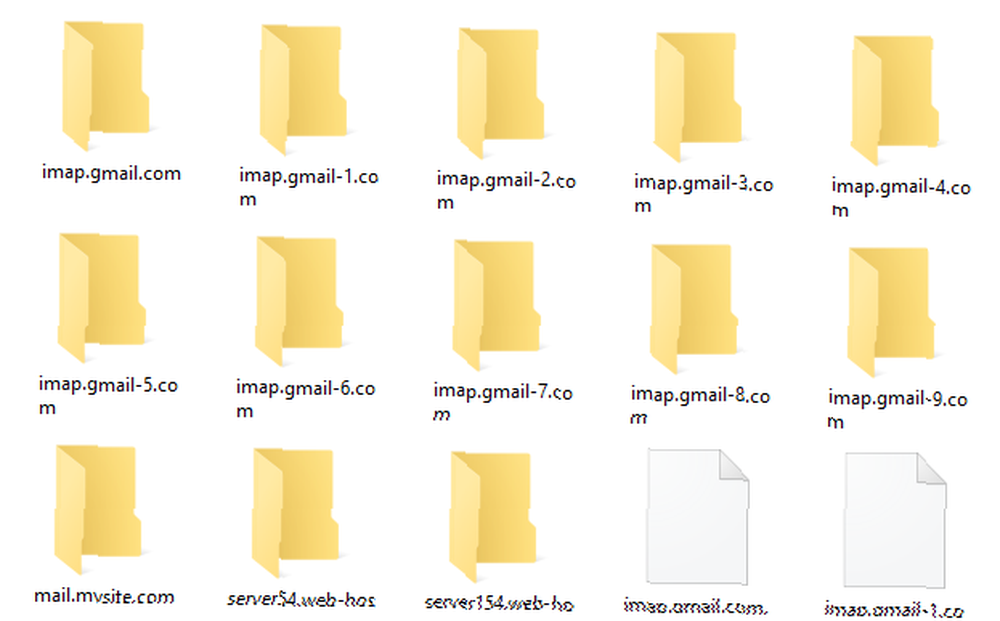
(IMAP przechowuje wiadomości e-mail na serwerze, podczas gdy POP3 pobiera je na komputer lokalny. Dowiedz się więcej o IMAP vs. POP3 IMAP vs. POP3: Co to jest i którego należy użyć? IMAP vs. POP3: Co to jest i który powinien Jeśli używasz klienta poczty e-mail lub aplikacji, na pewno spotkasz się z terminami POP i IMAP. Czy pamiętasz, który wybrałeś i dlaczego? Jeśli nie jesteś ...)
Niestety, klienci poczty e-mail przechowują dane na różne sposoby. Program Outlook przechowuje wiadomości e-mail (i kalendarze, kontakty, zadania i notatki) jako pojedynczy plik PST, który może znajdować się w jednej z kilku lokalizacji:
- C: / Users / nazwa użytkownika / AppData / Local / Microsoft / Outlook
- C: / Users / nazwa użytkownika / AppData / Roaming / Microsoft / Outlook
- C: / Users / nazwa użytkownika / Documents / Outlook Files
- C: / Users / nazwa użytkownika / AppData / Local / Microsoft / Outlook
Ponieważ istnieje zbyt wiele innych klientów poczty e-mail, nie możemy ich wszystkich pokryć. Szybkie wyszukiwanie w Google dla “jak wykonać kopię zapasową wiadomości e-mail [klienta e-mail]” powinien doprowadzić cię do odpowiedzi, których potrzebujesz.
Gry
Jeśli kupujesz i grasz w gry za pośrednictwem Steam, wiele z nich używa Steam Cloud do synchronizowania danych i ustawień gier, dzięki czemu możesz cieszyć się spójnością na różnych komputerach.
Aby włączyć synchronizację Steam Cloud, przejdź do Steam> Ustawienia, Kliknij Chmura tab Włącz synchronizację Steam Cloud dla aplikacji, które ją obsługują.
Aby zobaczyć, które gry obsługują Steam Cloud, przejdź do strony Biblioteka, a następnie kliknij Widok listy w prawym górnym rogu. Gry obsługujące tę funkcję mają ikonę chmury:
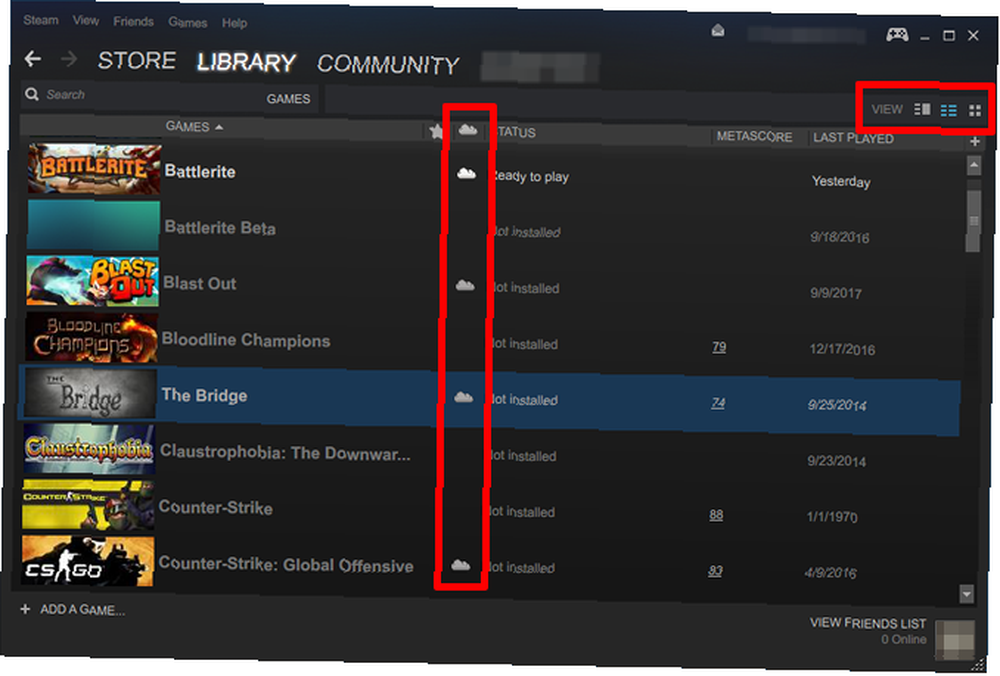
W przypadku wszystkich innych gier musisz osobno polować i znaleźć zapisane dane. Oto kilka typowych lokalizacji, w których gry mogą przechowywać dane:
- C: / ProgramData / Game
- C: / Program Files / Game
- C: / Program Files / Steam / steamapps / common / Game
- C: / Program FIles / Steam / Nazwa użytkownika / Gra
- C: / Users / Nazwa użytkownika / AppData / Roaming / Game
- C: / Users / nazwa użytkownika / AppData / Local / Game
- C: / Users / Nazwa użytkownika / Documents / Game
- C: / Users / Nazwa użytkownika / Documents / My Games / Game
- C: / Users / nazwa użytkownika / Saved Games / Game
Muzyka, zdjęcia, filmy
Podobnie jak w przypadku folderów Dokumenty i Pobrane, Windows udostępnia specjalne foldery przeznaczone do przechowywania osobistych plików multimedialnych: Muzyka (C: / Users / Username / Music), Kino (C: / Users / nazwa użytkownika / Pictures) i Wideo (C: / Users / Username / Videos).
Niektóre aplikacje multimedialne używają tych folderów do przechowywania plików lokalnych (np. ITunes przechowuje pliki bibliotek w podfolderze Muzyka / iTunes), więc chociaż nie są one istotny wykonać kopię zapasową, może być pożądane, jeśli nie chcesz ponownie pobierać wszystkiego.
Projektowanie
Jeśli wykonujesz prace twórcze (np. Programowanie, fotografowanie, edycja wideo itp.), Należy bezwzględnie wykonać kopię zapasową tych plików - zwłaszcza wszelkich trwających prac! Tylko Ty wiesz, gdzie przechowujesz wszystkie swoje kreatywne projekty. Pamiętaj, aby wykonać kopię zapasową wszystko z nich.
To nie jest tak wielka sprawa dla programistów, którzy używają kontroli źródła Git Co to jest Git i dlaczego powinieneś używać kontroli wersji, jeśli jesteś programistą Co to jest Git i dlaczego powinieneś używać kontroli wersji, jeśli jesteś programistą Jako twórcy stron internetowych , często pracujemy nad lokalnymi witrynami programistycznymi, a następnie po prostu przesyłamy wszystko, gdy skończymy. Jest to w porządku, gdy jesteś tylko ty, a zmiany są niewielkie,… ale nadal dobrym pomysłem jest przechowywanie lokalnych kopii zapasowych, nawet jeśli twoje źródło jest hostowane i zarządzane przez zdalną usługę.
Dokumentacja
Jeśli masz jakieś pliki osobiste, które nie są przechowywane w powyższych folderach, nie zapomnij też o ich utworzeniu. Mam na myśli pliki, takie jak dokumenty podatkowe i dokumenty, dokumenty najmu i dzierżawy, faktury biznesowe, wyciągi bankowe i kredytowe, certyfikaty, CV, różne arkusze kalkulacyjne itp..
Pliki i foldery do zignorowania
W obawie przed utratą cennych danych możesz mieć ochotę wykonać kopię zapasową każdego folderu, który wydaje się nawet zdalnie ważny. Zwalcz tę potrzebę! Po prostu skończysz marnować miejsce, tworzenie kopii zapasowych potrwa dłużej, a niedogodności mogą uniemożliwić wykonywanie regularnych kopii zapasowych. Rzeczy, które powinieneś wiedzieć o redundancji i kopie zapasowe. z kopiami zapasowymi. Rzeczywiście, koncepcje są stosunkowo podobne, choć z pewnymi istotnymi różnicami. .
Oto kilka plików i folderów, które możesz bezpiecznie zignorować.
Kierowcy
Po prostu nie zalecamy tworzenia kopii zapasowych istniejących sterowników. Sterownik to narzędzie programowe, które łączy sprzęt i system, działając w zasadzie jako interpreter, który pozwala danemu urządzeniu (np. Klawiaturze, myszy, monitorowi) działać poprawnie w systemie z pełną funkcjonalnością.
Ponieważ sprzęt różni się w zależności od systemu, nie potrzebujesz tych samych sterowników. W razie potrzeby możesz wykonać kopię zapasową plików instalatora sterownika. Tylko nie twórz kopii zapasowych samych sterowników.
Pliki programów
Obie C: / Program Files i C: / Program Files (x86) zawierają aplikacje zainstalowane w systemie. Nie możesz po prostu skopiować i wkleić ich do innego systemu i mieć nadzieję, że zadziałają - czasem mogą, ale częściej nie. Instalacje są zwykle dostosowane do systemu.
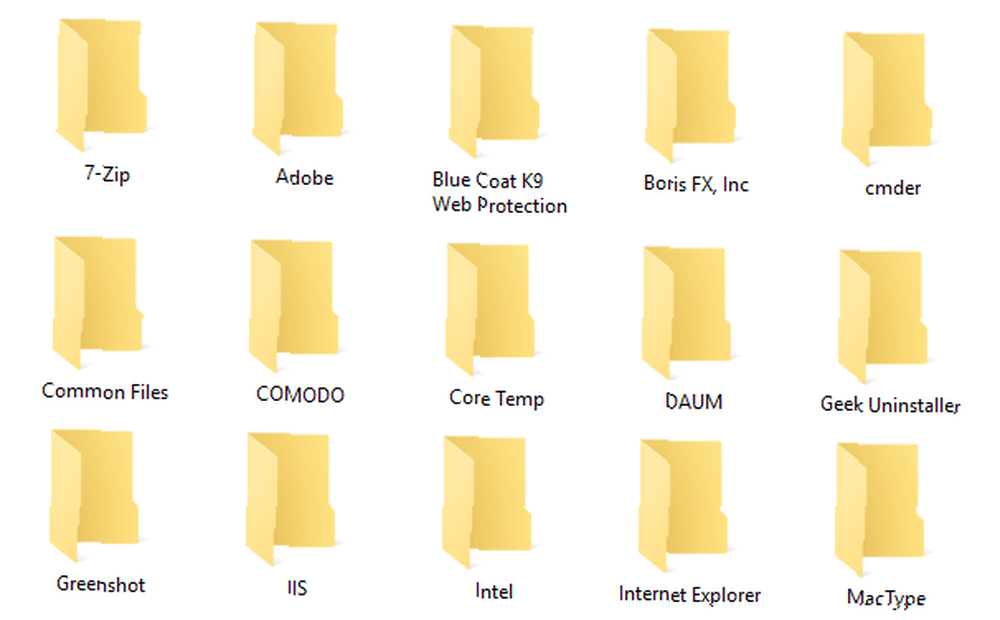
Jedynym wyjątkiem jest to, jeśli zainstalowałeś przenośna wersja aplikacji. Są one zaprojektowane jako niezależne foldery, które nie wymagają niczego poza folderem, aby aplikacja działała poprawnie. Zobacz naszą stronę Najlepsze aplikacje przenośne Najlepsze aplikacje przenośne, które nie wymagają instalacji Najlepsze aplikacje przenośne, które nie wymagają instalacji Aplikacje przenośne nie wymagają instalacji. Możesz je uruchomić nawet z dysku flash. Oto najlepsze dostępne aplikacje przenośne. pomysłów.
Pliki tymczasowe
Pliki tymczasowe są dokładnie takie: pliki tymczasowe. Są one tworzone dla konkretnej akcji w określonym momencie i nie są już potrzebne po zakończeniu tej akcji. Dlaczego twój system je utrzymuje? Cóż, programiści są domniemany aby ich programy usuwały je po zakończeniu, ale lenistwo przeważa.
Tworzenie kopii zapasowych plików tymczasowych to nonsens. Nie rób tego.
Windows
Możesz pomyśleć, że wystarczy skopiować C: / Windows folder do utworzenia kopii zapasowej systemu operacyjnego, ale to nie zadziała. Windows opiera się na folderze systemu Windows, tak, ale także na wielu innych komponentach: rejestrze, bootloaderze itp.
Jeśli naprawdę chcesz wykonać kopię zapasową Cały system za jednym razem, lepiej będzie utworzyć obraz systemu Windows Jak utworzyć obraz ISO systemu Windows Jak utworzyć obraz ISO systemu Windows Potrzebujesz wykonać kopię zapasową i przywrócić system Windows bez narzędzi do tworzenia kopii zapasowych? Czas nauczyć się tworzyć obraz ISO komputera z systemem Windows. które możesz przywrócić w późniejszym czasie (lub na innym komputerze).
Wskazówki dotyczące tworzenia kopii zapasowej systemu
Teraz już wiesz co wycofać się, w jaki sposób czy tworzysz kopię zapasową wszystkiego?
Najłatwiejszymi metodami są synchronizacja z przechowywaniem w chmurze lub przechowywanie na dysku zewnętrznym, ale zalecamy użycie urządzenia pamięci NAS 7 powodów, by używać NAS do przechowywania danych i kopii zapasowych 7 powodów, by używać NAS do przechowywania danych i kopii zapasowych Zewnętrzne dyski twarde są świetne do przechowywania danych, ale korzystanie z dysku podłączonego do sieci ma jeszcze wiele innych zalet. Oto wszystko, co musisz wiedzieć. (który jest jak dysk zewnętrzny, który działa jako osobista pamięć masowa w chmurze, dzięki czemu uzyskujesz to, co najlepsze z obu światów).
Czy są jakieś inne pliki i foldery, których kopie zapasowe chcesz utworzyć lub których uniknąć? Jaka jest twoja ulubiona metoda tworzenia kopii zapasowych? Daj nam znać w komentarzach poniżej!











