
Mark Lucas
0
2290
273
Zdjęcia na komputerze mogą zawierać skarbnicę wspomnień. Jednym z najlepszych sposobów, aby zapewnić, że nigdy ich nie stracisz, jest utworzenie ich kopii zapasowej. Na szczęście istnieje mnóstwo przydatnych narzędzi, które pozwalają tworzyć kopie zapasowe wszystkich zdjęć na komputerze. Wymieniliśmy naszą pierwszą ósemkę.
Wszystkie wymienione usługi mają odpowiednie witryny i / lub aplikacje, które umożliwiają dostęp do twoich zdjęć od razu po ich utworzeniu, co zwykle zajmuje kilka sekund. Chociaż nasza lista zawiera wiele znanych nazw, istnieje kilka narzędzi, które mogą nie być tak popularne, ale mają funkcje, które warto zbadać.
Większość narzędzi zapewnia gigabajty przestrzeni dyskowej za darmo, ale istnieje kilka usług subskrypcji. Aby pomóc Ci podjąć świadomą decyzję, dodaliśmy werdykt po każdym narzędziu, abyś mógł określić, czy najlepiej odpowiada Twoim potrzebom.
1. Program do przesyłania zdjęć Google Desktop
Bezpłatne miejsce: 15 GB (obejmuje Dysk Google i Gmail)
Trudno sobie wyobrazić, że Zdjęcia Google istnieją już od mniej niż dwóch lat, ponieważ dla wielu stały się niezbędnym narzędziem do tworzenia kopii zapasowych. Podczas instalacji aplikacja umożliwia tworzenie kopii zapasowych zdjęć i filmów zapisanych w różnych lokalizacjach komputera (w tym na komputerze stacjonarnym, urządzeniach podłączanych do komputera i folderze Moje obrazy). Możesz także dodać inne lokalizacje komputerów, których zdjęcia chcesz utworzyć kopię zapasową.
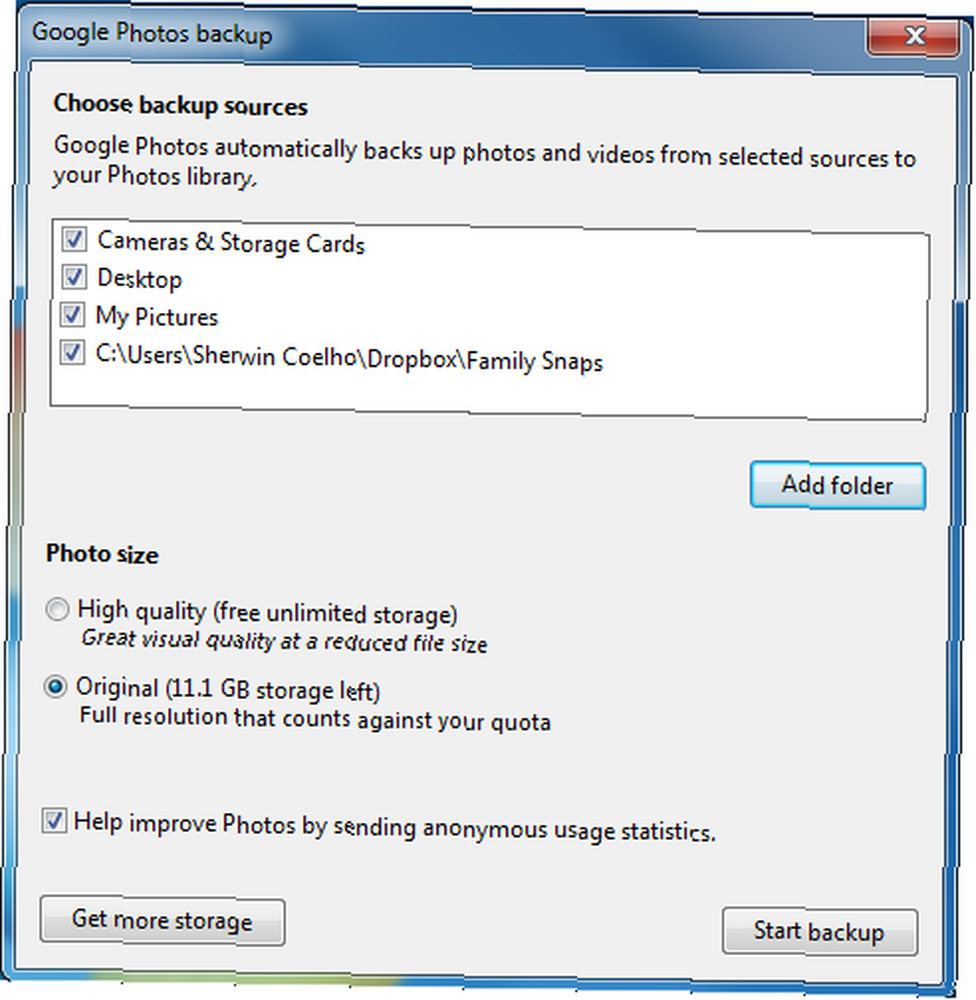
Zdjęcia Google mają dwie opcje rozmiaru zdjęcia: Wysoka jakość zmniejsza rozmiar oryginalnych zdjęć, ale zapewnia nieograniczoną przestrzeń dyskową Oryginalny wlicza się do ilości miejsca w pamięci, ale pliki zostaną przesłane w oryginalnym rozmiarze. Ponieważ Google zapewnia obfite 15 GB bezpłatnej przestrzeni dyskowej, zalecamy wybranie opcji Oryginał, aby cieszyć się zdjęciami w sposób, w jaki je zrobiłeś.
Wskazówka: Zawsze możesz utworzyć drugie konto Google i użyć go, aby podwoić to miejsce. Alternatywnie możesz kupić więcej miejsca do przechowywania. Plany zaczynają się od 1,99 USD miesięcznie za 100 GB lub 9,99 USD miesięcznie za 1 TB.
Wyjaśniliśmy, jak sprawić, by Zdjęcia Google działały dla Ciebie Jak sprawić, by Zdjęcia Google działały dla Ciebie dzięki tym wskazówkom Jak sprawić, by Zdjęcia Google działały dla Ciebie dzięki tym wskazówkom Zdjęcia Google mogą być bardzo oczekiwanym rozwiązaniem do zarządzania wszystkimi zdjęciami. Ale czy jest najlepszy spośród wszystkich internetowych witryn do udostępniania zdjęć? , pokazał, jak używać go do tworzenia kopii zapasowych, organizowania i edytowania zdjęć. Uzyskaj bezpłatne nieograniczone miejsce na zdjęcia i nie tylko dzięki Zdjęciom Google. Uzyskaj bezpłatne nieograniczone miejsce na zdjęcia i nie tylko dzięki Zdjęciom Google. Jeśli nie korzystasz z tych ukrytych funkcji Zdjęć Google, możesz naprawdę brakuje. (Wskazówka: dostępne jest bezpłatne i nieograniczone miejsce na zdjęcia!), A nawet jak używać go jako idealnego towarzysza wakacji Jak używać Zdjęć Google jako idealnego towarzysza wakacji Jak korzystać ze Zdjęć Google jako idealnego towarzysza wakacji Święta to czas na zapamiętanie, gdzie przechwytujesz wspomnienia, które chcesz pielęgnować na zawsze. Korzystanie ze Zdjęć Google zapewni, że Twoje ulubione chwile zostaną zapisane na długo .
Werdykt: Zdjęcia Google to fantastyczne narzędzie dla codziennych użytkowników smartfonów. Ma dużą ilość miejsca do przechowywania i daje możliwość organizowania i edytowania plików na wielu urządzeniach.
2. Flickr Pro
Bezpłatne miejsce do przechowywania: 1 TB
Chociaż jego popularność spadła w ciągu ostatnich kilku lat, Flickr nadal jest doskonałym miejscem do wyświetlania zdjęć ze względu na swoją wierną i entuzjastyczną bazę fotograficzną. Darmowe konto zapewnia ogromną ilość 1 TB przestrzeni dyskowej, ale musisz przesyłać zdjęcia za pośrednictwem jego strony internetowej.
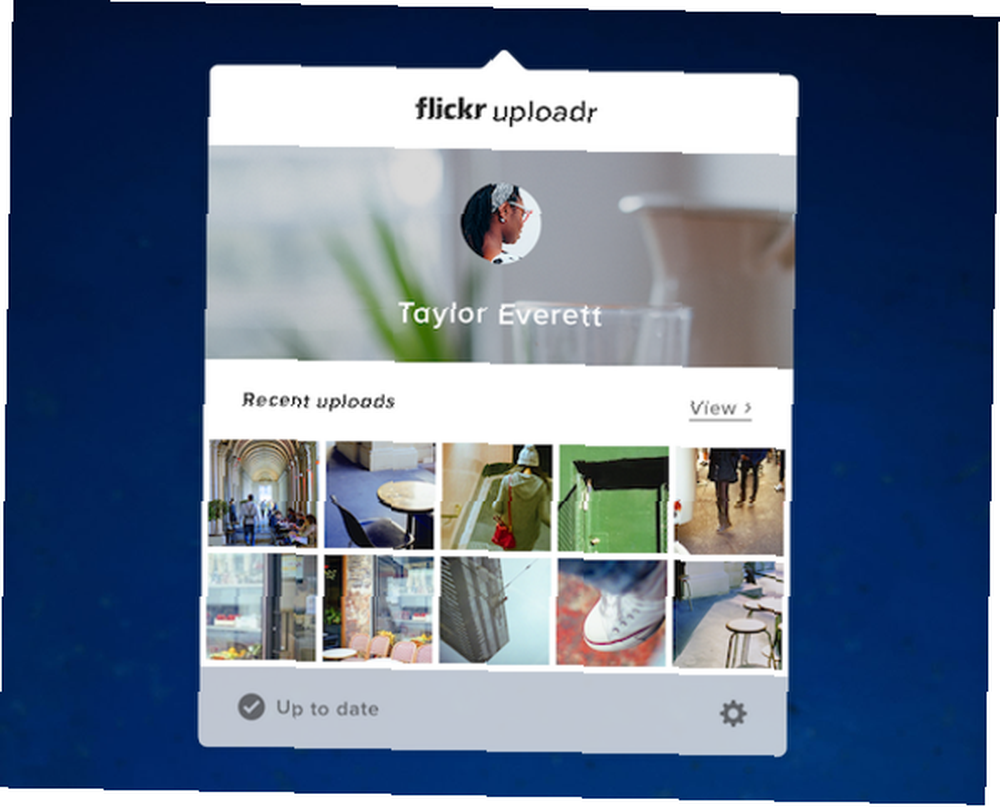
Aby wykonać kopię zapasową zdjęć na komputerze, musisz założyć konto Pro (od 5,99 USD miesięcznie lub 49,99 USD rocznie). Pozwala to zainstalować i używać narzędzia Desktop Auto-Uploadr. Obiecuje również przeglądanie bez reklam i daje zaawansowane statystyki na zdjęciach - w tym, które zdjęcia są obecnie popularne i co przyciąga ludzi do twoich zdjęć.
Oprócz przechowywania zdjęć Flickr ma inne przydatne funkcje Więcej niż udostępnianie zdjęć: 5 unikalnych zastosowań dla Flickr Więcej niż udostępnianie zdjęć: 5 unikalnych zastosowań dla Flickr Flickr jest najlepiej znany jako jeden z najłatwiejszych sposobów udostępniania i przechowywania zdjęć online. Wymyśliliśmy kilka unikalnych sposobów, dzięki którym możesz w pełni wykorzystać Flickr, które wykraczają poza… i genialne bezpłatne narzędzia, które pozwalają Ci pobrać wszystkie zdjęcia Flickr. 3 Niesamowite narzędzia do pobierania zdjęć i zestawów Flickr 3 Niesamowite narzędzia do pobierania zdjęć i Flickr Zestawy Chociaż wiele osób korzysta teraz z Facebooka lub Picasy Google do udostępniania i tworzenia kopii zapasowych zdjęć online, wciąż istnieje wiele osób, które wolą nadal korzystać z Flickr z tego czy innego powodu. . Jest to przydatne, jeśli chcesz wykonać kopię zapasową w innym miejscu.
Werdykt: Mimo że kosztuje niewielką opłatą, subskrypcja Flickr Pro ma sens, jeśli jesteś zapalonym fotografem, ponieważ z łatwością tworzy kopie zapasowe wszystkich zdjęć w wysokiej rozdzielczości.
3. Aplikacja do przesyłania zdjęć
Miejsce do przechowywania: Nie wspomniano (wymaga subskrypcji Pro)
Istnieje wiele aplikacji, które umożliwiają natychmiastowe wysyłanie zdjęć z jednego urządzenia na drugie. Jednak aplikacja Photo Transfer (tak to się nazywa) jest jedyną znaną nam aplikacją, która umożliwia także tworzenie kopii zapasowych zdjęć. Domyślnie aplikacja umożliwia przesyłanie pięciu plików jednocześnie za darmo.
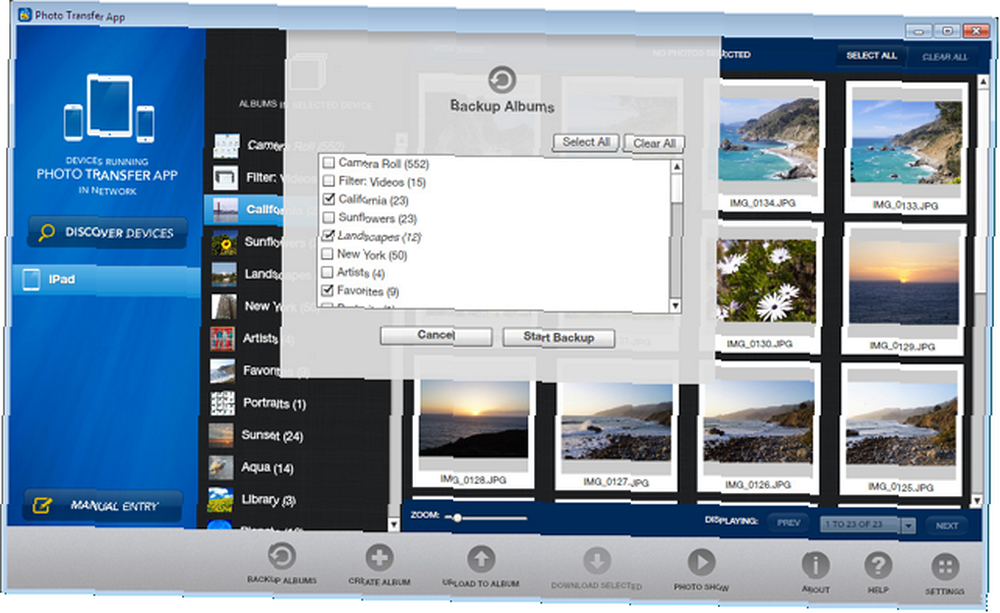
Uaktualnienie do wersji Pro (kosztuje 4,99 USD) usuwa ten limit i umożliwia tworzenie kopii zapasowych zdjęć na komputerze. Możesz ustawić ścieżkę kopii zapasowej folderu, klikając jej ikonę Ustawienia w prawym dolnym rogu programu.
Łatwo jest przenieść wszystkie zdjęcia, których kopię zapasową utworzono na komputerze, do aplikacji Photo Transfer na urządzeniach. Wystarczy użyć przycisku Discover Devices w programie. Program wykryje wszystkie urządzenia podłączone do tej samej sieci Wi-Fi i pozwoli Ci przesłać zdjęcia, które chcesz.
Werdykt: aplikacja do przesyłania zdjęć zajęła trochę czasu, aby wykryć nasze urządzenia. Jest to jednak przydatne, jeśli chcesz wykonać kopię zapasową zdjęć z urządzeń Amazon i komputerów Mac, ponieważ większość innych narzędzi nie obsługuje tych urządzeń.
Opcje przechowywania w chmurze
Istnieje wiele znanych, bezpłatnych i niezawodnych usług przechowywania w chmurze, które wykonują kopie zapasowe zdjęć. Wszystkie wymienione poniżej działają w podobny sposób. Dodają przydatne foldery, skróty na pulpicie i ikony na pasku zadań komputera, aby ułatwić dostęp. Ta ikona obszaru powiadomień jest ważna, ponieważ umożliwia także dostęp do programu Preferencje (lub Ustawienia), w której można sprawdzić i zmienić domyślne zachowania.
Najlepsze w korzystaniu z usługi przechowywania w chmurze jest to, że tworzenie kopii zapasowych zdjęć to w większości przypadków upuszczenie ich do odpowiedniego folderu, który chcesz. Po wykonaniu tej czynności możesz natychmiast uzyskać dostęp do wszystkich zdjęć z innego komputera z tym samym programem, strony internetowej odpowiedniego narzędzia lub darmowych aplikacji na Androida i iOS.
4. Dysk Google
Bezpłatne miejsce: 15 GB (w tym Zdjęcia Google i Gmail)
Jeśli wolisz korzystać z opcji przechowywania w chmurze zamiast Zdjęć Google, najlepszym wyborem będzie Dysk Google. Zainstalowanie programu powoduje także dodanie narzędzi Google Office (Dokumenty, Arkusze i Prezentacje) na komputerze.
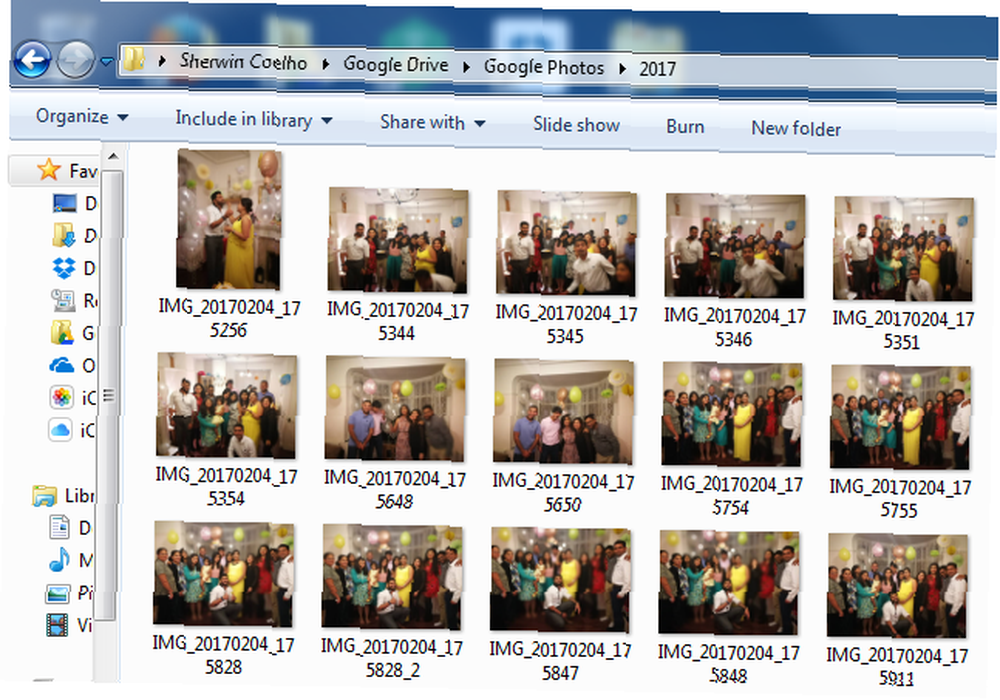
W przeciwieństwie do Zdjęć Google, zacznie pobierać wszystkie pliki z Twojego konta Dysku Google na komputer, abyś mógł uzyskać do nich dostęp w dogodnym dla Ciebie czasie. Możesz zmienić, który z tych plików chcesz pobrać, używając Preferencje opcja w obszarze powiadomień komputera. Napisaliśmy szczegółowy przewodnik na Dysku Google. Jedyny przewodnik na Dysku Google, który będziesz musiał przeczytać. Jedyny przewodnik na Dysku Google, który będziesz musiał przeczytać. Dysk Google to idealne połączenie internetowych narzędzi do przechowywania plików i zarządzania dokumentami. Wyjaśniamy, jak najlepiej korzystać z Dysku Google w trybie online i offline, samodzielnie i we współpracy z innymi. a także powiedział, jak znaleźć coś przechowywanego na koncie 7 Wskazówki dotyczące wyszukiwania na Dysku Google, które pomogą Ci znaleźć coś 7 Wskazówki dotyczące wyszukiwania na Dysku Google, które pomogą Ci znaleźć coś Czy Twój Dysk Google to bałagan? Znajdź wszystko łatwiej dzięki naszej pomocy. Operatorzy wyszukiwania Google mogą znaleźć prawie wszystko, w tym tekst w obrazach (OCR) lub zdjęcia na podstawie treści, np. Twój pies. .
Werdykt: To dobra alternatywa dla Zdjęć Google i jest genialna, jeśli masz przywiązanie do ekosystemu Google, ponieważ jest on wstępnie zainstalowany na wszystkich urządzeniach z Androidem i Chromebookach.
5. OneDrive
Bezpłatne miejsce do przechowywania: 5 GB
Domyślna usługa przechowywania w chmurze firmy Microsoft jest wstępnie zainstalowana na wszystkich komputerach z systemem Windows 10. W przypadku wcześniejszych wersji jest łatwy do zainstalowania jako osobny program.
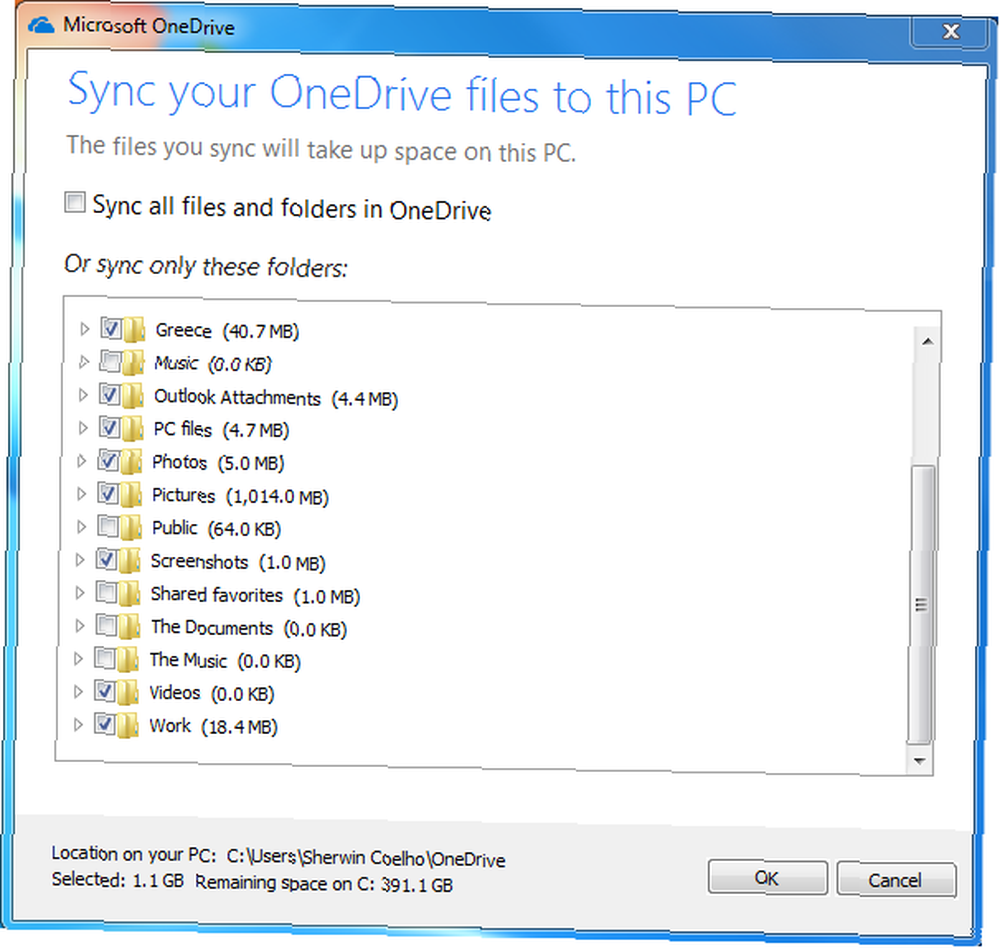
Kliknij prawym przyciskiem myszy kliknij ikonę powiadomienia na komputerze, a następnie kliknij Ustawienia. Tutaj zobaczysz opcje automatycznego zapisywania zdjęć i filmów na koncie OneDrive po każdym podłączeniu urządzenia do komputera. Karty tego ekranu mają również opcje pozwalające wybrać pliki folderów, których kopię zapasową chcesz utworzyć, zapisać pliki multimedialne z urządzeń podłączonych do komputera i automatycznie zapisać zrzuty ekranu w OneDrive.
Ostatnio Microsoft ulepszył usługę. Najlepszym tego przykładem są interfejsy internetowe i aplikacji, które mają teraz dedykowaną sekcję Zdjęcia, w której znajdziesz wszystkie zdjęcia, których kopie zapasowe uporządkowano według daty. Powiedzieliśmy Ci, jak najlepiej korzystać z OneDrive na komputerze z systemem Windows 10 Jak podstawić inteligentne pliki OneDrive w systemie Windows 10 Jak podstawić inteligentne pliki OneDrive w systemie Windows 10 Microsoft złamał OneDrive w systemie Windows 10 dla zaawansowanych użytkowników. Usunięcie symboli zastępczych, zwanych również plikami inteligentnymi, rozczarowało wielu użytkowników, którzy dokonali aktualizacji z systemu Windows 8.1. Zebraliśmy kilka obejść. .
Werdykt: Prawdopodobnie jest to domyślna aplikacja na PC, więc równie dobrze możesz wykorzystać jej 5 GB przestrzeni dyskowej.
6. Dropbox
Bezpłatne miejsce do przechowywania: 2 GB
Dropbox był jednym z pierwszych programów do przechowywania w chmurze. Nawet dzisiaj jest to nadal kompetentna usługa, mimo że oferuje najmniejszą ilość wolnego miejsca. Być może dlatego, że stale dodaje użyteczne nowe funkcje 15 rzeczy, których nie wiedziałeś, że możesz zrobić z Dropbox 15 rzeczy, których nie wiedziałeś, że możesz zrobić z Dropbox Usługi przechowywania danych w chmurze pojawiły się i zniknęły, ale Dropbox jest prawdopodobnie tym, który już tu był najdłuższy. A teraz poprawił swoją grę dzięki wielu nowym funkcjom. Odkryjmy. .
Ikona powiadomienia na komputerze wyświetla wszystkie ostatnie powiadomienia i pliki, które przesłałeś (lub wprowadziłeś zmiany) na liście. Możesz nawet skopiować link do dowolnego z tych plików, aby szybko udostępnić go innym osobom. Jego sekcja Preferencje (dostępna również za pośrednictwem ikony powiadomienia) umożliwia automatyczne przesyłanie zdjęć, filmów i zrzutów ekranu do serwisu.
Werdykt: Domyślna przestrzeń dyskowa, jaką oferuje, pozostaje jej jedyną ważną piętą achillesową. W przeciwnym razie jest to bezbłędny program.
7. iCloud
Bezpłatne miejsce do przechowywania: 5 GB
Wszystko, co zaczyna się od małej “ja” jest oczywiście związany z Apple. Na szczęście iCloud działa również na komputerach z systemem Windows. Instalacja programu zajmuje kilka minut i musisz ponownie uruchomić komputer, aby zakończyć instalację.
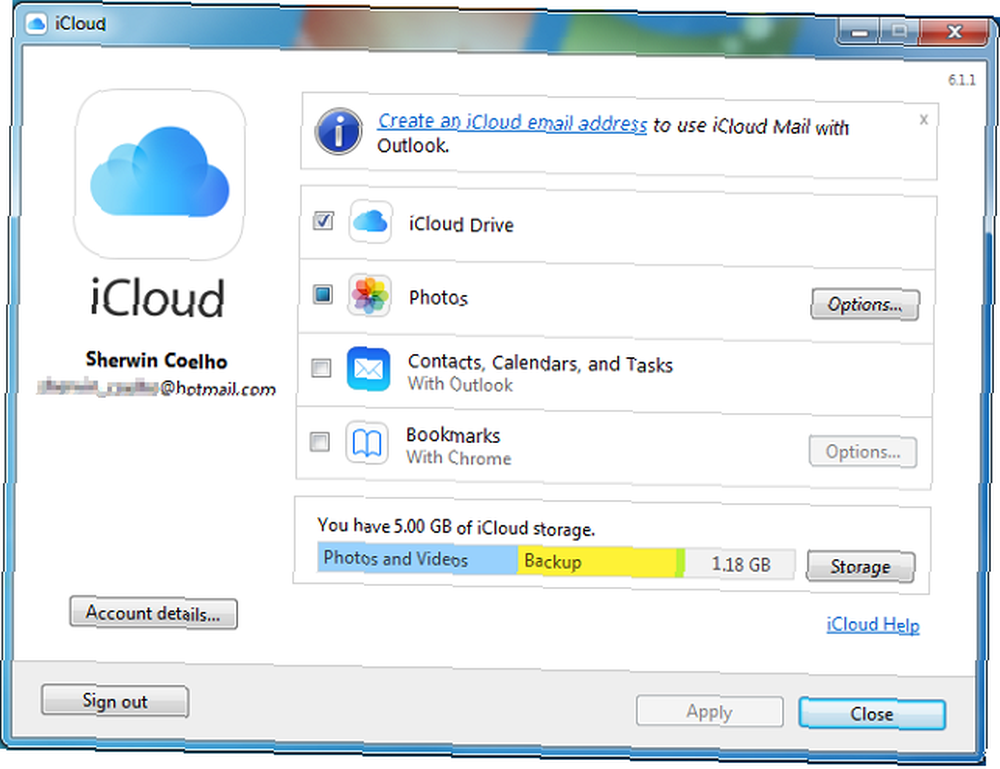
Irytujące jest to, że iCloud instaluje dodatkowe śmieci Apple, ale prawdopodobnie jest to niewielka cena, jeśli jesteś związany z ekosystemem Apple. Wyjaśniliśmy, jak używać go do synchronizacji danych między iPhonem a komputerem z systemem Windows. Jak używać panelu sterowania iCloud do synchronizacji danych między iPhonem a systemem Windows. Jak używać panelu sterowania iCloud do synchronizacji danych między iPhonem a systemem Windows. pracować na komputerze z systemem Windows. Czy szukasz sposobu na synchronizację danych iPhone'a? Panel sterowania iCloud może być narzędziem, którego szukasz. .
Werdykt: Mimo że jest to dobra usługa, warto jej używać tylko wtedy, gdy używasz głównie urządzeń Apple i komputera z systemem Windows.
8. Amazon Drive
Bezpłatne miejsce: 5 GB (wymaga subskrypcji Amazon Prime)
Użytkownicy Amazon Prime mają mnóstwo korzyści 10 Niesamowitych korzyści Amazon Prime, które prawdopodobnie przeoczyłeś 10 Niesamowitych korzyści Amazon Prime, które prawdopodobnie przeoczyłeś Bezpłatna dwudniowa wysyłka to dopiero początek. Oto niektóre znaczące korzyści z subskrypcji Amazon Prime, o których możesz nie wiedzieć. . Jednym z najbardziej niedocenianych jest Amazon Drive, który zapewnia 5 GB miejsca do przechowywania zdjęć, filmów i innych plików. Podczas pierwszej instalacji Amazon Drive możesz wybrać foldery na komputerze, które chcesz zsynchronizować z kontem.
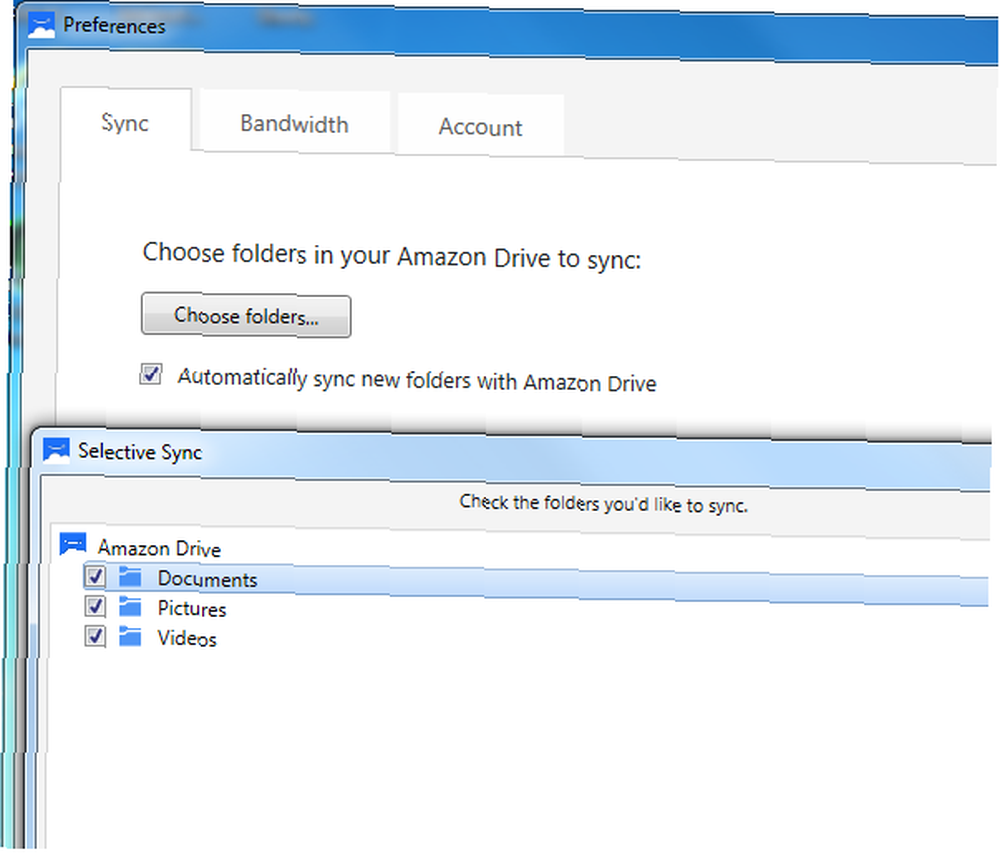
Myląco, ma usługę o nazwie Prime Photos, która jest dostępna tylko jako aplikacje na Androida i iOS. Ma nieograniczone miejsce do przechowywania zdjęć i jest lepszym miejscem do tworzenia kopii zapasowych i organizowania zdjęć na urządzeniu. Ponieważ jednak nie jest dostępny jako osobny program na PC, musisz zarządzać wszystkimi zdjęciami przesłanymi przez aplikacje za pomocą programu Amazon Drive.
Werdykt: narzędzia wyszukiwania zdjęć Amazon Drive są niedopracowane w porównaniu do niektórych innych opcji z tej listy. To powiedziawszy, Prime Photos to świetna opcja do tworzenia kopii zapasowych zdjęć na urządzeniach.
Jakie jest Twoje ulubione narzędzie do tworzenia kopii zapasowych?
Chociaż naszym osobistym ulubionym programem do tworzenia kopii zapasowych zdjęć są Zdjęcia Google, każde z wymienionych przez nas narzędzi daje różne sposoby osiągnięcia tego samego rezultatu. Wszystkie działają zgodnie z reklamą i służą nieco innym celom. Ostatecznie, którą usługę uważasz za przydatną, sprowadza się do kilku decydujących czynników - mianowicie miejsca do przechowywania, wygody i znajomości.
Najlepszą częścią posiadania tak szerokiej gamy niezawodnych narzędzi do tworzenia kopii zapasowych zdjęć jest to, że możesz łatwo korzystać z wielu usług lub wielu kont w tej samej usłudze, aby natychmiast zmaksymalizować przestrzeń dyskową.
Które z tych narzędzi komputerowych uważasz za nieocenione przy tworzeniu kopii zapasowych zdjęć? Czy brakuje nam przydatnego programu? Daj nam znać, zamieszczając swoje przemyślenia w sekcji komentarzy poniżej.











