
Owen Little
0
3840
261
 Tworzenie kopii zapasowych jest jedną z najważniejszych rzeczy, które możesz zrobić jako użytkownik komputera. Jeśli wątpisz w jego znaczenie, pozwól, że cię tu skieruję. Ci faceci nie utworzyli kopii zapasowych swoich plików, teraz zobacz, co się stało Ci faceci nie utworzyli kopii swoich plików, teraz spójrz, co się stało Jeśli czegoś się nauczyłem podczas tych wczesnych lat pracy z komputerami (i osobami, które ich używają), to, jak ważne jest nie tylko zapisywanie ważnych rzeczy, ale także… tutaj, dlaczego musisz teraz wykonać kopię zapasową i 6 powodów, dla których jeszcze tego nie zrobiłeś. Dlaczego? Musisz wykonać kopię zapasową teraz i 6 powodów, dla których jeszcze tego nie zrobiłeś Jak inaczej mogę to powiedzieć? W rzeczywistości nie ma innego prostszego sposobu: musisz teraz wykonać kopię zapasową. Ryzyko związane z niezastosowaniem się do tego po prostu nie jest tego warte. Nie ma ... a tutaj Przygotuj się na najgorsze: wskazówki dotyczące odzyskiwania po awarii, których potrzebujesz teraz. Przygotuj się na najgorsze: wskazówki dotyczące odzyskiwania po awarii, którego musisz teraz użyć. Twój największy wróg po prostu odkłada to na później. . Proponuję dodać wszystkie trzy z tych artykułów do listy czytelniczej. Oczywiście, tworzenie kopii zapasowych na MakeUseOf jest o wiele więcej, szczególnie ilość aplikacji dostępnych do wykonania zadania. Ale nie jesteśmy tutaj, aby o nich rozmawiać.
Tworzenie kopii zapasowych jest jedną z najważniejszych rzeczy, które możesz zrobić jako użytkownik komputera. Jeśli wątpisz w jego znaczenie, pozwól, że cię tu skieruję. Ci faceci nie utworzyli kopii zapasowych swoich plików, teraz zobacz, co się stało Ci faceci nie utworzyli kopii swoich plików, teraz spójrz, co się stało Jeśli czegoś się nauczyłem podczas tych wczesnych lat pracy z komputerami (i osobami, które ich używają), to, jak ważne jest nie tylko zapisywanie ważnych rzeczy, ale także… tutaj, dlaczego musisz teraz wykonać kopię zapasową i 6 powodów, dla których jeszcze tego nie zrobiłeś. Dlaczego? Musisz wykonać kopię zapasową teraz i 6 powodów, dla których jeszcze tego nie zrobiłeś Jak inaczej mogę to powiedzieć? W rzeczywistości nie ma innego prostszego sposobu: musisz teraz wykonać kopię zapasową. Ryzyko związane z niezastosowaniem się do tego po prostu nie jest tego warte. Nie ma ... a tutaj Przygotuj się na najgorsze: wskazówki dotyczące odzyskiwania po awarii, których potrzebujesz teraz. Przygotuj się na najgorsze: wskazówki dotyczące odzyskiwania po awarii, którego musisz teraz użyć. Twój największy wróg po prostu odkłada to na później. . Proponuję dodać wszystkie trzy z tych artykułów do listy czytelniczej. Oczywiście, tworzenie kopii zapasowych na MakeUseOf jest o wiele więcej, szczególnie ilość aplikacji dostępnych do wykonania zadania. Ale nie jesteśmy tutaj, aby o nich rozmawiać.
Jesteśmy tutaj, aby porozmawiać o @MAX SyncUp i o tym, jakie korzyści może przynieść Ci korzystanie z Dysku Google Spojrzenie na Dysk Google, długo oczekiwana usługa Google Cloud Storage Spojrzenie na Dysk Google, długo oczekiwana usługa Google Cloud Storage Po więcej ponad 6 lat plotek i dawno anulowane, ponieważ „pliki są takie 1990”, Dysk Google jest w końcu tutaj. Dostarczany z 5 GB bezpłatnej przestrzeni dyskowej, klientem synchronizacji pulpitu podobnym do Dropbox i… (a nawet jeśli nie, @MAX SyncUp może nadal być przydatny).
Korzystanie z kreatora SyncUp Start w celu skonfigurowania pierwszego profilu
@MAX faktycznie wykonuje świetną robotę na swojej stronie internetowej, oferując tutoriale dotyczące korzystania z SyncUp, więc nie będę wchodził w szczegóły, ale przedstawię ci to, co uważam za najważniejszą część konfiguracji i to jest opcja tworzenia kopii zapasowej. Oprócz tego istnieją dwa inne typy profili, które można utworzyć i takie są Przywracać i Synchronizować.
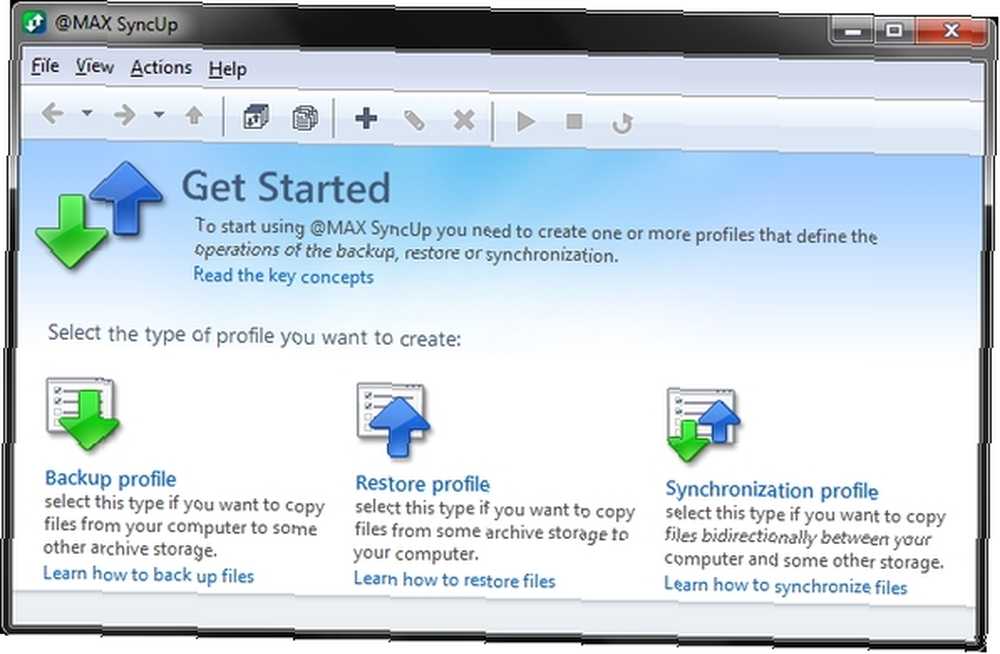
Najpierw kliknij Profil zapasowy połączyć. Następnie zostaniesz poproszony o wybranie danych, których kopię zapasową chcesz utworzyć. Pamiętaj, że jeśli planujesz korzystać z Dysku Google, masz tylko 5 GB miejsca. Polecam wybrać twój Moje dokumenty teczka. Jednak jeśli twój jest podobny do mojego, prawdopodobnie masz tam wiele innych niepotrzebnych plików programów, więc przejrzyj go i wybierz, które podfoldery nie chcesz.
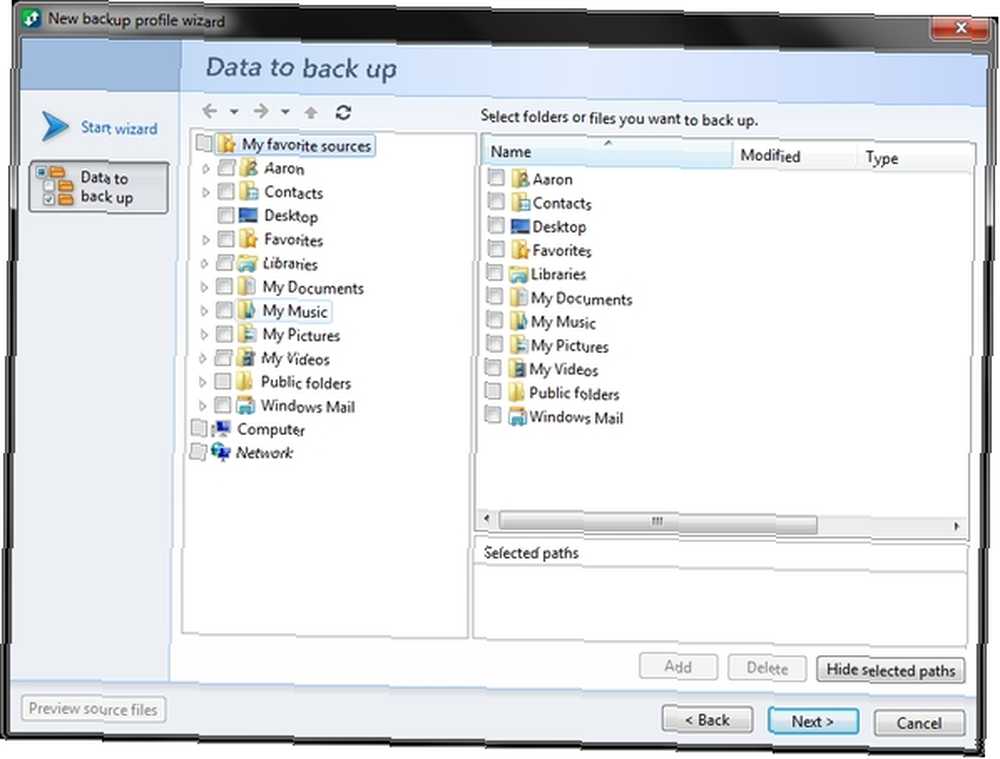
Następnym krokiem będzie skonfigurowanie typów pamięci. Są to sieci LAN lub lokalne foldery, wymienne urządzenia pamięci USB, serwer FTP lub SFTP lub Dysk Google. W tym przykładzie użyjmy Dysku Google. Zdecydowałem się na to zamiast tego, ponieważ zwykle czytelnicy, którzy mają serwer FTP i chcą utworzyć kopię zapasową dla tych, którzy prawdopodobnie nie będą potrzebować tyle wskazówek. Ponadto tworzenie kopii zapasowej w folderze lokalnym / na dysku USB jest dość proste po zapoznaniu się z programem (co w tym artykule ma pomóc).
Teraz, zanim przejdziesz dalej, upewnij się, że wiesz, w którym folderze chcesz utworzyć kopię zapasową na Dysku Google. Jeśli masz już folder zatytułowany “Utworzyć kopię zapasową” (lub jakkolwiek to nazwałeś), to świetnie. Jeśli nie, śmiało i dodaj go teraz. Z własnego doświadczenia wynika, że najlepiej to zrobić za pomocą interfejsu internetowego, ponieważ synchronizacja folderu między komputerem a kontem na Dysku Google nie będzie dodatkowa..
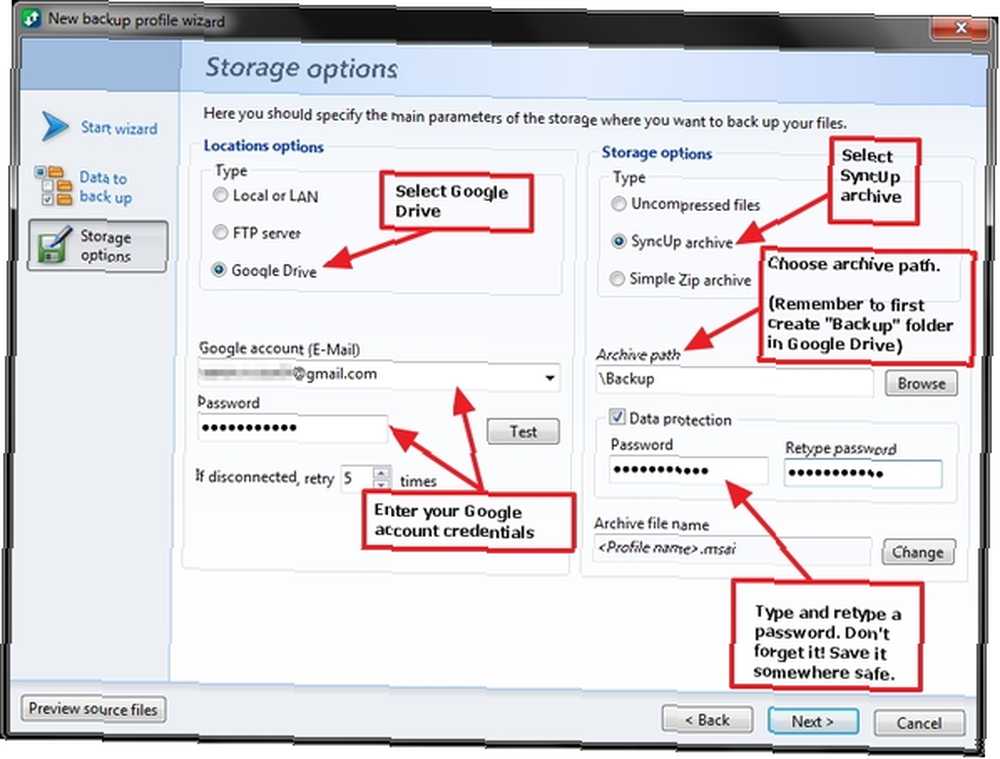
Na obrazie widać, że najpierw musisz wybrać “dysk Google” w opcjach lokalizacji. Następnie wprowadź dane logowania do konta Google (koniecznie je przetestuj). Upewnić się Archiwum SyncUp, pod Opcje przechowywania, jest zaznaczony, a następnie wybierz ścieżkę archiwum (folder Dysku Google). Na koniec musisz utworzyć hasło. Polecam zapisać to w bezpiecznym miejscu, aby nie zapomnieć.
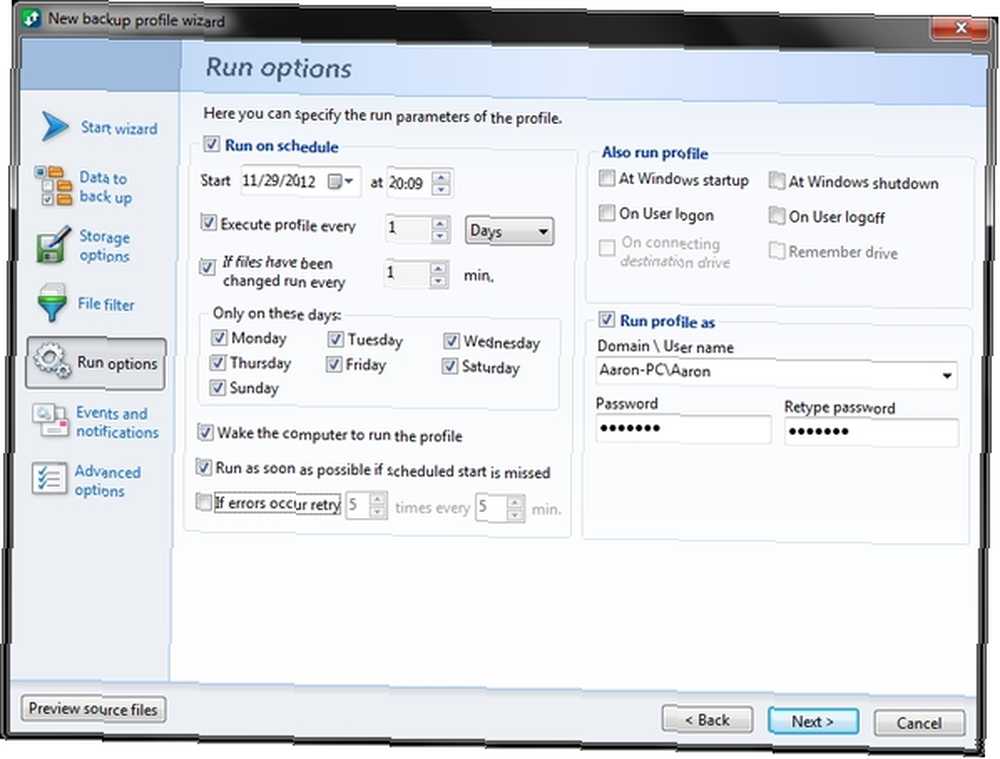
Po skonfigurowaniu części do przechowywania będziesz mógł wybierać spośród różnych opcji uruchamiania. Radzę sprawdzić “Uruchom zgodnie z harmonogramem“. Następnie zdecyduj, jak często chcesz go uruchamiać. Myślę, że prowadzenie tego dnia jest dobrym pomysłem. Powinieneś także zaznaczyć pole wyboru obok “Jeśli pliki zostały zmienione, uruchamiaj co… .” i wybierz liczbę minut. Bardzo podoba mi się ta funkcja, ponieważ jest ona bardzo ważna w przypadku tworzenia kopii zapasowej i synchronizacji najnowszej wersji pliku, nad którym pracujesz..
Ponadto zaznaczenie opcji budzenia komputera w celu uruchomienia profilu oraz opcji uruchomienia tak szybko, jak to możliwe, jeśli zaplanowane uruchomienie zostanie pominięte. Oba zapewniają, że kopia zapasowa zostanie uruchomiona bez względu na wszystko. Uruchomienie profilu podczas uruchamiania systemu Windows i / lub logowania użytkownika jest opcjonalne. W zależności od szybkości komputera, możesz nie chcieć spowalniać czasu uruchamiania Jak sprawić, aby Windows był uruchamiany szybciej niż kiedykolwiek wcześniej Jak sprawić, aby Windows był uruchamiany szybciej niż kiedykolwiek wcześniej… dwa… trzy… ile minut zajmuje uruchomienie komputera w górę? Mam nadzieję, że nie więcej niż trzy, ale nie zaskoczyłoby mnie, gdybyś powiedział, że przekroczył ten czas. Chodzi o to, że nasz… już więcej. Pamiętaj też, aby wpisać dane logowania do komputera i zaznaczyć pole obok “Uruchom profil jako”.
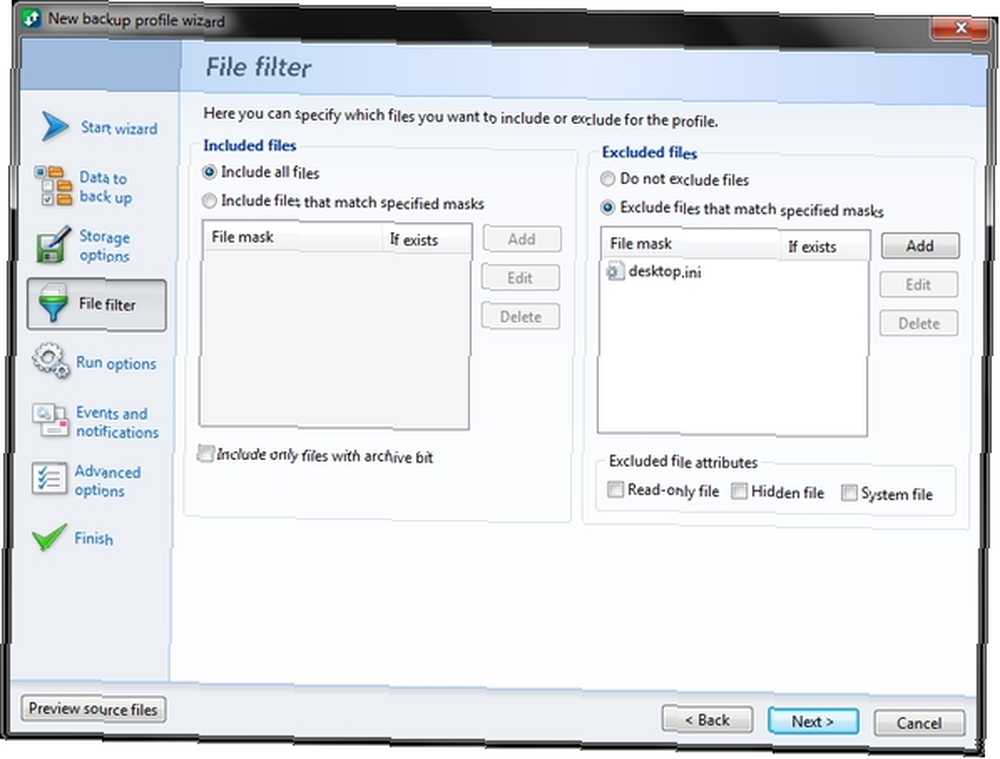
Czy kiedykolwiek utworzyłeś kopię zapasową niektórych plików, ale tylko po to, aby wypełnić niektóre z nich plikami, których nie chciałeś, nawet jeśli określiłeś foldery, których kopię zapasową chcesz wykonać? Wynika to z faktu, że nie wykluczono niektórych typów plików. Dzięki filtrowi plików możesz to zrobić. Oczywiście możesz również upewnić się, że inne typy plików są uwzględnione, a nie pominięte.
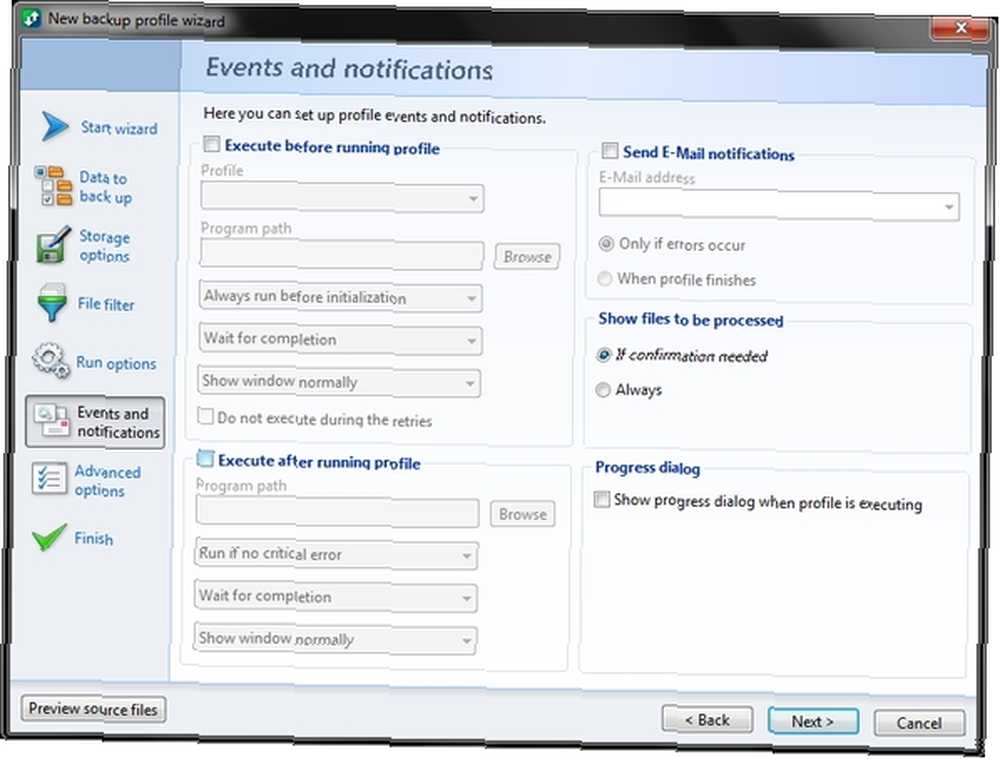
Opcje zdarzeń i powiadomień mogą być bardzo przydatne. Możesz uruchomić program przed i / lub po uruchomieniu profilu. Możesz również wybrać opcję otrzymywania powiadomień na podstawie tego, czy wystąpi błąd, a nawet po zakończeniu każdego profilu.
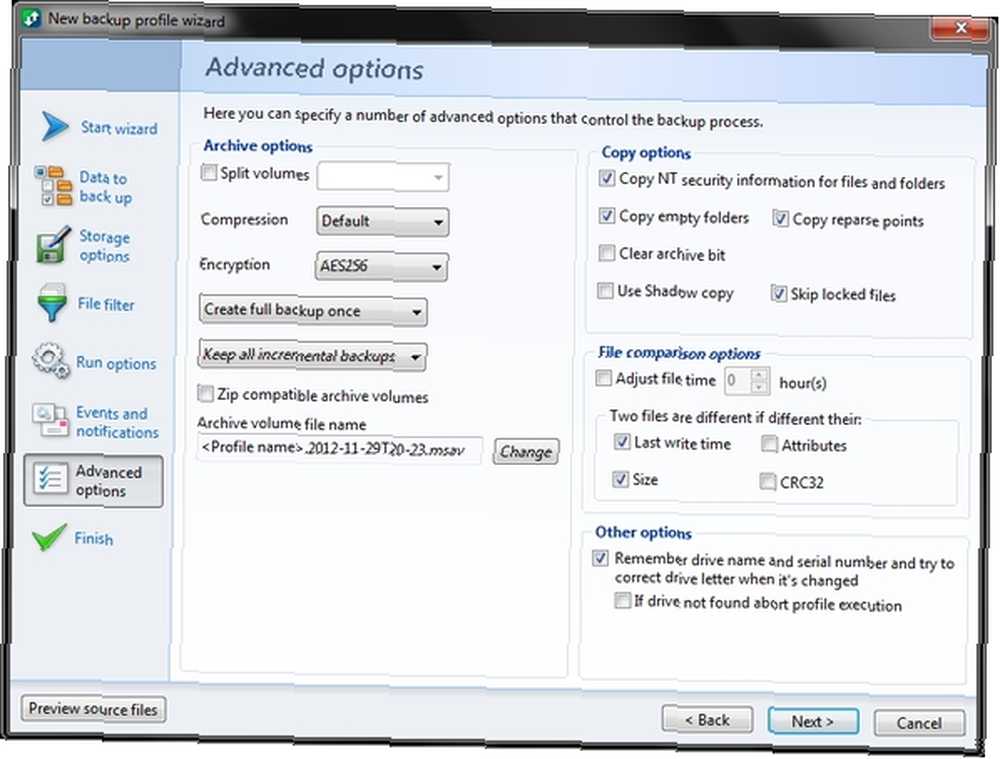
Jak stwierdza opis w oknie opcji zaawansowanych, w tym miejscu można określić szereg opcji kontrolujących proces tworzenia kopii zapasowej, takich jak podział woluminów, szyfrowanie, kompresja, zmiana nazwy pliku woluminu archiwum, a także kilka opcji kopiowania, porównanie plików opcje i inne.
Moim szczerym zdaniem, nie ma tu zbyt wielu opcji, że “regularny” użytkownik naprawdę musiałby dostosować.
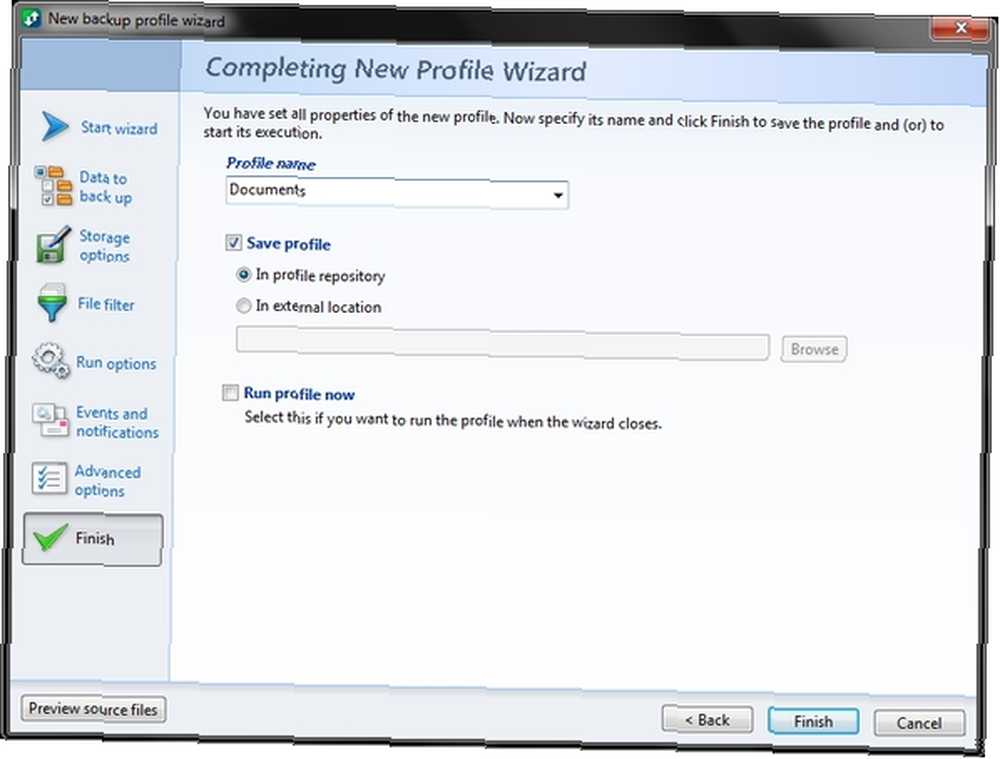
Teraz wystarczy wybrać nazwę profilu i miejsce, w którym chcesz go zapisać. Po wybraniu tych ustawień możesz sprawdzić “Uruchom profil teraz” lub pozostaw niezaznaczone, aby uruchomić później.
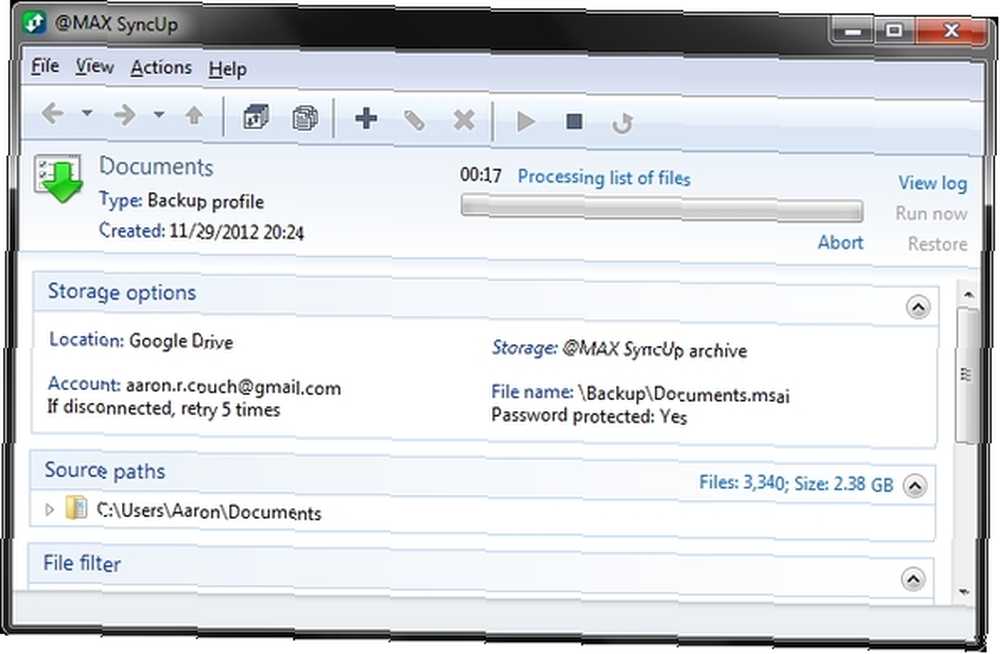
Po uruchomieniu możesz zamknąć okno główne. SyncUp będzie nadal działał w zasobniku aplikacji Zarządzanie i porządkowanie Zasobnik systemowy Windows 7 Zarządzanie i porządkowanie Zasobnik systemowy Windows 7 Każdy użytkownik systemu Windows widział, jak zasobnik systemu Windows (zwany także obszarem powiadomień) z czasem się zapełnił. W przeszłości omawialiśmy wyłączanie rozpraszających powiadomień na pulpicie, ale co jeśli same ikony są… poniżej.
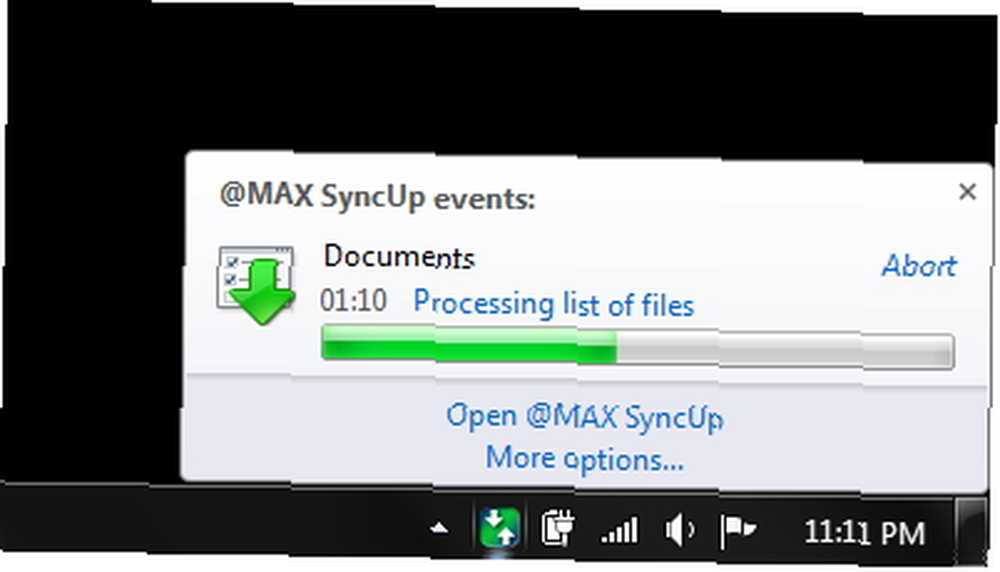
To jest to! Konfiguracja jest dość prosta. Co teraz, jeśli chcesz skonfigurować profil odzyskiwania lub synchronizacji? Oprócz dostarczenia samouczka na temat konfigurowania profilu kopii zapasowej (co właśnie omówiliśmy), @MAX również zapewnił tutoriale na te:
- Jak przywrócić pliki - @MAX SyncUp
- Jak synchronizować pliki i foldery w systemie Windows - @MAX SyncUp
Ponadto, aby uzyskać dodatkowe informacje, na stronie @MAX znajduje się strona pełna zrzutów ekranu, które mogą okazać się pomocne.
Ponownie, po skonfigurowaniu harmonogramu @MAX SyncUp jest całkowicie wolne. Więc dla tych, którzy twierdzą, że nie masz czasu na tworzenie kopii zapasowych, nie masz już tej wymówki, ponieważ SyncUp robi to za Ciebie.
SyncUp jest obecnie kompatybilny z następującymi systemami operacyjnymi Windows:
- Windows XP (32-bitowy i 64-bitowy)
- Windows Server 2003 (32-bitowy i 64-bitowy)
- Windows Vista (32-bitowy i 64-bitowy)
- Windows Server 2008 (32-bitowy i 64-bitowy)
- Windows Small Business Server
- Windows 7 (wersja 32-bitowa i 64-bitowa)
- Windows Server 2008 R2
- Windows Home Server 2011











