
Owen Little
0
1101
170
GIMP to najlepszy dostępny darmowy edytor zdjęć.
Jeśli jesteś nowy w aplikacji, możesz łatwo i intuicyjnie odbierać; możesz uzyskać doskonałe wyniki w mgnieniu oka. Jeśli korzystałeś wcześniej z Photoshopa, GIMP będzie ci znany. Istnieje kilka różnych funkcji, a narzędzia często mają różne nazwy, ale podstawowe zasady są takie same.
Oto wszystko, czego potrzebujesz, aby nauczyć się korzystać z GIMP do edycji zdjęć.
Zanim zaczniesz z GIMP
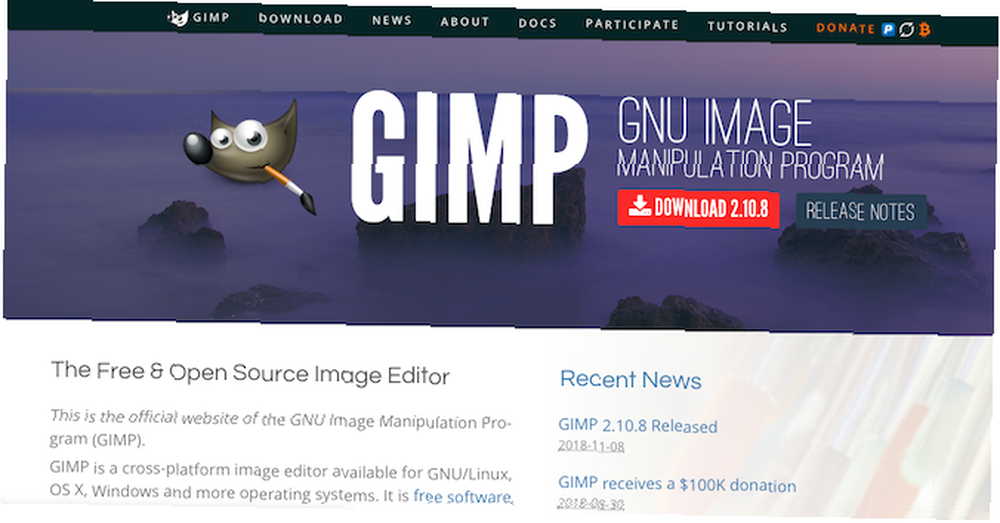
Zanim zaczniemy, musisz wiedzieć o kilku rzeczach:
- Obrazy mają tendencję do otwierania w pomniejszonym widoku. Aby ustawić obraz na bardziej odpowiedni rozmiar, przejdź do Widok> Powiększenie> Dopasuj obraz do okna.
- GIMP nie obsługuje edycji nieniszczącej. Wszelkie zmiany wprowadzone w pliku będą trwałe. Z tego powodu zawsze pracuj nad powieloną kopią pliku z nienaruszonym oryginałem przechowywanym bezpiecznie.
- Rozważ także zastosowanie wszystkich swoich edycji do powielania warstw w obrazie (kliknij warstwę prawym przyciskiem myszy w panelu Warstwy i wybierz Duplikat warstwy). Następnie możesz usunąć warstwę, jeśli chcesz później usunąć tę edycję.
1. Jak wyprostować horyzont w GIMP
Przekrzywienie horyzontu jest jednym z najczęstszych błędów w fotografii, a także najłatwiejszym do naprawienia. I chyba że celowo sfotografowałeś swój obraz w ten sposób ze względów artystycznych, to jedna rzecz, którą zawsze powinieneś poprawić.
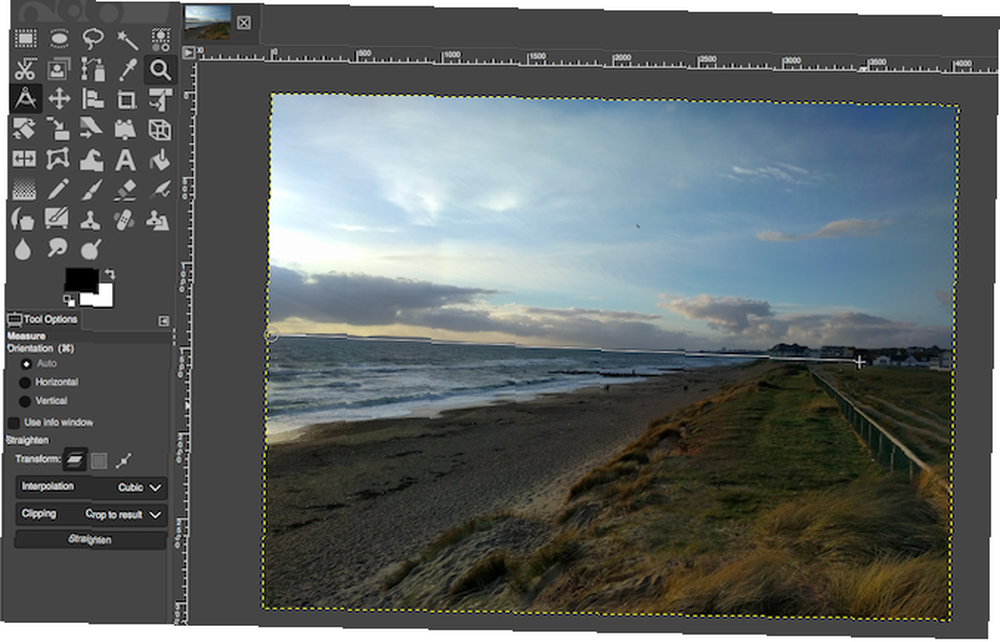
GIMP 2.10 ma dedykowane narzędzie do prostowania horyzontu. Wybierz Narzędzie pomiaru z Przybornika w lewej kolumnie.
Kliknij punkt na horyzoncie na obrazie, przeciągnij wzdłuż linii horyzontu, a następnie zwolnij przycisk myszy. Teraz poniżej Opcje narzędzi, zestaw Obrzynek do Przytnij do wyniku, następnie kliknij Wyprostować.
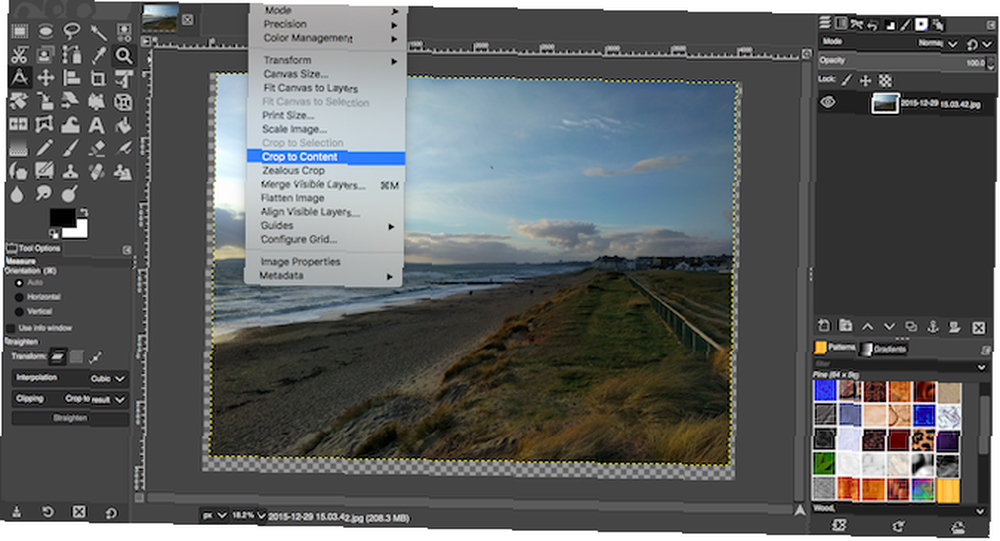
Twój obraz zostanie teraz przycięty i wyprostowany. Jeśli jesteś zadowolony z rezultatu, zakończ pracę Obraz> Przytnij do treści aby usunąć puste obszary wokół narożników płótna. Jeśli nie, naciśnij Cofnij i spróbuj ponownie.
2. Jak przycinać zdjęcia w GIMP
Kadrowanie to skuteczny sposób na zaostrzenie kompozycji zdjęcia lub usunięcie niechcianych obiektów z krawędzi.
Wybierz Przyciąć narzędzie (Shift + C). Teraz kliknij i przeciągnij wewnątrz obrazu, aby narysować kontur nowej uprawy. Przytrzymaj Przesunięcie klucz do zachowania oryginalnego współczynnika kształtu zdjęcia.
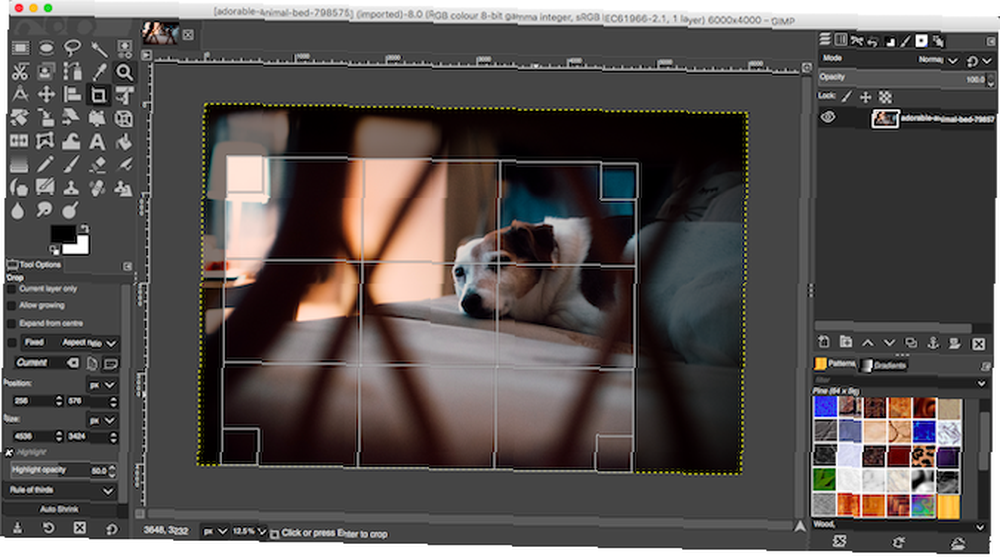
Aby dostosować wybór, przytrzymaj kursor myszy w rogach lub krawędziach ramki, a następnie przeciągnij do środka lub do środka, aby poprawić. Alternatywnie kliknij środek ramki i przeciągnij, aby zmienić położenie przyciętego obszaru. Trafienie Wchodzić potwierdzać.
Jeśli przycinasz, aby poprawić kompozycję, eksperymentuj z przewodnikami kompozycji w opcjach Narzędzia. Pozwala to na nałożenie siatki na reguły trzech trzecich (dowiedz się więcej o regułach kompozycji w fotografii Jak skomponować zdjęcie: 5 zasad, którymi należy się kierować Jak skomponować zdjęcie: 5 zasad, których należy przestrzegać, jeśli chcesz naprawdę dobry w fotografii, należy wziąć pod uwagę kilka zasad dotyczących kompozycji obrazu. Oto pięć najważniejszych)..
3. Jak poprawić ekspozycję w GIMP
Jeśli twoje zdjęcie jest zbyt jasne lub zbyt ciemne lub zawiera rozjaśnione obszary, w których najjaśniejsze części kadru są renderowane jako czysta biel bez szczegółów, musisz naprawić ekspozycję.

Iść do Kolory> Ekspozycja. W otwartym oknie dialogowym przeciągnij Poziom czerni suwak w prawo, aby przyciemnić czernie na obrazie. Przeciągnij Ekspozycja suwak w prawo, aby rozjaśnić obraz, i w lewo, aby go przyciemnić.
Upewnić się Zapowiedź jest zaznaczone, aby pokazać efekt wprowadzonych zmian w czasie rzeczywistym, i wybierz Podzielony widok aby zobaczyć efekty przed i po tym samym obrazie. Kiedy będziesz szczęśliwy, kliknij dobrze zastosować zmianę.
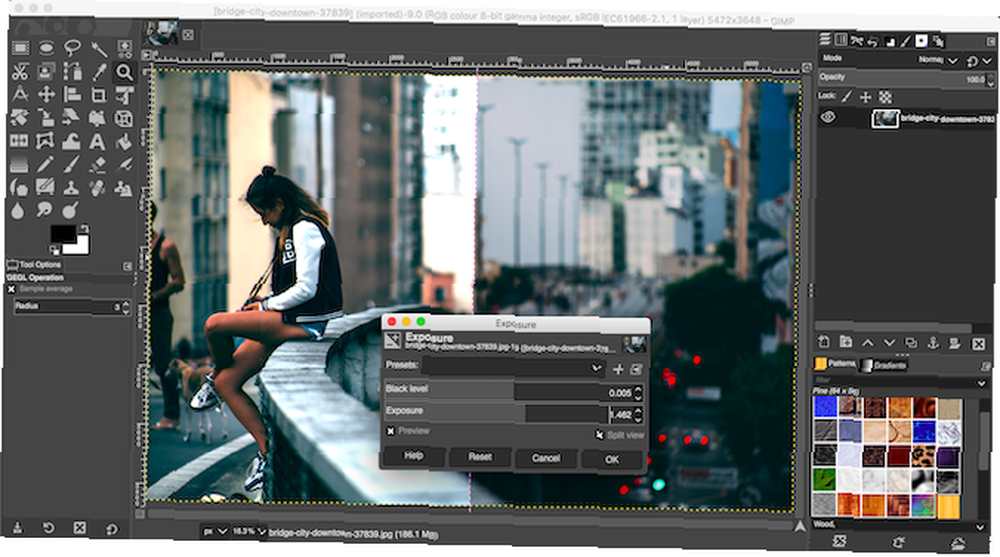
Podczas pracy z plikami JPEG należy starać się utrzymywać subtelne poprawki ekspozycji, w przeciwnym razie istnieje ryzyko wprowadzenia szumu lub innego pogorszenia obrazu.
4. Jak skorygować balans bieli w GIMP
Balans bieli służy do usuwania nierealistycznych przebarwień z obrazu. Choć może wydawać się oczywiste, że biały obszar na obrazie powinien wyglądać na biały, czasem aparat może zostać zrzucony z powodu warunków oświetleniowych otoczenia. Na przykład w niektórych sztucznych światłach obraz może uzyskać pomarańczowy odcień - lub pod zachmurzonym niebem może wyglądać na niebieski.
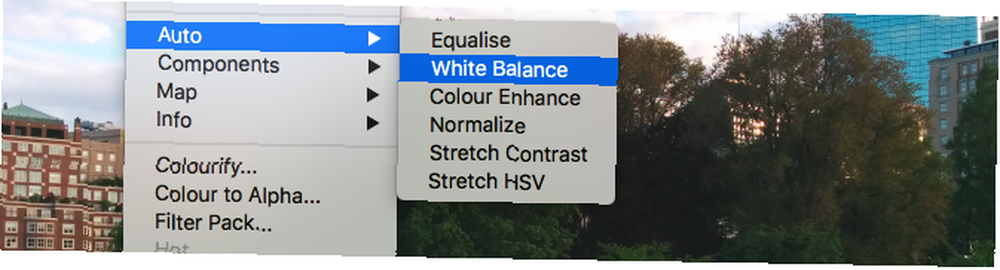
Aby to naprawić, przejdź do Kolory> Auto> Balans bieli, i powinno to zostać natychmiast poprawione.
Jeśli nie jesteś zadowolony z automatycznych wyników, możesz spróbować ręcznie. Iść do Kolory> Poziomy, i w dolnej części okna, które się otworzy, kliknij środkową ikonę kroplomierza. Umożliwi to ustawienie szarego punktu na obrazie, obszaru o neutralnym kolorze, od którego będą się opierać wszystkie pozostałe kolory.
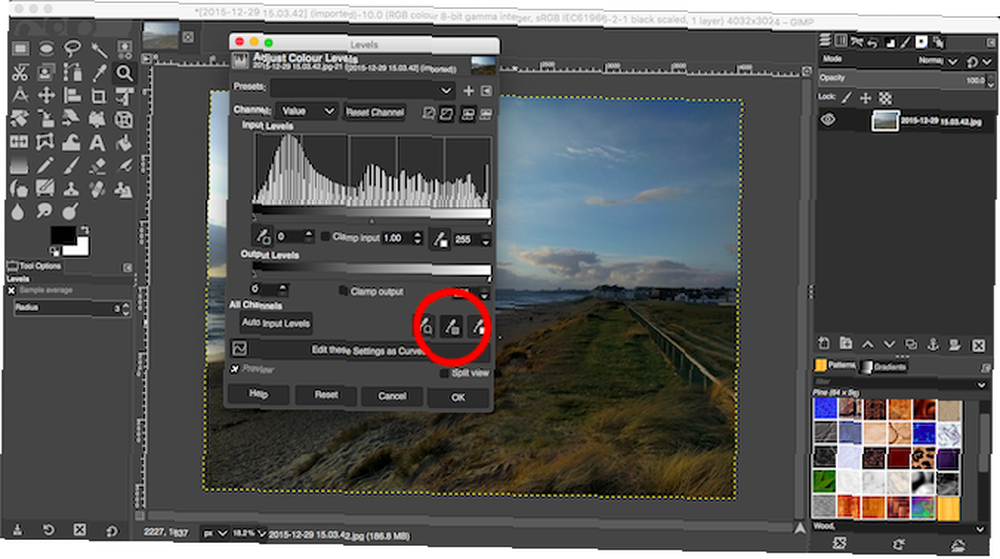
Po wybraniu kroplomierza znajdź obszar szarości na zdjęciu i kliknij go. Kolor zdjęcia zostanie zaktualizowany w czasie rzeczywistym. Możesz eksperymentować z różnymi szarościami w różnych częściach obrazu, aż znajdziesz taki, z którego będziesz zadowolony.
5. Jak podkręcić kolory zdjęć w GIMP
Większość zdjęć może czerpać korzyści z poprawiania kolorów. Zdjęcia o jasnych, żywych kolorach często reagują silnie w mediach społecznościowych, ale możesz też tworzyć bardziej stonowane kolory, jeśli pasuje to do efektu, jaki masz na zdjęciu.
Zacznij od pozycji Kolory> Nasycenie odcienia. Za pomocą przycisku możesz poprawić kolory na całym obrazie Nasycenie suwak. Uważaj, ponieważ przesycenie zdjęć jest bardzo łatwe, więc rób to powoli. Dobrą zasadą jest ustawienie nasycenia na poziomie, który wygląda dobrze, a następnie po prostu go nieco cofnij.
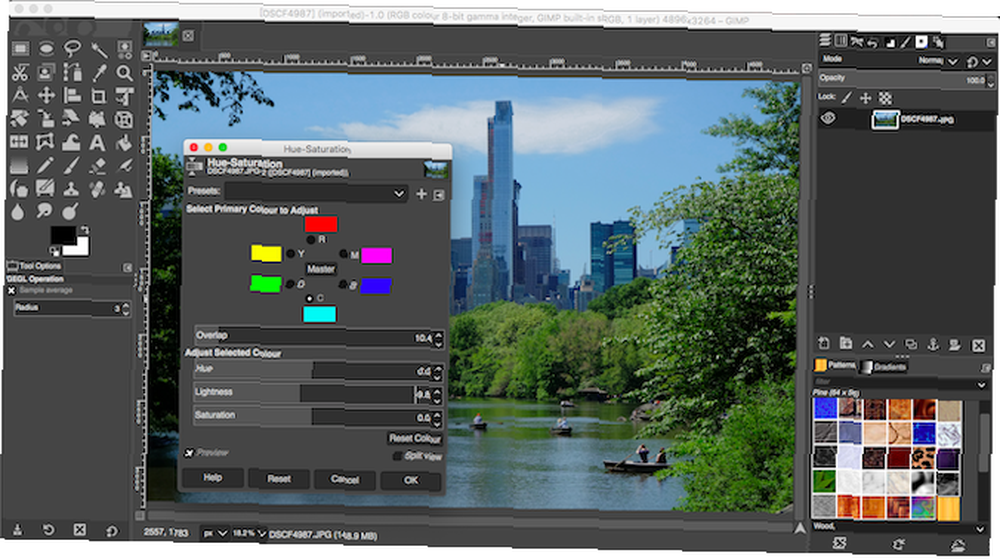
Aby uzyskać jeszcze większą kontrolę, możesz osobno dostosować część obrazu czerwoną, purpurową, niebieską, cyjanową, zieloną i żółtą. Tutaj Lekkość suwak staje się ważniejszy niż suwak Nasycenie.
Na przykład, aby niebo wyglądało odważniej i bardziej niebiesko, skup się na kolorach niebieskim i cyjanowym i ustaw Lekkość suwak do ciemniejszego poziomu. Lub, aby trawa i liście wyglądały na bardziej zielone i żywe, zwiększ Lekkość poziom dla zieleni.
Jeśli masz ostre krawędzie wokół obszarów koloru, które dostosowałeś, przeciągnij Zakładka suwak w prawo, aby lepiej je zmiksować.
6. Jak dodać kontrast zdjęcia w GIMP
Najprostszym sposobem na dodanie efektu do zdjęcia jest zwiększenie kontrastu. Często może zamienić płaski obraz w coś pełnego dramatu. Najlepszym sposobem na to jest narzędzie Poziomy, które można otworzyć Kolory> Poziomy.
To otwiera Poziomy okno dialogowe z histogramem (oznaczone Poziomy wejściowe) w górnej połowie. Ten wykres pokazuje zakres tonalny twojego obrazu: czarny po lewej, biały po prawej i wszystkie odcienie szarości pomiędzy.
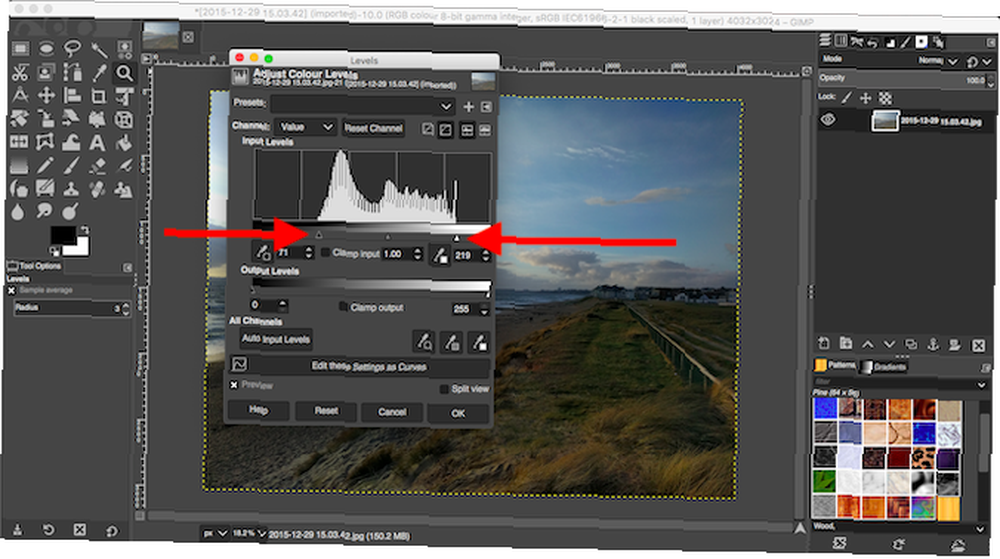
Wszystko, co musisz zrobić, to przeciągnąć uchwyty poniżej histogramu do wewnątrz, aż znajdą się w jednej linii z pierwszym skupieniem pikseli na lewej i prawej krawędzi wykresu. To ustawia najciemniejszy punkt obrazu na 100 procent czerni, a najjaśniejszy punkt na 100 procent bieli i maksymalizuje kontrast w procesie.
7. Jak usunąć kurz ze zdjęć w GIMP
GIMP ma szybkie i łatwe w użyciu narzędzie do usuwania specyfikacji z obrazu spowodowanych przez kurz na obiektywie lub czujniku aparatu.
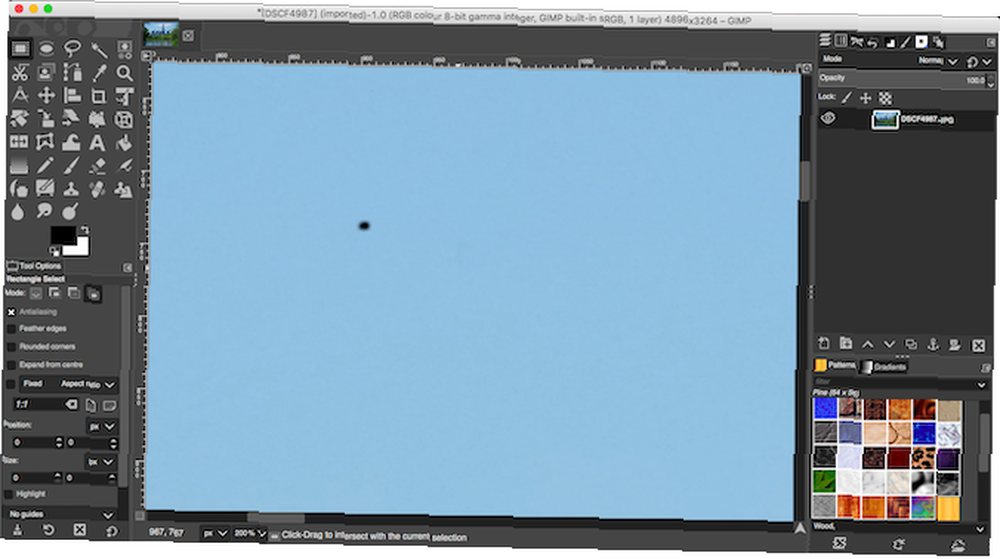
Najpierw powiększ obraz, przechodząc do Widok> Powiększenie> 1: 1, lub uderzając 1 na twojej klawiaturze. Możesz przewijać obraz, trzymając spację, a następnie klikając i przeciągając myszą.
Następnie wybierz Narzędzie lecznicze (H.). Użyj klawiszy nawiasu kwadratowego ([ i ]), aby dostosować rozmiar pędzla korygującego, aby pasował do wielkości plamki, którą chcesz usunąć.
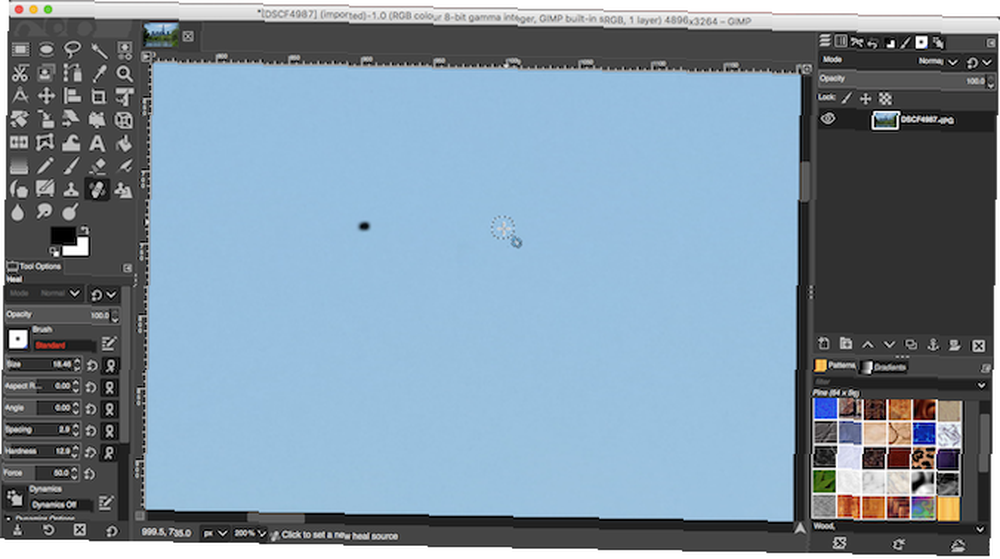
Przytrzymaj Ctrl w systemie Windows lub Cmd na komputerze Mac, a następnie kliknij obszar tego samego koloru tuż obok miejsca, które chcesz usunąć. Następnie zwolnij klawisz Ctrl lub Cmd i kliknij miejsce. Powinien teraz zniknąć lub możesz pomalować go jeszcze bardziej, aż zniknie.
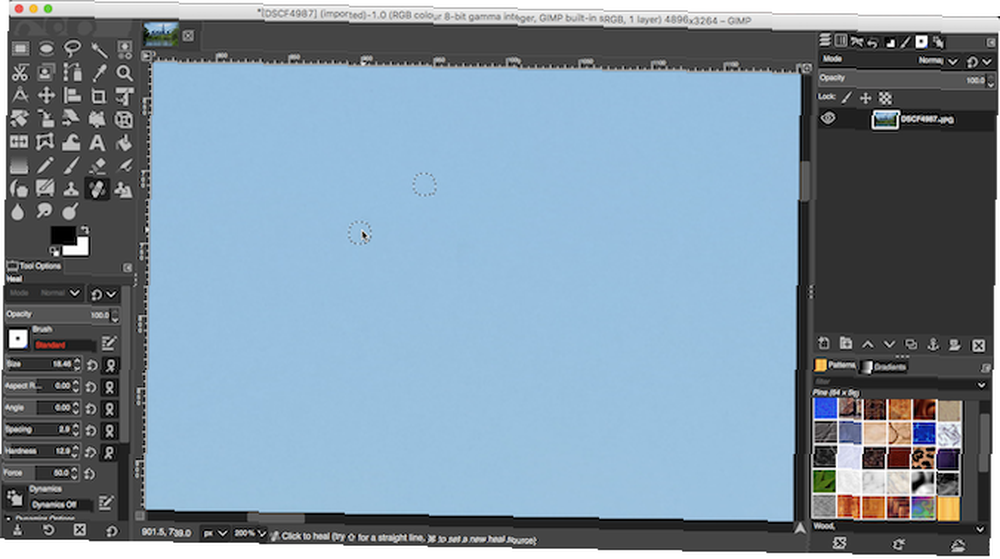
Mówisz GIMP-owi, aby skopiował piksele z pierwszego kliknięcia i wkleił je na drugim (kropka pyłu). Następnie łączy je płynnie i naturalnie.
Powtórz to dla wszystkich niechcianych miejsc na obrazie.
8. Jak usunąć tło w GIMP
Nie zawsze możesz kontrolować warunki, w których fotografujesz. Jedną z największych irytacji jest strzelanie w pochmurny dzień, a na twoich zdjęciach kończy się duża przestrzeń płaskiego, białego nieba. Na szczęście możesz usunąć tło w GIMP, co pozwala zastąpić niebo czymś o wiele bardziej interesującym.
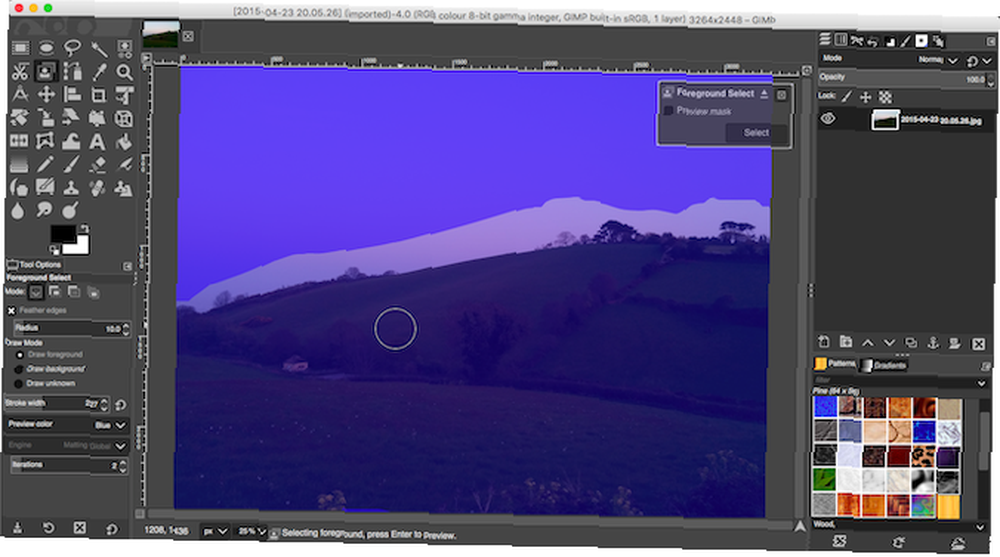
Aby rozpocząć, przejdź do Warstwa> Przezroczystość> Dodaj kanał alfa. Pozwoli ci to uczynić tło przezroczystym w GIMP, abyś mógł wrzucić nowe z tyłu.
Następnie wybierz Wybierz narzędzie na pierwszym planie z Zestawu narzędzi. Narysuj z grubsza zaznaczenie wokół obiektu na pierwszym planie na obrazie i naciśnij Wchodzić.
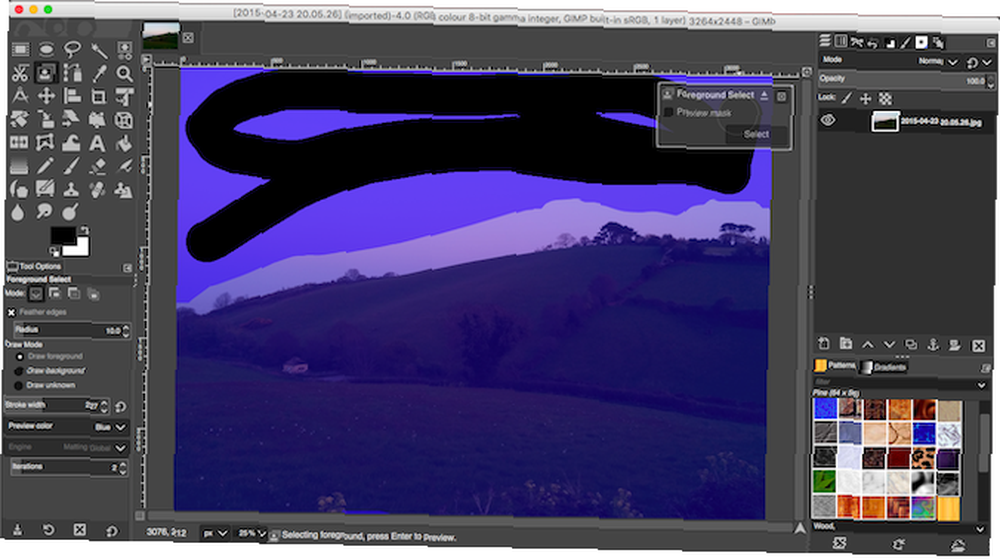
To dzieli obraz na szorstkie obszary pierwszego planu i tła. Teraz pomaluj tło, pamiętając o uwzględnieniu wszystkich obszarów o innym kolorze lub fakturze. Trafienie Wchodzić kiedy skończysz.
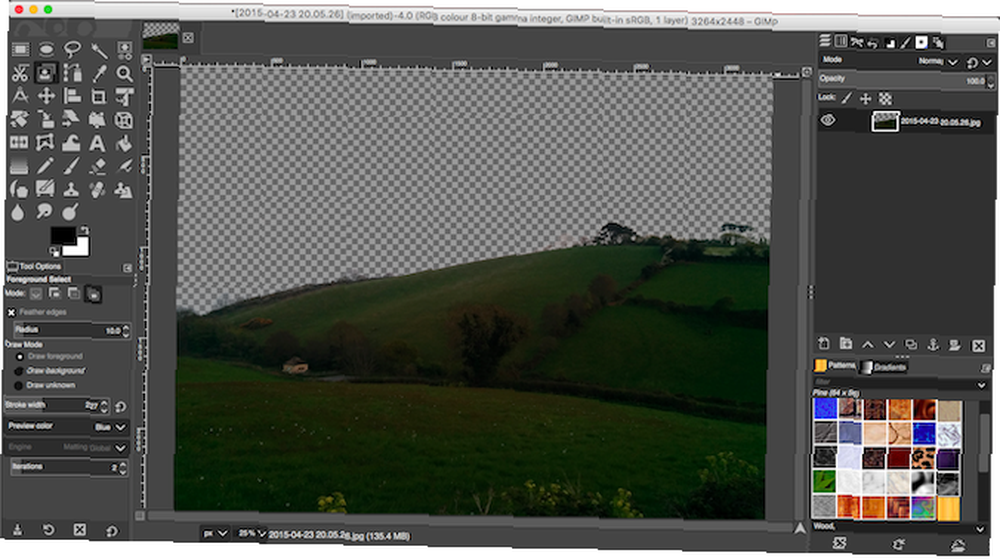
Na koniec naciśnij Kasować. Spowoduje to usunięcie zaznaczenia i sprawi, że tło będzie przezroczyste. Aby zakończyć, po prostu skopiuj kolejny obraz - na przykład błękitne niebo - na nową warstwę i umieść go poniżej tej warstwy pierwszego planu.
To tylko jeden sposób na wykonanie pracy. Zapoznaj się z naszym przewodnikiem na temat usuwania tła w GIMP 6 Ulepszenia tła GIMP i porady dotyczące dostosowywania zdjęć 6 Ulepszenia tła GIMP i porady dotyczące dostosowywania zdjęć GIMP oferuje wiele różnych sposobów usuwania tła obrazu. Ale który jest odpowiedni do użycia i jak działają? dla jeszcze bardziej niesamowitych pomysłów i technik.
Jeśli się spieszysz, spróbuj Remove.bg, aby usunąć i zmienić tło. Jest to jedna z najprostszych dostępnych internetowych aplikacji do edycji zdjęć.
9. Jak zmienić rozmiar zdjęć w GIMP
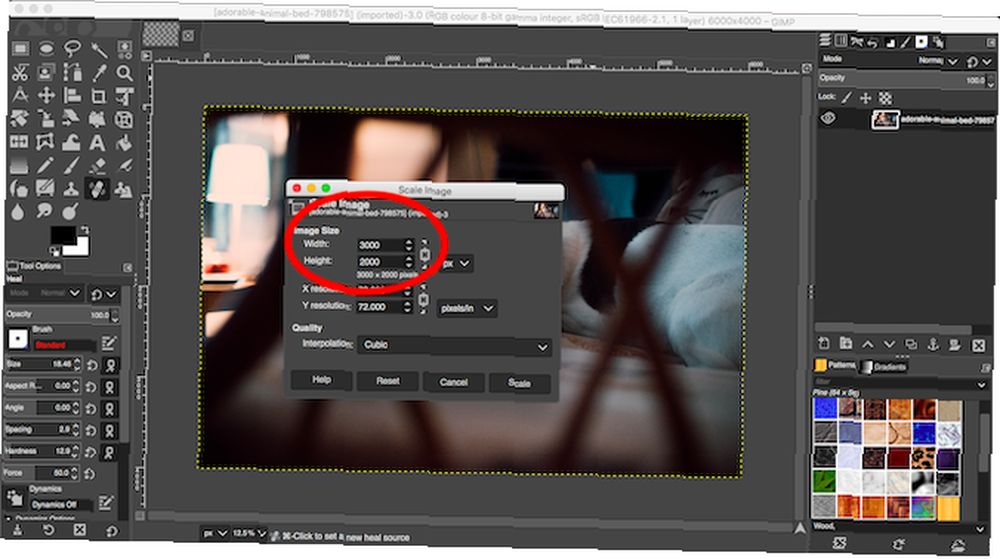
Ostatnim zadaniem w edycji zdjęć jest ich poprawna zmiana rozmiaru. To jest proste. Iść do Obraz> Skaluj obraz, następnie pod Rozmiar obrazu wprowadź nową szerokość obrazu w pikselach. Zestaw Interpolacja do Sześcienny, co jest najwolniejszą, ale także najlepszą jakością.
Najlepiej byłoby, gdyby Twoje obrazy były zawsze mniejsze. Jeśli musisz je powiększyć, lepiej zrobić to w kilku krokach co 10 procent, a nie wszystkie naraz.
Jeśli zmieniasz rozmiar zdjęć, planując je wydrukować, użyj Obraz> Rozmiar wydruku zamiast. upewnij się, że wiesz wszystko o DPI 3 Sposoby zmiany DPI obrazu 3 Sposoby zmiany DPI obrazu W tym artykule wyjaśniamy wszystko, co musisz wiedzieć o DPI i jak zmieniać DPI obrazu na różne sposoby . i jak wpływa to na rozmiar drukowanych obrazów, zanim to zrobisz.
Jak zrobić więcej dzięki GIMP
Łatwo jest nauczyć się, jak używać GIMP do edytowania zdjęć. Powyższe kroki spowodują, że Twoje zdjęcia staną się szorstkie, od razu z aparatu, do czegoś, co z dumą wydrukujesz lub udostępnisz online. Pamiętaj, że możesz także użyć GIMP do edycji danych EXIF swoich zdjęć.
Po opanowaniu tego powinieneś zainstalować jedne z najlepszych wtyczek GIMP. Pomagają one uczynić GIMP jeszcze mocniejszym edytorem zdjęć i pozwalają edytować zdjęcia RAW, stosować filtry, retuszować skórę i wiele więcej.
A jeśli szukasz podobnych narzędzi jako alternatywy dla Photoshop 15 Darmowe alternatywy dla Adobe Lightroom, Illustrator i Photoshop 15 Darmowe alternatywy dla Adobe Lightroom, Illustrator i Photoshop Czy chcesz otrzymać Adobe Photoshop, Lightroom lub Illustrator za darmo ? Oto niektóre z najlepszych alternatyw Creative Cloud. i inne produkty Adobe, oto lista:











