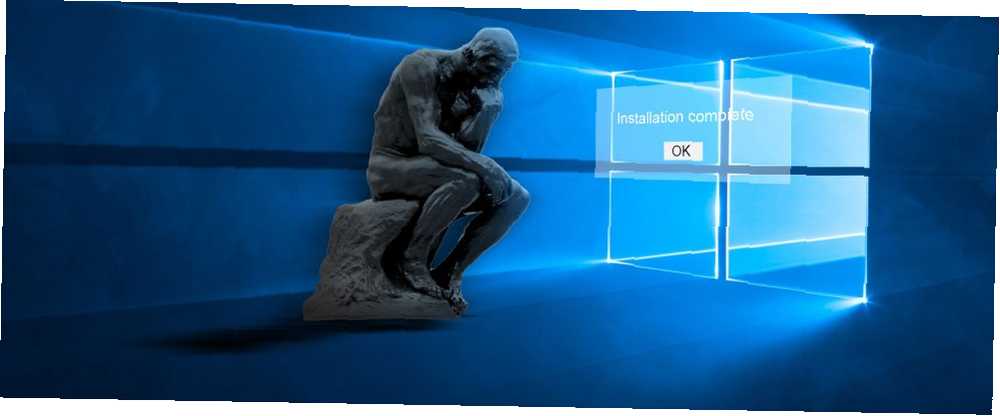
Michael Fisher
0
4964
105
Windows 10 to gigant. Nawet po przejściu żmudnego procesu przygotowywania systemu do instalacji systemu Windows 10 Zrób to przed każdą aktualizacją lub instalacją systemu Windows 10 Zrób to przed każdą aktualizacją lub instalacją systemu Windows 10 System Windows 10 otrzymuje poważne aktualizacje dwa razy w roku oraz aktualizacje miesięczne. Pokażemy Ci, co należy zrobić przed uruchomieniem usługi Windows Update. Teraz nadchodzi wtorek łatki! i przechodząc długą procedurę instalacyjną, wciąż masz więcej do zrobienia: konfigurowanie systemu operacyjnego tak, jak lubisz.
Oto niektóre z absolutnie minimalnych rzeczy, które chcesz zrobić po zainstalowaniu czystego systemu Windows 10. Jeśli chcesz pominąć niektóre kroki, to twoja rozmowa, ale zalecamy wszystkie poniższe czynności, aby uzyskać najlepszą możliwą jakość.
1. Zaktualizuj system Windows 10
Wiem, że jest tak wiele powodów, aby nienawidzić Windows Update. To dlatego nienawidzimy Windows Update. To dlatego nienawidzimy Windows Update. Sposób, w jaki Windows Update wymusza obecnie aktualizacje i aktualizacje systemu Windows 10, jest zły. Gavin sprawdza, co sprawia, że wszyscy nienawidzimy usługi Windows Update i co możesz z tym zrobić. .
Aktualizacje zawsze mają miejsce w najgorszym momencie. Wydaje się, że nigdy nie szanuje tego, co robisz. Błędne aktualizacje mogą sprawić, że komputer nie będzie nadawał się do użytku przez kilka dni lub tygodni. Wszystko w tym jest bałagan. Ale w dzisiejszych czasach Windows Update jest złem koniecznym.
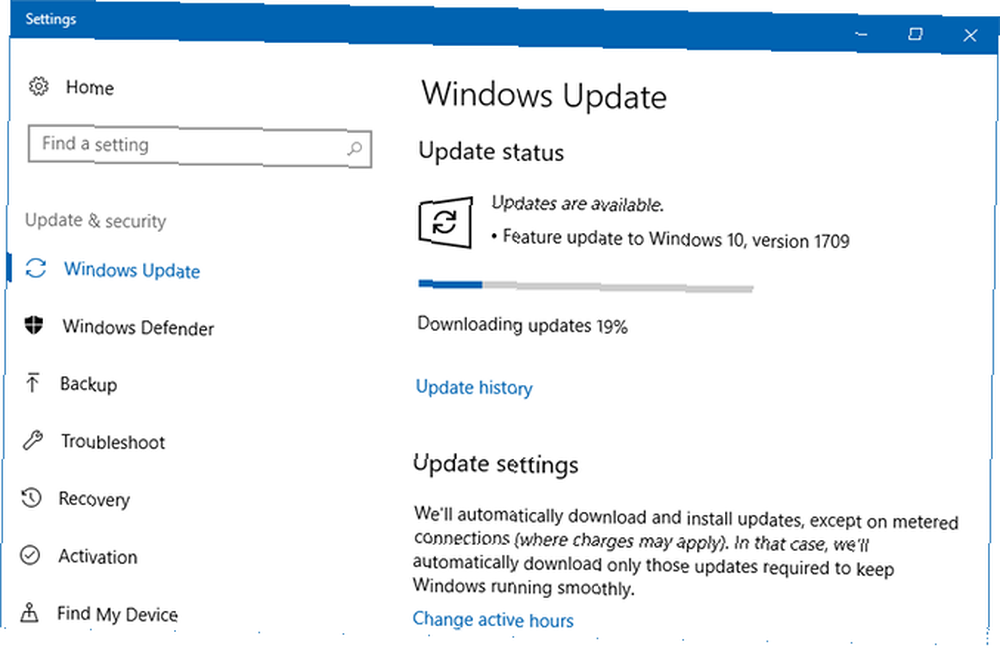
Być może słyszałeś opowieści grozy o aktualizacji twórców i aktualizacji twórców jesieni, i możesz pomyśleć, że lepiej jest całkowicie wyłączyć aktualizacje, nawet w świetle nowych, fajnych funkcji, z których możesz korzystać.
Ale jest jeden ważny powód, dla którego warto zaktualizować: poprawki błędów i łatki bezpieczeństwa. Ty robisz nie chcesz narazić komputer na ataki i luki. Bądź na bieżąco z łatkami, aby zminimalizować niektóre ryzyko złapania złośliwego złośliwego oprogramowania.
Aby zainstalować aktualizacje systemu Windows:
- W menu Start wyszukaj Aktualizacja systemu Windows, następnie wybierz Ustawienia Windows Update.
- Kliknij Sprawdź aktualizacje aby sprawdzić, czy są dostępne jakieś aktualizacje. Na nowo zainstalowanej kopii systemu Windows 10 prawdopodobnie znajdziesz wiele oczekujące aktualizacje.
- Poczekaj na pobranie aktualizacji i przygotuj się.
- Po wyświetleniu monitu kliknij Zrestartuj teraz zastosować aktualizacje.
Dowiedz się więcej o tym, jak zarządzać Windows Update Jak zarządzać Windows Update w Windows 10 Jak zarządzać Windows Update w Windows 10 Dla maniaków kontroli Windows Update to koszmar. Działa w tle i zapewnia bezpieczeństwo i płynność systemu. Pokażemy Ci, jak to działa i co możesz dostosować. , co zrobić, gdy Windows Update zablokuje się, gdy Windows Update zablokuje się, spróbuj tego, gdy Windows Update utknie, spróbuj tego, czy Windows Update powoduje ból głowy? Zebraliśmy siedem wskazówek, które pomogą Ci rozwiązać problem. oraz jak tymczasowo wyłączyć Windows Update 7 Sposoby tymczasowego wyłączenia Windows Update w systemie Windows 10 7 Sposoby tymczasowego wyłączenia Windows Update w systemie Windows 10 Windows Update zapewnia łatanie i bezpieczeństwo systemu. W systemie Windows 10 jesteś na łasce harmonogramu Microsoftu, chyba że znasz ukryte ustawienia i poprawki. Tak więc kontroluj Windows Update. .
2. Zainstaluj najnowsze sterowniki
ZA sterownik urządzenia to oprogramowanie, które łączy się z określonym urządzeniem i kontroluje jego działanie po podłączeniu do systemu. Innymi słowy, sterowniki pozwalają systemowi Windows komunikować się ze sprzętem, nie wiedząc, jak sam sprzęt jest programowany.
Sterowniki są dostarczane przez producentów sprzętu i podobnie jak większość oprogramowania na świecie, sterowniki nigdy nie są idealne. Czasami są wadliwe. Innym razem po prostu przestają być aktualne, na przykład podczas aktualizacji systemu operacyjnego i tracą funkcjonalność lub wydajność.

Aktualizowanie sterowników jest ważne z dwóch powodów: jeden, aby upewnić się, że wszystkie funkcje sprzętu są dostępne, i drugi, aby upewnić się, że sprzęt działa z optymalną wydajnością.
Napisaliśmy na ten temat dwa całe artykuły, w tym jak znaleźć i wymienić nieaktualne sterowniki. Jak znaleźć i wymienić przestarzałe sterowniki systemu Windows. Jak znaleźć i wymienić przestarzałe sterowniki systemu Windows. Sterowniki mogą być nieaktualne i wymagać aktualizacji, ale skąd masz wiedzieć? Oto, co musisz wiedzieć i jak to zrobić. i przejęcie kontroli nad aktualizacjami sterowników Odzyskaj kontrolę nad aktualizacjami sterowników w systemie Windows 10 Odzyskaj kontrolę nad aktualizacjami sterowników w systemie Windows 10 Zły sterownik systemu Windows może zepsuć Twój dzień. W Windows 10 Windows Update automatycznie aktualizuje sterowniki sprzętowe. Jeśli poniesiesz konsekwencje, pokażemy Ci, jak wycofać sterownik i zablokować przyszłość… Brzmi o wiele bardziej skomplikowane niż jest. Na szczęście system Windows 10 sprawił, że aktualizacje sterowników były stosunkowo bezbolesne, więc nie ignoruj ich!
3. Zainstaluj oprogramowanie Essential
Mimo że system Windows 10 zawiera wiele programów typu bloatware, żadne z nich nie jest bardzo praktyczne. Aby skonfigurować system do codziennego użytku, musisz go zainstalować real oprogramowanie. Jeśli nie jesteś pewien, od czego zacząć, oto niektóre z naszych najlepszych punktów wyjścia.
Zainstaluj oprogramowanie antywirusowe
Zamki do drzwi mogą nie być w 100 procentach skuteczne w odstraszaniu włamywaczy, ale czy to oznacza, że przestaniesz zamykać drzwi w nocy? Oczywiście, że nie, to samo dotyczy oprogramowania antywirusowego: niedoskonałe, ale wciąż dobry pomysł.

Z jednej strony, Windows Defender jest lepszy niż nic. Z drugiej strony możesz zrobić lepiej.
Polecamy jeden z tych bezpłatnych pakietów zabezpieczeń internetowych 5 Najlepsze bezpłatne pakiety zabezpieczeń internetowych dla systemu Windows 5 Najlepsze darmowe pakiety zabezpieczeń internetowych dla systemu Windows Który pakiet zabezpieczeń najbardziej Ci odpowiada? Patrzymy na pięć najlepszych darmowych pakietów bezpieczeństwa dla Windows, z których wszystkie oferują funkcje antywirusowe, anty-malware i funkcje ochrony w czasie rzeczywistym. aby chronić twój system. Ponadto zalecamy pobranie bezpłatnej wersji Malwarebytes i uruchamianie jej co najmniej raz w tygodniu. Zainstaluj go, ponieważ ma kluczowe znaczenie w wykrywaniu i usuwaniu złośliwego oprogramowania Kompletny przewodnik usuwania złośliwego oprogramowania Kompletny przewodnik usuwania złośliwego oprogramowania Malware występuje wszędzie w dzisiejszych czasach, a usuwanie złośliwego oprogramowania z systemu jest długim procesem, wymagającym wskazówek. Jeśli uważasz, że Twój komputer jest zainfekowany, potrzebujesz tego poradnika. !
Zainstaluj oprogramowanie sieciowe
Nie sądzę, że Microsoft Edge jest że źle, ale wciąż ma kilka poważnych problemów, które należy rozwiązać. W chwili pisania tego tekstu nie możemy polecać go do codziennej przeglądarki internetowej.
Zamiast tego powinieneś zajrzeć do nowej przeglądarki Firefox Quantum Firefox Quantum przybywa, by rzucić wyzwanie Google Chrome Firefox Quantum przybywa, by rzucić wyzwanie Google Chrome Firefox Quantum jest szybszy, lepiej wyglądający, usprawniony i bardziej użyteczny, i może być w stanie dać Chrome biegnij po swoje pieniądze. Z pewnością zużywa mniej pamięci RAM… Odbudowany od podstaw Firefox Quantum oferuje błyskawiczną wydajność i łatwą obsługę. Jeśli nie lubisz Firefoksa, Opera powinna być Twoim następnym pomysłem. Przełączam się z Chrome na Operę i nigdy nie wracam. Przełączam się z Chrome na Opera i nigdy nie wracam. Każda przeglądarka działa. Jest tylko jeden powód, aby wybierać między sobą: jest to bardziej zgodne z tym, jak lubisz przeglądać strony internetowe. I może wolisz także Operę. . A jeśli nie Opera, to Chrome jest zawsze silną awarią (ale Chrome ma własny zestaw problemów 10 irytujących problemów z Chrome i jak je naprawić 10 irytujących problemów z Chrome i jak je naprawić Jeśli masz problemy z Chrome, masz we właściwym miejscu. W tym artykule przyjrzymy się najczęstszym błędom i podamy wskazówki, jak je naprawić.).
Zainstaluj oprogramowanie multimedialne
Muzyka i wideo, dwie najważniejsze dzisiaj formy rozrywki. Jeśli jesteś zadowolony z używania Spotify i Netflix, to tak naprawdę nie musisz niczego instalować. Ale jeśli nadal wolisz pobierać muzykę i filmy, oto czego potrzebujesz.

Nic nie przebije VLC Media Player. Jest darmowy, open source, przetestowany w czasie, pełen funkcji i ma doskonałą wydajność nawet na niskich komputerach. Chcesz czegoś bardziej błyskotliwego, a może nawet lżejszego? Sprawdź te alternatywne bezpłatne odtwarzacze multimedialne.
Jeśli chodzi o muzykę, foobar2000 nadal pozostaje królem po tylu latach. Jest całkowicie darmowy, rozszerzalny za pomocą wtyczek, wysoce konfigurowalny, niezwykle lekki i obsługuje prawie każdy format. Jeśli chcesz więcej słodyczy, rozważ te alternatywne bezpłatne odtwarzacze muzyki. 5 najlepszych darmowych odtwarzaczy muzycznych dla systemu Windows 5 najlepszych darmowych odtwarzaczy muzycznych dla systemu Windows Pobieranie muzyki nadal ma swoje zalety. Po pierwsze, możesz odtwarzać muzykę, nawet jeśli nie masz dostępu do Internetu. Ale którego odtwarzacza muzyki należy użyć? Znajdź najlepsze bezpłatne odtwarzacze muzyki tutaj. .
Zainstaluj oprogramowanie zwiększające produktywność
Tylko Ty możesz zdecydować, które oprogramowanie faktycznie zwiększa produktywność. To, co działa dla mnie, może nie działać dla ciebie i odwrotnie. Biorąc to pod uwagę, oto niektóre aplikacje, które ogólnie prowadzić do większej wydajności. Możesz wybierać spośród nich.
- Klienci poczty e-mail (Thunderbird vs. Mailspring vs. Sylpheed 5 najlepszych darmowych klientów e-mail na komputer stacjonarny 5 najlepszych darmowych klientów e-mail na komputer stacjonarny Chcesz najlepszego darmowego klienta e-mail? Skompilowaliśmy najlepsze oprogramowanie e-mail dla systemu Windows, Mac, i Linux, który nie kosztuje ani grosza.)
- Pakiet biurowy (Microsoft vs. LibreOffice vs. WPS Który pakiet biurowy jest najlepszy dla Ciebie? Który pakiet biurowy jest najlepszy dla Ciebie? Będziesz zmuszony znaleźć zawód, który nie wymaga jakiegoś przetwarzania słów lub liczb. A Ty może się zastanawiać, czy pakiet Microsoft Office jest naprawdę najlepszym rozwiązaniem? Oto twoje opcje).
- Notatki i notatniki (OneNote vs. Evernote Evernote vs. OneNote: Która aplikacja do robienia notatek jest dla Ciebie odpowiednia? Evernote vs. OneNote: Która aplikacja do robienia notatek jest dla Ciebie odpowiednia? Evernote i OneNote to niesamowite aplikacje do robienia notatek. To trudne do wyboru między nimi. Porównaliśmy wszystko, od interfejsu po organizację notatek, aby pomóc Ci wybrać. Co jest dla Ciebie najlepsze?)
- Przechowywanie w chmurze i synchronizacja (Dropbox vs. Dysk Google vs. OneDrive Dropbox vs. Dysk Google vs. OneDrive: Która pamięć w chmurze jest dla Ciebie najlepsza? Dropbox vs. Dysk Google vs. OneDrive: Która pamięć w chmurze jest dla Ciebie najlepsza? Czy zmieniłeś sposób, w jaki myślisz o magazynowaniu w chmurze? Do popularnych opcji Dropbox, Google Drive i OneDrive dołączają inni. Pomagamy Ci odpowiedzieć, z której usługi przechowywania w chmurze powinieneś skorzystać.)
- Czytnik PDF (Sumatra vs. SlimPDF vs. PDF-XChange 4 Bardzo lekka alternatywa dla Adobe Reader 4 Bardzo lekka alternatywa dla Adobe Reader Czy nadal używasz Adobe Reader do dokumentów PDF? Czas przejść na alternatywny czytnik PDF, który jest lekki, uruchamia się szybko, a jednocześnie zachowuje twoje dokumenty).
- Rozpakowywanie archiwów (WinZip vs. WinRAR vs. 7-Zip Jak wyodrębnić pliki z ZIP, RAR, 7z i innych typowych archiwów Jak wyodrębnić pliki z ZIP, RAR, 7z i innych wspólnych archiwów Czy kiedykolwiek miałeś do czynienia z plikiem .rar i zastanawiałeś się, jak go otworzyć? Na szczęście zarządzanie plikami ZIP i innymi skompresowanymi archiwami jest proste dzięki odpowiednim narzędziom. Oto, co musisz wiedzieć.)
- Wyszukiwanie systemu (Wszystko kontra Lookeen vs. Listary 10 najlepszych bezpłatnych narzędzi wyszukiwania dla systemu Windows 10 10 najlepszych bezpłatnych narzędzi wyszukiwania dla systemu Windows 10 Wyszukiwanie systemu Windows jest dobre tylko do podstawowego i swobodnego użytku. Jeśli często przeszukujesz system Windows, możesz mieć większe korzyści z niesamowitym narzędziem wyszukiwania innej firmy).
4. Zmień domyślne ustawienia systemu Windows
Domyślne ustawienia systemu Windows 10 nie są optymalne dla nikogo. Jasne, system może być użyteczny, ale prawdopodobnie nie będziesz miał dobrych wrażeń. Najlepszą rzeczą jest spersonalizowanie go od razu dzięki czemu możesz się osiedlić i nie martwić się o to później.
Zmień domyślne aplikacje
Windows 10 zawiera domyślne aplikacje do obsługi codziennych czynności, ale nie są one zbyt dobre. Po zainstalowaniu aplikacji, których zamierzasz używać (czy posłuchałeś naszych rekomendacji powyżej), możesz ustawić je jako domyślne, wykonując te proste czynności:
- W menu Start wyszukaj domyślna aplikacja, następnie wybierz Domyślne ustawienia aplikacji.
- Wybierz preferowane aplikacje do obsługi poczty e-mail, muzyki, zdjęć, filmów i przeglądania Internetu.
- Poniżej kliknij Wybierz domyślne aplikacje według typu pliku do kojarzenia różnych programów z innymi typami plików, takimi jak PDF, DOCX, TXT itp.
Wyłącz niepotrzebne elementy startowe
Po zainstalowaniu systemu Windows 10 i wielu aplikacji innych firm niektóre z nich mogły podstępnie skonfigurować się do uruchamiania podczas uruchamiania. Niestety może to spowolnić system i zmusić użytkownika do czekania przez kilka długich minut przy każdym ponownym uruchomieniu komputera.
Aby wyłączyć niepotrzebne elementy uruchamiania w systemie Windows 10:
- Otwórz Menedżera zadań za pomocą Ctrl + Shift + Esc.
- Kliknij Więcej szczegółów aby przejść do widoku zaawansowanego.
- Kliknij Uruchomienie patka.
- Kliknij prawym przyciskiem myszy każdą aplikację, której nie chcesz uruchamiać automatycznie, i wybierz Wyłączyć aby zapobiec uruchomieniu go podczas uruchamiania.
Zoptymalizuj ustawienia wyglądu
Zaskakujące jest to, że Windows 10 nie wygląda tak źle. Interfejs jest nowoczesny, a animacje przyjemne, co jest świetne, jeśli lubisz słodycze. Ale te cechy wyglądu wpływają na wydajność systemu - znacznie więcej, niż możesz sobie wyobrazić - a wyłączenie niektórych z nich może sprawić, że twój system będzie płynniejszy i bardziej responsywny.
Aby zoptymalizować ustawienia wyglądu systemu Windows 10 w systemie:
- W menu Start wpisz dostosuj wygląd i wybierz Dostosuj wygląd i wydajność systemu Windows.
- Na karcie Efekty wizualne wybierz jedną z nich Pozwól systemowi Windows wybrać, co jest najlepsze dla mojego komputera (który zapewni zdrową równowagę między słodyczami i wydajnością) lub Dostosuj do najlepszej wydajności (co wyłączy wszystkie funkcje wymagające dużej wydajności).
- Kliknij dobrze.
Zoptymalizuj ustawienia planu zasilania
Ustawienia planu zasilania w systemie Windows 10 pozwalają dostosować różne aspekty systemu operacyjnego, które wymagają zużycia energii. Jest to niezbędne dla użytkowników laptopów, ale może również okazać się ważne dla użytkowników komputerów stacjonarnych (np. Ile czasu upłynie, zanim ekran wyłączy się, gdy nie będzie używany). Polecamy “Wysoki plan” dla komputerów stacjonarnych i “Zrównoważony plan” do laptopów.
Następnie możesz dostosować swój plan zasilania, wykonując następujące czynności:
- W menu Start wyszukaj Plan zasilania i wybierz Wybierz plan zasilania.
- Wybierz żądany plan, a następnie kliknij Zmień ustawienia planu po prawej stronie.
- Kliknij Zmień zaawansowane ustawienia zasilania.
- W szczególności należy edytować ustawienia w Dysk twardy, Sen, Przyciski zasilania i pokrywa, Zarządzanie energią procesora, i Pokaz kategorie.
- Kliknij dobrze.
Dostosuj ustawienia prywatności
To prawda: Windows 10 robi zbierać wszelkiego rodzaju informacje na temat korzystania z systemu operacyjnego. Niektórym się to zgadza, ale może uważasz, że narusza to prywatność. Dobra wiadomość jest taka, że Microsoft pozwala wyłączyć wiele z tych funkcji. Zła wiadomość jest taka, że nie możesz się odwrócić wszystko poza. Bez względu na wszystko, niektóre Twoje dane trafią do Microsoft.
Dowiedz się więcej o tym, co dokładnie zostało zebrane w naszym artykule na temat systemu Windows 10, prywatności i telemetrii. O ile ustawienia należy poprawić?
- Ogólne ustawienia prywatności
- Ustawienia prywatności telemetrii
- Ustawienia prywatności konta Microsoft
- Ustawienia prywatności Cortany
- Ustawienia prywatności Sklepu Windows
Jak widać, masz wiele do poprawienia. Zobacz nasz artykuł na temat zarządzania prywatnością w systemie Windows 10 Nie pozwól, aby system Windows 10 szpiegował Cię: zarządzaj swoją prywatnością! Nie pozwól, aby Windows 10 Cię szpiegował: zarządzaj swoją prywatnością! Windows 10 cię obserwuje. Najnowszy system operacyjny Microsoft bez wątpienia zbiera więcej danych osobowych niż kiedykolwiek wcześniej. Pokażemy Ci, jak lepiej kontrolować swoją prywatność. aby dowiedzieć się więcej o tym, jak dostosować te ustawienia, w tym o aplikacjach innych firm, które mogą przyspieszyć proces i ułatwić Ci życie.
Inne ustawienia systemu Windows do rozważenia
Oprócz powyższego możesz zastanowić się nad użyciem konta lokalnego zamiast konta Microsoft Jak zmienić domyślne aplikacje i ustawienia w Windows 10 Jak zmienić domyślne aplikacje i ustawienia w Windows 10 Oto jak zmienić domyślne programy w Windows 10 jeśli nie jesteś zadowolony z tego, jak system operacyjny zachowuje się po wyjęciu z pudełka. do ogólnego użytku systemu operacyjnego, dostosowywanie Centrum akcji i jego powiadomień Jak dostosować i wyłączyć Centrum akcji Windows 10 Jak dostosować i wyłączyć Centrum akcji Windows 10 Centrum akcji Windows 10 jest narzędziem dla zaawansowanych użytkowników. Zbiera wszystkie ważne powiadomienia i kluczowe skróty systemowe na pasku zadań. Pokażemy Ci, jak perfekcyjnie skonfigurować Centrum akcji. być mniej inwazyjnym i personalizować prawie każdy cal systemu Windows 10 8 najlepszych narzędzi do poprawiania i dostosowywania systemu Windows 10 8 najlepszych narzędzi do poprawiania i dostosowywania systemu Windows 10 Chcesz nadać swojemu komputerowi niepowtarzalny wygląd? Dowiedz się, jak dostosować system Windows 10 za pomocą tych zaawansowanych narzędzi do dostosowywania, które zaspokoją wszystkie Twoje potrzeby. .
5. Skonfiguruj metody tworzenia kopii zapasowych
Wyobraź sobie, że przechodzisz przez wszystkie te ustawienia, aby złapać wirusa, który usuwa wszystkie twoje ustawienia. A co, jeśli obudzisz się pewnego ranka, a dysk twardy nie działa? Może członek rodziny usuwa ważny plik i nie zdajesz sobie sprawy, dopóki go nie ma.
Wszystkie te hipotetyczne wskazują na jedną prawdę: musisz wykonać kopię zapasową danych!
Nigdy wcześniej nie robiłeś kopii zapasowych? W porządku. Zapoznaj się z naszym przewodnikiem dotyczącym tworzenia kopii zapasowych i przywracania danych w systemie Windows 10. Podręcznik tworzenia kopii zapasowych i przywracania systemu Windows Podręcznik tworzenia i przywracania kopii zapasowych systemu Windows Występują katastrofy. Jeśli nie chcesz stracić danych, potrzebujesz dobrej procedury tworzenia kopii zapasowych systemu Windows. Pokażemy Ci, jak przygotować kopie zapasowe i je przywrócić. aby dowiedzieć się wszystkiego, co musisz wiedzieć, w tym o tym, jak działają kopie zapasowe, gdzie przechowywać kopie zapasowe, jak często należy tworzyć kopie zapasowe danych, jakiego oprogramowania używać itp. Ponadto zapoznaj się z naszym artykułem na temat plików, których kopie zapasowe należy wykonać, a które pominąć Kopia zapasowa 101 : Pliki i foldery systemu Windows, które należy zawsze wykonać kopię zapasową 101: Pliki i foldery systemu Windows, które należy zawsze wykonać kopię zapasową Czy wykonujesz kopię zapasową właściwych rzeczy? Pokażemy Ci, które pliki i foldery zawsze powinieneś wykonać kopię zapasową i gdzie je znaleźć w systemie Windows. .
Teraz Twój komputer z systemem Windows 10 powinien być gotowy do pracy! Czy brakuje nam innych wskazówek poinstalacyjnych? Daj nam znać w komentarzach poniżej!











