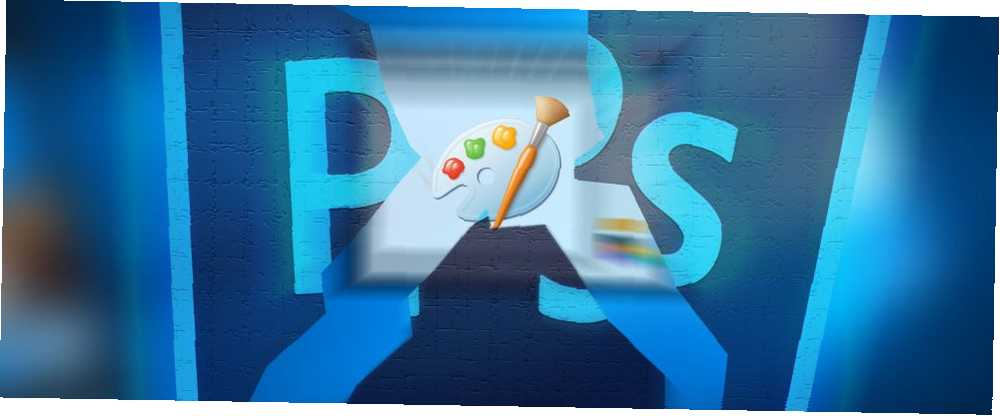
Edmund Richardson
0
1965
135
Obok Google, Facebooka i Xerox, Photoshop jest przykładem produktu tak popularnego, że jego nazwa jest teraz czasownikiem. Czy to niespodzianka, że nowicjusze gromadzą się w Photoshopie jako jedynej prawdziwej aplikacji do manipulacji obrazami? “Jeśli wszyscy inni go używają, równie dobrze mogę!”
Ale zamiast tego możesz ponownie rozważyć i wypróbować MS Paint.
Żeby było jasne, Photoshop absolutnie ma swoje miejsce w świecie sztuki i fotografii. Jego obiektywnie lepiej niż MS Paint - ale to nie znaczy, że lepiej ty. Photoshop jest często przesadny, a zaskakująca liczba osób byłaby szczęśliwsza dzięki prostszej aplikacji, takiej jak MS Paint.
W tym poście sprawdzimy, dlaczego Photoshop jest przesadny i dlaczego prawdopodobnie będziesz zadowolony z MS Paint, szczególnie jeśli jesteś początkującym.
Dlaczego nie potrzebujesz Photoshopa
Najczęstszym powodem pomijania Photoshopa jest jego koszt. Przynajmniej musisz subskrybować za 10 USD miesięcznie na Photoshop CC - to 120 USD rocznie, tak długo, jak będziesz go używać! To wysoka cena do zapłacenia, jeśli wszystko, co robisz, to kadrowanie, zmiana rozmiaru i poprawianie zdjęć.
Jeśli cena była jedynym problemem, możesz wypróbować bezpłatną alternatywę, taką jak GIMP GIMP vs Photoshop: Który z nich jest dla Ciebie odpowiedni? GIMP vs Photoshop: Który jest dla Ciebie odpowiedni? Photoshop to najpopularniejsza aplikacja do edycji obrazów, a GIMP to najlepsza darmowa alternatywa dla niego. Którego powinieneś użyć? . Ale cena to nie wszystko.
Głównym powodem, dla którego początkujący powinni unikać Photoshopa, jest to, że tak jest zbyt skomplikowane. Photoshop potrafi wiele rzeczy, a jego narzędzia są zarówno elastyczne, jak i konfigurowalne, co daje dużą moc i kontrolę. Niestety oznacza to obsługę dziesiątek menu, opcji, ustawień, pasków narzędzi, paneli itp.
Photoshop może cię przytłoczyć. To będzie przytłaczają cię. Na przykład sprawdź te “wprowadzający” Umiejętności w Photoshopie 10 obowiązkowych wstępnych umiejętności Photoshop dla początkujących fotografów 10 obowiązkowych wstępnych umiejętności Photoshop dla początkujących fotografów W tym przewodniku przyjrzymy się niektórym funkcjom Photoshopa, w które możesz się zanurzyć, nawet jeśli masz niewielką lub żadną wcześniejszą edycję zdjęć doświadczenie. . O ile wcześniej nie korzystałeś z Photoshopa, gwarantuję, że twoje oczy się skrzyżują podczas ich przeglądania. Krzywa uczenia się jest prawdziwa, nawet w przypadku najprostszych zadań.
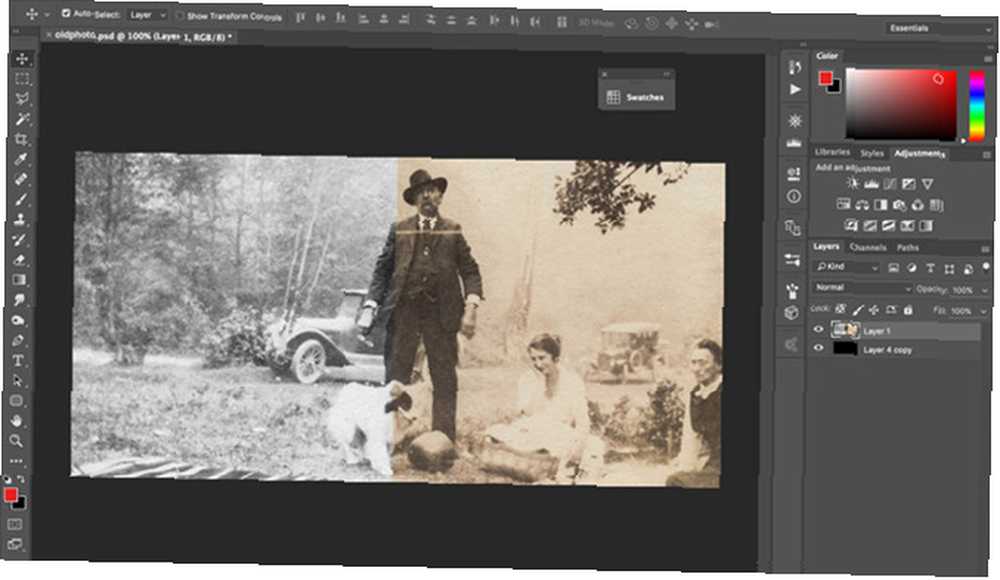
Innymi słowy, Photoshop ma zbyt wiele funkcji, z których większość nigdy nie będziesz używać. Jest to oprogramowanie branżowe, stworzone specjalnie dla profesjonalistów, takich jak fotografowie, projektanci i graficy. Jeśli chcesz od czasu do czasu przyciąć obraz do aktualizacji bloga lub mediów społecznościowych, Photoshop jest po prostu niepotrzebny.
Wystarczy spojrzeć na liczbę zasobów do nauczenia Photoshopa dla początkujących: dziesiątki stron internetowych, setki kursów online, tysiące filmów z YouTube. To skomplikowane. To przesada.
Nie wspominając już o tym, że Photoshop jest powolny i wzdęty. Wymaga kilku GB miejsca na dysku do zainstalowania i wymaga dużej ilości pamięci RAM do uruchomienia (Adobe zaleca co najmniej 8 GB). Na przeciętnym komputerze uruchomienie aplikacji może potrwać ponad 10 sekund, co może pogorszyć sytuację, jeśli używasz jej codziennie.
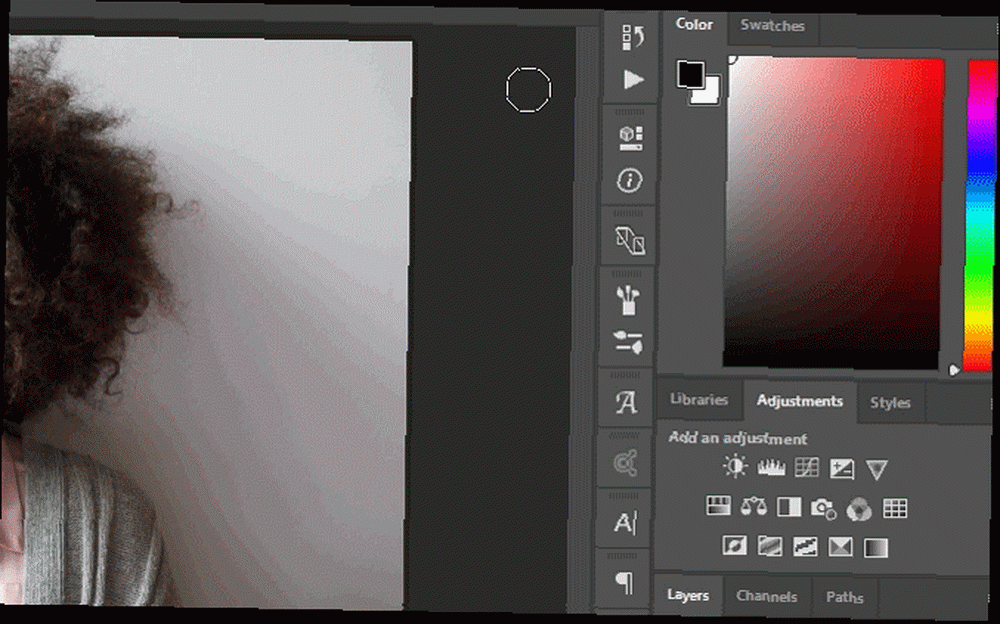
Można argumentować, że pewnego dnia możesz mieć wystarczające umiejętności, aby potrzebować zaawansowanych możliwości Photoshopa, więc powinieneś nauczyć się tego od samego początku - ale nie stawiaj wózka przed koniem!
Wielu początkujących próbowało nauczyć się Photoshopa od samego początku, aby zostać przytłoczonym i poddać się przed pokonaniem krzywej uczenia się. Gdyby zaczęli od czegoś łatwiejszego, mogliby opowiedzieć inną historię.
W razie potrzeby zawsze możesz pobrać program Photoshop. Byłbym bardziej zaniepokojony marnowaniem czasu na naukę tajników Photoshopa, aby zdać sobie sprawę, że tak naprawdę nigdy z niego nie skorzystasz.
Co potrafi MS Paint
Znowu powtarzam: MS Paint nie jest pojedynczym programem Photoshop. Mówię tylko, że MS Paint może być dla Ciebie więcej niż wystarczający, jeśli nie używasz Photoshopa w pełni.
Nie wierzysz mi? Zobacz dzieła Patrick Hines (AKA CaptainRedblood), słynnego ilustratora, który “nie można się martwić o naukę Photoshopa” i przez ponad dekadę pracowała wyłącznie w MS Paint. Sprawdź jego niesamowitą galerię na DeviantArt.
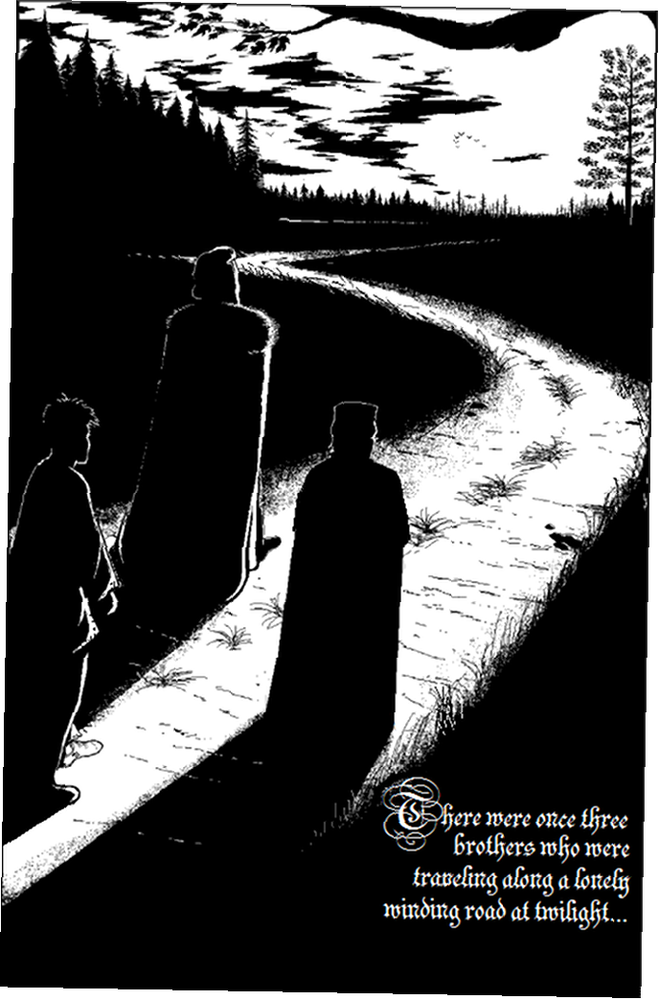 Zdjęcie: Patrick Hines przez DeviantArt.
Zdjęcie: Patrick Hines przez DeviantArt.
Oto niektóre z głównych funkcji malowania MS wraz z kilkoma poradami i wskazówkami, które pokazują, że nie jest tak prymitywny, jak mogłoby się wydawać.
Wybór
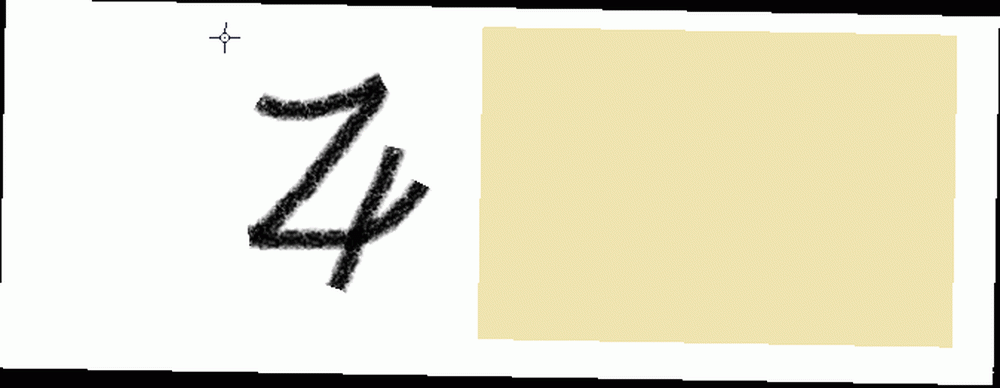
MS Paint ma dwa główne tryby wyboru: Prostokąt i Swobodna forma.
Sprytne jest to, że MS Paint ma Przejrzysty wybór przełącz, aby po włączeniu ignorowała wybór piksela pasującego do koloru tła. To jest niewiarygodnie w niektórych przypadkach przydatna i prawdopodobnie lepsza niż Magiczna różdżka Photoshopa.
Przyciąć
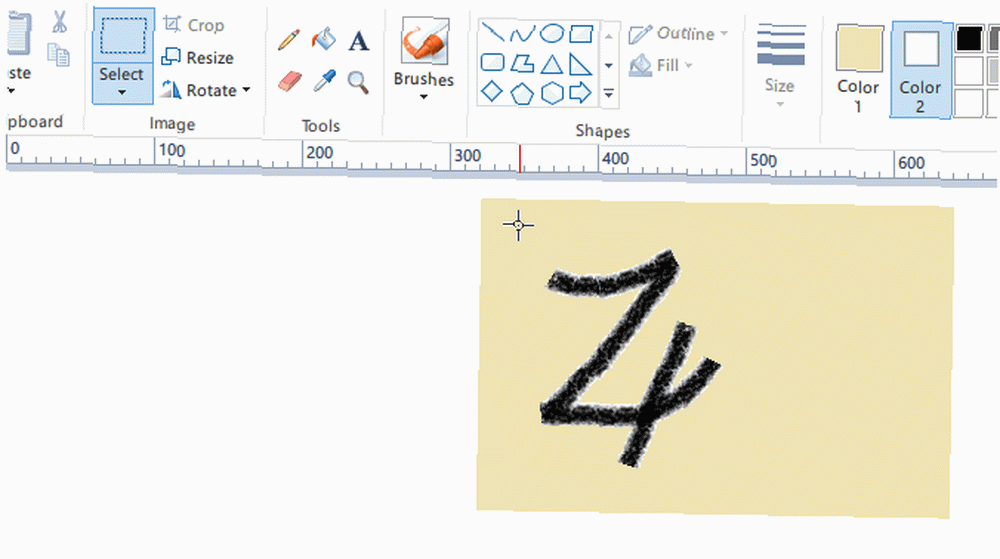
Kadrowanie można wykonać na dwa sposoby: zaznacz prostokąt, a następnie kliknij Przyciąć, lub przeciągnij resizery wzdłuż krawędzi płótna. Zalecam stosowanie metody wyboru, ponieważ jest ona bardziej uniwersalna. (Podczas przycinania obszaru roboczego można zmniejszyć tylko z prawej dolnej do lewej górnej).
Jeśli chcesz przyciąć do określonego rozmiaru, zwróć uwagę, że pasek stanu u dołu pokazuje rozmiar twojego wyboru podczas jego tworzenia. Chcesz wykonać kadr w rozdzielczości 670 x 360 pikseli? Narysuj zaznaczenie 670 x 360, przenieś je tam, gdzie chcesz, a następnie przytnij.
Jedynym minusem jest to, że MS Paint nie obsługuje “współczynnik kształtu” wybór. Na przykład, jeśli masz obraz o wymiarach 5000 x 5000 pikseli i chcesz przyciąć go do formatu 16: 9, musisz najpierw obliczyć rozmiar (5000 x 2812), a następnie ręcznie wybrać ten rozmiar.
Zmień rozmiar
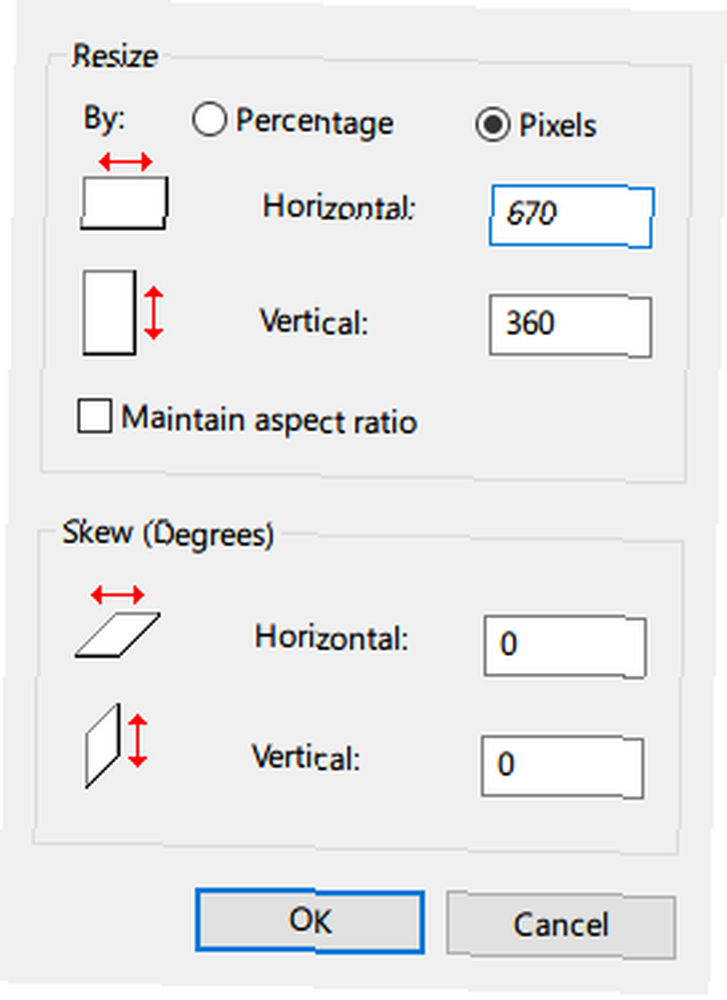
Aby przeskalować płótno, nie należy używać uchwytów zmiany rozmiaru na zewnątrz płótna. Zamiast tego kliknij Zmień rozmiar. Umożliwia to skalowanie według wartości procentowej lub dokładnej wielkości w pikselach. Potrzebujesz dwa razy więcej? Idź z 200 procentami. Potrzebujesz go przy szerokości 670 pikseli? Po prostu wpisz numer.
Możesz również pochylać, zarówno w poziomie, jak i w pionie. Minusem jest to, że musisz ręcznie wpisać pochylenie, a nie ma opcji podglądu… więc prawdopodobnie będziesz musiał przekrzywiać, cofać, pochylać, cofać, dopóki nie znajdziesz odpowiedniej wartości.
Zarówno zmiana rozmiaru, jak i pochylanie działa z prostokątnymi zaznaczeniami! Zamiast przekształcania całego obszaru roboczego zmieniany jest tylko wybór. Utracone części płótna są wypełniane bieżącym kolorem tła.
Obracanie / odwracanie
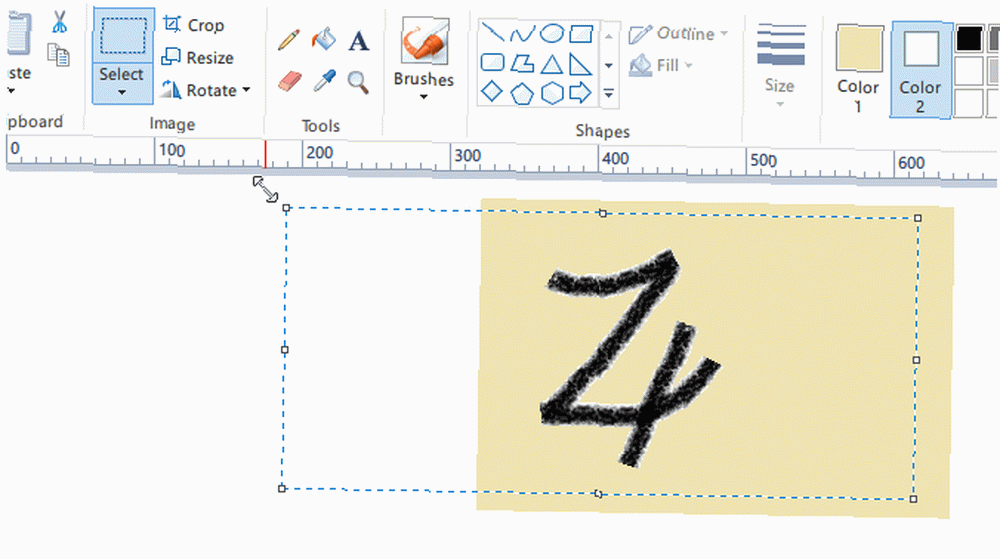
MS Paint może obracać płótno w prawo, w lewo i o 180 stopni, tyle razy, ile chcesz. Może także obracać się w poziomie i w pionie.
Zgodnie z oczekiwaniami obrót działa również z wyborem prostokąta. Podczas gdy przerzucanie zawsze działa dobrze, obrót oparty na selekcji nie jest idealny: jeśli wybierzesz prostokąt i obrócisz o 90 stopni, każda część, która znajdzie się poza oryginalnym wyborem, zostanie przycięta.
Linie i kształty
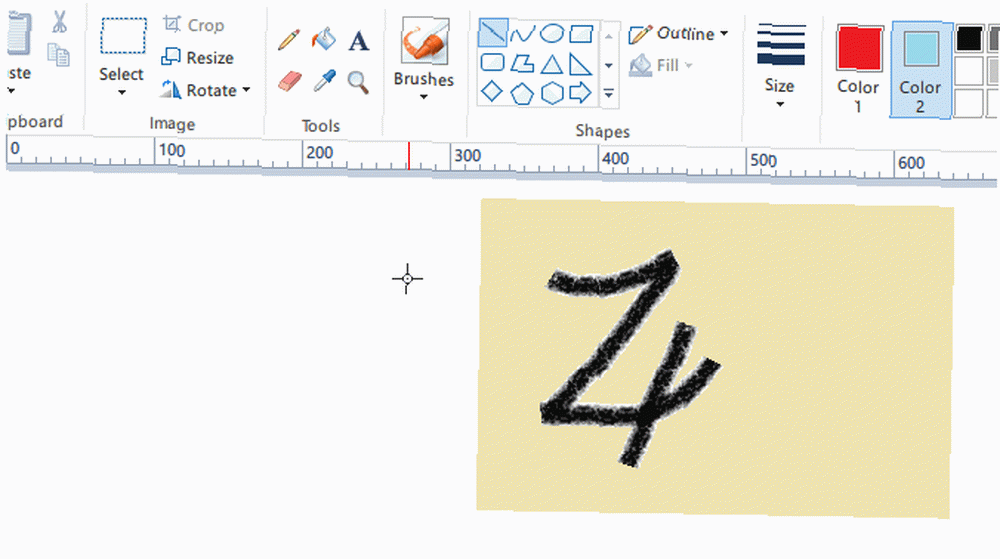
Oprócz narzędzi Ołówek, Wypełnienie i Tekst, MS Paint może tworzyć ponad 20 rodzajów kształtów: kółka, pudełka, trójkąty, sześciokąty, gwiazdy, serca, a nawet błyskawice. Utrzymać Przesunięcie podczas rysowania, aby tworzyć kształty o równych szerokościach i wysokościach.
Kształty mogą mieć kontur (na podstawie koloru pierwszego planu) i wypełnienie (na podstawie koloru tła) lub można ustawić oba na brak. Kontury kształtów mogą mieć typ pędzla i rozmiar pędzla.
Rodzaje pędzli
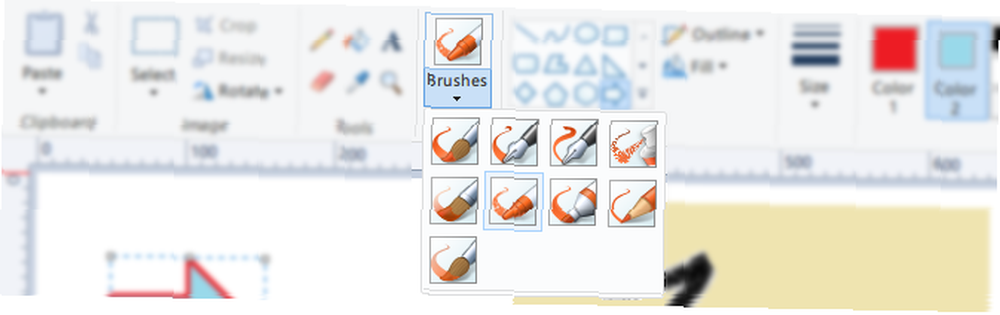
Oprócz rysowania linii ciągłych i konturów, MS Paint zawiera dziewięć innych typów pędzli do tekstury:
- Szczotka
- Pędzel do kaligrafii 1
- Pędzel do kaligrafii 2
- Pędzel powietrzny
- Szczotka olejna (*)
- Kredka (*)
- Marker (*)
- Naturalny ołówek (*)
- Pędzel do akwareli (*)
Pędzle oznaczone (*) są jedynymi, których można używać do teksturowania konturów i wypełnień podczas rysowania linii i kształtów.
Rozmiar pędzla (ukryty)
Używając ołówka, pędzla lub kształtów, MS Paint pozwala zmieniać grubość linii za pomocą Rozmiar menu rozwijane na pasku narzędzi. Niestety otrzymujesz tylko cztery grubości, co jest zdecydowanie zbyt ograniczające.
Jedną sztuczką jest użycie Ctrl + Numpad Plus i Ctrl + Numpad Minus skróty klawiaturowe, aby dostosować grubość w górę lub w dół o jeden krok. Zapewnia to niezbędną kontrolę i swobodę, której w przeciwnym razie brakuje.
Clone Stamp (ukryty)
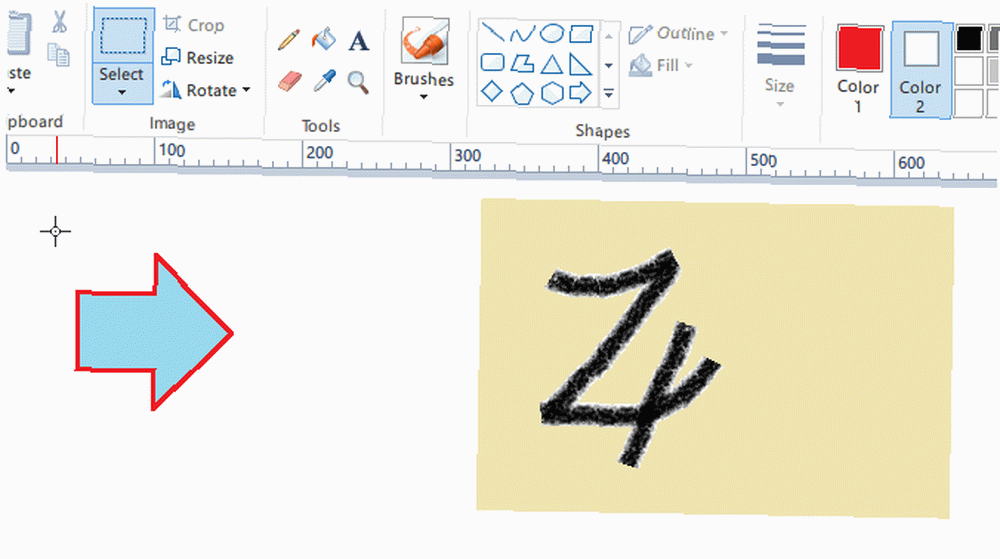
Narzędzie Clone Stamp programu Photoshop, które pozwala “klon” część obrazu i “znaczek” gdzie indziej jest jedną z jego najlepszych funkcji. MS Paint może zrobić to samo, tyle że nie ma dedykowanego “narzędzie” dlatego większość ludzi o tym nie wie.
Po prostu zaznacz prostokąt w sekcji, którą chcesz sklonować, przytrzymaj klawisz Ctrl, następnie przeciągnij zaznaczenie w dowolne miejsce. Powtórz “cechowanie,” po prostu przytrzymaj Ctrl i kontynuuj powielanie.
Tryb śladu (ukryty)
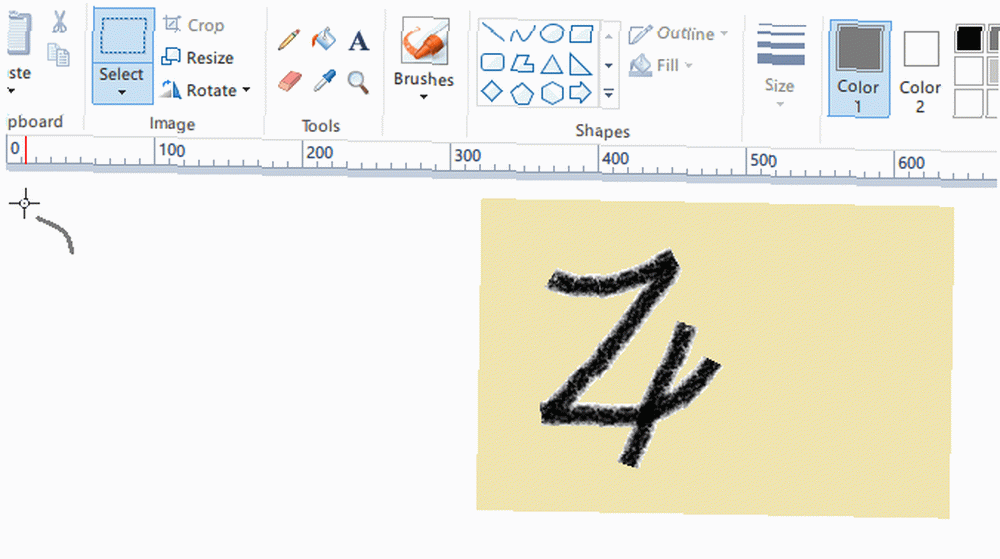
Oto narzędzie, które nie jest tak praktyczne jak Stempel Klonu, ale o którym warto wiedzieć: dokonaj dowolnego wyboru, przytrzymaj klawisz Shift, następnie przeciągnij zaznaczenie. Spowoduje to utworzenie efektu śladu przy użyciu wybranej części obrazu. Być może możesz użyć go jako prowizorycznego pędzla.
Dlaczego nie używasz MS Paint??
W MS Paint brakuje jednej ważnej funkcji: warstwy. Nakładanie warstw jest niezbędne w przypadku skomplikowanych projektów, co prawdopodobnie powoduje, że MS Paint nie jest tak powszechnie stosowany, jak powinien. Być może zobaczymy to w przyszłości.
Ale w przypadku prostych projektów jednowarstwowych MS Paint jest świetny. Jeśli MS Paint nie wystarcza, a Photoshop jest za dużo, rozważ te alternatywy:
- Paint.NET (dzięki tym wtyczkom przy użyciu Paint.NET? Czy to jeszcze lepsze dzięki tym świetnym wtyczkom przy użyciu Paint.NET? Czy to jeszcze lepiej dzięki tym wspaniałym wtyczkom Czy kiedykolwiek miałeś potrzebę tworzenia grafiki komputerowej, która wymagała więcej niż zwykłych zbiorów i zmiany rozmiaru? Przez długi czas jedynymi prawdziwymi opcjami były Paintshop Pro i Adobe Photoshop, choć wzrost popularności GIMP…)
- LazPaint
- Pinta
- KORDONEK
- Krita
I nie zapominaj, że Microsoft wprowadził aplikację spin-off o nazwie MS Paint 3D które pojawiły się wraz z aktualizacją Windows 10 Creators Update. Sprawdź nasz przegląd Paint 3D Testowaliśmy podgląd MS Paint 3D: Oto, co naszym zdaniem Przetestowaliśmy podgląd MS Paint 3D: Oto, co naszym zdaniem MS Paint istnieje od tak dawna, jak Windows. Aktualizacja Windows 10 Creators Update będzie obejmować Paint 3D i Remix 3D. Czy te bezpłatne narzędzia pomogą w modelowaniu 3D wejść do głównego nurtu? aby zobaczyć, co może zrobić. Nie masz jeszcze tego? Pobierz aktualizację dla twórców już teraz! Jak uzyskać teraz aktualizację dla twórców systemu Windows 10 Jak uzyskać teraz aktualizację dla twórców systemu Windows 10 Aktualizacja dla twórców systemu Windows 10 zostanie wprowadzona w kwietniu. Czy chcesz to wypróbować? A może wolisz tego uniknąć? Pokażemy Ci, jak uzyskać system Windows 10 1703 według własnego harmonogramu.
!











