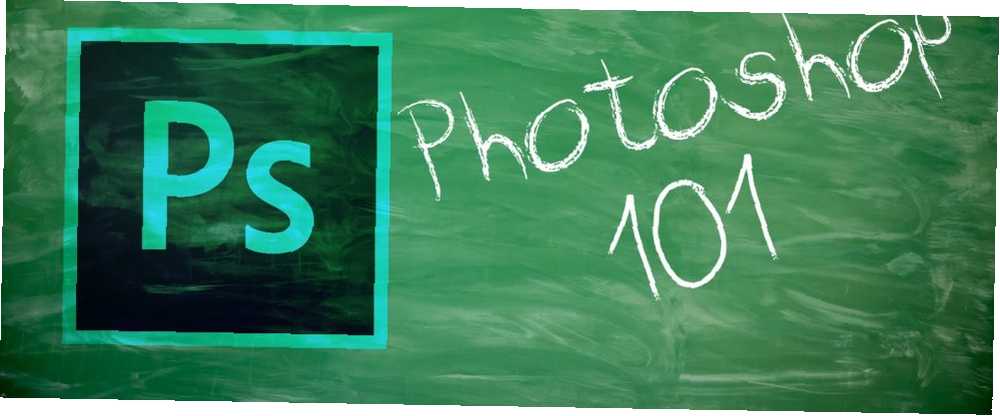
Lesley Fowler
8
2243
449
Zawsze możesz powiedzieć programowi Photoshop pro 10 obowiązkowych wstępnych umiejętności Photoshop dla początkujących fotografów 10 obowiązkowych wstępnych umiejętności Photoshop dla początkujących fotografów W tym przewodniku przyjrzymy się niektórym funkcjom programu Photoshop, w które możesz się zanurzyć, nawet jeśli masz niewiele lub brak poprzednich edycji zdjęć. jak mało dotykają myszy. Możesz wiedzieć wszystko o interfejsie programu Photoshop. Jeśli jednak nie znasz choćby setek poleceń na klawiaturze, które znajdują się tuż za twoimi palcami, zawsze będziesz miał problemy.
To znaczy do tej pory. Poniżej znajduje się lista poleceń klawiaturowych Photoshopa, które absolutnie, pozytywnie musisz znać. Nikt nie mówi, że musisz zapamiętać je wszystkie, pamiętaj. Ćwicz regularnie, a nauczysz się ich szybciej. I dodaj tę stronę do zakładek, aby zawsze móc szybko wrócić!
Chociaż nie twierdzę, że wiem wszystko skrótów klawiaturowych Photoshopa, są takie, bez których nie mogę żyć. Tutaj są:
- Podstawowe skróty poleceń
- Skróty poleceń interfejsu użytkownika
- Skróty poleceń pędzla
- Skróty poleceń kolorów
- Skróty poleceń warstw
- Przekształć skróty poleceń
Podstawowe skróty poleceń
Podstawowe polecenia pozwalają użytkownikom szybko naprawić proste błędy.
Ctrl + Z: Cofnij jedną akcję w swoim projekcie.
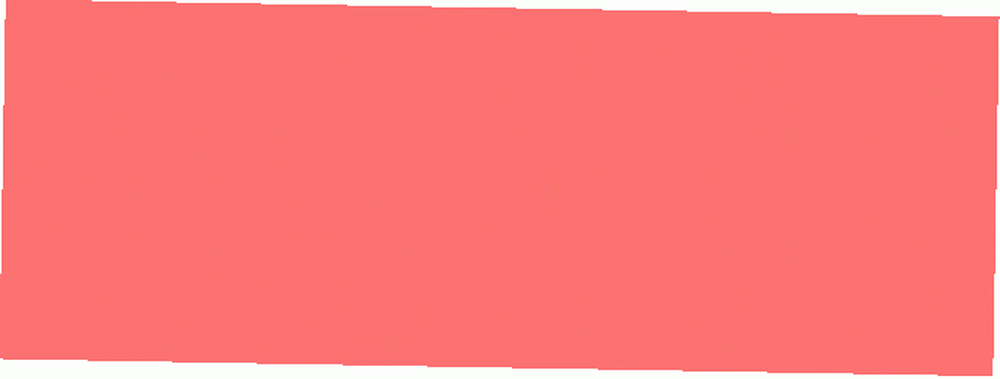
Ctrl + Alt + Z: Cofnij wiele działań w swoim projekcie.

Skróty poleceń interfejsu użytkownika
Polecenia interfejsu użytkownika wpływają na interfejs i listę okien programu Photoshop.
Patka: Usuwa wszystkie okna dialogowe z okna programu Photoshop. Możesz także przełączać się między różnymi rozmiarami ekranu, naciskając fa klawisz.
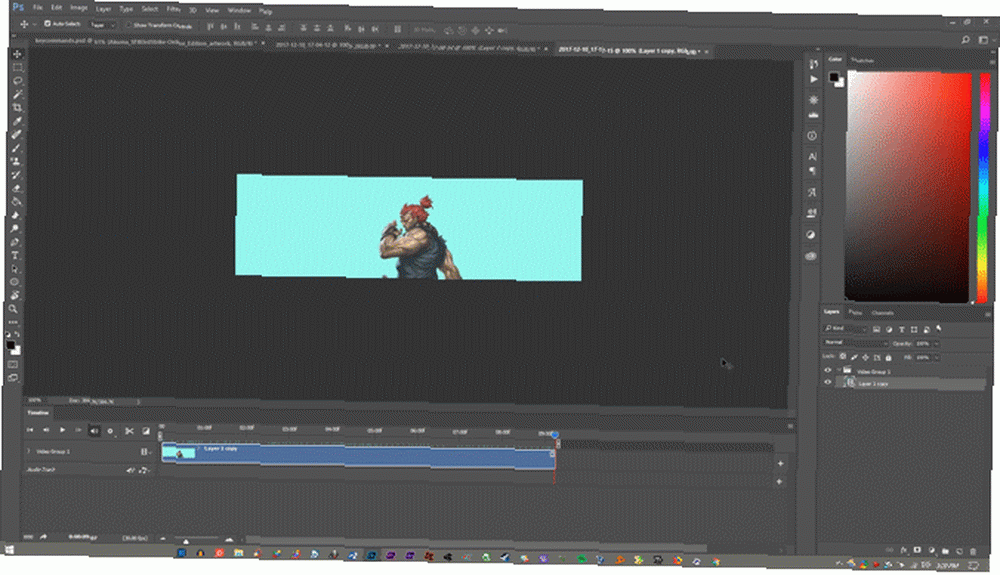
Kliknij prawym przyciskiem myszy [tło obszaru roboczego]: Zmień domyślne tło obszaru roboczego. Kliknij tło prawym przyciskiem myszy i wybierz jedną z poniższych opcji (domyślnie ciemnoszary).
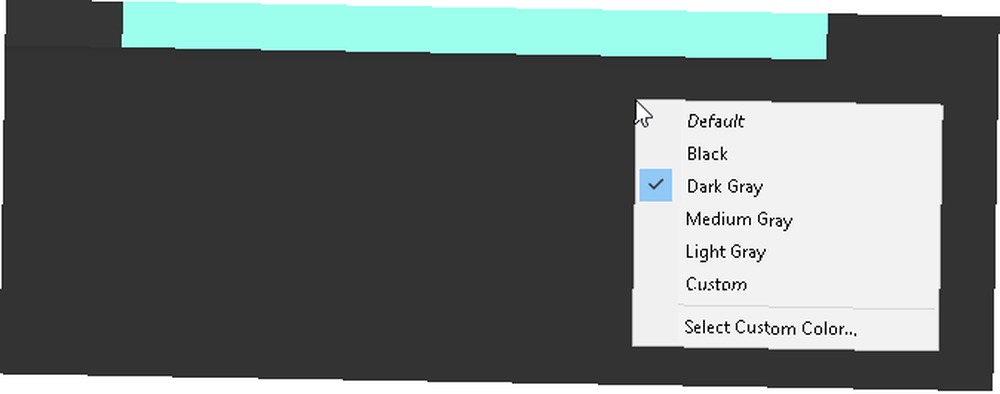
Alt + Reset: Przytrzymanie klawisza Alt w oknie dialogowym zmieni opcję Anuluj na opcję Resetuj. Kliknij opcję Resetuj, aby zresetuj wszelkie zmiany zrobiłeś w oknie.
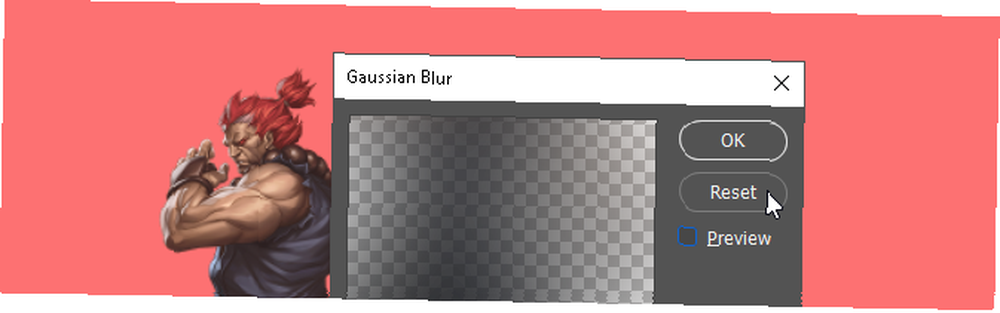
Shift + skrót narzędzi: Aby szybko wybrać narzędzia i elementy podmenu narzędzi, przytrzymaj klawisz Shift i naciśnij klawisz skrótu narzędzia. Nie jestem pewna co to oznacza? Sprawdź nasz cheatsheet skrótów klawiszowych programu Photoshop.
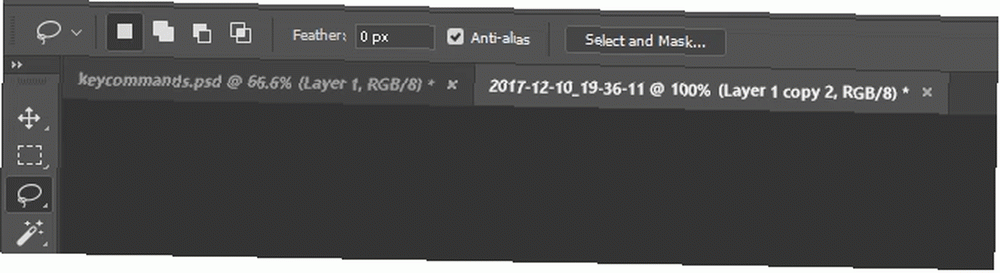
Ctrl + Scroll [kółko myszy]: Użyj tego polecenia, aby przesunąć tablicę graficzną. Ctrl + przewiń w górę od razu przeniesie tablicę graficzną Ctrl + przewiń w dół przesunie to w lewo.
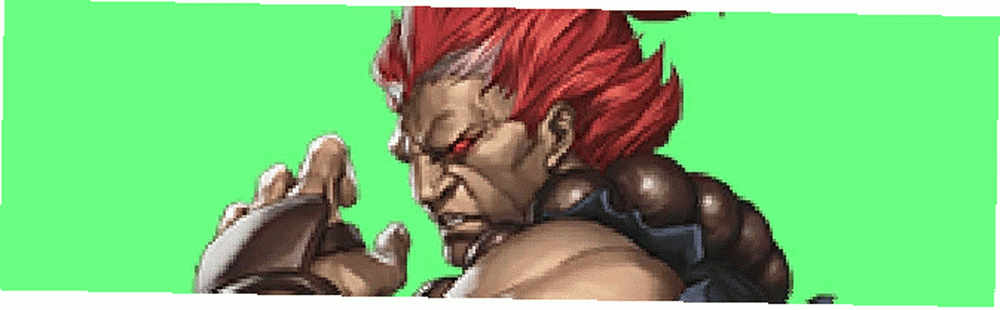
Ctrl + Tab: To polecenie przełącza tabulatory od lewej do prawej. Aby przełączać od prawej do lewej, naciśnij Ctrl + Shift + Tab. To tak jak przechodzenie między kartami w przeglądarce.
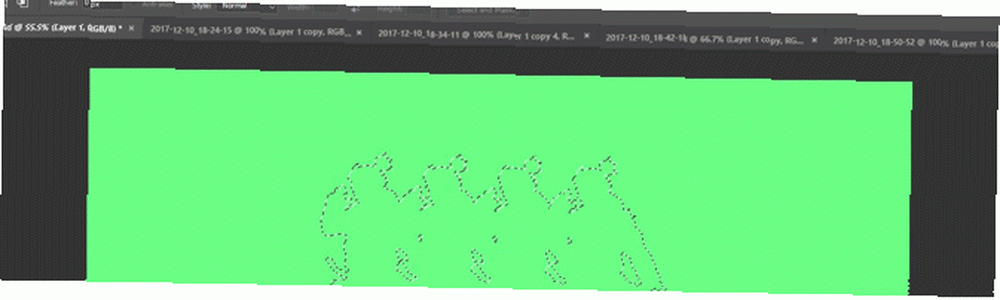
Skróty poleceń pędzla
Polecenia pędzla pozwalają użytkownikom szybko modyfikować różne aspekty pędzla.
Nie zapominaj, że możesz tworzyć własne pędzle w Photoshopie. Przewodnik dla początkujących dotyczący tworzenia własnych pędzli w Photoshopie. Przewodnik dla początkujących w tworzeniu własnych pędzli w Photoshopie. Pędzle Adobe Photoshop są przydatnym sposobem na zwiększenie zainteresowania twoimi projektami i tak samo jak tworzenie własne wzory, możesz równie łatwo projektować i tworzyć własne pędzle. również dla maksymalnej możliwości cięcia!
[ lub ]: Zmniejsza lub powiększa rozmiar pędzla.
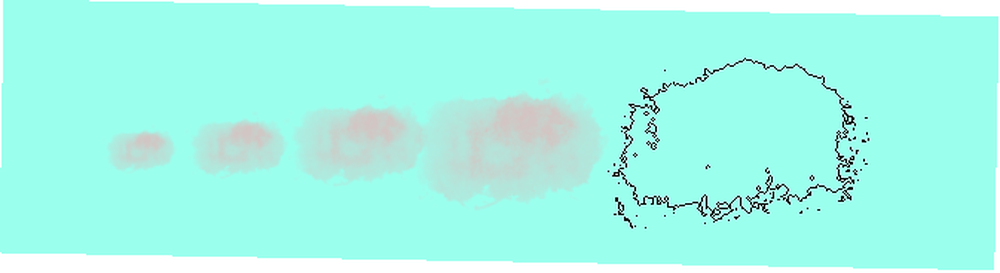
lub : Zwiększa lub zmniejsza twardość pędzla.
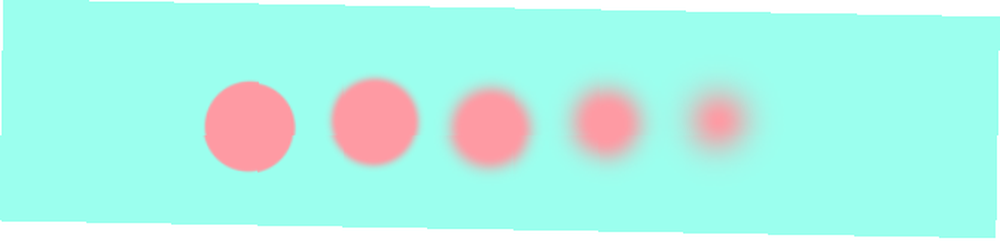
Duże litery: Użycie tego polecenia zmieni kursor pędzla z podglądu pędzla na celownik.
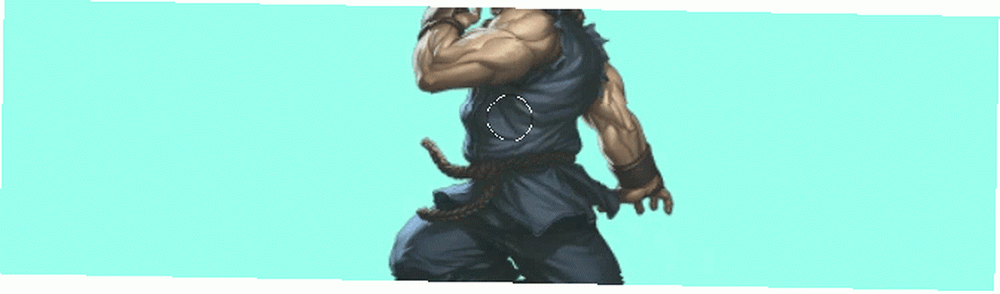
Skróty poleceń kolorów
Polecenia kolorów umożliwiają użytkownikom wprowadzanie kolorów do kompozycji za pomocą klawiatury.
RE: Ustawia domyślnie kolory pierwszego planu i tła (czarno-biały).
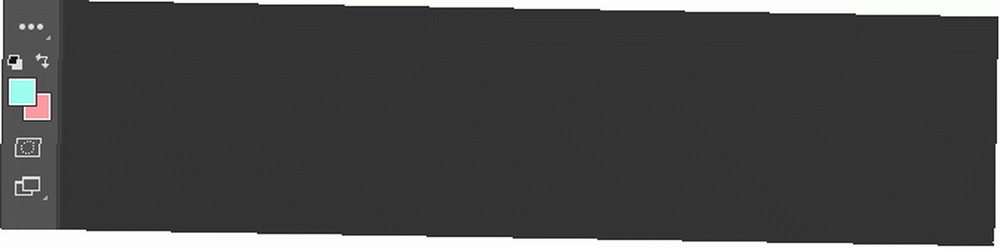
Alt + Backspace: Wypełnia zaznaczenia lub warstwę kolorem pierwszego planu.
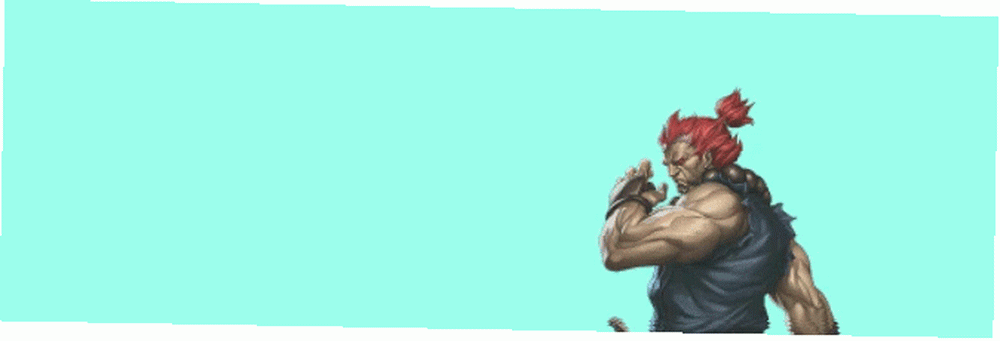
Ctrl + Backspace: Wypełnia zaznaczenia lub warstwę kolorem tła.
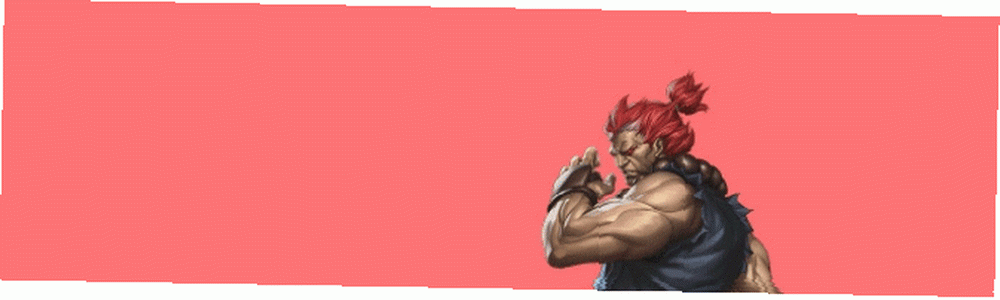
X: Przełączaj między kolorami pierwszego planu i tła.
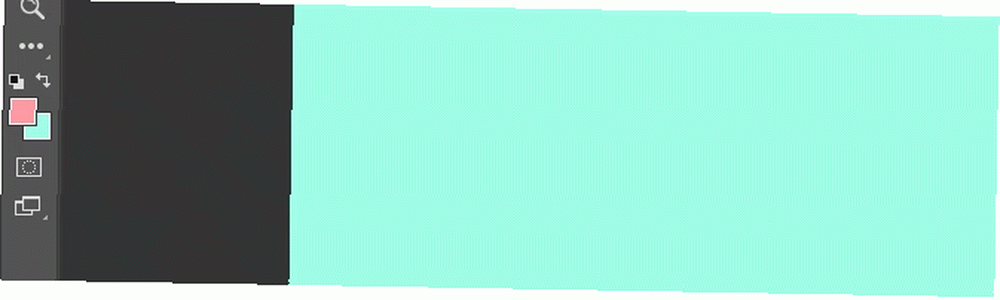
Skróty poleceń warstw
Nakładanie warstw jest jednym z najważniejszych - jeśli nie najważniejsze - aspekt Photoshopa. Dlatego te skróty klawiaturowe programu Photoshop są jednymi z najbardziej przydatnych.
Klawisze numeryczne (1, 2, 3…): Zaznaczenie konkretnej warstwy i naciśnięcie przycisku numerycznego automatycznie dostosuje krycie tej warstwy (“1” = 10% krycia, “2)” = 20%, “3)” = 30% itd.).
Szybkie wybranie dwóch liczb spowoduje zmianę krycia warstwy na wartość procentową naciśnięcia (3 i 4 dadzą krycie 34%).
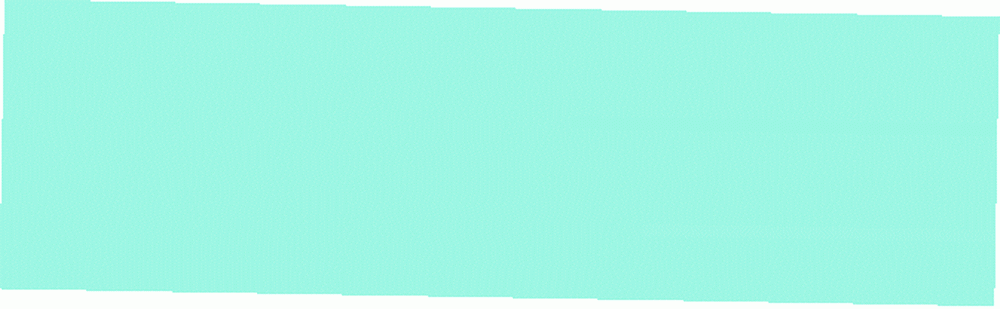
Shift + kliknięcie [panel Warstwy]: Aby zaznaczyć wiele warstw w panelu Warstwy, wybierz jedną warstwę, przytrzymaj klawisz Shift i wybierz inną warstwę. To polecenie wybierze wszystkie warstwy pomiędzy pierwszą a drugą wybraną warstwą.

Ctrl + kliknij [panel Warstwy]: Aby wybrać więcej niż jedną warstwę w panelu Warstwy, naciśnij i przytrzymaj klawisz Ctrl podczas klikania poszczególnych warstw.
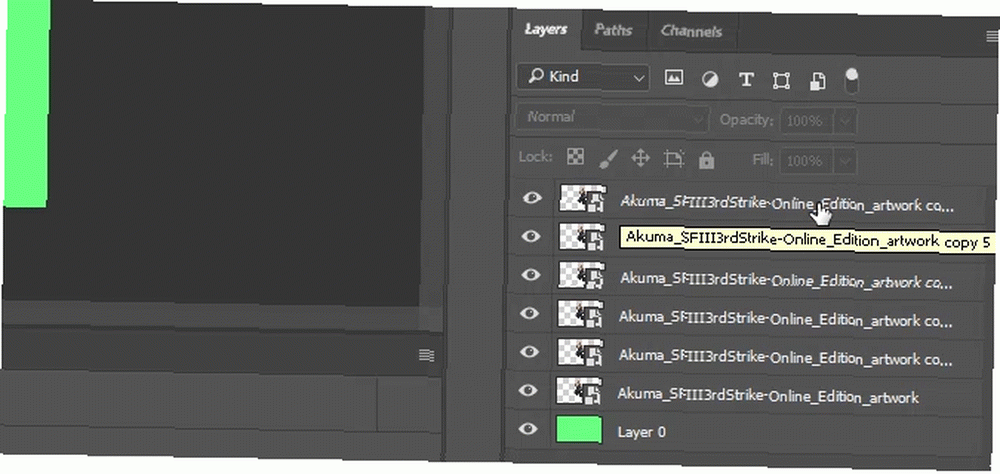
Ctrl + J [panel Warstwy]: Aby powielić warstwę w panelu Warstwy, wybierz warstwę i naciśnij Ctrl + J na klawiaturze.
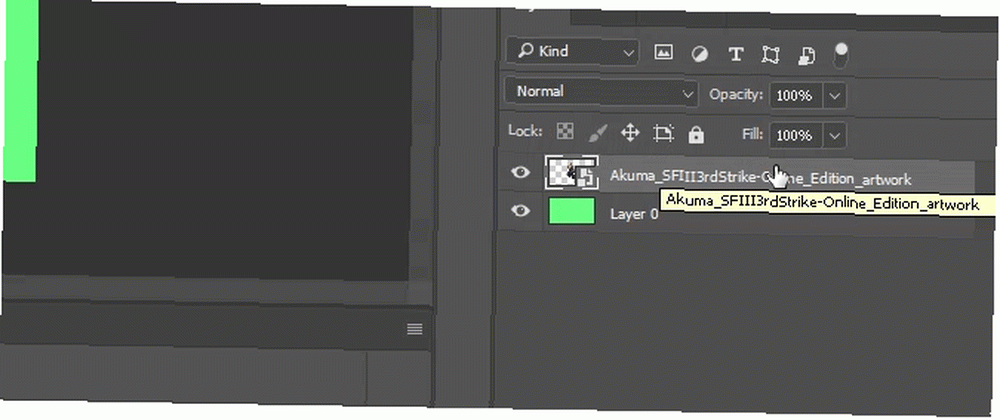
Ctrl + Nowa warstwa [panel Warstwy]: Przytrzymaj Ctrl i kliknij przycisk Nowa warstwa, aby dodać nową warstwę pod spodem aktualnie wybrana warstwa. Aby dodać nową warstwę powyżej aktualnie wybraną warstwę, przytrzymaj Przesunięcie i Kliknij na Twoim Nowa warstwa przycisk.
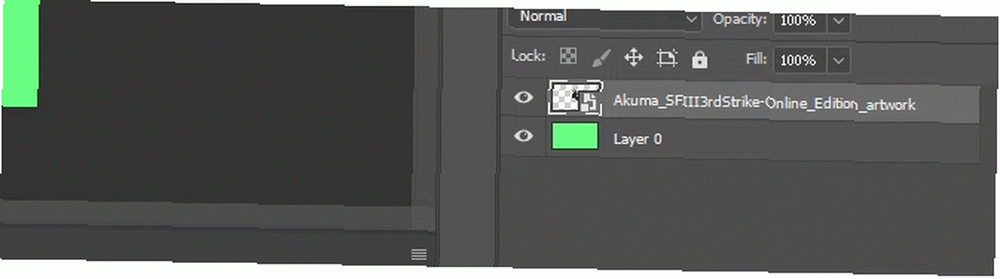
Ctrl + Shift + Alt + E: Skopiuj i wklej wszystkie widoczne elementy na tablicy artystycznej do nowej warstwy.

Ctrl + miniaturka Kliknij [panel Warstwy]: Aby automatycznie wybrać krawędzie warstwy, przytrzymaj klawisz Ctrl i kliknij miniaturkę warstwy w panelu Warstwy.
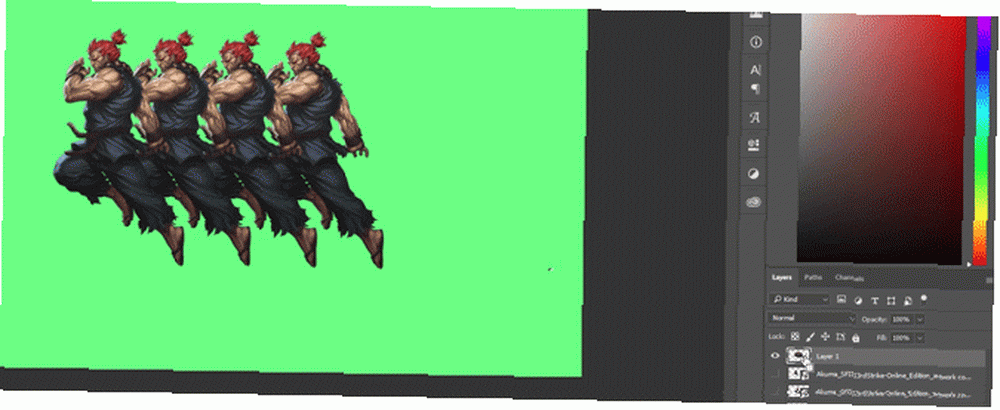
Przesunięcie + “+” lub “-” [Panel warstw]: Przełącza opcje mieszania w panelu warstw.
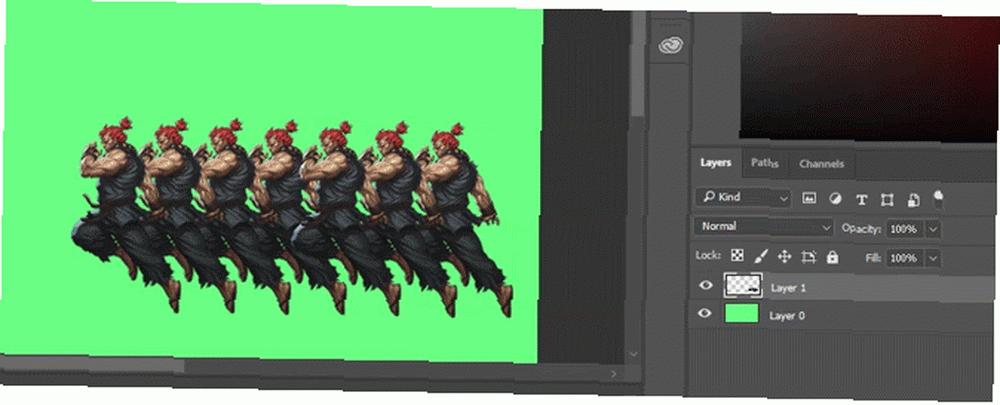
Przekształć skróty poleceń
Narzędzie do przekształcania pozwala użytkownikom dowolnie zmieniać rozmiar i pochylać warstwy.
Ctrl + T: Wybiera obraz warstwy i pozwala zmienić rozmiar obrazu. Aby zniekształcić zamiast zmienić rozmiar, przytrzymaj Ctrl po wybraniu obrazu i przeciągnij otaczające kwadratowe znaczniki.
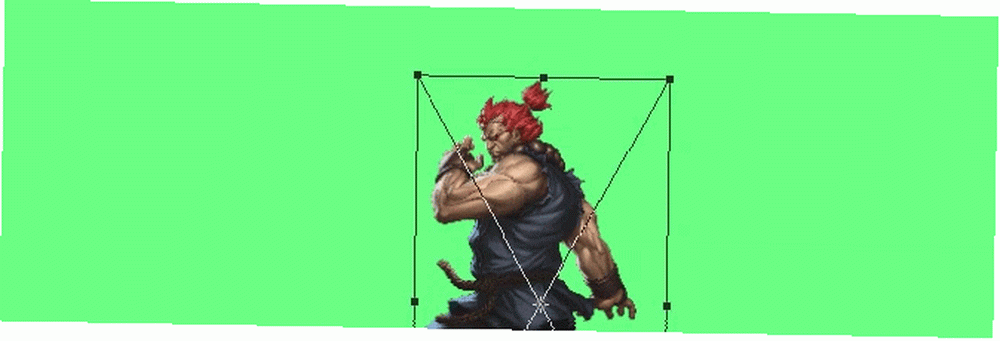
Alt + Shift + Przeciągnij: Zmień rozmiar obrazu po wyśrodkowaniu.
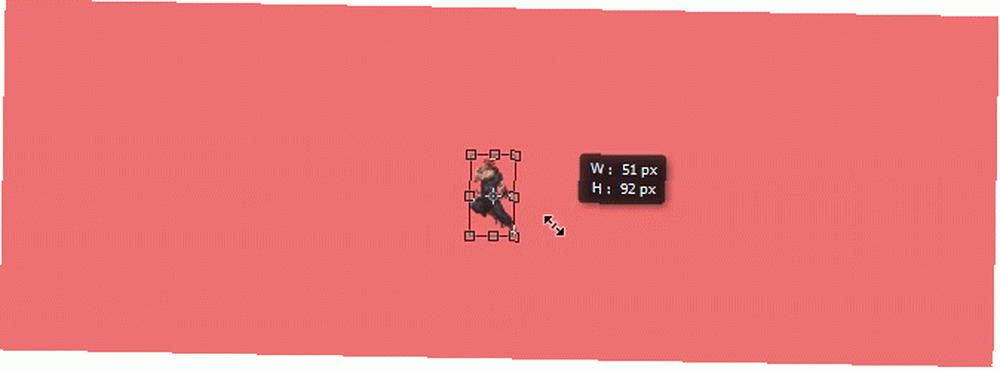
Shift + Przeciągnij [narzędzie Przekształć]: Zmień rozmiar obrazu z zachowanym współczynnikiem rozmiaru.
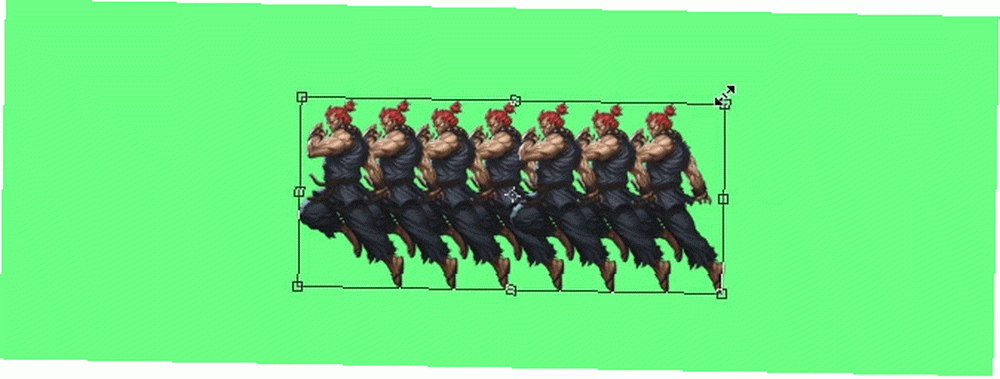
Skróty klawiaturowe w Photoshopie dają moc
Przećwicz te skróty klawiaturowe Photoshop raz, potem jeszcze raz i jeszcze raz. To jedyny sposób, aby zapamiętać je wszystkie (i rozpocząć podróż od początkującego Photoshopa. Naucz się edycji zdjęć w Photoshopie: Zejdź z podstaw w 1 godzinę Naucz się edycji zdjęć w Photoshopie: Zrób podstawy w 1 godzinę Photoshop to zastraszający program - ale w ciągu zaledwie jednej godziny możesz nauczyć się wszystkich podstaw. Zrób zdjęcie, które chcesz edytować, i zacznijmy! ekspert. To tylko niewielka część dostępnych skrótów - sprawdź oficjalne repozytorium skrótów klawiaturowych Adobe, jeśli mi nie wierzysz.
Najlepszą rzeczą jest praca z tymi poleceniami: ponieważ oprogramowanie Adobe działa w tandemie ze sobą, będziesz mógł używać większości tych poleceń klawiatury (tam, gdzie mają one zastosowanie) z innym oprogramowaniem Adobe.
Nie ma ograniczeń co do tego, co możesz zrobić w Photoshopie Co właściwie możesz zrobić w Adobe Photoshopie? Co można właściwie zrobić w programie Adobe Photoshop? Photoshop może teraz robić znacznie więcej niż tylko edytować zdjęcia; niektóre narzędzia z programów takich jak Illustrator weszły do oprogramowania i na odwrót. . Nawet jeśli opanowałeś samouczek po samouczku, zapoznanie się z poleceniami klawiaturowymi programu Photoshop pozwoli Ci zaoszczędzić czas. Co więcej, pozwoli Ci zaoszczędzić wysiłku podczas manewrowania w przepastnym interfejsie programu Photoshop. Wypróbuj je i daj sobie spokój!
Z jakich skrótów klawiaturowych w Photoshopie korzystasz najczęściej? Daj nam znać w komentarzach poniżej!
Źródło obrazu: Yaruta / Depositphotos











