
Lesley Fowler
0
848
154
Jeśli masz dokuczliwą potrzebę przeczytania tego artykułu, wyobrażam sobie, że byłeś użytkownikiem systemu Windows przez całe życie technologiczne. Przełączanie z jednego systemu operacyjnego na inny (w tym przypadku na komputer Mac) nie jest łatwe, szczególnie gdy oba systemy operacyjne mają tak mało wspólnego.
Wychodzenie z całkowicie bezpiecznego i rodzinnego otoczenia, w którym byłeś zamknięty podczas korzystania z komputera i przełączanie na komputer Mac może być niewygodne, a wręcz wręcz niezręczne. Ale zaufaj mi, gdy zrozumiesz różnicę między nimi i nauczysz się dostosowywać do “Styl Mac”, kurz powinien się nieuchronnie osiadać i być może w końcu spodoba ci się używanie komputera Mac.
Przejście do przewodnika na Macu lub nazwania go kursem awaryjnym będzie uproszczoną wersją większości samouczków dotyczących korzystania z komputera Mac. Dotknę tylko podstawowych rzeczy i mam nadzieję, że sprawi, że twoje uczenie się będzie mniej skomplikowane.
Instalowanie aplikacji
Jeśli chcesz zainstalować aplikację w systemie Windows, najprawdopodobniej będziesz musiał kliknąć dwukrotnie setup.exe plik do uruchomienia w instalatorze.
Na komputerze Mac większość aplikacji jest zapakowana w obraz dysku o nazwie a DMG. Zwykła procedura instalacji to:
- Kliknij dwukrotnie DMG, aby go zamontować
- Po zamontowaniu jego zawartość jest automatycznie wyświetlana
- Kliknij i przeciągnij aplikację do folderu Aplikacje
- Odmontuj DMG
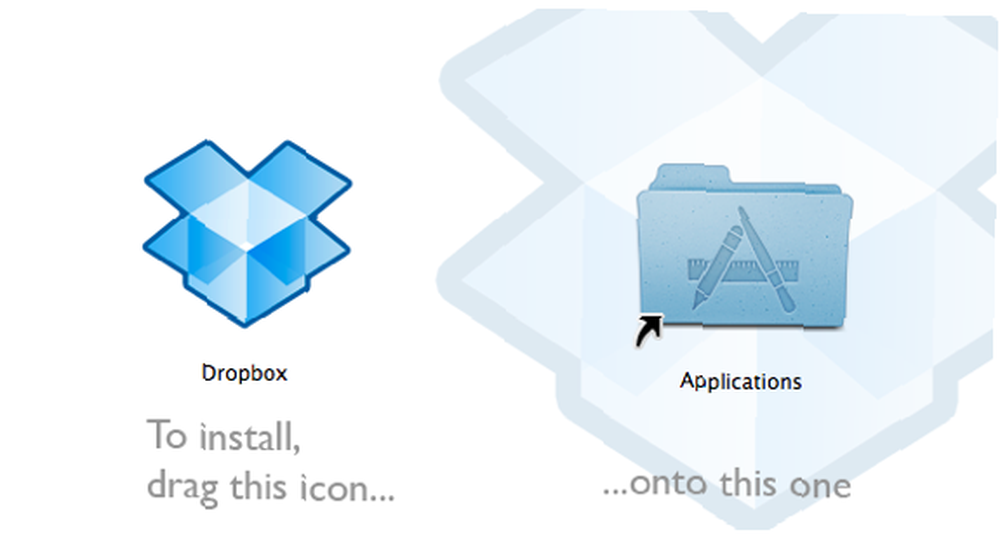
Czasami aplikacja jest dostarczana z instalatorem. Po prostu postępuj zgodnie z instrukcjami, a będziesz złoty.
Odinstalowywanie aplikacji
Jeśli musisz usunąć aplikację w systemie Windows, musisz się udać Panel sterowania -> Dodaj / Usuń programy.
Na komputerze Mac, ponieważ większość aplikacji jest samodzielna, wystarczy przeciągnąć aplikację z folderu Aplikacje do folderu Śmieci. Finito.
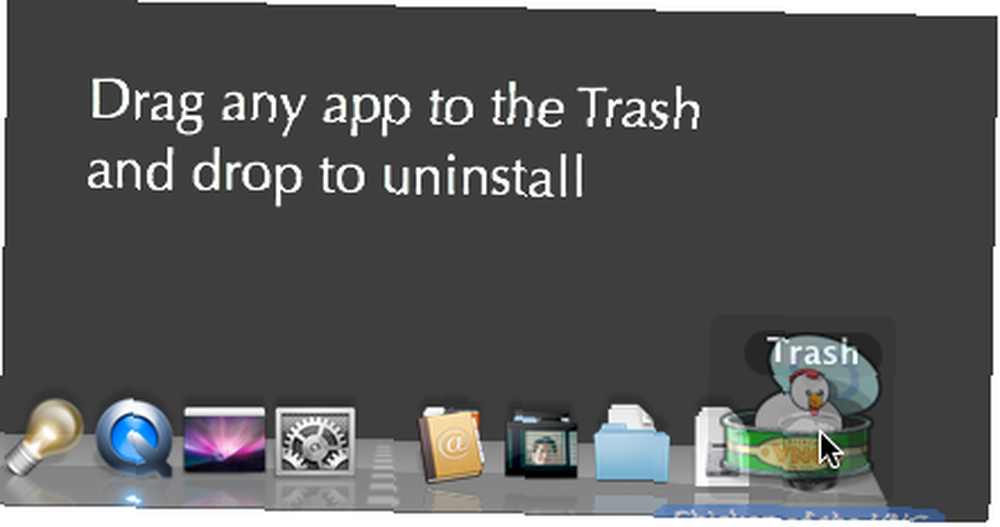
Ustawienia dostrajania
W systemie Windows, Panel sterowania jest centrum operacyjnym. Znajdziesz tam wszystko, czego potrzebujesz, aby zmienić dowolne ustawienia.
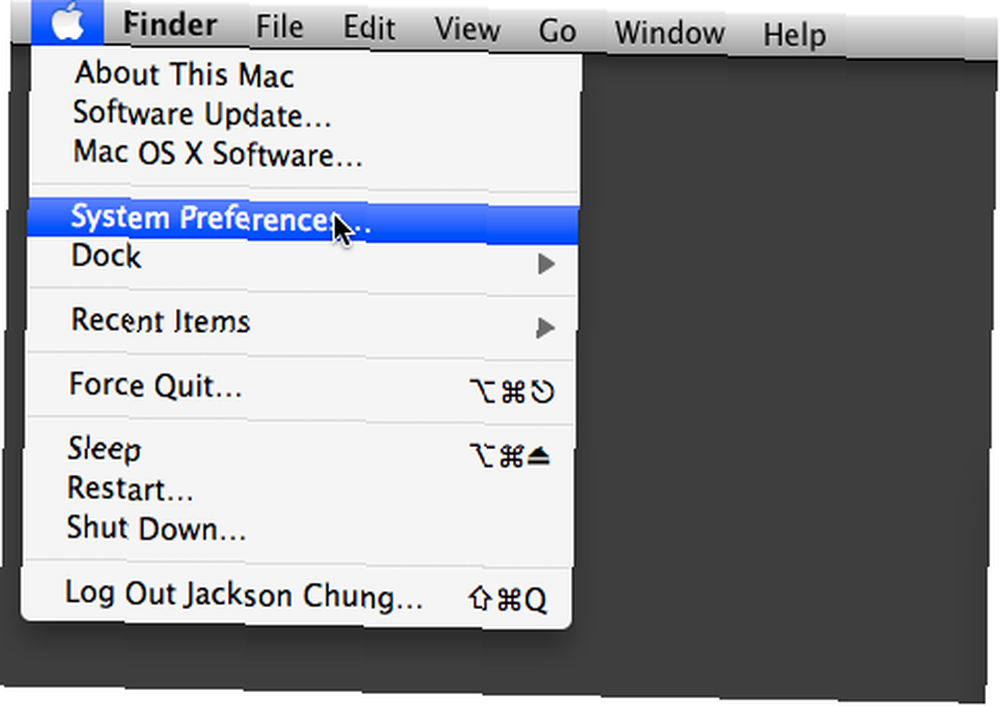
Na komputerze Mac potrzebujesz Preferencje systemu. Można uzyskać do niego dostęp z menu Apple, znajdującego się w lewym górnym rogu lub w folderze Narzędzia (Aplikacje -> Narzędzia). Znajdziesz tam wszystkie konfigurowalne ustawienia - od rozmiaru czcionki i wzorów wygaszacza ekranu po Bluetooth i udostępnianie drukarek - tam. Jeśli nie możesz znaleźć potrzebnego ustawienia, użyj pola wyszukiwania Spotlight w Preferencje systemu zawęzić możliwości.
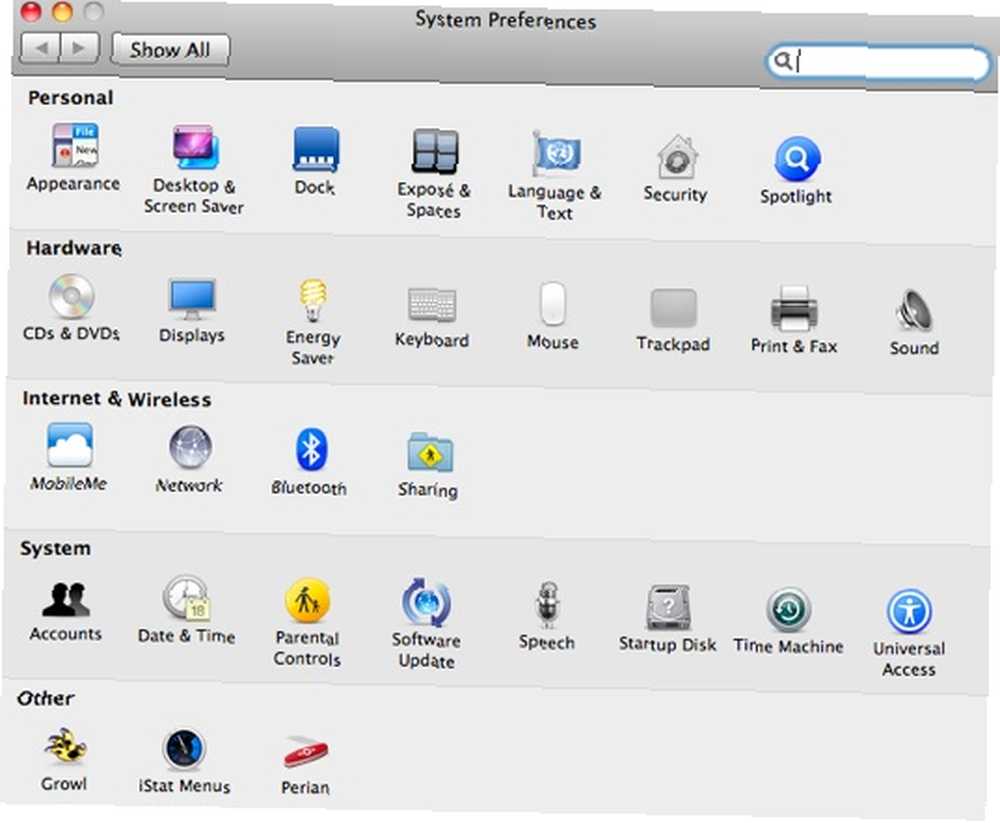
Eksploracja plików
Jeśli chcesz zapoznać się z treścią powiedzmy, Pliki programów folder w systemie Windows, na pewno będziesz używać Eksplorator Windows i prawdopodobnie zacząłby od dwukrotnego kliknięcia Mój komputer.
Na komputerze Mac możesz użyć Znalazca. Kliknij na Znalazca ikonę (uśmiechnięta buźka) w Docku, otworzy się nowe okno Findera, wyświetlające zawartość twojego Dom teczka. Stamtąd masz dostęp do folderów aplikacji, dokumentów, pobrań, filmów, muzyki i zdjęć.
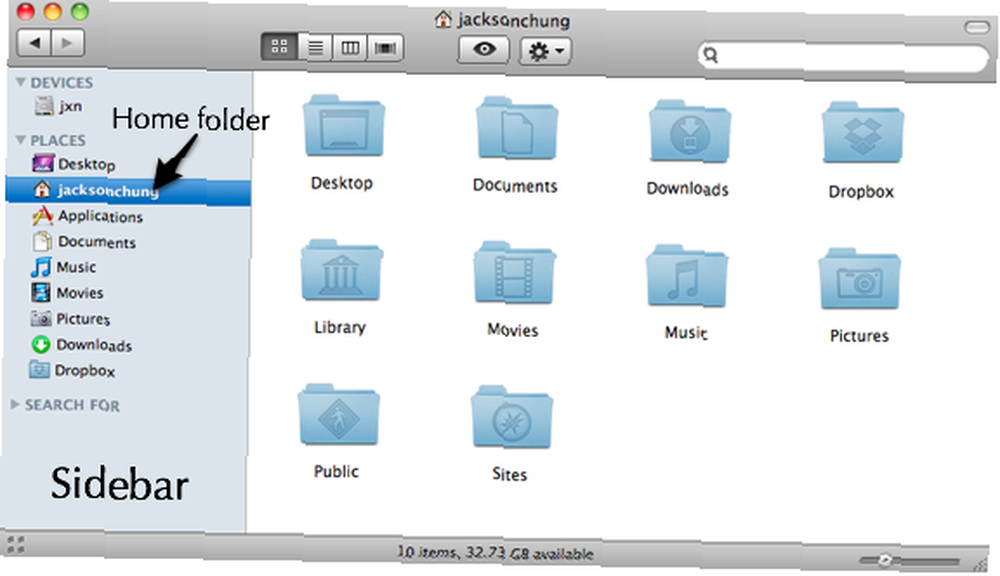
Skróty klawiszowe
Większość skrótów klawiaturowych systemu Windows obraca się wokół Kontrola przycisk. Kopiować - Control + C., wkleić - Control + V. i tak dalej.
Na komputerze Mac duża kahuna to Dowództwo przycisk. Znajduje się obok spacji i ma ikonę koniczyny. Konieczne będzie przeprogramowanie palców (właściwie kciuka), aby nacisnąć ten przycisk zamiast Kontrola.
Pełna lista najczęściej używanych skrótów Mac OS X znajduje się na stronie MakeUseOf's Cheat Sheets 10 Essential Cheat Sheets To Download 10 Essential Cheat Sheets To Download page.
Uruchamianie aplikacji
Zwykłym narzędziem, które należy przejść, jeśli chcesz uruchomić aplikację w systemie Windows, byłoby kliknięcie Początek, następnie stamtąd, w zależności od sposobu dostosowania menu Start.
Na komputerze Mac Dok od tego zaczniesz. Przeciągnij wszystkie ulubione aplikacje - przeglądarkę internetową, komunikator, odtwarzacz muzyki, odtwarzacz filmów itp. - z folderu Aplikacje do Docku, aby uzyskać łatwy dostęp.

Radzenie sobie z niereagującymi aplikacjami
Jeśli coś poszło nie tak podczas korzystania z komputera z systemem Windows, większość użytkowników instynktownie naciska na niesławnego Control + Alt + Del sekwencja klawiszy, aby wywołać Menedżera zadań.
Na komputerze Mac, jeśli aplikacja nie odpowiada, najbezpieczniej jest zmusić ją do wyjścia. Możesz to zrobić, klikając prawym przyciskiem myszy ikonę aplikacji w Docku i klikając Force Quit.
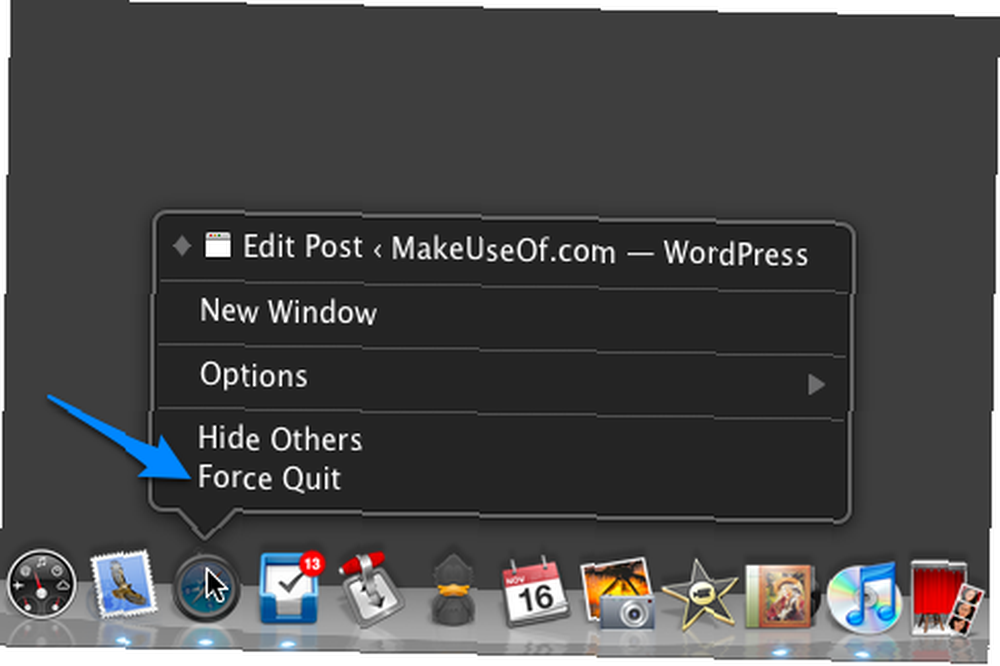
Możesz także nauczyć się korzystać z menedżera zadań Maca - Monitor aktywności Macnifying OS X: Naucz się korzystać z Monitora aktywności na Macu Macnifying OS X: Naucz się korzystać z Monitora aktywności na Macu .
Konserwacja systemu
Jeśli poczujesz powiew, że komputer z systemem Windows zaczyna stukać i zwalniać, oczywistą łatwą metodą jest użycie Defragmentatora dysków systemu Windows.
Na komputerze Mac fragmentacja jest automatycznie przetwarzana przez system operacyjny, więc nie musisz się o to martwić. Jeśli zauważysz, że komputer Mac zaczyna zwalniać, zapoznaj się z niektórymi optymalizatorami w tym artykule Dziesięć narzędzi, aby utrzymać komputer Mac w doskonałym stanie Dziesięć narzędzi, aby utrzymać komputer Mac w doskonałym stanie, a tutaj kilka wskazówek, które należy zachować Twój komputer Mac działa płynnie 5 fajnych wskazówek dotyczących optymalizacji komputera Mac, aby uzyskać jak najwięcej z komputera Mac 5 fajnych wskazówek dotyczących optymalizacji komputera Mac, aby uzyskać jak najwięcej korzyści z komputera Mac Wszyscy tam byliśmy. Każdy komputer ma ten problem. Niezależnie od tego, czy korzystasz z komputera Mac, PC czy Linux; Twój system w pewnym momencie zacznie czuć się powolny i mniej wrażliwy. . Wielu (nawet wytrawnych) użytkowników komputerów Mac doradzi uruchomienie narzędzia dyskowego w celu naprawy uprawnień do plików jako lekarstwa na spowolnienia na komputerach Mac. Muszę zaznaczyć, że to mit. Naprawianie uprawnień dotyczy bardzo konkretnego problemu, o tym tutaj.
Mam nadzieję, że ten kurs awaryjny pomoże wszystkim niedawnym komputerom Mac Switcher w zrozumieniu przed nimi obcego (choć bardzo ładnego) systemu operacyjnego. Nie mogę tutaj podkreślić znaczenia doświadczenia użytkownika. Nauczysz się opanować komputer Mac dopiero po pewnym czasie użytkowania i żaden samouczek nie zastąpi twojego osobistego procesu uczenia się.
Źródło zdjęcia: Daniel Morris











