
Edmund Richardson
0
3310
82
Wybór usługi przechowywania w chmurze może być trudny. Masz Wielką Trójkę - Dropbox, Dysk Google i OneDrive - wraz z garstką innych mniej znanych alternatyw. Być może korzystasz z Dropbox lub Dysku Google przez jakiś czas, ale masz dość i zastanawiasz się, czy OneDrive jest lepszy dla twoich potrzeb.
Jeśli tak, to trafiłeś we właściwy artykuł. Zanim dotrzesz do końca, będziesz wiedział wszystko o najlepszych funkcjach OneDrive i jak je skonfigurować. Jedno jest pewne: OneDrive zawsze się zmienia Te funkcje Windows 10 ciągle się zmieniają Te funkcje Windows 10 ciągle się zmieniają Windows 10 nigdy się nie zmienia. Microsoft nieustannie eksperymentuje. Oto niektóre funkcje systemu Windows, które są ulepszane przy każdej aktualizacji systemu Windows. , często na lepsze.
Kluczowe funkcje OneDrive
Chociaż OneDrive, jak każda inna usługa, ma kilka drobnych funkcji, które mogą być przydatne w niektórych sytuacjach, wspominamy tylko o podstawowych funkcjach, które są niezbędne do przechowywania w chmurze i / lub odróżniają OneDrive od konkurencji.
5 GB wolnego miejsca
Jako darmowy użytkownik możesz przechowywać do 5 GB danych na koncie OneDrive. To może być więcej niż wystarczające lub grosze, w zależności od tego, jak zamierzasz korzystać z magazynu.
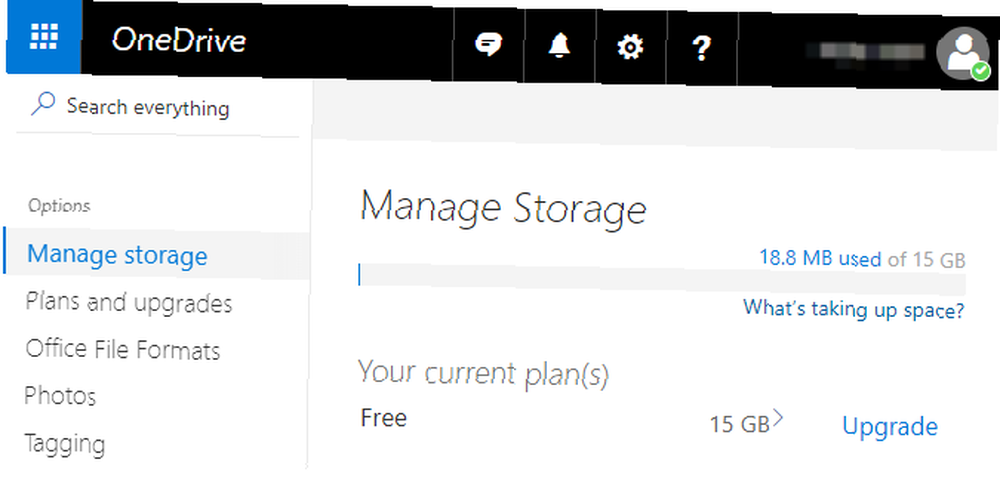
Jeśli zamierzasz głównie przechowywać dokumenty biurowe, arkusze kalkulacyjne, pliki tekstowe, skany PDF, ebooki, pokwitowania cyfrowe itp., Prawdopodobnie będziesz miał trudności z trafieniem w tę czapkę. Ale gdy tylko wrzucisz do miksu pliki graficzne, audio lub wideo, w mgnieniu oka uderzysz o limit.
W związku z tym zalecamy korzystanie z OneDrive tylko do przechowywania danych innych niż media - chyba że przejdziesz na płatny plan, o którym możesz dowiedzieć się więcej na samym końcu tego artykułu. Nie chcesz płacić? Przejdź na Dysk Google, który oferuje 15 GB za darmo.
Synchronizacja między platformami
Zaletą korzystania z OneDrive i większości innych usług przechowywania w chmurze jest to, że Twoje pliki są przechowywane na serwerach OneDrive zsynchronizowane na wszystkich urządzeniach. Oznacza to na przykład, że możesz pracować nad dokumentem za pomocą laptopa, a następnie bez wysiłku sprawdzić go później na tablecie. Wszystko pozostaje zsynchronizowane.
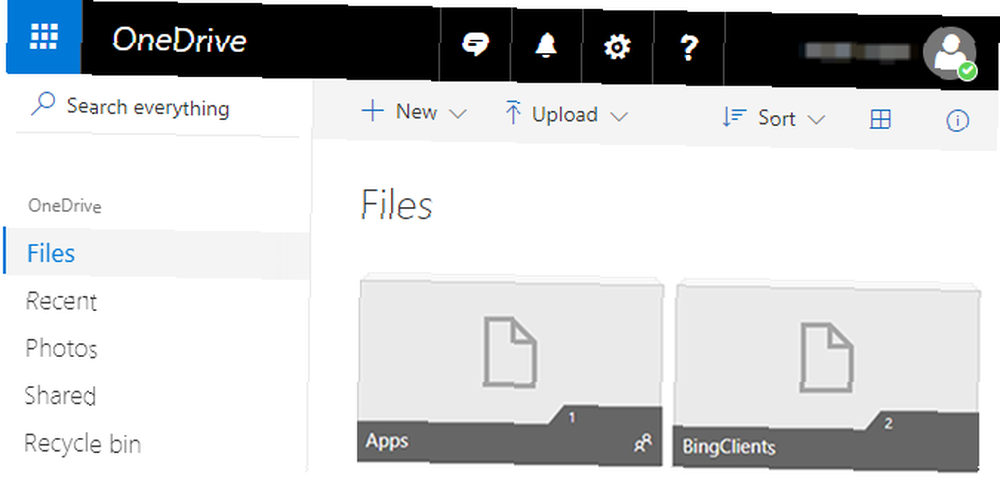
Możesz także uzyskać dostęp do całego konta OneDrive i wyświetlić je w przeglądarce internetowej. Jest to świetne na wypadek, gdybyś nagle musiał pobrać kopię raportu lub wyciągu cyfrowego - jest dostępny dosłownie gdziekolwiek.
Usługa OneDrive jest dostępna dla systemów Windows i Mac, a także Androida, iOS i Windows Phone. Jest wbudowany w Windows 10, w przeciwnym razie będziesz musiał go zainstalować. Możesz pobrać go na stronie pobierania OneDrive.
Zdalny dostęp do plików
W systemie Windows 10 OneDrive oferuje specjalną funkcję, która umożliwia dostęp wszystko pliki i foldery na komputerze z dowolnej przeglądarki internetowej. Niestety Usuń dostęp do pliku funkcja nie jest dostępna, jeśli nadal korzystasz z systemu Windows 8.1.
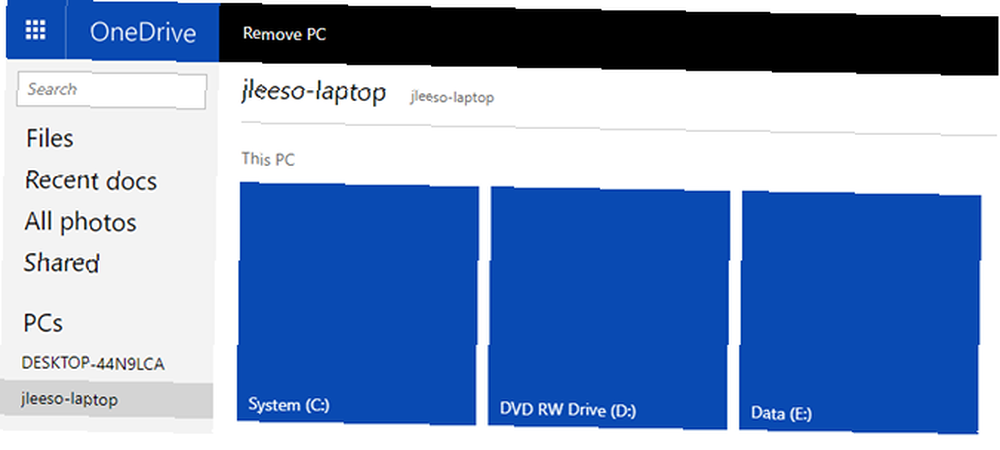
Włączenie tej funkcji jest tak proste, jak zaznaczenie jednej z opcji w ustawieniach OneDrive. Po włączeniu wystarczy odwiedzić witrynę OneDrive, zalogować się na konto i wybrać komputer na pasku bocznym. Będziesz miał pełny dostęp do całego systemu, w tym dysku C: i podłączonych dysków zewnętrznych.
Aby ta funkcja działała, komputer musi być włączony, mieć połączenie z Internetem i uruchomić aplikację komputerową OneDrive (nie wersję aplikacji Microsoft Store).
Historia plików
Jednym z niesamowitych powodów przechowywania plików w OneDrive jest to, że OneDrive śledzi migawki za każdym razem, gdy wprowadzane są zmiany w pliku. Następnie możesz przywrócić dowolny plik do jednej z poprzednich migawek, natychmiast cofając wszelkie niepożądane zmiany.
Natomiast Historia plików niegdyś funkcja działała tylko z dokumentami i arkuszami Microsoft Office, teraz działa z wszystko pliki. Cofnięcia można wykonać tylko w witrynie OneDrive, ale faktyczny proces jest dość łatwy: kliknij plik prawym przyciskiem myszy, wybierz Historia wersji, wybierz migawkę i kliknij Przywróć.
Dowiedz się więcej w naszym przeglądzie funkcji historii wersji OneDrive Jak odzyskać pliki OneDrive za pomocą historii wersji Jak odzyskać pliki OneDrive za pomocą historii wersji Nowa funkcja historii plików OneDrive umożliwia przywracanie przypadkowo zmienionych plików. Oto jak używać go do odzyskiwania danych i oszczędzania godzin. .
Pliki na żądanie
Pamiętaj, jak działa większość usług przechowywania w chmurze: pliki są przesyłane na serwery usługi, a następnie synchronizowane na wszystkich urządzeniach. Oznacza to, że ostatecznie przechowujesz kopię każdego pliku na każdym urządzeniu - dużo zmarnowanego miejsca.
The Pliki na żądanie funkcja pozwala oznaczyć pliki jako “tylko online,” który usuwa je z dysku, ale utrzymuje je na serwerach OneDrive. Takie pliki są pobierane do systemu tylko wtedy, gdy uzyskujesz do nich dostęp, co oznacza je jako “dostępne lokalnie.” Następnie możesz oznaczyć je jako “tylko online” ponownie, aby zwolnić miejsce.
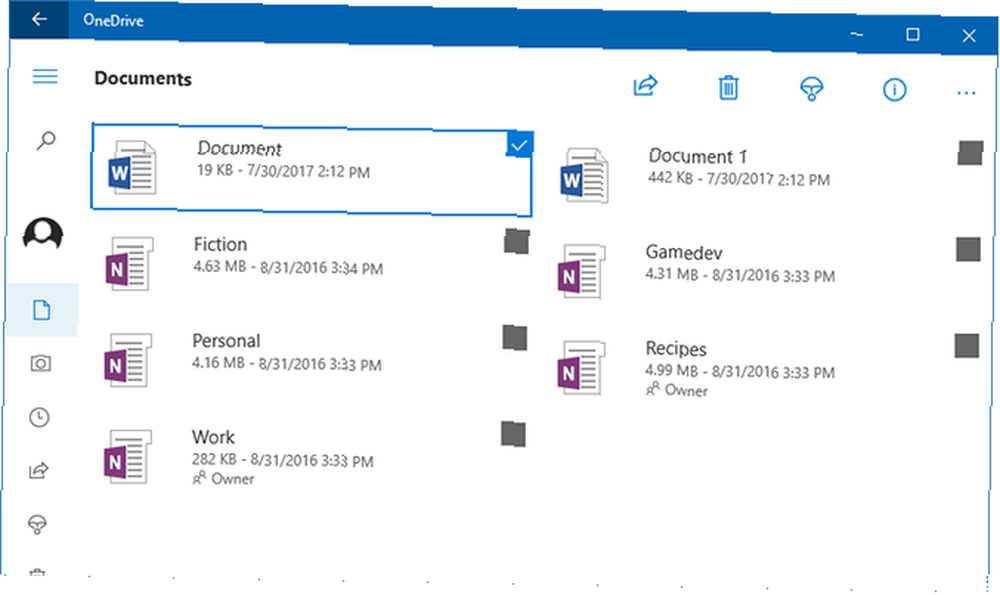
To tylko jeden z wielu sposobów na zaoszczędzenie miejsca w systemie Windows 10 Jak zaoszczędzić miejsce na dysku w Windows 10 Jak zaoszczędzić miejsce na dysku w Windows 10 Jeśli chodzi o wymagania dotyczące miejsca na dysku, Windows 10 jest wręcz żarłoczny. Marnowanie 20 GB na mały dysk SSD może być frustrujące. Na szczęście możesz zmniejszyć powierzchnię systemu Windows 10 i odzyskać trochę tego miejsca. .
Inteligentne wyszukiwanie
Podczas przechowywania zdjęć OneDrive przeanalizuje każdy z nich w czasie przesyłania i wyodrębni każdy znaleziony tekst. Umożliwia to korzystanie z OneDrive Inteligentne wyszukiwanie funkcja, która może znaleźć obrazy na podstawie zapytań tekstowych.
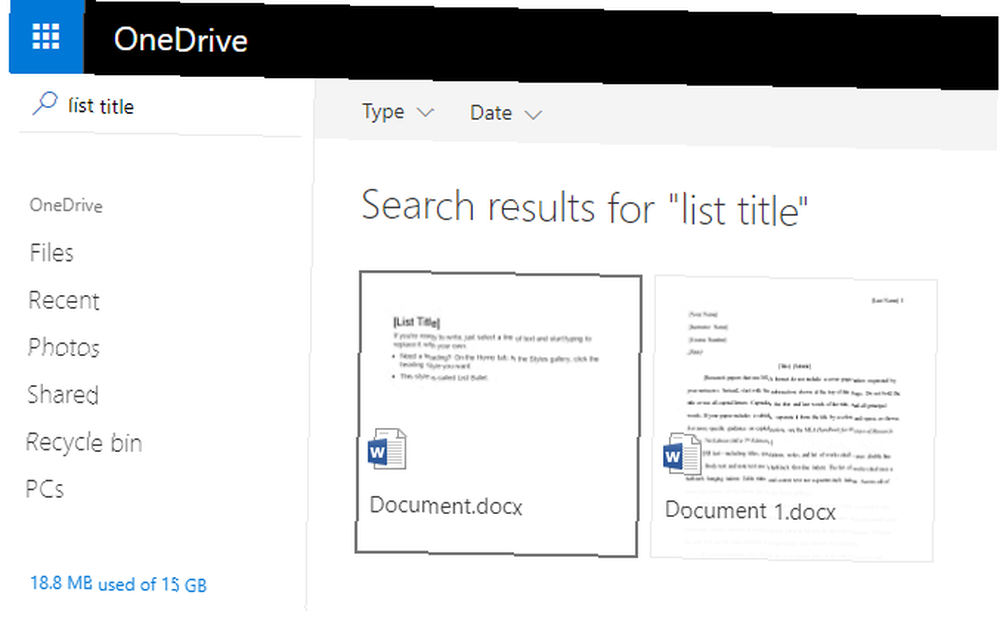
Jest to o wiele bardziej przydatne niż się wydaje. Teraz możesz przesyłać zeskanowane paragony, zdjęcia z tablicy, wizytówki, zrzuty ekranu itp. I znaleźć je w jednej chwili, nawet jeśli nie zorganizujesz ich poprawnie. To wyszukiwanie w pliku działa również z dokumentami Office i PDF, umożliwiając wyszukiwanie według tytułu i zawartość.
Konfigurowanie OneDrive
Zaszedłeś tak daleko i zdecydowałeś, że warto wypróbować OneDrive? Świetny! Konfiguracja nie może być łatwiejsza, szczególnie w systemie Windows 10, który jest wyposażony w OneDrive wbudowany bezpośrednio w system operacyjny.
- Otwórz menu Start i wyszukaj OneDrive.
- Uruchom aplikację OneDrive.
- Na “Witamy w OneDrive” kliknij przycisk Zaczynać.
- Zaloguj się za pomocą konta Microsoft. Jeśli go nie masz, utwórz je (i zabezpiecz je za pomocą tych ważnych wskazówek. 5 porad dotyczących bezpieczeństwa, które należy wziąć pod uwagę podczas korzystania z konta Microsoft. 5 wskazówek bezpieczeństwa, które należy wziąć pod uwagę, korzystając z konta Microsoft. interfejs bez konta Microsoft. Konto do logowania się na komputerze jest teraz kontem online. Rodzi to obawy dotyczące bezpieczeństwa.).
- Jeśli chcesz przechowywać pliki OneDrive w innej lokalizacji, kliknij Zmiana przycisk. W przeciwnym razie kliknij Kolejny użyć domyślnej lokalizacji.
- Jeśli chcesz zsynchronizować całą pamięć OneDrive z komputerem z systemem Windows 10, zachowaj Zsynchronizuj wszystkie pliki i foldery w mojej OneDrive sprawdzone. W przeciwnym razie możesz wybrać, które podfoldery mają zostać wykluczone z synchronizacji. Kliknij Kolejny.
- Jeśli zamierzasz korzystać z funkcji zdalnego dostępu do plików, zachowaj Pozwól mi użyć OneDrive do pobrania dowolnego z moich plików na tym komputerze sprawdzone. W przeciwnym razie usuń zaznaczenie. Kliknij Gotowe.
- To jest to! Poczekaj, aż wszystkie istniejące pliki zostaną zsynchronizowane.
Teraz, gdy dodasz lub przeniesiesz pliki do folderu OneDrive (lub dowolnego z jego podfolderów), będzie on automatycznie synchronizowany z Twoim kontem OneDrive i stanie się dostępny na dowolnym innym urządzeniu z OneDrive (zakładając, że jesteś zalogowany).
Czy płatny plan OneDrive jest tego wart?
Masz dwie opcje uaktualnionego planu OneDrive.
- 50 GB przestrzeni dyskowej: Jest to płaski wzrost limitu pamięci OneDrive, zwiększający się z 5 GB do 50 GB. Kosztuje 2 USD miesięcznie i nie wiąże się z żadnymi innymi korzyściami.
- Plan przestrzeni dyskowej 1 TB: Dostępne tylko z subskrypcją Office 365, która kosztuje 7 USD miesięcznie lub 70 USD rocznie. Oprócz zwiększonej przestrzeni dyskowej, masz Word, Excel, PowerPoint i Outlook na jednym komputerze.
Jeśli wykonujesz jakąkolwiek pracę biurową, to subskrypcja Office 365 jest bardzo warta - i tak, większość użytkowników lepiej kupuje Office 365 zamiast Office 2016 Office 365 vs. Office 2016: Które są tańsze na dłuższą metę? Office 365 vs. Office 2016: Który jest tańszy w dłuższej perspektywie? Wbrew powszechnemu przekonaniu Office 365 nie jest chciwym posunięciem, by zarabiać więcej pieniędzy. Office 2016 i Office 365 obsługują różnych odbiorców. Pokażemy Ci, która z nich jest dla Ciebie lepsza. . Jeśli potrzebujesz tylko przestrzeni dyskowej, abonament 50 GB jest stosunkowo drogi. Na przykład możesz uzyskać 100 GB na Dysku Google w tej samej cenie, więc możesz tam pójść.
Jeśli zdecydujesz się całkowicie zrezygnować z OneDrive, zapoznaj się z naszym artykułem na temat wyłączania i usuwania OneDrive Jak wyłączyć OneDrive za pomocą zaledwie kilku kliknięć Jak wyłączyć OneDrive za pomocą zaledwie kilku kliknięć Microsoft OneDrive jest wypalony w systemie Windows 10 i może to być przeciąganie zasobów systemowych . Na szczęście można go łatwo wyłączyć lub usunąć. Oto kilka metod usuwania OneDrive z komputera. całkowicie z systemu Windows.
Co sądzisz o OneDrive? Co ogólnie z usługami przechowywania w chmurze? Gdzie wolisz przechowywać swoje dane? Daj nam znać w komentarzach poniżej!











