
Edmund Richardson
0
3267
975
Funkcje ułatwień dostępu są istotną częścią każdego systemu operacyjnego. Oczywiście są one niezbędne dla osób niepełnosprawnych, ale większość użytkowników może z nich korzystać w pewnym stopniu.
Zestaw narzędzi ułatwień dostępu w systemie Windows 10 jest fantastyczny, a macOS zapewnia również funkcje ułatwień dostępu. Ale jak Chromebook się układa? Spójrzmy.
Uwaga: W całym tym artykule widoczna jest funkcja Klucz wyszukiwania w skrótach. Skróty nie będą jednak działać, jeśli ponownie przypisałeś klawisz wyszukiwania do Caps Lock (Ustawienia> Urządzenie> Klawiatura> Wyszukaj).
ChromeVox
Zignoruj futurystycznie brzmiącą nazwę. ChromeVox to termin Google na wbudowany czytnik ekranu systemu operacyjnego.
Możesz włączyć ChromeVox, przechodząc do Ustawienia> Zaawansowane> Zarządzaj funkcjami ułatwień dostępu> Przetwarzanie tekstu na mowę i włączenie odpowiedniego przełącznika. Alternatywnie naciśnij Ctrl + Alt + Z na dowolnej stronie.
Istnieje długa lista skrótów, które pozwalają korzystać z narzędzia, ale najważniejsze to:
- Wyszukaj + K: Lokalizacja kursora
- Wyszukaj + B: Następny przycisk
- Wyszukaj + L: Następna linia
- Wyszukaj + E: Następny edytowalny obszar tekstowy
- Wyszukaj + H: Następny nagłówek
Wybierz, aby mówić
Wybierz, aby mówić, może czytać na głos fragmenty strony internetowej. Oprócz oczywistych korzyści dla osób z upośledzeniem wzroku, może okazać się przydatny, jeśli masz zmęczone oczy i chcesz słuchać artykułu, a nie go czytać. Słuchaj artykułów i zachowaj wysoką produktywność dzięki oprogramowaniu konwersji tekstu na mowę w Chrome Słuchaj artykułów i bądź wysoce produktywny dzięki oprogramowaniu zamiany tekstu na mowę w Chrome Często najlepszym sposobem na zwiększenie produktywności jest bycie leniwym lub w jakiś sposób ograniczonym. Nie możesz teraz przeczytać tej strony? Po prostu pobierz rozszerzenie do Chrome, aby je przeczytać. .
Włącz opcję Wybierz, aby zabrać głos Ustawienia> Zaawansowane> Zarządzaj funkcjami ułatwień dostępu> Tekst na mowę> Wybierz, aby mówić lub naciśnij Ctrl + Alt + S włączanie i wyłączanie tej funkcji.
Aby odsłuchać tekst, możesz:
- Przytrzymaj Szukaj i kliknij wiersz tekstu.
- Przytrzymaj Szukaj i przeciągnij myszą nad sekcją tekstu.
- Podświetl tekst, którego chcesz słuchać, i naciśnij Wyszukaj + S.
Tryb wysokiego kontrastu
Chromebooki oferują tryb wysokiego kontrastu. Odwracają kolory ekranu, aby wyróżniały się bardziej. Takie postępowanie sprawi, że Twój komputer będzie wyglądał naprawdę fajnie, nawet jeśli sprawi Ci ból głowy po kilku godzinach użytkowania.
Możesz włączyć tryb wysokiego kontrastu, przechodząc do Ustawienia> Zaawansowane> Zarządzaj funkcjami ułatwień dostępu> Użyj trybu wysokiego kontrastu. Alternatywnie użyj Ctrl + Wyszukaj + H skrót klawiszowy.
Lupa
Narzędzie powiększające Chromebooka składa się z dwóch części. Możesz włączyć lupę pełnoekranową lub zadokowaną.
Lupa pełnoekranowa zmienia wyświetlacz w powiększoną wersję tego, co jest pokazywane (tzn. Nie będzie można zobaczyć całego pulpitu w tym samym czasie).
Zadokowana lupa umieszcza powiększone okno u dołu wyświetlacza, pozwalając jednocześnie zobaczyć zarówno cały pulpit, jak i powiększoną część ekranu w tym samym czasie.

W przypadku obu opcji można dostosować poziom powiększenia. Iść do Ustawienia> Zaawansowane> Zarządzaj funkcjami ułatwień dostępu> Wyświetlanie i przesuń przełącznik obok dowolnego z nich Włącz lupę pełnoekranową lub Włącz zadokowaną lupę. Możesz wybrać poziom powiększenia poniżej każdego odpowiedniego przełącznika.
Możesz dostosować poziom powiększenia w czasie rzeczywistym, korzystając z jednego z dwóch skrótów:
- Powiększ: Ctrl + Alt + Zwiększenie jasności lub Ctrl + Alt + przewijanie dwoma palcami w górę
- Pomniejsz: Ctrl + Alt + Zmniejszenie jasności lub Ctrl + Alt + przewijanie dwoma palcami w dół
Lepkie klawisze
Nie, nie mówimy o tym, kiedy przypadkowo rzucisz szklankę sody na klawiaturę.
Funkcja Sticky Key pozwala korzystać ze skrótów klawiaturowych Każdy skrót klawiaturowy Chromebooka Będziesz potrzebować każdego skrótu klawiaturowego Chromebooka Będziesz kiedykolwiek potrzebował opanować system operacyjny Chrome z tą listą wszystkich ważnych skrótów klawiaturowych Chromebooka, których będziesz potrzebować. (takich jak te, które wymieniliśmy w tym artykule) bez konieczności przytrzymywania różnych klawiszy jednocześnie. Zamiast tego możesz naciskać je sekwencyjnie.
Na przykład, jeśli chcesz użyć skrótu klawiaturowego do wklejenia, nie musisz naciskać Control i V w tandemie. Możesz nacisnąć Control, zwolnić go, a następnie nacisnąć V, a funkcja wklejania zostanie aktywowana.
Po włączeniu funkcji klawiszy lepkich w prawym górnym rogu ekranu zobaczysz małe pole, które pokazuje, kiedy klawisze są aktywne w bieżącej sekwencji. Jeśli nie ukończysz sekwencji w ciągu kilku sekund, pudełko zniknie i będziesz musiał zacząć od nowa.
Możesz włączyć Sticky Keys, przechodząc do Ustawienia> Zaawansowane> Zarządzaj funkcjami ułatwień dostępu> Klawiatura> Włącz klawisze trwałe.
Klawiatura ekranowa
Jak sama nazwa wskazuje, włączenie tej funkcji spowoduje umieszczenie wirtualnej klawiatury na ekranie. Następnie możesz pisać, klikając odpowiednie litery wskaźnikiem myszy.
Ponownie, jest to kolejna funkcja, z której każdy może skorzystać. Czemu? Ponieważ daje dostęp do klawiatury emoji. Kliknij trzy pionowe kropki po lewej stronie spacji, a następnie wybierz uśmiechniętą twarz.
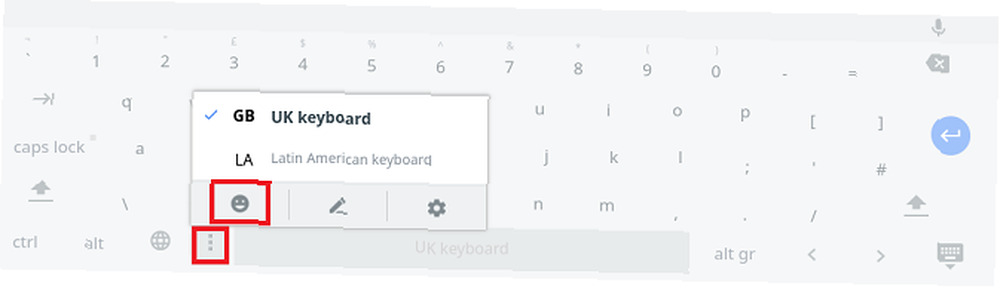
Chrome powoli wdraża sposób pisania emotikonów w Chrome Jak odblokować bibliotekę emotikonów w Chrome na komputerach stacjonarnych Jak odblokować bibliotekę emotikonów w Chrome na komputerach stacjonarnych Do tej pory nie było łatwego sposobu na pisanie emotikonów na komputerze stacjonarnym maszyna. Ale nowe narzędzie w Google Chrome ma na celu ułatwienie pisania emotikonów. , ale ta sztuczka daje Ci teraz funkcjonalność (zamiast konieczności korzystania z jednego z kanałów programowania Chromebooka) i pozwala używać emoji w całym systemie operacyjnym, a nie tylko w przeglądarce.
Klawiatura ekranowa może zostać aktywowana, jeśli będziesz postępować zgodnie z nią Ustawienia> Zaawansowane> Zarządzaj funkcjami ułatwień dostępu> Klawiatura> Włącz klawiaturę ekranową.
Automatyczne klikanie
Możesz sprawić, by Chrome automatycznie klikał obiekty na ekranie, po prostu najeżdżając na nich myszką.
Jest to przydatne, jeśli nie masz pod ręką myszy USB, a gładzik Chromebooka się zaciął.
Możesz nawet dostosować czas, po którym musisz najechać kursorem, zanim kliknięcie zostanie zarejestrowane, zapobiegając w ten sposób możliwości przypadkowego kliknięcia czegoś, czego nie chcesz, tylko dlatego, że przestałeś przesuwać wskaźnik.
Aby włączyć tę funkcję, przejdź do Ustawienia> Zaawansowane> Zarządzaj funkcjami ułatwień dostępu> Mysz i touchpad> Automatycznie kliknij, gdy kursor myszy się zatrzyma. Po włączeniu tej funkcji możesz ustawić licznik czasu w rozwijanym polu poniżej.
Duży kursor myszy
Ostatnim narzędziem dostępności, na które warto zwrócić uwagę, jest duży kursor myszy. Jeśli przesyłasz ekran w prezentacji lub tworzysz film instruktażowy dla YouTube Wszystko, co musisz wiedzieć o przesyłaniu filmów do YouTube Wszystko, co musisz wiedzieć o przesyłaniu filmów do YouTube Obecnie istnieją trzy sposoby przesyłania filmów na YouTube. Oto szczegółowe informacje na temat korzystania z komputera, telefonu lub konsoli do gier. , to jest naprawdę przydatne. Pozwala łatwiej i łatwiej zlokalizować kursor.
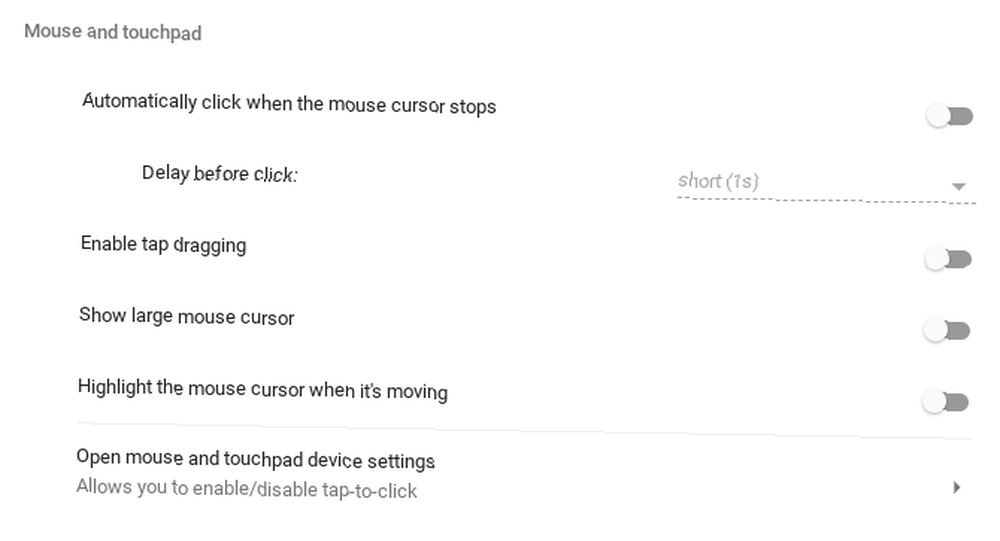
Możesz włączyć duży kursor myszy, przechodząc do Ustawienia> Zaawansowane> Zarządzaj funkcjami ułatwień dostępu> Mysz i touchpad> Pokaż duży kursor myszy.
Przydatne może być również podświetlenie kursora podczas jego ruchu. Włączasz tę funkcję w tym samym menu, wystarczy przesunąć przełącznik obok Podświetl kursor myszy podczas ruchu do Na pozycja.
Sprawdź Chrome Web Store, aby uzyskać więcej opcji
Jeśli system operacyjny Chrome nie oferuje potrzebnych narzędzi ułatwień dostępu, sprawdź dedykowaną sekcję Chrome Web Store. Oferuje kilka narzędzi, które mogą zapewnić to, czego szukasz, w tym korektor kolorów i przeglądanie kursora (skrót klawiaturowy).
Jeśli chcesz dowiedzieć się więcej o systemie operacyjnym Chrome, napisaliśmy najlepszy przewodnik dla początkujących Chromebooka. Poradnik dla początkujących Chromebooka. Poradnik dla początkujących Chromebooka. Chromebooki zasługują na swoją reputację, ponieważ są łatwe w obsłudze. - użyj, ale to nie znaczy, że wszystko jest proste. Oto najlepszy poradnik na temat Chromebooka, który pomoże Ci się opanować. .











