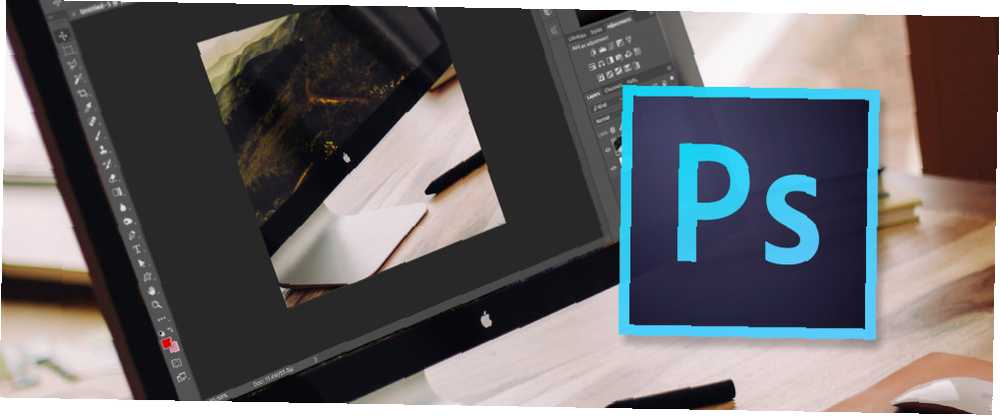
Mark Lucas
0
1704
67
Zawsze jest początek. Każda podróż zaczyna się od jednego kroku. Każda kariera fotograficzna zaczyna się od jednego naciśnięcia migawki. Każdy ekspert programu Photoshop otwiera program po raz pierwszy.
Gratulacje, jeśli to czytasz, dopiero zaczynasz - a przynajmniej myślisz o rozpoczęciu - aby nauczyć się korzystać z Adobe Creative Cloud. Być może otworzyłeś aplikację i jesteś przytłoczony wszystkimi opcjami, więc zabrałeś się do Google, aby dowiedzieć się, co robić, a może jesteś zwykłym czytnikiem MakeUseOf, który zawsze chciał się uczyć i po prostu przeprowadza badania.
Niezależnie od powodów, dla których tu jesteś, bądź pewien, że jesteś w dobrych rękach. Dzisiaj przyjrzę się absolutnym podstawom Photoshopa CC. Zakładam, że nic nie wiesz. Pod koniec tego artykułu będziesz mieć zainstalowany program Photoshop i będziesz na dobrej drodze do opanowania podstawowych technik.
Więc bez zbędnych ceregieli, zagłębmy się.
Co to jest Photoshop CC?
Adobe Photoshop to edytor obrazów stworzony przez Adobe. Istnieje już od ponad 25 lat i jest używany przez wszystkich, od fotografów po grafików. To złoty standard, jeśli chodzi o edycję zdjęć. Pisałem wcześniej o wszystkim, co możesz z tym zrobić Co właściwie możesz zrobić w programie Adobe Photoshop? Co można właściwie zrobić w programie Adobe Photoshop? Photoshop może teraz robić znacznie więcej niż tylko edytować zdjęcia; niektóre narzędzia z programów takich jak Illustrator weszły do oprogramowania i na odwrót. , więc przeczytaj o tym, jeśli nie jesteś pewien, do czego jest zdolny. Zdecydowanie wybrałeś odpowiednią aplikację do nauki korzystania z GIMP vs Photoshop: Który jest odpowiedni dla Ciebie? GIMP vs Photoshop: Który jest dla Ciebie odpowiedni? Photoshop to najpopularniejsza aplikacja do edycji obrazów, a GIMP to najlepsza darmowa alternatywa dla niego. Którego powinieneś użyć? .
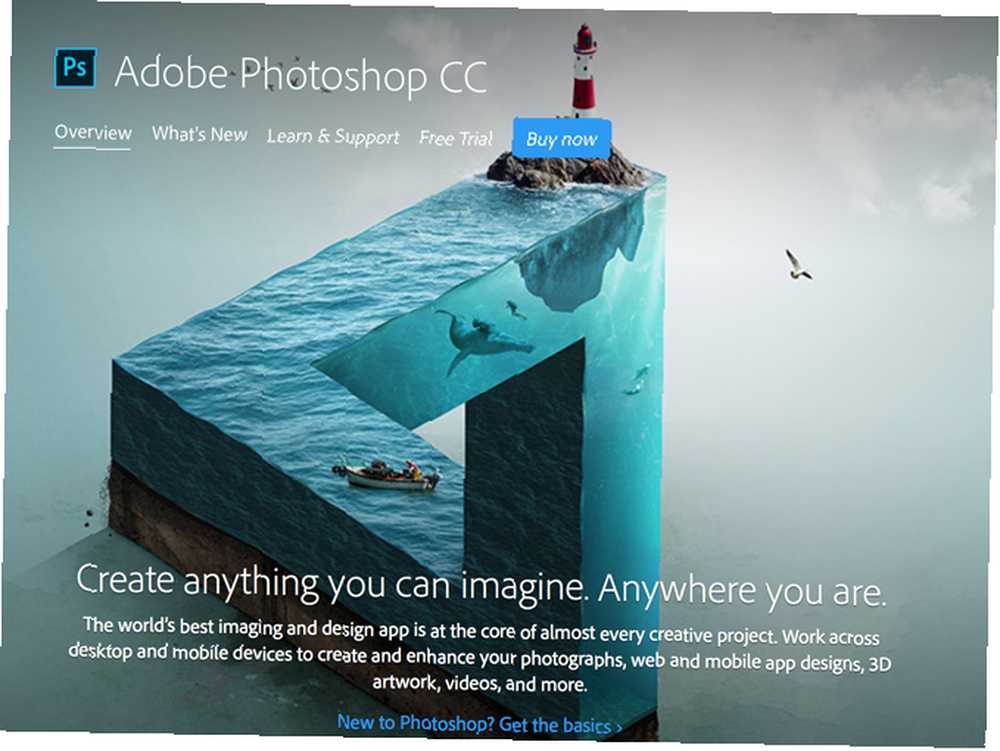
Przez długi czas Photoshop był sprzedawany jako osobna aplikacja, ale teraz jest częścią Adobe Creative Cloud Twój przewodnik po wyborze odpowiedniego produktu Adobe Twój przewodnik po wyborze odpowiedniego produktu Adobe Kiedy większość ludzi myśli o Adobe, myśli o Photoshopie lub Acrobat Reader. Ale firma ma mnóstwo innych przydatnych pakietów oprogramowania, o których większość ludzi nic nie wie. . Nie martw się, tylko dlatego, że nazywa się Creative Cloud, nie oznacza, że możesz używać Photoshopa tylko wtedy, gdy jesteś online; to nie jest aplikacja w chmurze. The “Kreatywna chmura” to po prostu marka Adobe dla usługi subskrypcji aplikacji.
Dzięki usłudze Creative Cloud możesz zapisać się na subskrypcję miesięczną lub roczną. To daje dostęp do aplikacji Adobe. Następnie możesz je pobrać i zainstalować jak zwykłe programy komputerowe. Za każdym razem, gdy jesteś online, Twoje aplikacje Adobe będą meldować się na serwerach Adobe, aby potwierdzić, że wszystko jest zgodne z Twoją subskrypcją. Jeśli nie będziesz online przez ponad cztery miesiące lub subskrypcja wygasa, nie będziesz już mógł korzystać z aplikacji.
Najlepszym sposobem na uzyskanie Photoshopa jest część Adobe Creative Cloud. Za 49,99 USD miesięcznie zyskujesz dostęp do Photoshopa, a także innych świetnych aplikacji, takich jak Lightroom.
Czytelnicy MakeUseOf otrzymują 15% zniżki na Creative Cloud, rejestrując się tutaj.
Instalowanie programu Photoshop
Po zarejestrowaniu się w pakiecie Creative Cloud pojawi się monit o zainstalowanie aplikacji Creative Cloud. Pobierz i zainstaluj go tak jak każdą inną aplikację. Otwórz i zaloguj się przy użyciu danych konta Creative Cloud. Możesz teraz zainstalować program Photoshop.
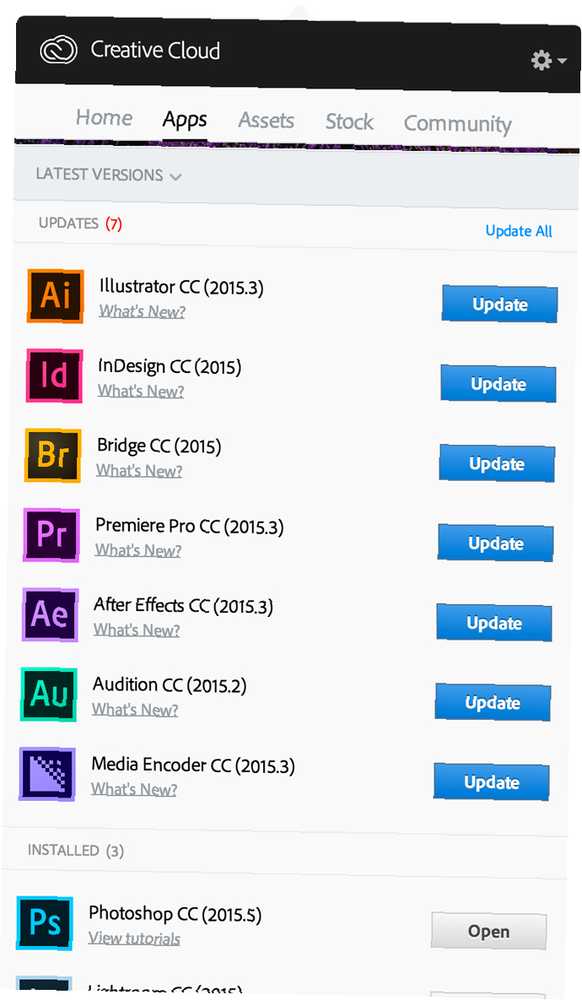
Kliknij na Aplikacje kartę i wybierz Photoshop z listy. Zostanie pobrany i zainstalowany w twoim systemie. Jest to duża aplikacja, więc pobranie jej może chwilę potrwać.
Po zakończeniu możesz go otworzyć z Menu Start lub Aplikacje teczka.
Otwieranie obrazu w Photoshopie
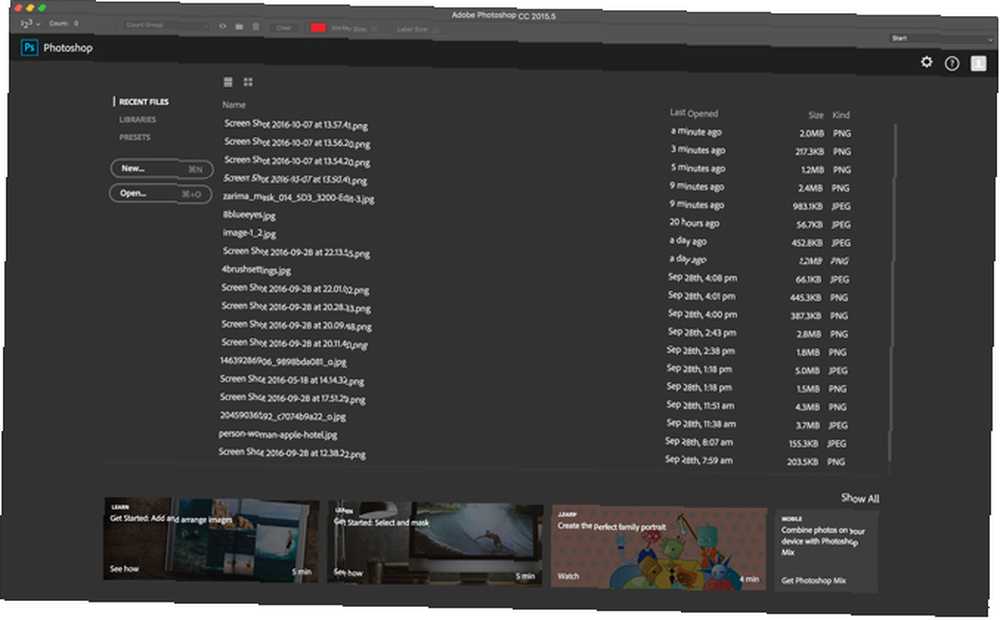
Po pierwszym otwarciu programu Photoshop zobaczysz Uruchom Workspace. Zapewnia szybki dostęp do wszystkich najnowszych plików i kilku przydatnych ustawień wstępnych. Jeśli po raz pierwszy otwierasz Photoshopa, nie będziesz mieć żadnych najnowszych plików.
Aby otworzyć obraz, który już zapisałeś na komputerze w Photoshopie, kliknij Otwarty… przycisk w Start Workspace. Przejdź do pliku, którego chcesz użyć, i naciśnij dobrze. Teraz otworzy się w Photoshopie.
Tworzenie nowego dokumentu w Photoshopie
Czasami nie chcesz otwierać istniejącego pliku, ale zamiast tego zacząć od pustego dokumentu. Aby otworzyć nowy, pusty dokument, masz dwie opcje.
Kliknij Nowy… przycisk w Start Workspace. Następnie możesz wprowadzić dowolne wymiary nowego dokumentu lub wybrać ustawienie wstępne z typ dokumentu menu rozwijane.
Alternatywnie kliknij Ustawienia wstępne i wybierz jedną z domyślnych opcji Photoshopa.
Obszar roboczy programu Photoshop
Photoshop ma niesamowicie konfigurowalny obszar roboczy. Opiera się na Okno dokumentu; tam jest wyświetlany dokument, nad którym pracujesz, wraz z mnóstwem paneli, z których każdy ma określony cel.
Na poniższym obrazku widać wartość domyślną Przestrzeń robocza Essentials. Ma wszystko, czego potrzebujesz, aby rozpocząć pracę z programem Photoshop.
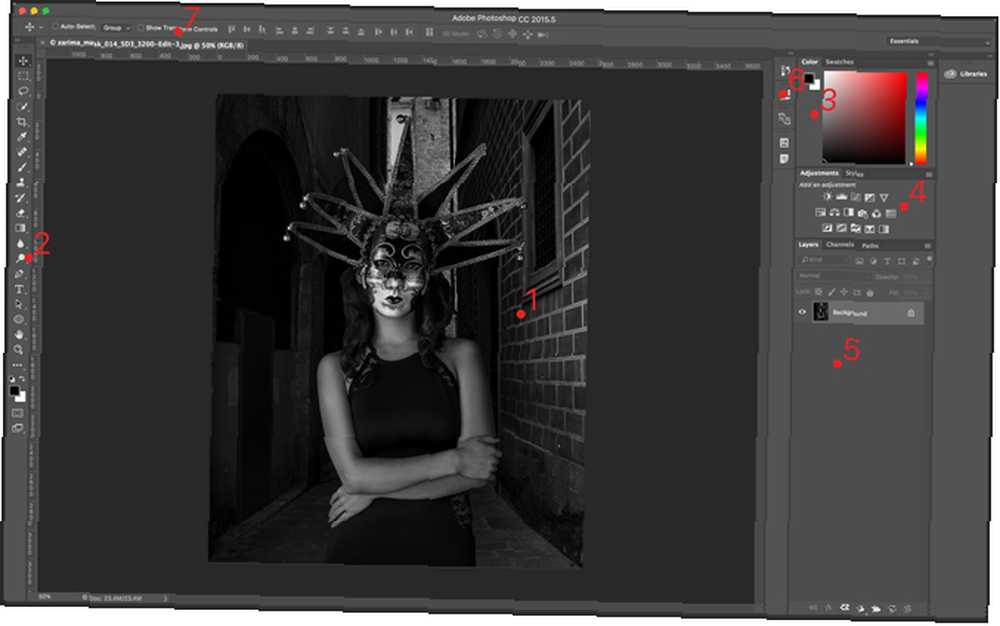
- Okno dokumentu - Tutaj wyświetlany jest każdy dokument, nad którym pracujesz.
- Panel narzędzi - Zawiera skróty do wszystkich narzędzi Photoshopa.
- Panele kolorów i próbek - Umożliwiają one wybór kolorów.
- Panel regulacji - Zawiera wszystkie warstwy dopasowania programu Photoshop.
- Panel warstw - Tutaj możesz zobaczyć dowolne warstwy w edytowanym dokumencie.
- Panel właściwości - Tutaj modyfikujesz dowolne warstwy dopasowania, które dodajesz do obrazu.
- Panel sterowania - Ma wszystkie opcje dla bieżącego narzędzia.
Umieszczanie plików w dokumencie
Niezależnie od tego, czy próbujesz połączyć wiele zdjęć Dodaj ducha do swojego zdjęcia na Facebooku Dodaj ducha do swojego zdjęcia na Facebooku Zbliża się Halloween, teraz jest idealny czas, aby wystraszyć znajomych, dodając ducha do swojego zdjęcia profilowego. lub zrób plakat, będziesz regularnie dodawać dodatkowe obrazy do plików Photoshopa.
Aby dodać obraz do dokumentu, nad którym już pracujesz, przejdź do Plik> Umieść osadzone… i wybierz plik, który chcesz dodać. Zmień rozmiar i umieść plik za pomocą uchwytów sterujących. Kiedy jesteś zadowolony z tego, gdzie to jest, naciśnij Wchodzić lub Powrót aby to dodać.
Jakie są warstwy?
Po dodaniu drugiego pliku do dokumentu pojawia się on jako osobna warstwa w panelu Warstwy. Wszystko, od tekstu po obrazy i dopasowania, jest dodawane do dokumentu jako osobna warstwa, którą można manipulować niezależnie.
To jeden z najbardziej podstawowych aspektów Photoshopa.
Przenoszenie warstw
Jeśli dodasz nowy plik lub warstwę tekstową do dokumentu, często będziesz musiał go przenieść lub zmienić jego rozmiar. Aby to zrobić, użyj Ruszaj się narzędzie. Możesz go wybrać z panelu Narzędzia lub za pomocą skrótu klawiaturowego M..
Wybierz warstwę, z której chcesz przenieść Panel warstw i kliknij dowolne miejsce w dokumencie. Następnie możesz go przeciągnąć.
Jeśli chcesz zmienić jego rozmiar lub przekształcić, naciśnij Ctrl + T lub Command + T.. Za pomocą uchwytów kontrolnych można zmienić rozmiar i kształt warstwy.
Aby usunąć warstwę, zaznacz ją i przeciągnij do kosza na dole panelu Warstwy.
Przycinanie zdjęć w Photoshopie
Przycinanie zdjęć jest łatwe w Photoshopie: jest do tego specjalne narzędzie. Aby wybrać Przyciąć kliknij narzędzie w Panel narzędzi lub użyj skrótu klawiaturowego do.
w Panel sterowania, możesz wybrać jedną z predefiniowanych upraw lub wprowadzić własne proporcje.
Zmiana rozmiaru zdjęć w Photoshopie
Zmniejszanie rozmiaru zdjęć jest proste dla komputerów, które dobrze sobie radzą - wyrzucasz dane. Zmiana rozmiaru jest jednak o wiele bardziej skomplikowana - komputer musi wygenerować dodatkowe informacje i sprawić, by wyglądało dobrze. Na szczęście Photoshop jest w stanie zrobić obie rzeczy bardzo dobrze.
Aby zmienić rozmiar obrazu, przejdź do Obraz> Rozmiar obrazu… Wprowadź nowy rozmiar i kliknij dobrze. Uważaj, jak bardzo zmieniasz rozmiar obrazu. Nigdy nie będziesz w stanie sprawić, by naprawdę małe zdjęcie wyglądało dobrze w większych rozdzielczościach.
Jak rozjaśnić zdjęcie
To jest do bani, gdy robisz świetne zdjęcie, ale jest trochę za ciemne. Być może słońce było naprawdę jasne lub aparat źle ocenił ekspozycję, ale z jakiegokolwiek powodu zdjęcie wygląda tak, jakby zostało zrobione w jaskini. Photoshop może to łatwo naprawić.
Otwórz obraz, który chcesz rozjaśnić w Photoshopie, a następnie przejdź do Warstwa> Nowa warstwa dopasowania> Jasność / kontrast. Nazwij warstwę i kliknij dobrze. Przeciągnij Jasność suwak w prawo, aż obraz będzie wyglądał dobrze.
Jeśli obraz wygląda na zbyt jasny, możesz również zrobić coś przeciwnego: przeciągnij Jasność suwak w lewo, aby go przyciemnić.
Jak zrobić zdjęcie Pop
Wizualnie ludzie są zadowoleni z prostych rzeczy. W większości wszyscy myślą, że obrazy z odrobiną kontrastu i ładnymi jasnymi kolorami wyglądają najlepiej. Zdjęcia o niskim kontraście bez dużej ilości kolorów wyglądają po prostu ponuro.
Dzięki temu prostemu przepisowi będziesz w stanie sprawić, że każde zdjęcie będzie nieco bardziej wyskakujące. Jeśli poważnie myślisz o fotografii Poważnie o fotografii? Powinieneś edytować swoje zdjęcia poważnie na temat fotografii? Powinieneś edytować swoje zdjęcia Edycja zdjęć cyfrowych jest ważnym krokiem w każdym dobrym obiegu pracy ze zdjęciami. Robienie zdjęć nie kończy się po naciśnięciu spustu migawki; kończy się, gdy drukowany jest ostateczny obraz. , powinieneś poświęcić czas na naukę bardziej zaawansowanej edycji, ale gdy zaczynasz, ta technika jest bardzo przydatna.
Otwórz obraz, który chcesz edytować w Photoshopie. Iść do Warstwa> Nowa warstwa dopasowania> Jasność / kontrast i przeciągnij Jasność i Kontrast suwaki w prawo. Uważaj, aby nie posuwać się za daleko; jeśli przesadzisz, obraz będzie po prostu wyglądał głupio.
Następnie przejdź do Warstwa> Nowa warstwa dopasowania> Barwa / Nasycenie i przeciągnij Nasycenie suwak w prawo. Ponownie, nie pchaj rzeczy zbyt daleko.
Na koniec wybierz warstwę zdjęcia i przejdź do Filtruj> Wyostrz> Wyostrz. Obraz powinien teraz wyglądać o wiele bardziej interesująco.
Jak przekonwertować obraz na czarno-biały
Chociaż nie każde zdjęcie wygląda lepiej w czerni i bieli, sporo robi. Jeśli fotografujesz w nocy lub w dziwnym oświetleniu, często łatwiej jest pozbyć się wszystkich kolorów, niż próbować to naprawić.
Chociaż nie każde zdjęcie wygląda lepiej w czerni i bieli, sporo robi. Jeśli fotografujesz w nocy lub w dziwnym oświetleniu, często łatwiej jest pozbyć się wszystkich kolorów, niż próbować to naprawić.
Aby przekonwertować obraz na czarno-biały, otwórz go w Photoshopie, a następnie przejdź do Warstwa> Nowa warstwa dopasowania> Czarno-biały… Suwaki pozwalają określić, jak jasną lub ciemną szarość zamienia każdy kolor. Baw się nimi, dopóki nie uzyskasz obrazu, z którego będziesz zadowolony.
Obrazy czarno-białe mają zwykle większy kontrast niż obrazy kolorowe, więc przejdź do Warstwa> Nowa warstwa dopasowania> Jasność / kontrast i pociągnij Kontrast suwak nieco w prawo.
Jak dodać tekst do obrazu
Kiedy robisz plakat lub kartkę świąteczną w Photoshopie Jak zrobić własną kartę świąteczną w Photoshopie Jak zrobić własną kartę świąteczną w Photoshopie Tworzenie własnej kartki świątecznej w Photoshopie nigdy nie było łatwiejsze. W tym artykule przeprowadzimy Cię przez proces tworzenia. zwykle musisz dodać tekst do obrazu. Po raz kolejny jest do tego dedykowane narzędzie.
naciśnij T. aby wybrać narzędzie Tekst lub kliknąć na nim w Panelu narzędzi. W Panelu sterowania możesz wybrać czcionkę, rozmiar tekstu, kolor tekstu i wyrównanie.
Kliknij miejsce, w którym ma się pojawiać tekst, aby aktywować narzędzie Tekst. Następnie możesz wpisać dowolną wiadomość, którą chcesz dodać do dokumentu. Po zakończeniu kliknij ? w Panelu sterowania lub naciśnij Ctrl + Enter (Command + Return jeśli używasz komputera Mac).
Zapisywanie plików i obrazów
W Photoshopie są dwa rodzaje plików, które zamierzasz zapisać: projektujesz swoje prace i gotowe obrazy.
Projekty, nad którymi pracujesz, można zapisać jako pliki TIFF lub PSD. Zapisują one wszystkie warstwy i zmiany wprowadzone w obrazie, dzięki czemu możesz cofać się i edytować rzeczy. Są to jednak duże pliki, których nie można przesłać do miejsc takich jak Facebook czy Twitter.
Aby zapisać działający plik, przejdź do Plik> Zapisz i przejdź do lokalizacji, w której chcesz zapisać plik. Naciśnij OK, a tam zostanie zapisany. Będzie on teraz dostępny w najnowszych plikach Start Workspace, a także w zwykłym systemie plików.
W Photoshopie nie zapisujesz gotowego obrazu, ale eksportujesz go. Iść do Plik> Eksportuj> Eksportuj jako… i Eksportuj jako pojawi się dialog.
Ważnym elementem, gdy zaczynasz, jest góra prawej kolumny. Możesz wybrać format, jakość i rozmiar obrazu, który chcesz zapisać.
Od Format z menu wybierz PNG lub JPG. Jeśli wybierzesz JPG, Jakość wartość określa rozmiar pliku i jakość obrazu końcowego pliku - gdzieś około 70 procent stanowi świetny kompromis.
Pod Rozmiar obrazu, możesz zmienić rozmiar pliku do eksportu. Większość aparatów fotografuje ogromne zdjęcia, które są znacznie większe niż potrzebujesz w mediach społecznościowych. Zwykle zapisuję swoje zdjęcia w szerokości około 1200 pikseli. Obrazy w tym artykule mają rozdzielczość 670 pikseli i świetnie nadają się do tego, czego potrzebuję tutaj.
Po zakończeniu kliknij Eksportuj wszystko i przejdź do miejsca, w którym chcesz zapisać końcowy obraz. Kliknij Eksport i jesteś skończony. Możesz teraz przesłać je na Facebooka, wysłać je e-mailem do rodziny lub robić cokolwiek chcesz.
Co możesz teraz zrobić
Każda z tych technik jest przydatna, ale łączą się one w najlepszym wydaniu. Wystarczy dziesięć lub więcej technik, których już się nauczyłeś, i możesz wiele zrobić. Spójrzmy na kilka pomysłów.
Utwórz nowe zdjęcie profilowe na Facebooku
- Znajdź jedno ze swoich ulubionych zdjęć i otwórz je w Photoshopie.
- Przytnij go do kwadratu za pomocą narzędzia do przycinania.
- Użyj techniki wyskakiwania obrazu.
- Zapisz go jako plik JPG i prześlij na Facebook.
Utwórz plakat na wydarzenie
- Otwórz nowy pusty dokument i użyj presetu dla potrzebnego rozmiaru plakatu.
- Dodaj obraz tła i zmień jego rozmiar, aby zajmował całą stronę.
- Może użyj techniki, aby obraz się pojawił.
- Dodaj kilka warstw tekstowych u góry z informacjami, które musisz udostępnić.
- Przesuwaj te warstwy tekstu, aż będą wyglądać świetnie.
- Zapisz plakat jako wysokiej jakości JPG i wyślij go do drukarek.
Stworzyć kolaż
- Otwórz nowy pusty dokument o dowolnym rozmiarze.
- Dodaj kilka różnych obrazów do dokumentu.
- Za pomocą narzędzia Przenieś zmień położenie i przekształć obrazy w fajny kolaż.
- Zapisz kolaż jako plik JPG i prześlij go do mediów społecznościowych, być może jako zdjęcie na okładkę na Facebooku.
Prześlij stare zdjęcie do mediów społecznościowych
- Zrób zdjęcie starego obrazu filmowego i otwórz go w Photoshopie.
- Użyj narzędzia przycinania, aby pozbyć się wszystkich dodatkowych informacji wokół krawędzi.
- Albo go pop, albo, jeśli jest czarno-biały, przekonwertuj cały obraz na czarno-biały.
- Zapisz zdjęcie jako plik JPG i prześlij je do mediów społecznościowych. Będzie wyglądać znacznie lepiej niż gdybyś właśnie przesłał zdjęcie prosto z telefonu.
Uczyć się więcej
Więc gdzie dalej?
Jeśli postępujesz zgodnie z tym artykułem, wiesz już, jak otwierać pliki w Photoshopie, przeprowadzać ważne zmiany i zapisywać je. Możesz poprawić wygląd swoich zdjęć lub zrobić plakaty z wydarzeniami, które prowadzisz. To może nie wydawać się dużo, ale jesteś na najlepszej drodze do opanowania Photoshopa. Musisz tylko uczyć się, a będziesz powoli rozwijać umiejętności korzystania ze wszystkich bardziej zaawansowanych narzędzi i technik. Nieco ponad pięć lat temu byłem w punkcie, w którym jesteś teraz.
Znalazłem najlepszy sposób na naukę Photoshopa, aby wziąć udział w kursach z witryn takich jak Lynda.com 7 Niesamowitych stron do nauki, jak korzystać z Photoshopa 7 Niesamowitych stron do nauki, jak korzystać z Photoshopa Jeśli chcesz przejść do punktu, w którym naprawdę rozumiesz, jak to zrobić Wykorzystaj moc Photoshopa, musisz uczyć się od najlepszych. Oto siedem niesamowitych stron, które Cię tam zaprowadzą. . Połączyłem się z kursami, z których korzystałem wcześniej 10 świetnych kursów online, aby dowiedzieć się wszystkiego o fotografii 10 świetnych kursów online, aby dowiedzieć się wszystkiego o fotografii Nawet jeśli jesteś już kompetentnym fotografem, jednym z najlepszych sposobów na doskonalenie jest oglądanie kursy online. Oto dziesięć niesamowitych ofert Lyndy. . Jeśli masz czas poświęcić na naukę Photoshopa, jest to najlepszy sposób, aby to zrobić.
Możesz także zastosować podejście bardziej oparte na projektach. Teraz, gdy masz już pojęcie o tym, gdzie wszystko jest, powinieneś być w stanie śledzić bardziej zaawansowane samouczki - jak ten o dodawaniu duchów do cmentarza. Użyj tego samouczka programu Photoshop, aby wystraszyć znajomych z duchami. Użyj tego samouczka programu Photoshop, aby wystraszyć. Zaproś przyjaciół z duchami Z okazji Halloween nadchodzi czas, aby zacząć udostępniać upiorne zdjęcia na Facebooku. Oto jak wystraszyć znajomych! . Tak, wszystko będzie powyżej twojego obecnego poziomu umiejętności, ale będziesz mógł szarpać się, wykonując każdy krok powoli. Jeśli zrobisz to za pomocą kilku samouczków, które ci się podobają, szybko zaczniesz rozwijać swoje umiejętności.
Niezależnie od tego, którą drogę wybierzesz, dobra robota. Zrobiłeś pierwszy krok. Zrobiłeś to znacznie dalej niż wiele osób, które chcą nauczyć się Photoshopa. Trzymaj się tej drogi, a będziesz ekspertem, zanim się zorientujesz.
Pamiętaj, że jako czytelnik MakeUseOf oszczędzasz 15% na Adobe Creative Cloud, rejestrując się tutaj.
Jeśli masz jakieś pytania dotyczące Photoshopa lub dalszej nauki, możesz zadać pytanie w komentarzach poniżej. Z przyjemnością wskażę ci właściwy kierunek.











