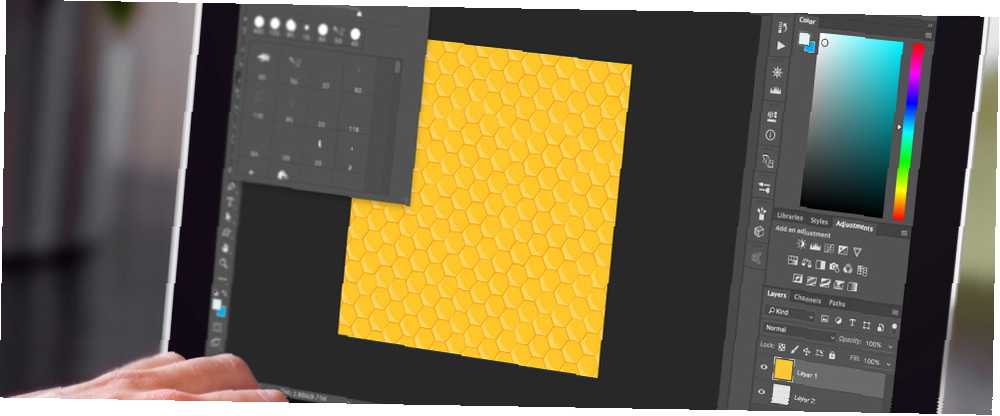
Edmund Richardson
0
2803
523
Z wieloma wskazówkami i poradami, jak poprawić swoje umiejętności w Photoshopie 5 łatwych sposobów na poprawę umiejętności w Photoshopie 5 łatwych sposobów na poprawę umiejętności w Photoshopie Istnieje wiele łatwych sposobów na poprawę umiejętności w Photoshopie. Oto bliższe spojrzenie na pięć prostych wskazówek. , łatwym miejscem do rozpoczęcia, które może przynieść naprawdę imponujące wyniki, jest tworzenie własnych wzorów Photoshop.
Istnieje kilka różnych narzędzi programu Photoshop, których można używać do tworzenia bezszwowych wzorów, począwszy od zera z pustym płótnem lub ikoną znalezioną w Internecie. Tworząc własne wzory, możesz utworzyć niestandardowy wzór papieru 20 darmowych pakietów wzorów cyfrowych, które możesz pobrać teraz 20 bezpłatnych pakietów wzorów cyfrowych, które możesz pobrać teraz Trudno jest uzyskać wysokiej jakości wzory cyfrowe, zwłaszcza jeśli chcesz, aby były darmowy. Oto kilka świetnych, które prawdopodobnie pokochasz! lub własną tapetę i przenieś swoje projekty na wyższy poziom.
Jak tworzyć wzory za pomocą narzędzia Ołówek
Pierwszym krokiem jest utworzenie nowego, małego dokumentu Photoshopa. Kwadratowy obraz o szerokości od 8 do 10 pikseli to dobry początek. Tworząc dokument, upewnij się, że wybierasz „przezroczysty” dla zawartości tła. Zapewni to możliwość użycia wzoru na dowolnym kolorowym tle po zakończeniu.
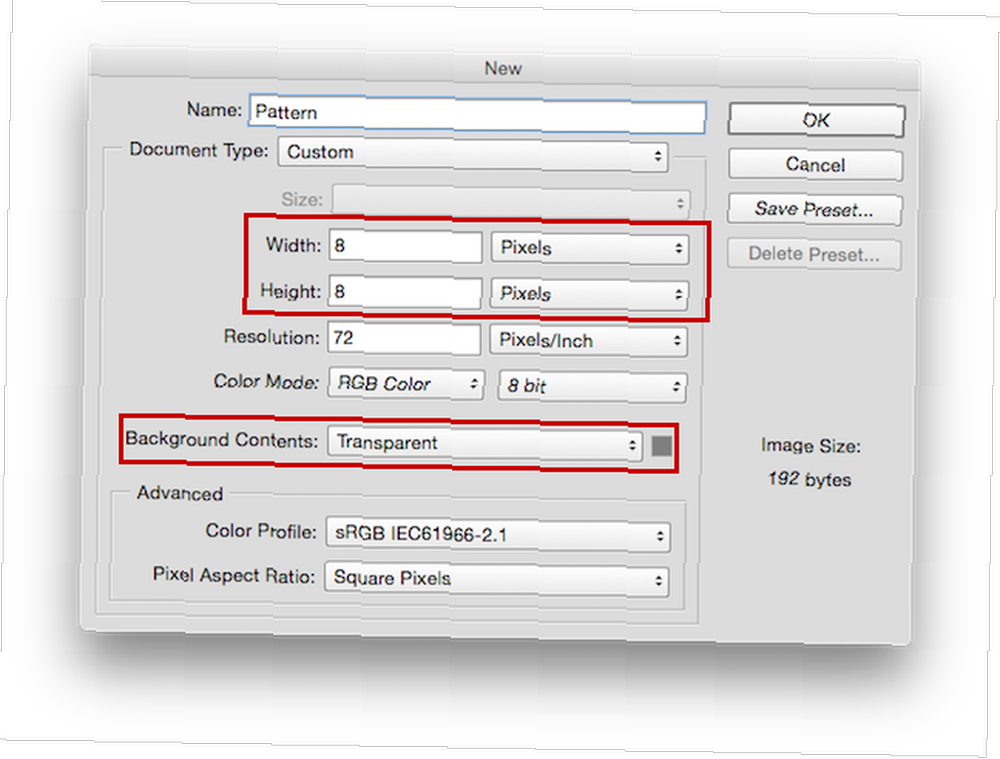 Wybierz kolor, którego chcesz użyć dla swojego wzoru, a następnie wybierz Ołówek narzędzie (skrót klawiaturowy: b).
Wybierz kolor, którego chcesz użyć dla swojego wzoru, a następnie wybierz Ołówek narzędzie (skrót klawiaturowy: b).
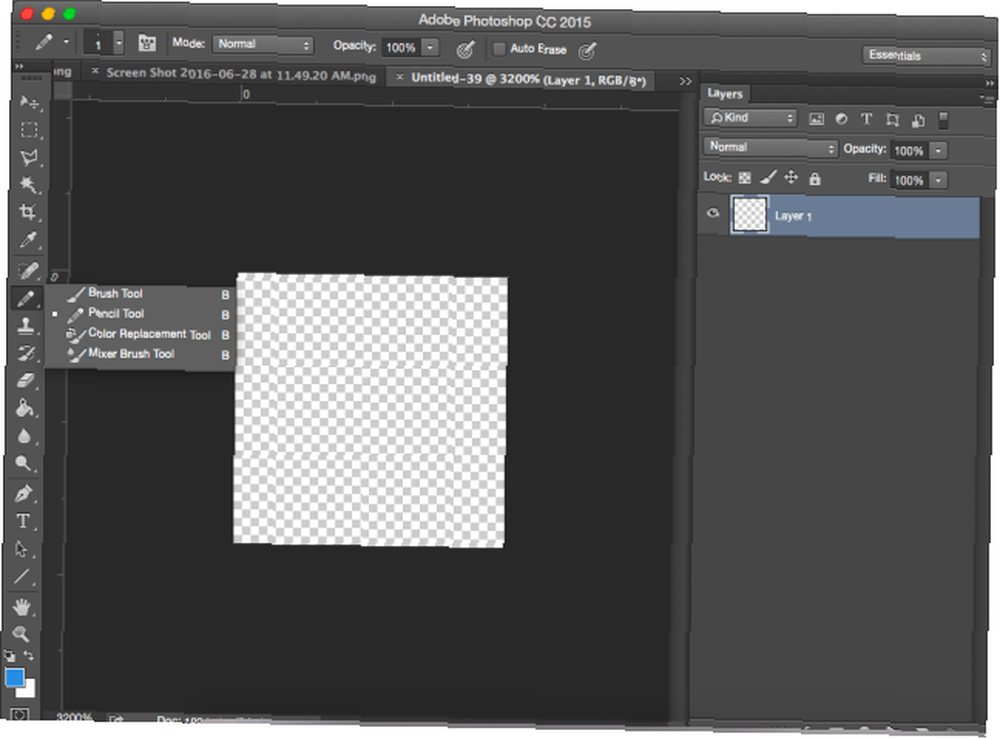
Będziesz chciał ustawić rozmiar ołówka na około 1 do 2 pikseli.
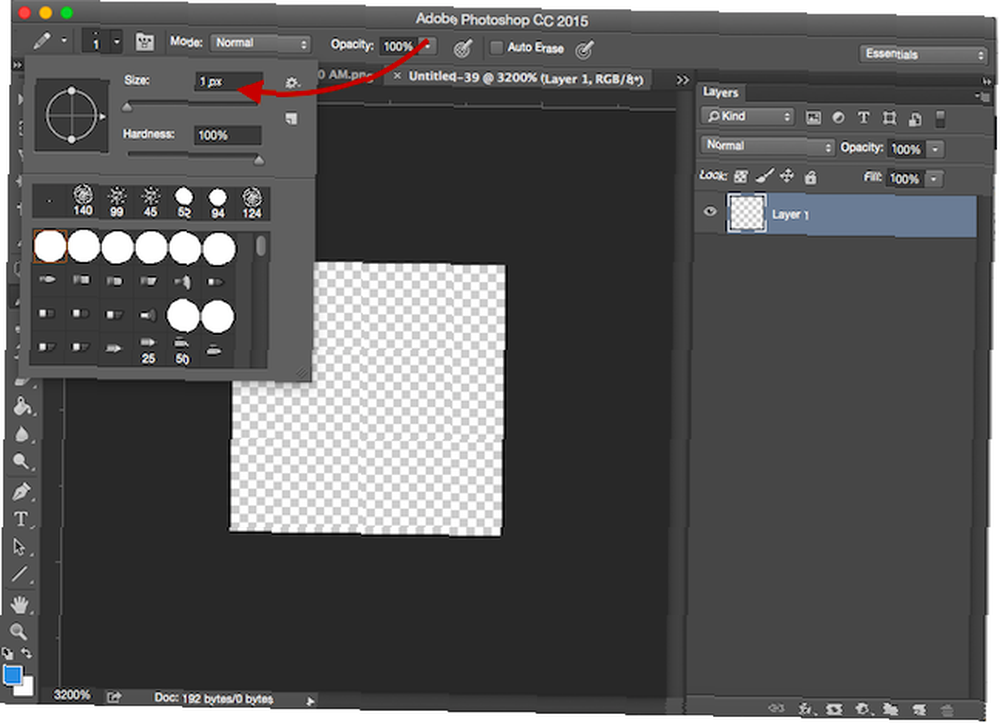
Przydatne jest również włączenie siatki, przechodząc do Widok> Pokaż> Siatka. W zależności od ustawień siatki może się nie wyświetlać. Aby dostosować ustawienia siatki, przejdź do, Preferencje> Przewodniki, siatki i plasterki. Pod Krata, Upewnić się Linia siatki jest ustawiony na piksele. Wybierz linię siatki, która pojawi się zawsze 1 piksel z 10 podziałami. (Skrót klawiszowy do preferencji to Cmd / Ctrl + K).
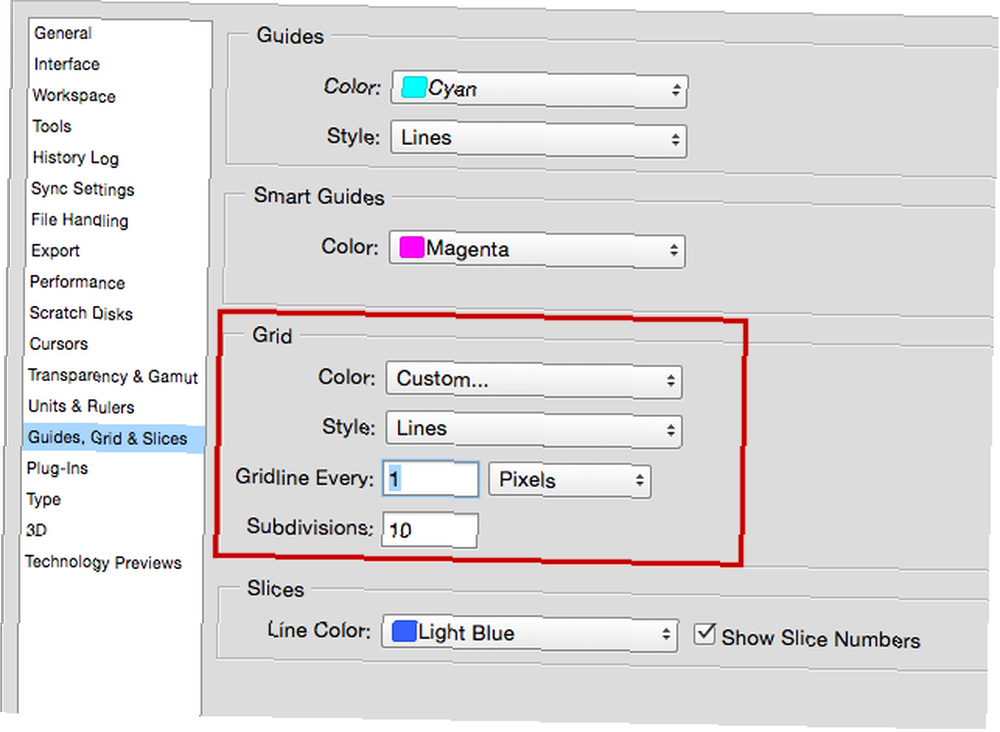
Z tym skończysz:
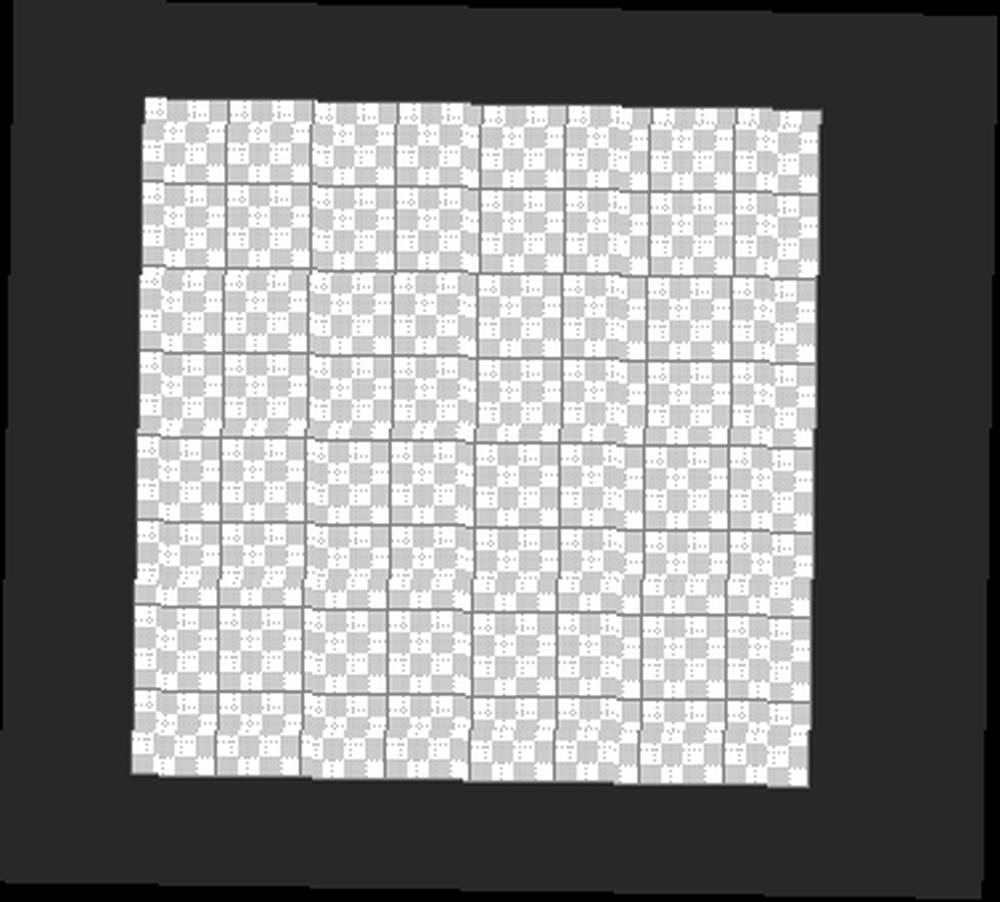
(Jeśli nie widzisz siatki, użyj skrótu Ctrl / Cmd + ” lub przejdź do Widok> Pokaż> Siatka.)
Po powiększeniu w dowolnym miejscu z 1600 do 3200% możesz zobaczyć poszczególne piksele, gdy zaczniesz używać ołówka. Następnie możesz narysować wzór w tym małym kwadracie. (Jeśli wolisz, możesz wypełnić to maleńkie płótno w dowolny sposób - nie musisz używać ołówka. Zdarza się, że jest to łatwy sposób na bardzo precyzyjne wypełnienie pikseli).
Po zakończeniu przejdź do Edycja> Zdefiniuj wzór. Otworzy się okno, w którym możesz nazwać wzór i zostanie on zapisany w bibliotece wzorów.
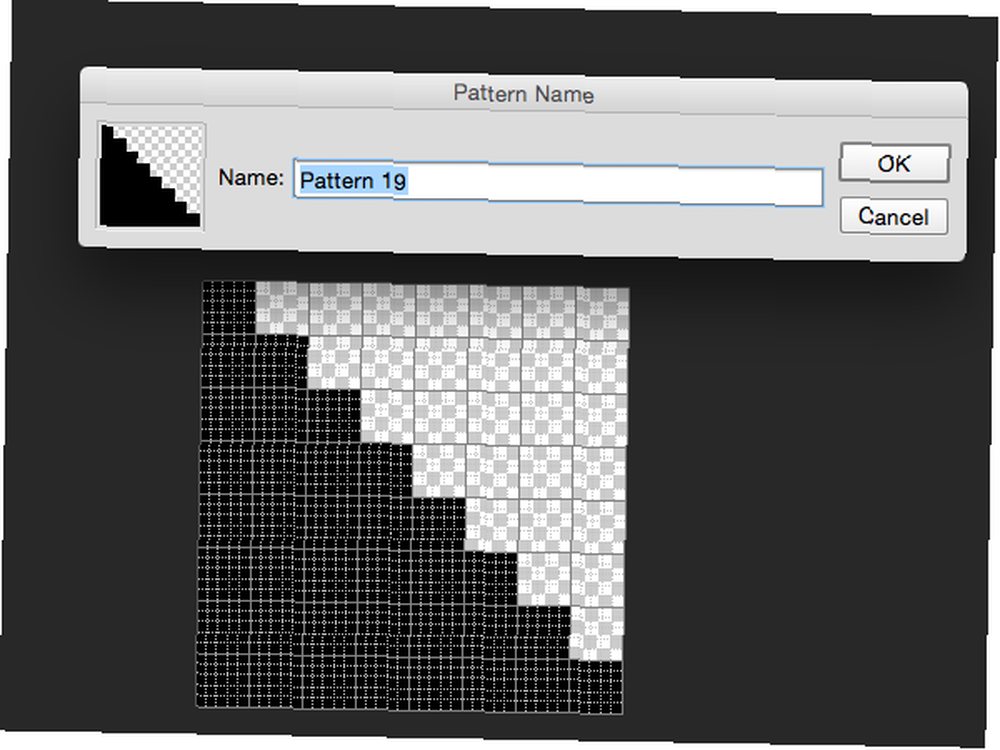
Następnie możesz uzyskać dostęp do tego i innych wzorów w Photoshopie, przechodząc do Narzędzie Wiadro farby. (Skrót klawiszowy: sol)
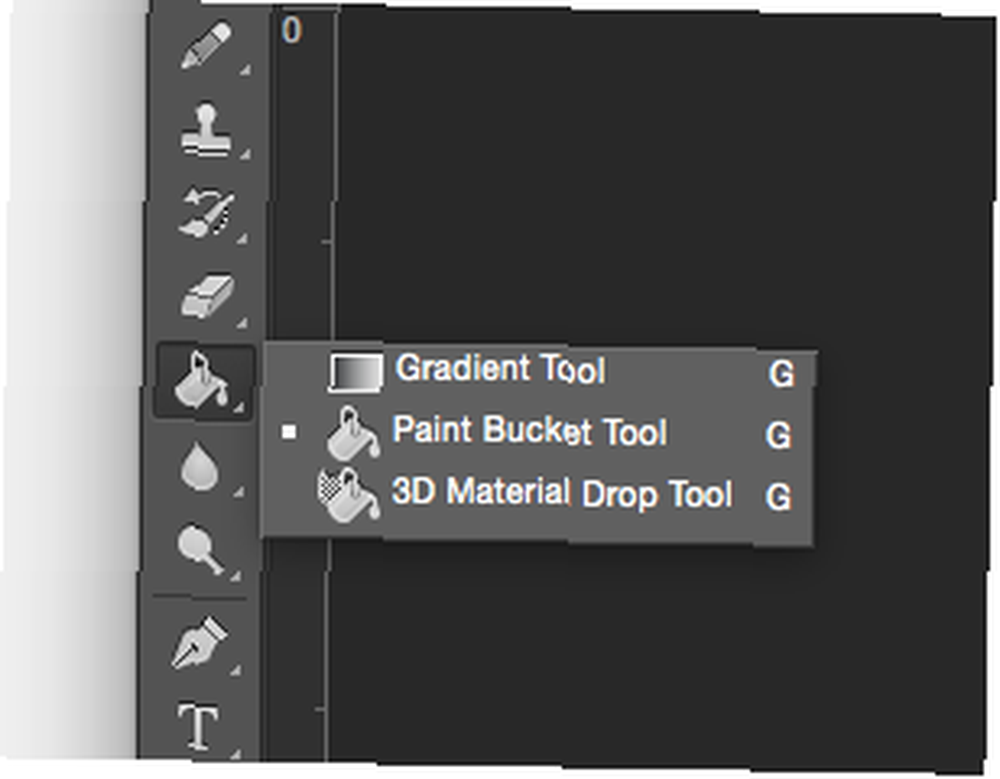
Upewnij się, że masz w menu opcji narzędzia Wiadro z farbą Wzór zamiast Pierwszoplanowy wybrany.
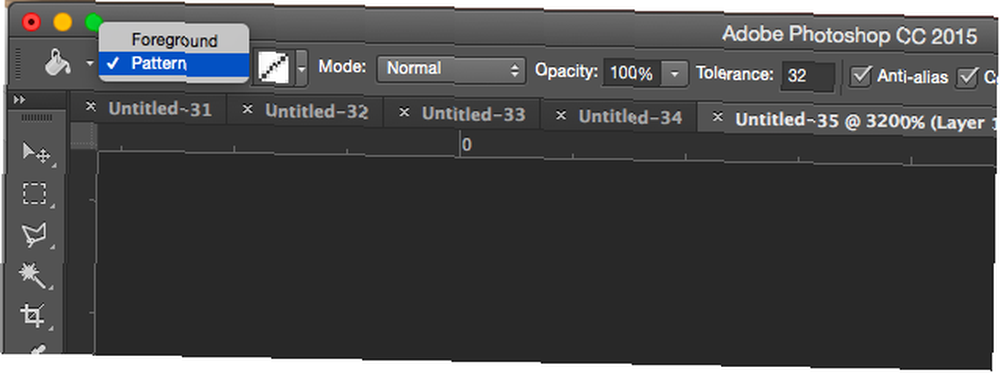
Zaraz obok możesz wybrać wzór, którego chcesz użyć. Utwórz nowy dokument, bez względu na rozmiar, jaki ma wziąć wzór, i kliknij ikonę wiadra na płótnie. Przekonasz się, że wzór został ułożony kafelkami na całej stronie.
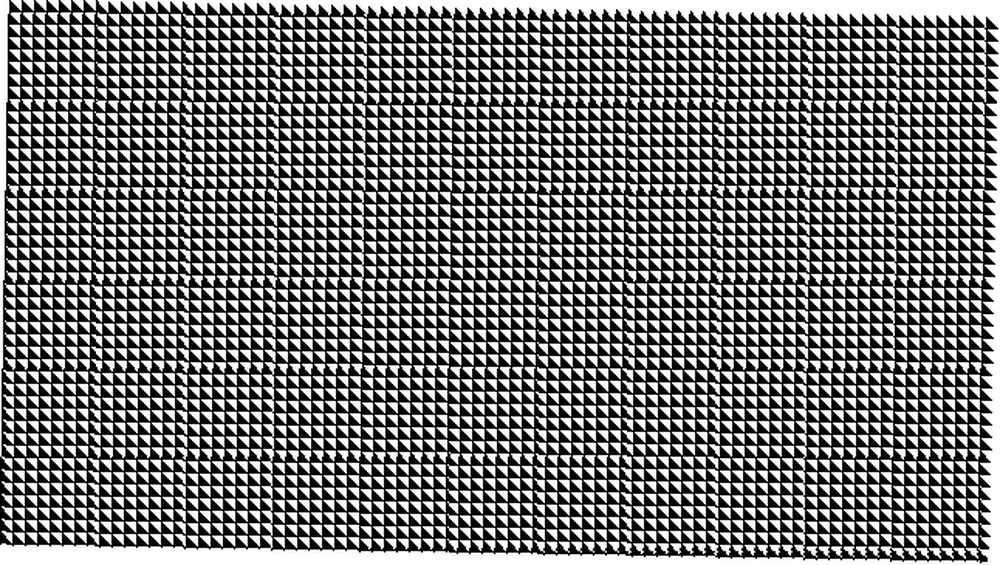
Jak tworzyć wzory za pomocą narzędzia Kształt
Tej samej metody wymienionej powyżej używa się do tworzenia wzoru za pomocą narzędzi kształtu w Photoshopie. Powiedzmy, że chcesz utworzyć wzór w groszki. Utworzysz nowy dokument w taki sam sposób, jakbyś używał narzędzia Ołówek, ale zwiększy go nieco. Utwórz nowy dokument o wymiarach 50 na 50 pikseli z przezroczystym tłem.
Zamiast tworzyć siatkę, możesz użyć linii pomocniczych, aby umieścić pierwszą elipsę na środku dokumentu. Iść do Zobacz> Nowy przewodnik. Wybierz Poziomy dla orientacji i wprowadź 50% dla pozycji. Powtórz ten sam krok z orientacją wybraną jako Pionowy.
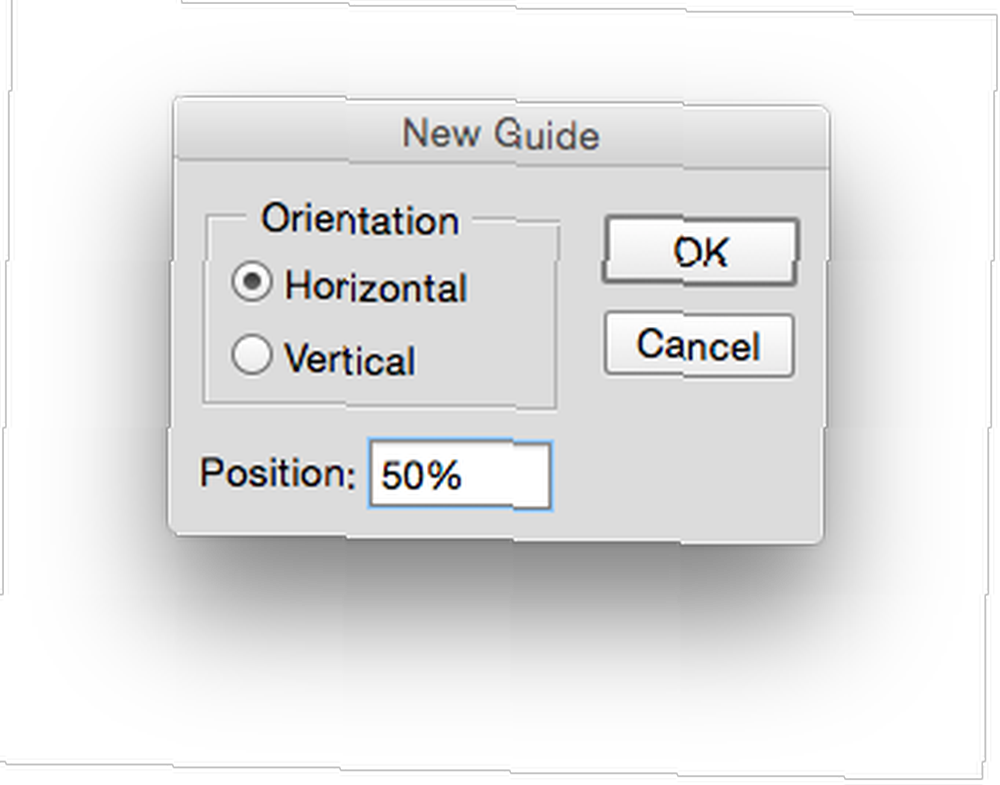
Powinieneś zobaczyć dwie niebieskie linie siatki dzielące dokument.
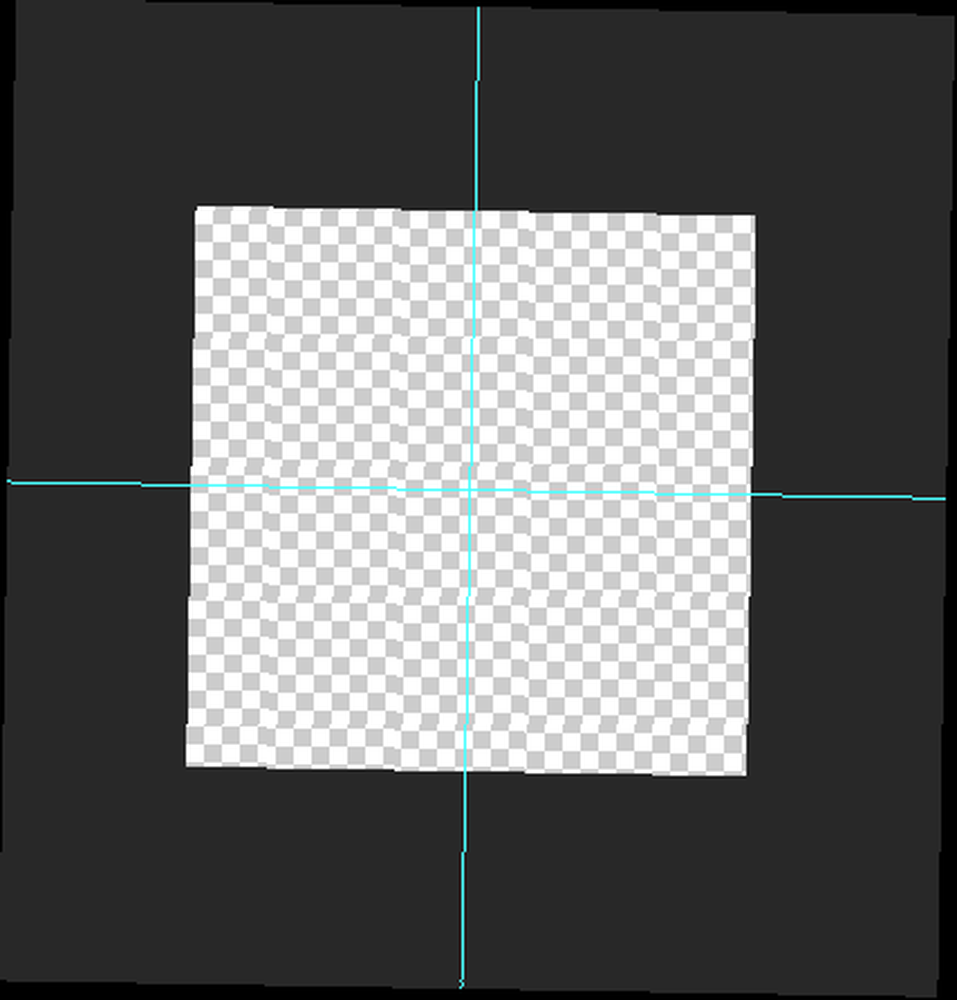
Wybierz narzędzie Elipsa (lub wybrany kształt) i umieść wskaźnik myszy nad środkiem dokumentu, w miejscu, gdzie spotykają się linie siatki.
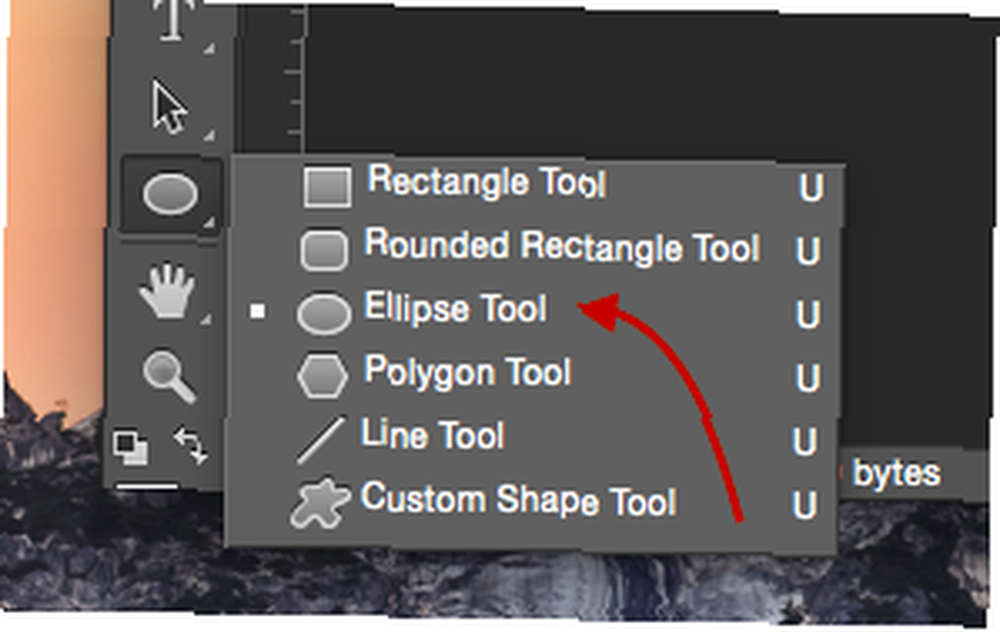
Kliknij w dowolnym miejscu dokumentu, aby utworzyć okrąg o wymiarach 20 na 20 pikseli i upewnij się, że Z centrum jest zaznaczone, aby okrąg został utworzony w środku dokumentu.
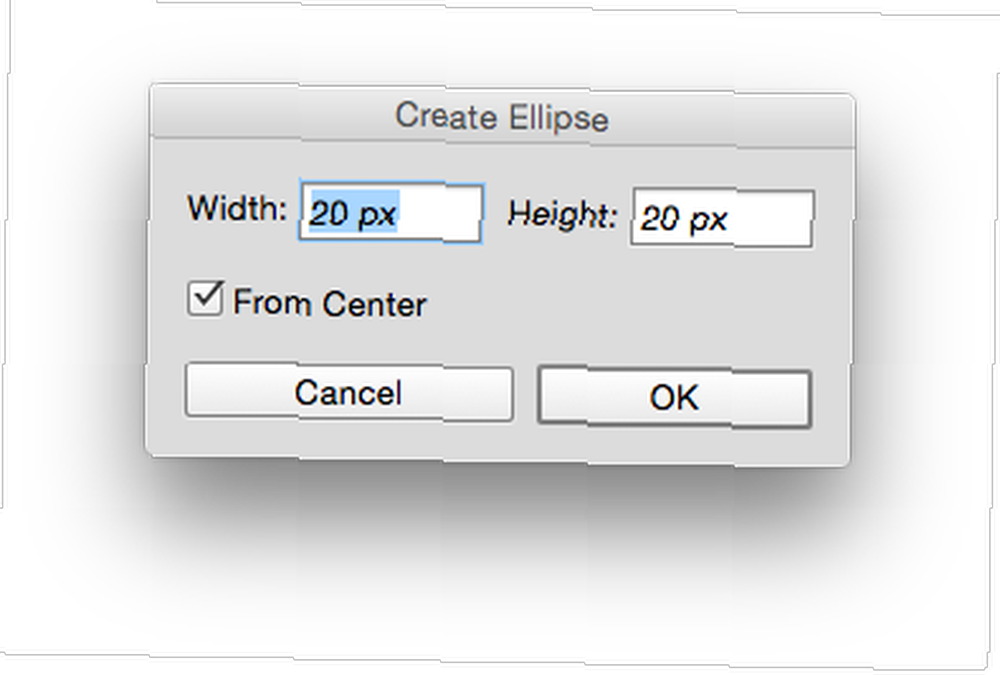 Zduplikuj tę warstwę, klikając ją prawym przyciskiem myszy i wybierając opcję Duplikuj warstwę. Następnym krokiem jest przejście do Filtruj> Inne> Przesunięcie. Ustawienia tutaj powinny wynosić +25 dla opcji poziomej i +25 dla opcji pionowej. (Photoshop może poprosić o rasteryzację lub konwersję obrazu do inteligentnego obiektu, w takim przypadku należy go zrasteryzować).
Zduplikuj tę warstwę, klikając ją prawym przyciskiem myszy i wybierając opcję Duplikuj warstwę. Następnym krokiem jest przejście do Filtruj> Inne> Przesunięcie. Ustawienia tutaj powinny wynosić +25 dla opcji poziomej i +25 dla opcji pionowej. (Photoshop może poprosić o rasteryzację lub konwersję obrazu do inteligentnego obiektu, w takim przypadku należy go zrasteryzować).
Następnym krokiem jest przejście do Filtruj> Inne> Przesunięcie. Ustawienia tutaj powinny wynosić +25 dla opcji poziomej i +25 dla opcji pionowej. Upewnij się także Owinąć jest zaznaczony (w zależności od używanego kształtu przesunięcie zwykle stanowi połowę rozmiaru płótna).
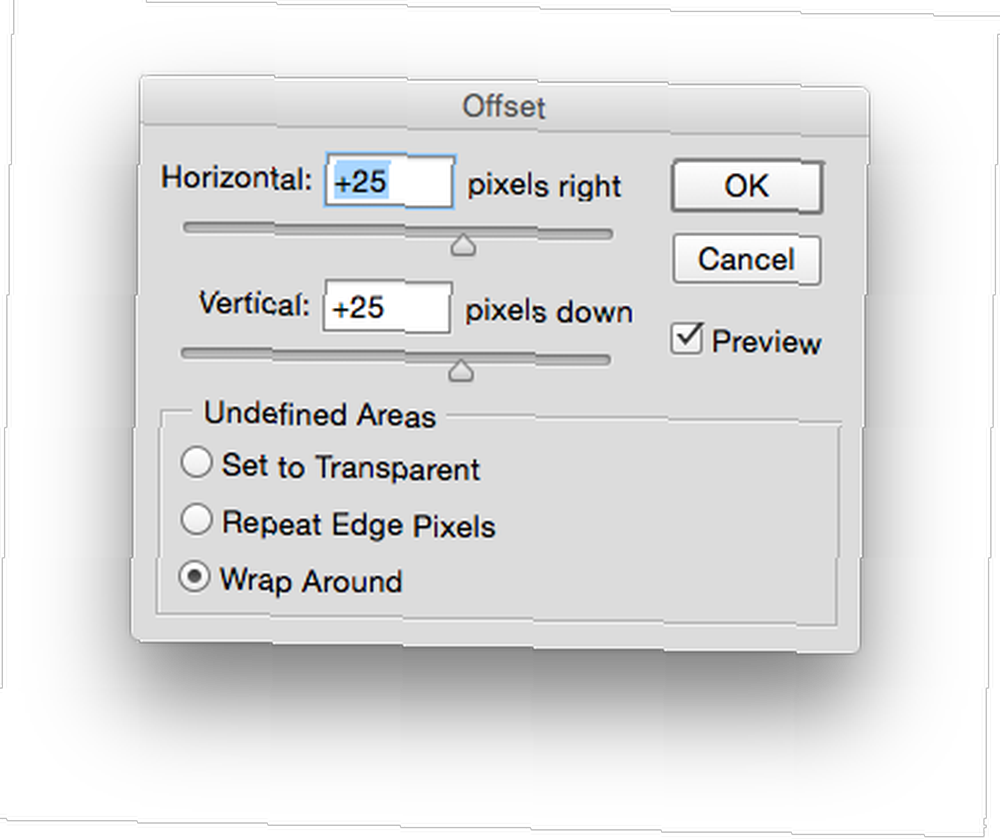
Przesunięcie dzieli okrąg na cztery ćwiartki, które pojawią się na krawędzi dokumentu.
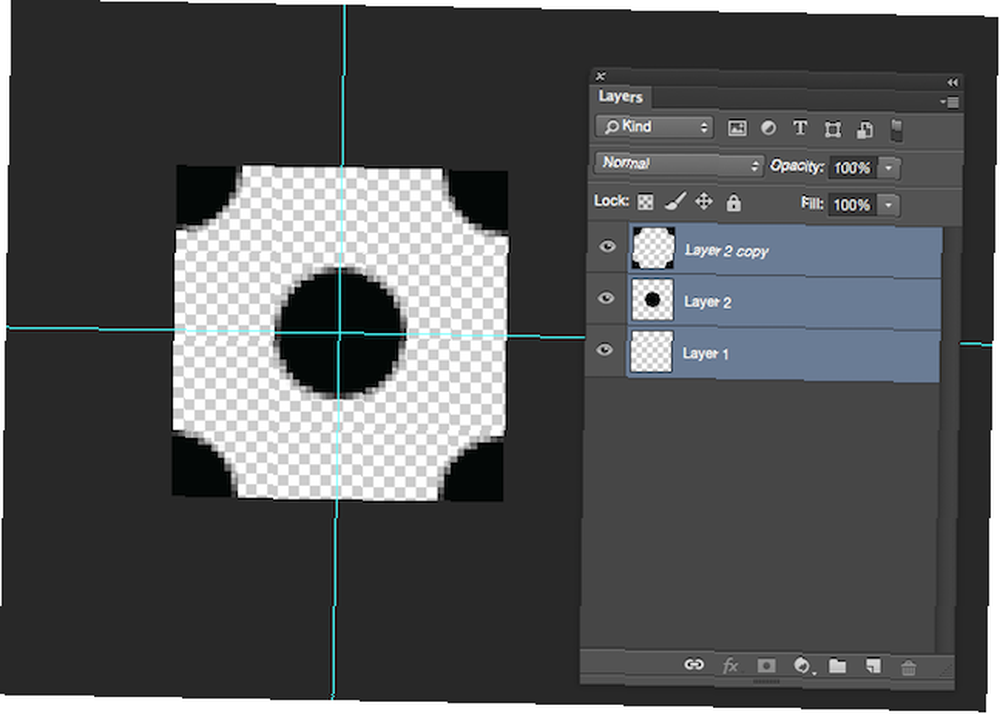
Jest to konieczne, aby ten jednolity wzór:
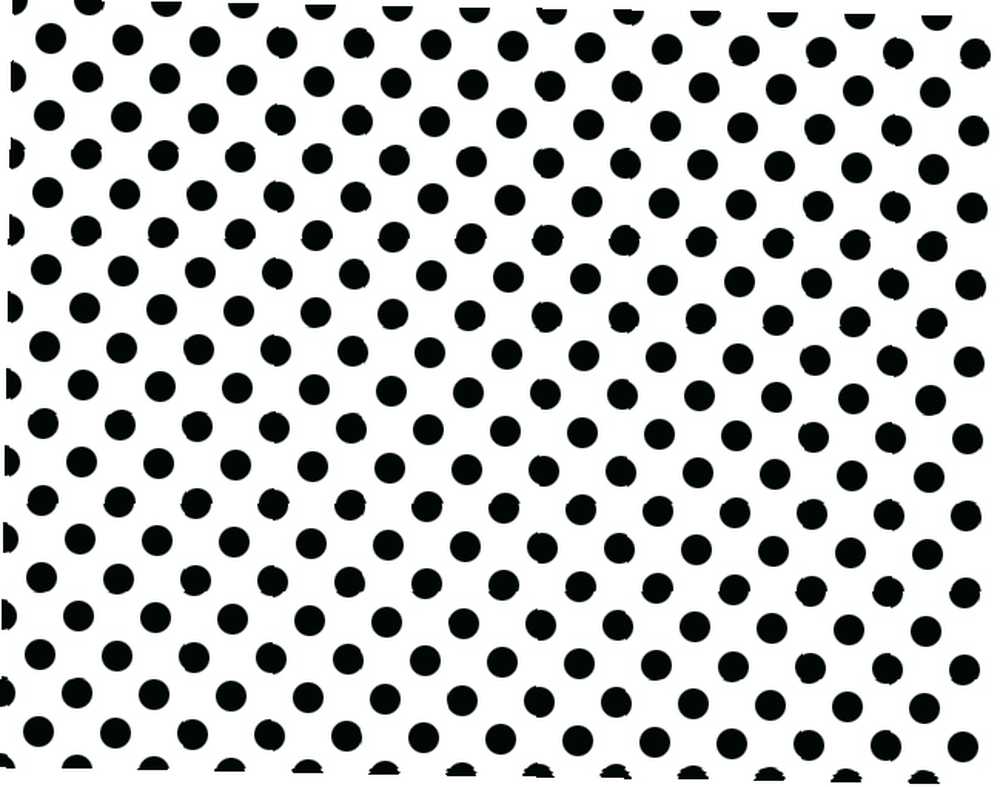
Alternatywnie możesz użyć jednego koła dla całego wzoru, ale zamiast tego skończysz z tym wzorem:
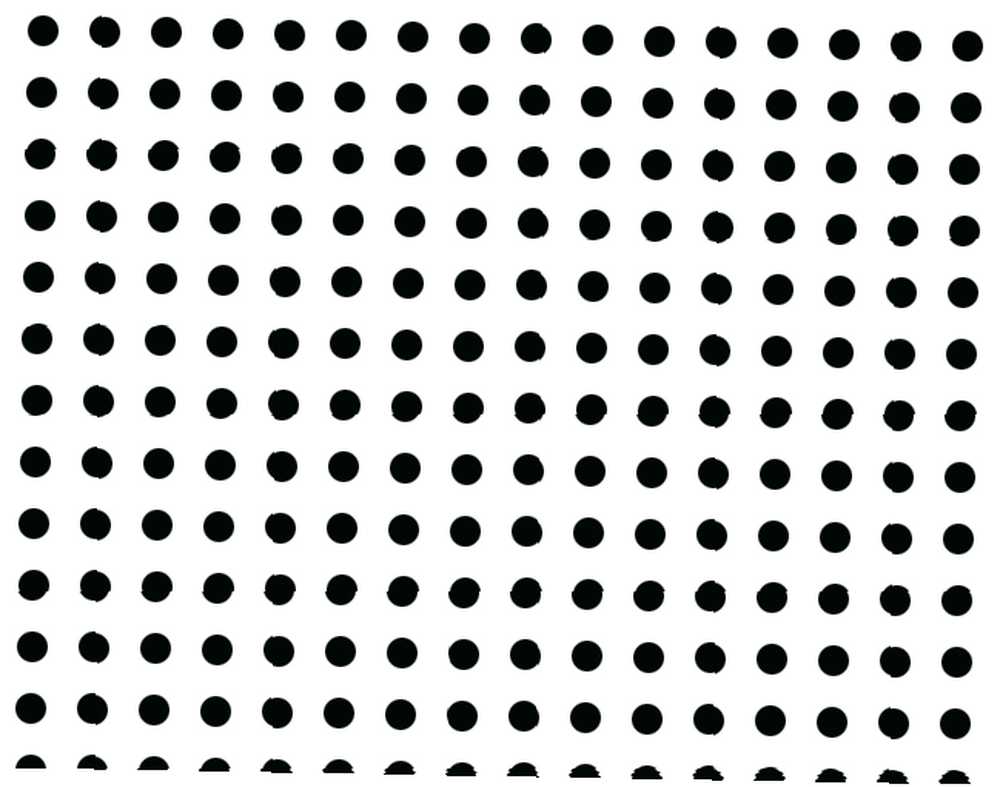
Możesz powtórzyć tę metodę z bardziej złożonymi kształtami, na przykład strzałką, używając podobnych ustawień jak powyżej, z następującą ikoną, którą pobrałem z Vecteezy. Użyłem nieco większego dokumentu - 100 na 100 pikseli i zmieniłem przesunięcie na +50 zarówno w pionie, jak iw poziomie.
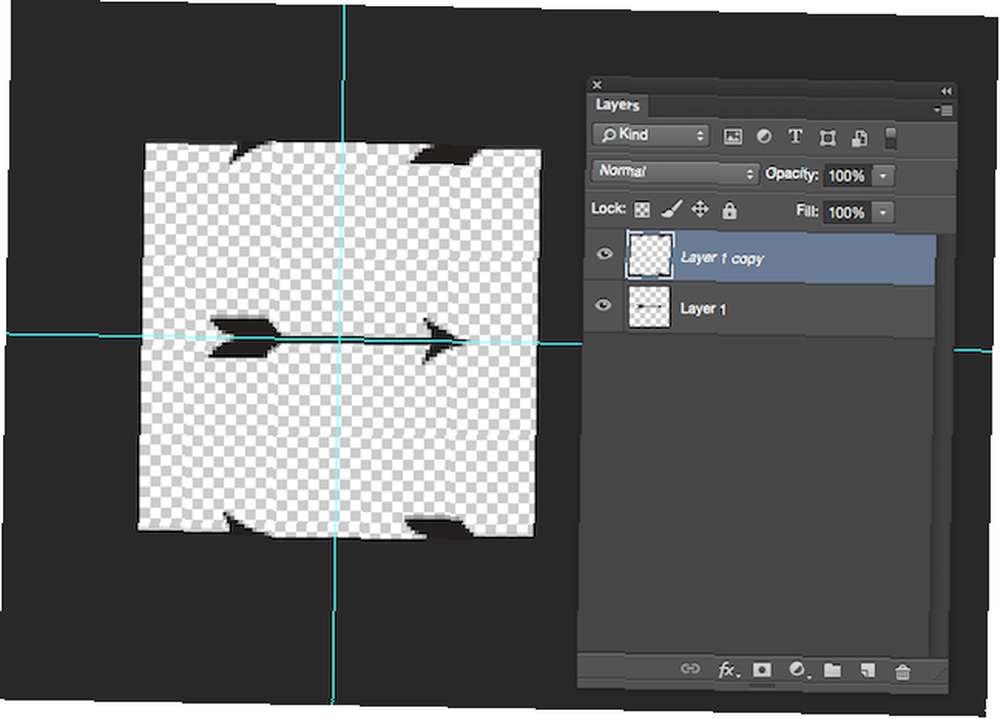
Otrzymasz następujący wzór:
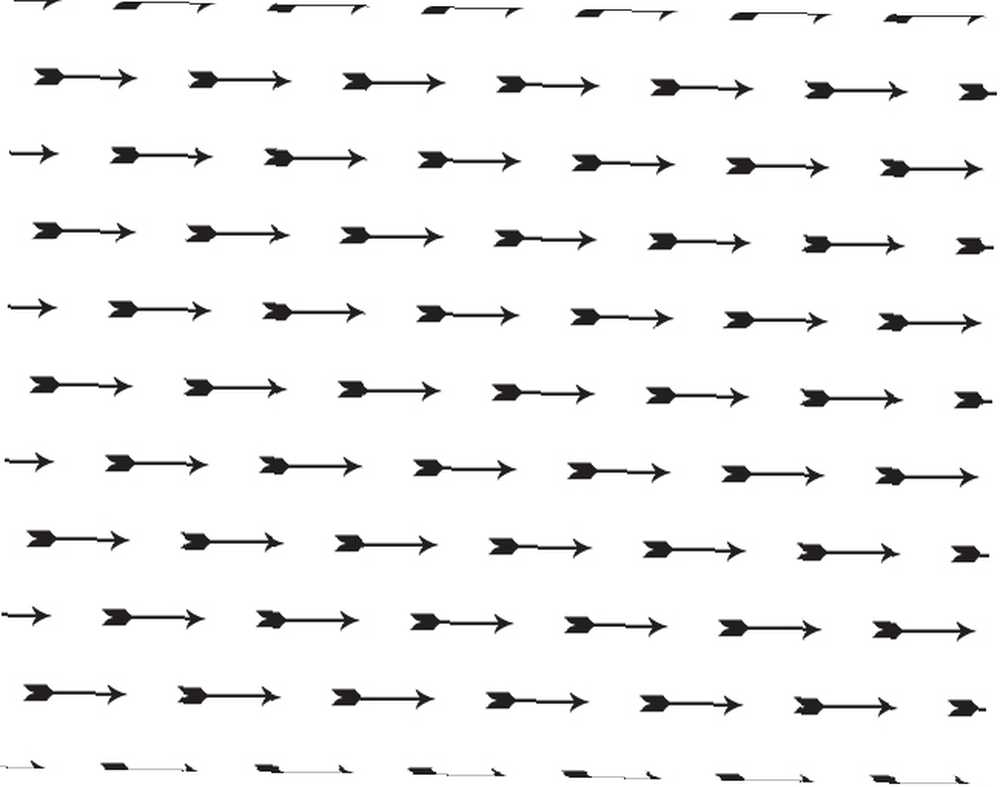
W przypadku niektórych pędzli powyższa metoda będzie również działać z pędzlami programu Photoshop.
Teraz, gdy znasz podstawy tworzenia wzorów w Photoshopie, możesz wypróbować bardziej złożone kształty i wzory. Obejrzyj poniższy film, aby dowiedzieć się, jak stworzyć bardziej skomplikowany, jednolity wzór:
I chociaż Photoshop może zrobić wiele rzeczy, których GIMP nie potrafi Czego Photoshop może zrobić, że GIMP nie może? Co może zrobić Photoshop, czego GIMP nie może? GIMP może zrobić wiele z tego, co potrafi Photoshop, ale są pewne obszary, w których nie działa. Oto podsumowanie kluczowych różnic. , to nie jest jeden z nich. Ta metoda powinna być przenośna. Obejrzyj poniższy film, aby zobaczyć, jak to działa w GIMP:
Jak usunąć lub zmienić nazwy wzorów
Aby usunąć wzór, przejdź do Wiadro farby narzędzie, upewnij się, że masz Wzór wybrane z menu rozwijanego. Po otwarciu wzorów, klikając prawym przyciskiem myszy dowolny wzorzec, możesz zmienić jego nazwę lub usunąć.
Adobe Capture
Jeśli nie masz doświadczenia w korzystaniu z Photoshopa, istnieje niezwykle prosty sposób na tworzenie wzorów ze zdjęć, ikon i innych elementów przy użyciu niczego poza telefonem lub tabletem z systemem iOS lub Android. Aplikacja Adobe Capture CC, którą można pobrać za darmo, umożliwia stworzenie skomplikowanego wzoru w kilka minut.
Chociaż Adobe Capture jest darmowy do pobrania, musisz zarejestrować bezpłatne konto Adobe Creative Cloud. Następnie możesz zrobić zdjęcie za pomocą urządzenia lub zaimportować obraz znaleziony w Internecie i utworzyć z niego wzór. Jeśli masz iPada Pro, możesz nawet narysować obraz, który będzie używany jako wzór. Możesz to zobaczyć w akcji na poniższym filmie na Instagramie:
Czas na planowanie! (Możesz zobaczyć wszystkie moje filmy z planowaniem na #gracecalliplanning) Dzisiaj eksperymentuję z czymś, co nazywam „wkładkami tytułowymi”. Są trochę jak dzielniki drugiego poziomu? Za pomocą iPada Pro i Apple Pencil rysowałem doodles do szybkiego jedzenia na naklejce z @slickwraps. Następnie przesłałem plik do Adobe Capture i utworzyłem z niego wzór. Następnie wydrukowałem produkt końcowy na moim Canon MX 3650, umieściłem go w moim terminarzu Kikki.k i napisałem na nim za pomocą pędzla Tombow? Następnie planer posiłków ???
Post udostępniony przez Grace Frösén (@gracecallidesigns) 26 czerwca 2016 o 00:14 PDT
Naprawdę wspaniałą rzeczą w Adobe Capture CC jest to, że możesz tworzyć różne rodzaje wzorów za pomocą jednego kliknięcia: w tym trójkąty, sześciokąty i kwadraty.
Aby w pełni poznać możliwości programu Adobe Capture CC, obejrzyj wideo poniżej:
Jak tworzyć bezproblemowe wzory w Photoshopie? Daj nam znać w komentarzach.











