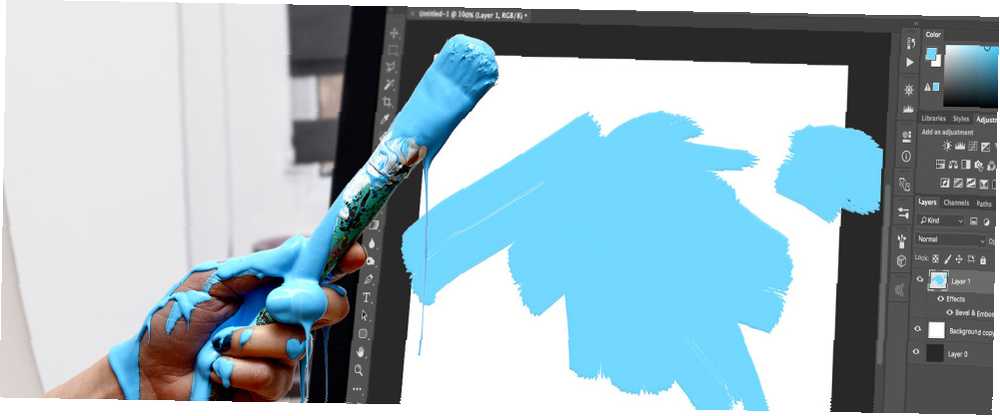
Owen Little
0
2639
268
Pędzle Adobe Photoshop to przydatny sposób na zwiększenie zainteresowania twoimi projektami. Dzięki szerokiej gamie dostępnych pędzli Photoshop, naprawdę nie ma ograniczeń co do sposobu ich wykorzystania w swoich kreatywnych przedsięwzięciach. A co najważniejsze, tak jak możesz tworzyć własne niestandardowe wzory. Przewodnik dla początkujących do tworzenia bez szwu wzorów w Photoshopie Przewodnik dla początkujących do tworzenia bez szwu wzorów w Photoshopie Istnieje kilka różnych narzędzi Photoshopa, których można używać do tworzenia bezszwowych wzorów, od początku do końca z pustym płótnem lub ikoną znalezioną w Internecie. , możesz równie łatwo projektować i tworzyć własne pędzle.
Pierwszym krokiem do utworzenia pędzla w Photoshopie jest wybranie kształtów. Istnieje wiele sposobów tworzenia kształtów w Photoshopie, które byłyby odpowiednie dla pędzla.
Możesz użyć podstawowego panelu Kształty, jeśli chcesz utworzyć pędzel złożony z kwadratów, kół, gwiazd itp. Możesz rysować kształty odręcznie, co jest łatwiejsze, jeśli masz tablet Wacom lub inny rodzaj tabletu, który pozwala rysować bezpośrednio w Photoshopie. Możesz użyć istniejących, podstawowych pędzli, aby stworzyć bardziej wytrzymałe pędzle. Możesz także użyć tekstu, a nawet użyć dowolnego kształtu lub ikony online (o ile pozwalają na to prawa autorskie), aby utworzyć pędzel.
Przeprowadzę cię przez każdy z tych scenariuszy, aby lepiej zrozumieć, której metody użyć, w zależności od rodzaju pędzla, który chcesz utworzyć.
Twórz pędzle z innymi pędzlami
Najłatwiejszym sposobem utworzenia niestandardowego pędzla jest użycie pędzli dostarczanych z programem Photoshop. Na przykład za pomocą podstawowego okrągłego pędzla Photoshop można utworzyć pędzel konfetti. Oto jak.
Utwórz nowy dokument w Photoshopie. Poszedłem z 500 na 500 pikseli na moje płótno, ale możesz powiększyć swój, jeśli chcesz. Zaleca się jednak, aby nie przekraczać 1000 pikseli, ponieważ może to spowolnić Photoshopa.
Wybierz narzędzie Pędzel (skrót klawiaturowy: b) i wybierz jedno z pierwszych dostępnych ustawień domyślnych pędzla. Możesz wybrać je z menu u góry strony lub przechodząc do Okno > Szczotka Ustawienia wstępne wyciągnąć pełny panel szczotki.
Wybierz twardy okrągły pędzel. Twarde pędzle to pełne, równomierne koło kolorów, podczas gdy miękkie pędzle otaczają mgłę. Możesz zobaczyć pędzel, który wybrałem na zrzucie ekranu poniżej.
Po wybraniu pędzla możesz dostosować rozmiar za pomocą otwartego wspornika, aby go zmniejszyć, lub zamkniętego wspornika, aby go powiększyć. Używając odcieni szarości i czerni, stwórz wzór na płótnie o różnych rozmiarach i tonach.
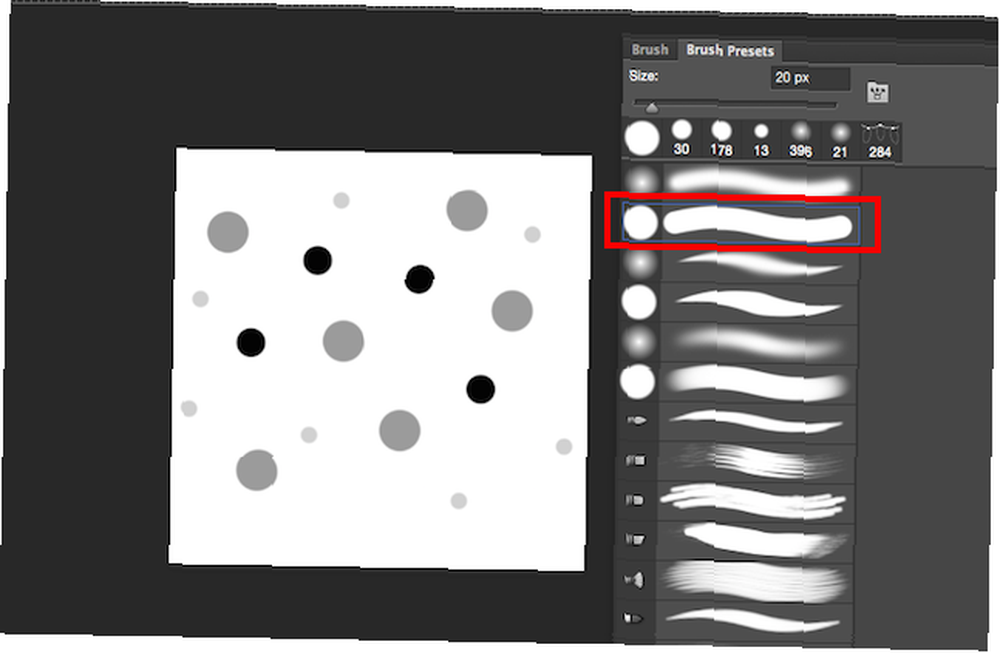
Używając tych odcieni, wraz z kilkoma dodatkowymi ustawieniami, możesz uzyskać różne kolory z jednego pędzla, co jest szczególnie przydatne w przypadku pędzli konfetti.
Gdy podoba ci się wygląd wzoru, przejdź do Edytować > Zdefiniuj wstępne ustawienie pędzla. Możesz wybrać niestandardową nazwę pędzla i nacisnąć Enter.
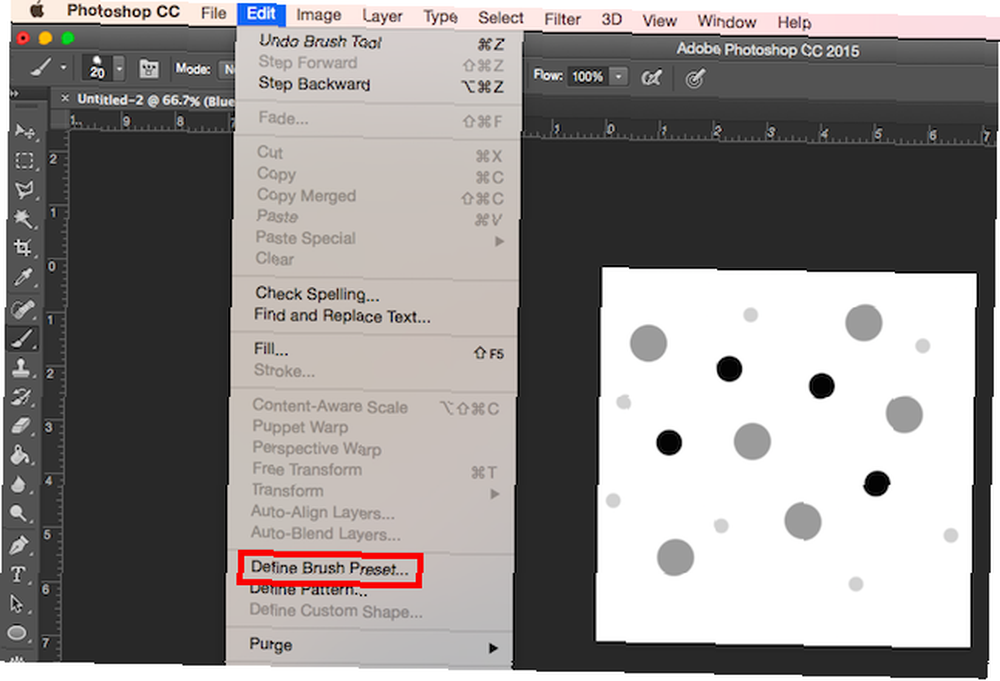
Jeśli spróbujesz teraz użyć pędzla, nie uzyska on pożądanych rezultatów, ponieważ istnieje kilka ustawień, które należy dostosować, aby naprawdę zachowywał się jak pędzel konfetti. Iść do Okno > Szczotka aby otworzyć zaawansowane ustawienia pędzla. Przewiń do końca pędzli, gdzie powinieneś znaleźć swój nowy pędzel. Upewnij się, że jest zaznaczone, a następnie przejdź do Szczotka patka.
Tutaj znajdziesz kilka ustawień, które możesz dostosować. Wiele z tych ustawień sprawi, że pędzel będzie bardziej losowy. Te ustawienia są sugerowane, ale możesz wprowadzić własne poprawki, aby naprawdę dostosować ten pędzel do własnych.
Gdy wprowadzasz te zmiany, powinieneś zobaczyć podgląd zmiany pędzla, który pomoże ci wprowadzić poprawki. Dla Kształt końcówki pędzla zwiększ odstępy do około 50%. Czek Dynamika kształtu i przewiń Rozmiar Jitter do około 50% - zapewni to różnorodność wielkości kręgów. Aby nadać mu mniej powtarzalny wygląd, dostosuj również Angle Jitter. Poszedłem z około 50%. Jeśli nie chcesz idealnie okrągłych kół, możesz także dostosować jitter okrągłości. Poszedłem z około 25%.
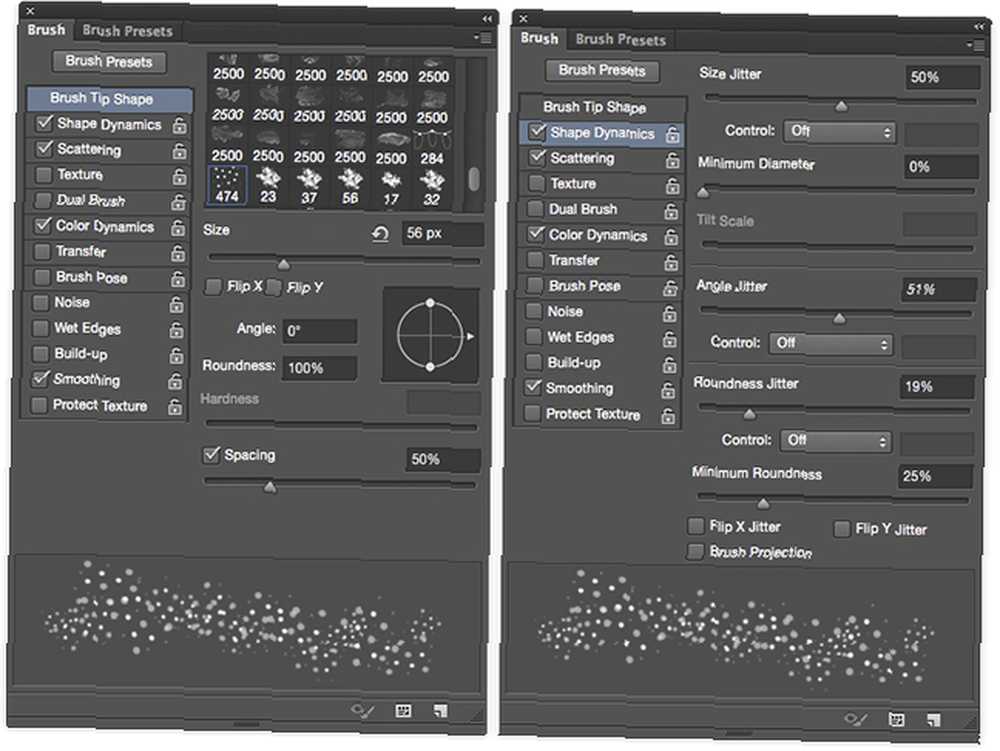
Czek Rozpraszanie i przewiń Rozpraszać dopóki nie uzyskasz odpowiedniego odstępu między kształtami - poszedłem z około 80%. Czek Dynamika koloru i przesuń Pierwszy plan / Tło jitter do około 50%. Pozwoli to uzyskać różnorodność kolorów, wybierając kolory pierwszego planu i tła w panelu narzędzi. Możesz także bawić się odcieniem, nasyceniem i jasnością i po prostu wyczuć, co lubisz.
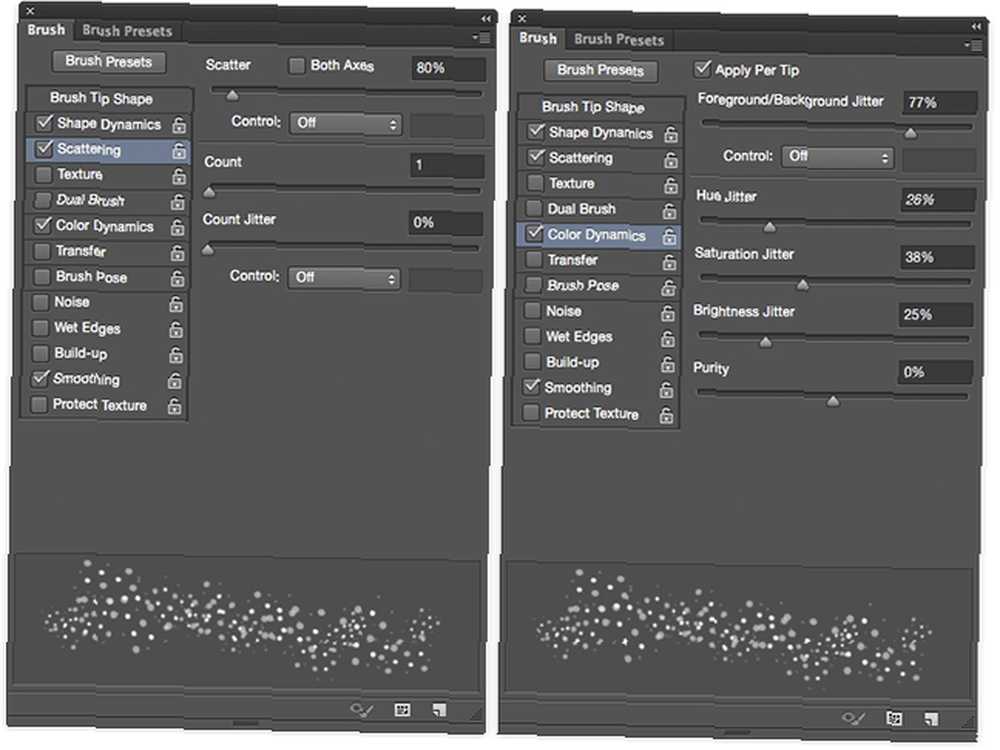
Używanie pędzla w dwóch różnych rozmiarach, z jasnym różem jako kolorem pierwszego planu i zielonym jako kolorem tła, spowodowało:
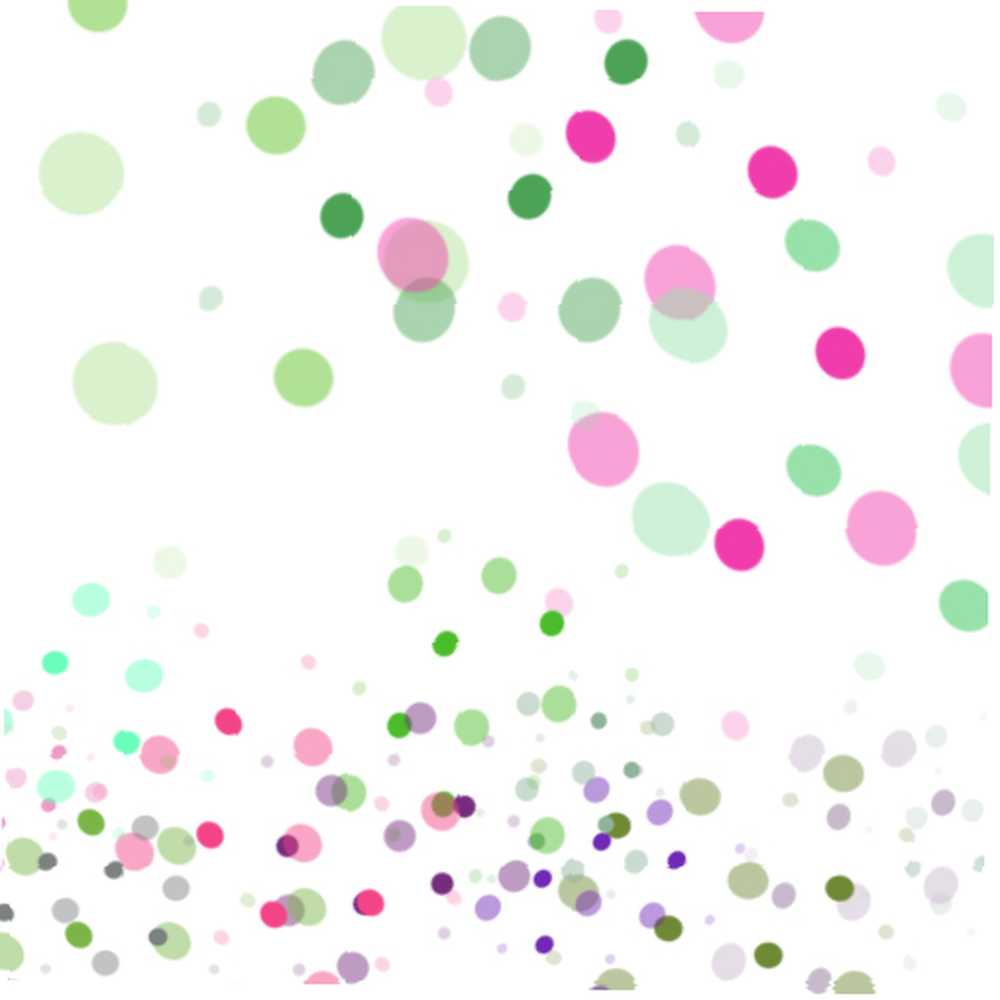
Twórz pędzle z kształtami utworzonymi w Photoshopie
Możesz także tworzyć pędzle, używając kształtów utworzonych w Photoshopie (lub jeśli masz do nich dostęp, w programie Illustrator). Na przykład, jeśli chcesz utworzyć pędzel płatka śniegu, możesz utworzyć płatek śniegu w Photoshopie, a następnie przejść przez podobne kroki jak wyżej. Możesz także użyć tej metody do innych kształtów, takich jak liście.
Aby dowiedzieć się, jak zrobić płatek śniegu w Photoshopie, zapoznaj się z samouczkiem poniżej:
Po utworzeniu tylko jednego płatka śniegu te same zaawansowane ustawienia użyte powyżej mogą nadać Ci bardzo losowy wygląd. Oto ustawienia, których użyłem:
Pod Kształt końcówki pędzla, Właśnie dostosowałem Rozstaw. Do moich celów poszedłem do około 120%. Dla Dynamika kształtu, Ustawiłem Rozmiar Jitter na 100%, Minimalna średnica przy 0% i Angle Jitter na 100%. Możesz także dostosować Jitter okrągłości jeśli chcesz, aby płatki śniegu wyglądały, jakby były pod kątem. Ja osobiście nie używam tej metody, ale jeśli zdecydujesz, możesz spróbować około 50%
Dla Rozpraszać, Upewniłem się Obie osie został sprawdzony i przesunął suwak Rozproszenie aż do 1000%. Inne opcjonalne zmiany, które możesz wprowadzić, obejmują Dynamika koloru i pod Transfer, Nieprzezroczystość Jitter. W szczególności w przypadku płatków śniegu Nieprzezroczystość Jitter może mieć interesujący efekt, dzięki czemu można ustawić go w dowolnym miejscu około 20% do 50%. I domyślnie Wygładzanie powinien już być sprawdzony.
Obejrzyj poniższy film, aby zapoznać się ze wskazówkami na temat używania pędzli płatka śniegu:
Twórz pędzle z obrazami lub ikonami
Jeśli zamierzasz utworzyć pędzel za pomocą obrazu lub ikony znalezionych w Internecie, upewnij się, że prawa autorskie pozwalają na użycie obrazu w sposób, który planujesz. Istnieje wiele miejsc, w których można znaleźć darmowe zdjęcia. 15 najlepszych miejsc za darmo w wysokiej rozdzielczości. Obrazy 15 najlepszych miejsc za darmo w wysokiej rozdzielczości. Obrazy o wysokiej rozdzielczości są trudne do zdobycia. Czy nie byłoby miło, gdybyś mógł uzyskać darmowe zdjęcia, które są wyselekcjonowane pod względem jakości i rozdzielczości? Możesz! które mogą być używane jako pędzle. Strony, na których można pobrać bezpłatne wektory, takie jak Vecteezy i Pixabay, są szczególnie przydatne do tego rodzaju ćwiczeń.
Więc jeśli chcesz dodać rozkwity do swojego projektu lub chcesz stworzyć bryzg lub pędzel akwarelowy, jest to prawdopodobnie najlepszy sposób, aby to zrobić.
Na przykład za pomocą pędzli akwarelowych można użyć zdjęcia obrysu akwareli. Jeśli chcesz, aby był całkowicie oryginalny, możesz sfotografować własne akwarele i użyć ich. Jeśli nie, możesz użyć zdjęcia online, takiego jak to, którego używam, które tutaj pobrałem, otworzyłem w programie Illustrator, po prostu skopiowałem i wkleiłem pomarańczową plamę akwareli do Photoshopa. (Wybierając obraz, upewnij się, że wokół obrysu farby znajduje się biała przestrzeń, w przeciwnym razie na pędzlu pojawią się twarde krawędzie).
Po pociągnięciu akwarelą będziesz chciał nieco poprawić obraz. Zmień go na czarno-biały (skrót klawiaturowy: Command / Control-Shift-U). Baw się jasnością, kontrastem i poziomami, aby uzyskać większą różnorodność odcieni szarości.
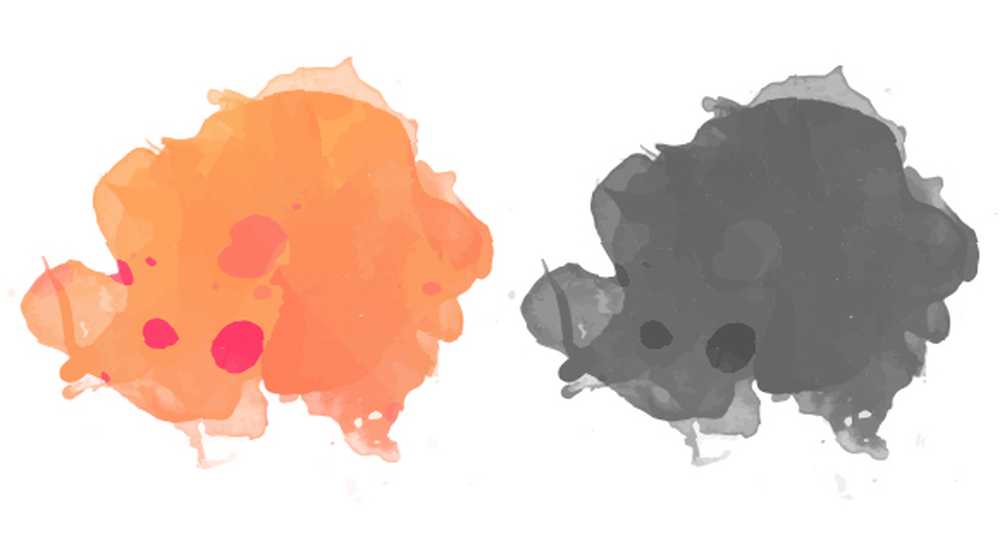
W ten sam sposób, w jaki utworzyłeś pędzle powyżej, po prostu naciśnij Edytować > Zdefiniuj wstępne ustawienie pędzla.
Aby wyglądać jeszcze bardziej jak pędzel akwarelowy, można wprowadzić kilka dodatkowych korekt w ustawieniach zaawansowanych. Pierwszy krok pod Kształt końcówki pędzla jest ustawienie odstępu na 1. Poniżej Dynamika kształtu, Ustawiłem swoje Rozmiar Jitter do 15%,i mój Angle Jitter do 50%. Pod Rozpraszanie, Ustawiłem swoje Rozpraszać do 45%. Pod Transfer, jeśli używasz tabletu Wacom lub tabletu wrażliwego na nacisk, takiego jak iPad Pro, możesz to również zrobić Nacisk długopisu jest wybrany do sterowania Nieprzezroczystość Jitter i Jitter przepływu.
W zależności od kształtu pędzla możesz eksperymentować z różnymi ustawieniami Krycia i Przepływu. (I nawet jeśli nie masz tabletu, zobaczysz różnicę w końcowym wyniku po włączeniu tego ustawienia). Wybrałem około 45% na każde. Ja też to upewniłem Mokre krawędzie zostało sprawdzone. (Możesz także dostosować te ustawienia w domyślnych pędzlach akwarelowych Photoshopa, aby uzyskać nieco bardziej realistyczny efekt akwareli.)
To był końcowy produkt z pędzlem, który stworzyłem:
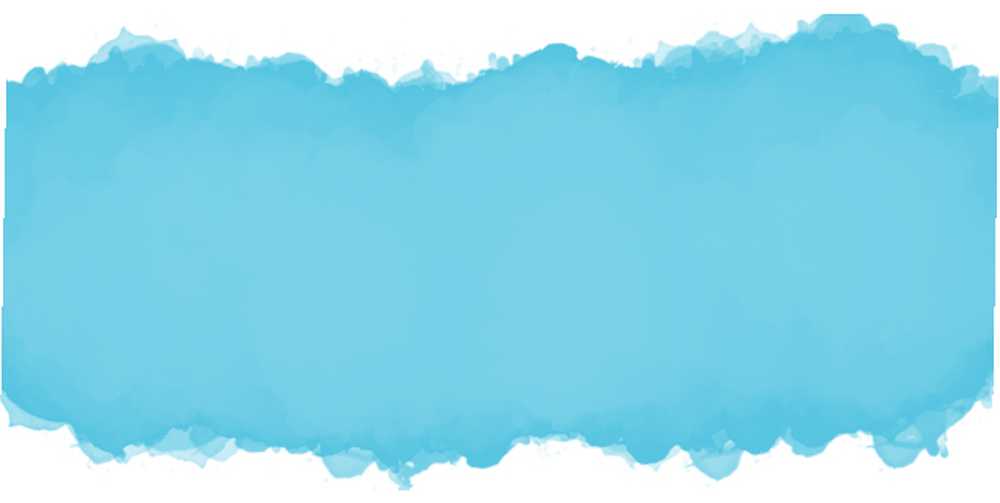
Jak udostępniać swoje pędzle innym osobom
Jeśli chcesz dzielić się swoimi dziełami z innymi ludźmi, możesz wyeksportować swoje pędzle do użytku każdego z programem Photoshop. Aby zapisać nowy pędzel, przejdź do panelu Pędzel, kliknij przycisk menu i wybierz Preset Manager.
Stąd możesz przewinąć w dół do nowego pędzla, kliknąć na niego, nacisnąć Zapisz zestaw i przejdź do miejsca, w którym chcesz zapisać pędzel na komputerze. Zostanie zapisany jako plik ABR, który możesz następnie udostępnić każdemu online.
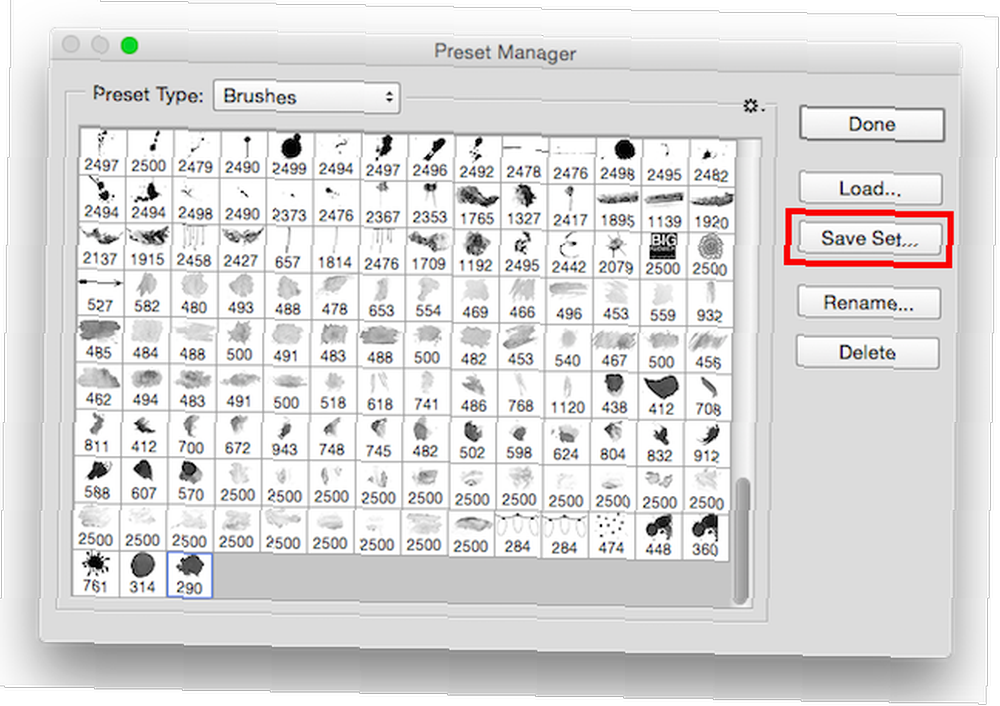
Jeśli nie chcesz samodzielnie tworzyć pędzli, istnieje wiele wspaniałych witryn oferujących pędzle Photoshop 6 Najlepszych witryn do pobrania darmowych pędzli Photoshop 6 Najlepszych witryn do pobrania darmowych pędzli Photoshop i większość z nich oferuje bezpłatne pobieranie pędzli 4 Więcej witryn za darmo Homegrown Photoshop Brushes 4 Więcej stron za darmo Homegrown Photoshop Brushes Pisaliśmy już sporo o Photoshopie tutaj na MakeUseOf i jak zawsze, jesteśmy gotowi dostarczyć Ci tyle bezpłatnych kreatywnych narzędzi, ile potrzebujesz, aby rozpocząć pracę . Tak jak… .
Czy masz jakieś wskazówki lub porady dotyczące tworzenia pędzli w Photoshopie?? Udostępnij je nam w komentarzach.











